Лумиа 950: Како поставити 4 колоне плочица на почетни екран

Прелазак са Лумиа 1520 на нову Лумиа 950 може бити мало прилагођавање на више начина. Они од нас који иду са тежег екрана од 6 инча
Прекидачи за брзе радње у оперативном систему Виндовс 10 су згодан начин да прилагодите конфигурацију уређаја без потребе да отварате пуну апликацију Подешавања. Можете да промените прекидаче који се приказују и преуредите њихов редослед, омогућавајући вам да своја подешавања којима се најчешће приступате ставите у горњи ред тако да су увек на прегледу.
Ваш екран брзих радњи налази се на дну траке са обавештењима Ацтион Центер оперативног система Виндовс 10, отворен помоћу иконе на крајњој десној страни траке задатака или Вин+А пречице на тастатури. Подразумевано ће бити приказан само први ред прекидача. Остатак можете приказати кликом на везу "Прошири".
На новом рачунару, Виндовс ће аутоматски додати најчешће коришћене контроле за функције као што су ВиФи, Блуетоотх, подешавања локације и осветљеност. Можете додати још – или уклонити оне које не користите – тако што ћете отворити апликацију Подешавања у категорији „Систем“ и прегледати страницу „Обавештења и радње“. У одељку „Брзе радње“ видећете приказ ваших омогућених прекидача. Кликните на везу „Додај или уклони брзе радње“ да бисте изабрали брзе радње које желите да користите.
На овом екрану ћете видети листу свих брзих радњи које су доступне на вашем уређају. Можда нећете имати приступ свима ако ваш уређај не подржава одређену функцију. Неке могу бити искључене подразумевано, као што су опције „Таблет моде“ и „Флигхт моде“ на десктоп рачунарима. Кликните на дугме поред било које опције да бисте је укључили и искључили. Ако је укључен, појавиће се у редовима брзих радњи Центра за акцију следећи пут када отворите окно.
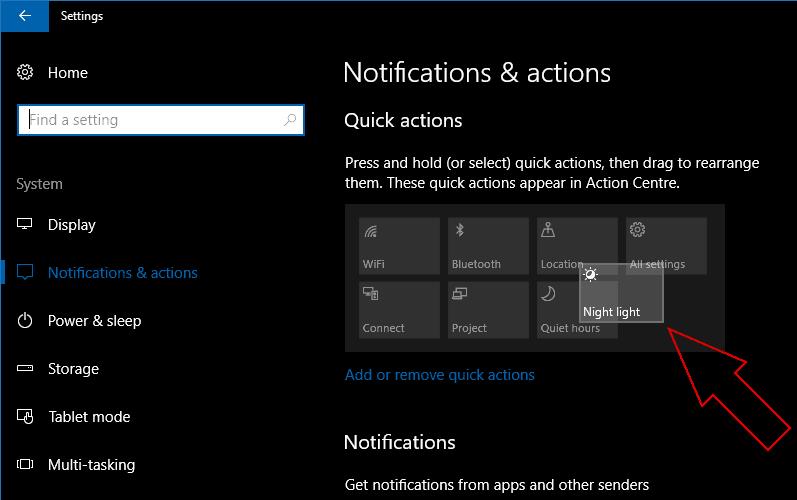
Када омогућите брзе радње које желите да користите, можете их преуредити тако што ћете се вратити на главни екран „Обавештења и радње“. Можете да превучете своје Брзе радње да бисте променили њихов положај у мрежи. Кликните или додирните и држите да бисте померили прекидач. Остали ће се преокренути око њега када буде пуштен. Можете поновити процедуру да бисте креирали тачан изглед који тражите.
Ове опције погодности вам омогућавају да прилагодите једну од најкориснијих функција интерфејса оперативног система Виндовс 10 да бисте укључили додатну функционалност. Такође вам омогућавају да организујете своје брзе радње тако да ваше омиљене не буду подразумевано скривене. Исте функције су доступне на Виндовс 10 Мобиле где се брзе радње појављују на врху Акционог центра.
Прелазак са Лумиа 1520 на нову Лумиа 950 може бити мало прилагођавање на више начина. Они од нас који иду са тежег екрана од 6 инча
Прекидачи за брзе радње оперативног система Виндовс 10 су згодан начин да прилагодите конфигурацију уређаја без потребе да отварате пуну апликацију Подешавања. Можете променити
Ажурирање оперативног система Виндовс 10с из маја 2019. је ремонтовало област брзих радњи у интерфејсу обавештења Акционог центра. Сада је брже и лакше прилагодити свој
Од вероватних стотина подешавања у Виндовс-у, постоји само неколико које можете користити свакодневно. Виндовс 10 олакшава долазак до њих
Виндовс 10 може да синхронизује обавештења на свим вашим уређајима, омогућавајући вам да добијате обавештења о текстуалним порукама и упозорењима апликација са телефона на рачунару. Тхе
Виндовс 10с Ацтион Центер прикупља сва ваша обавештења у један фид, омогућавајући вам да се пријавите на обавештења е-поштом, ажурирања друштвених медија и најновије вести
Са ажурирањем Виндовс 10 Анниверсари Упдате који долази касније следећег месеца, Виндовс 10 Ацтион Центер ће бити више од места где можете да видите своје пропуштене
Виндовс 10 приказује банере са обавештењима 5 секунди пре него што их премести у Акциони центар. Ово може изгледати пребрзо и журно, посебно када сте
Pronađite detaljne korake kako da vratite svoj Instagram nalog nakon što je onemogućen.
Желите да избришете истекле пропуснице и средите Аппле новчаник? Пратите док објашњавам у овом чланку како да уклоните ставке из Аппле новчаника.
Било да сте одрасла или млада особа, можете испробати ове апликације за бојење да бисте ослободили своју креативност и смирили свој ум.
Овај водич вам показује како да решите проблем са вашим Аппле иПхоне или иПад уређајем који приказује погрешну локацију.
Погледајте како можете да омогућите и управљате Не узнемиравај на иПад-у како бисте се могли фокусирати на оно што треба да урадите. Ево корака које треба пратити.
Погледајте различите начине на које можете повећати своју тастатуру на иПад-у без апликације треће стране. Такође погледајте како се тастатура мења са апликацијом.
Да ли се суочавате са грешком иТунес не открива иПхоне или иПад на вашем Виндовс 11 рачунару? Испробајте ове проверене методе да одмах решите проблем!
Осећате да ваш иПад не ради брзо? Не можете да надоградите на најновији иПадОС? Пронађите овде знакове који говоре да морате да надоградите иПад!
Тражите кораке како да укључите аутоматско чување у програму Екцел? Прочитајте овај водич о укључивању аутоматског чувања у Екцел-у на Мац-у, Виндовс 11 и иПад-у.
Погледајте како можете да држите своје лозинке у Мицрософт Едге-у под контролом и спречите прегледач да сачува све будуће лозинке.














