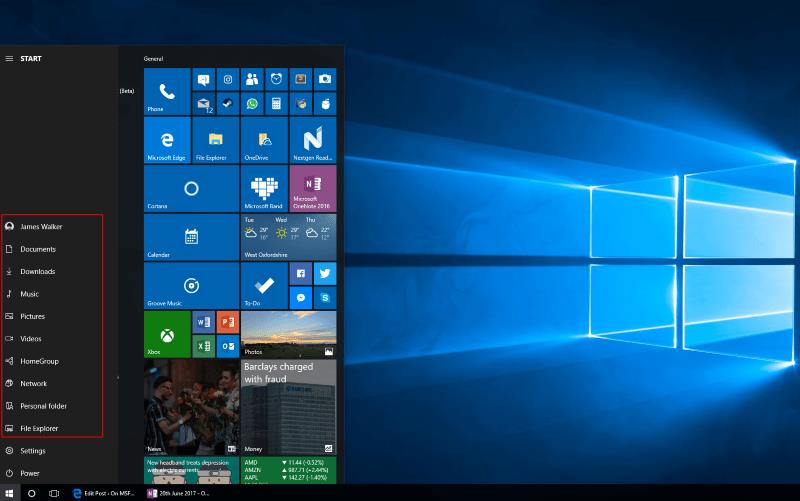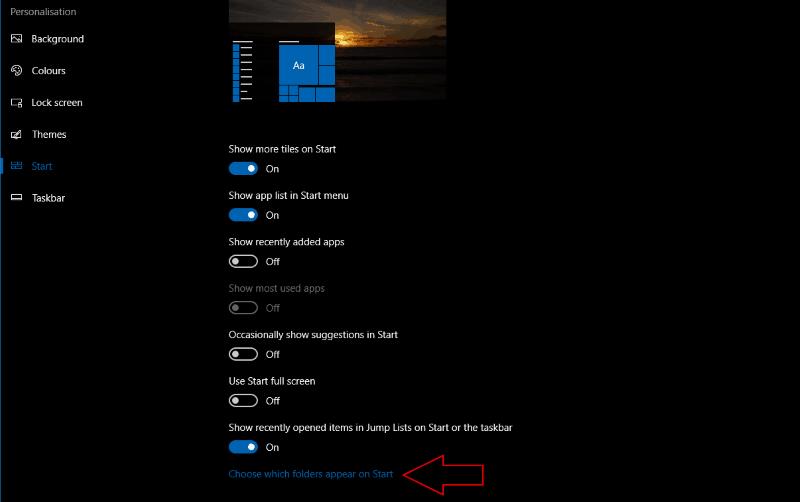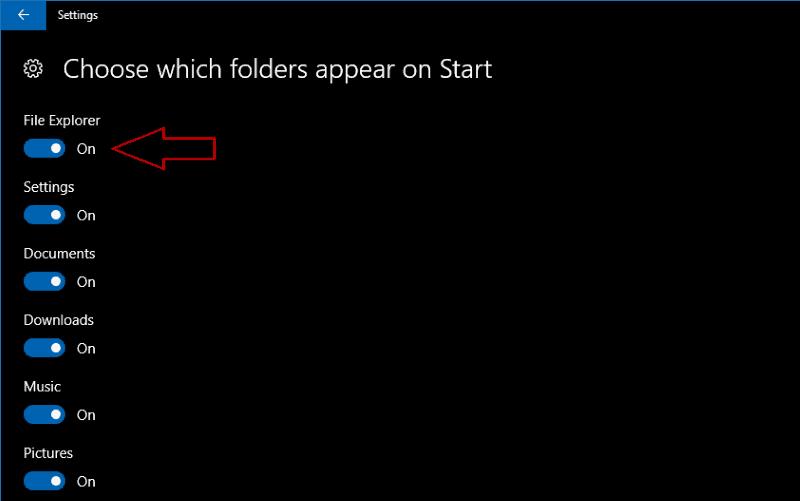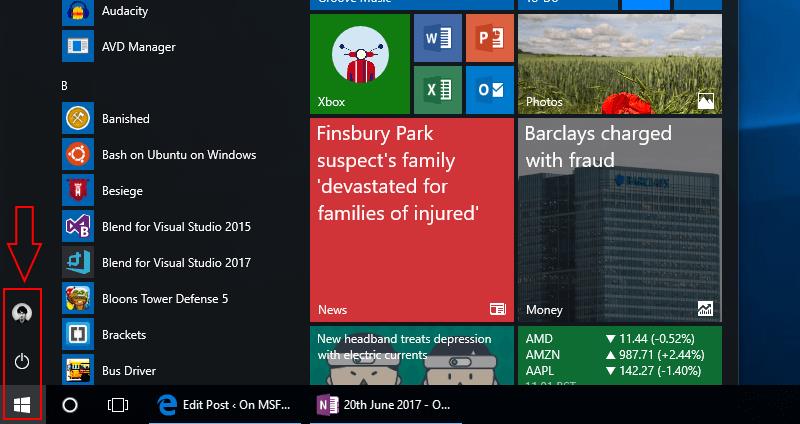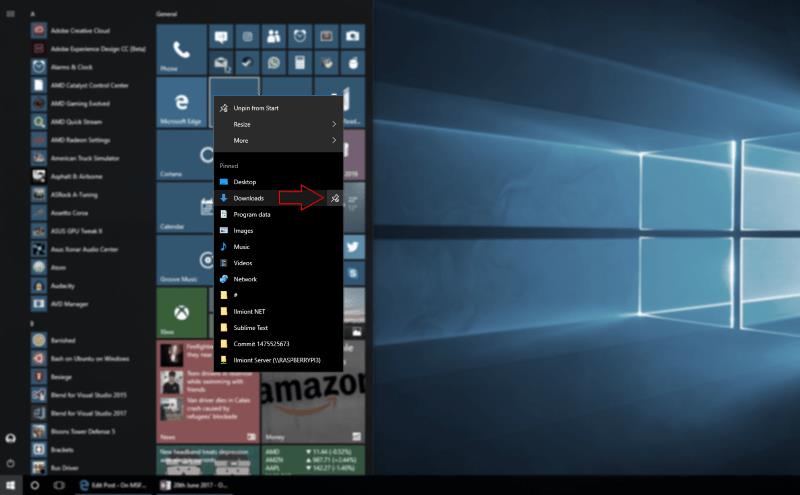Старт мени оперативног система Виндовс 10 вам омогућава да брзо приступите својим апликацијама помоћу ротирајућих плочица уживо и листања „Све апликације“. Такође можете да користите Старт да бисте скочили директно на језгро Филе Екплорер-а, било кроз закачене плочице или помоћу сталних пречица на левој страни менија.
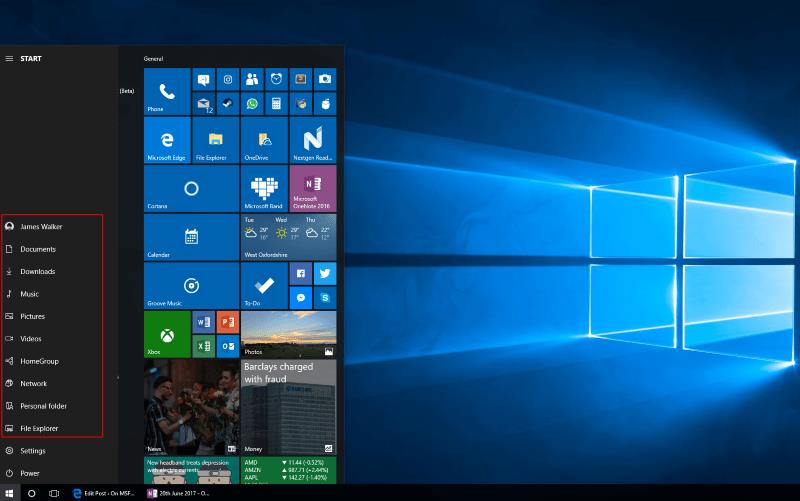
Виндовс 10 подразумевано укључује везе менија Старт до важних фасцикли као што су Документи, Слике и Музика. Видећете их приказане као иконе изнад дугмади за напајање, подешавања и Филе Екплорер са леве стране Стартове листе свих апликација. Кликом на једну од пречица отвориће се фасцикла у Филе Екплорер-у.
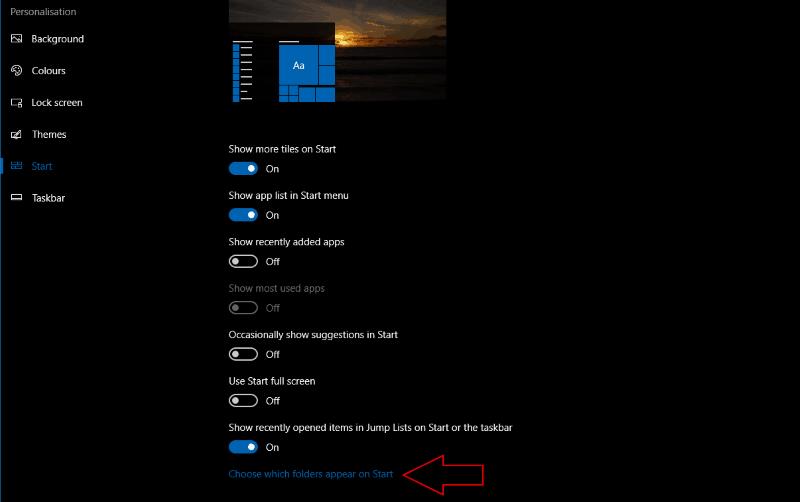
Можете да промените фасцикле које се појављују на овој листи, омогућавајући вам да додате друге често коришћене приказе Филе Екплорер-а у Старт. Да бисте прилагодили везе које се приказују, отворите апликацију Подешавања у категорији „Персонализација“ и идите на страницу „Старт“. На дну екрана кликните или додирните везу „Одаберите које фасцикле се појављују на Старту“.
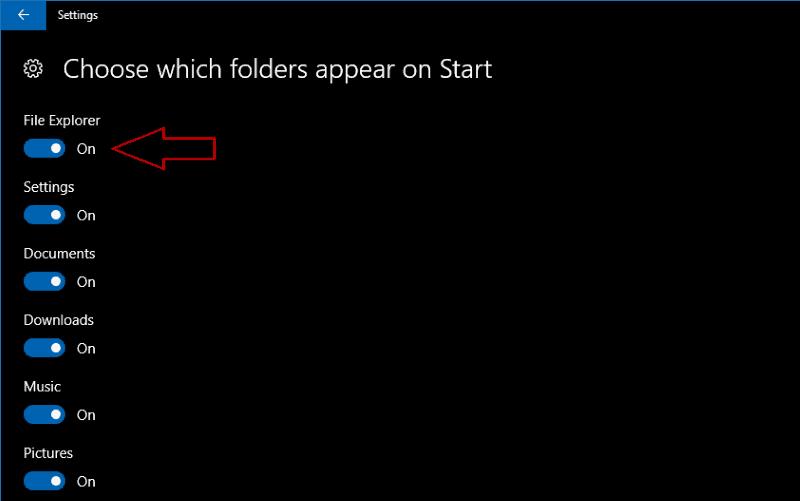
Отвориће се страница са подешавањима „Изаберите које фасцикле се појављују на Старту“. Можете да користите дугмад за пребацивање да бисте омогућили или онемогућили било коју од главних фасцикли Филе Екплорер-а које су наведене. Такође је могуће искључити пречице апликације Филе Екплорер и Сеттингс, што вам омогућава да уклоните све осим дугмета за напајање.
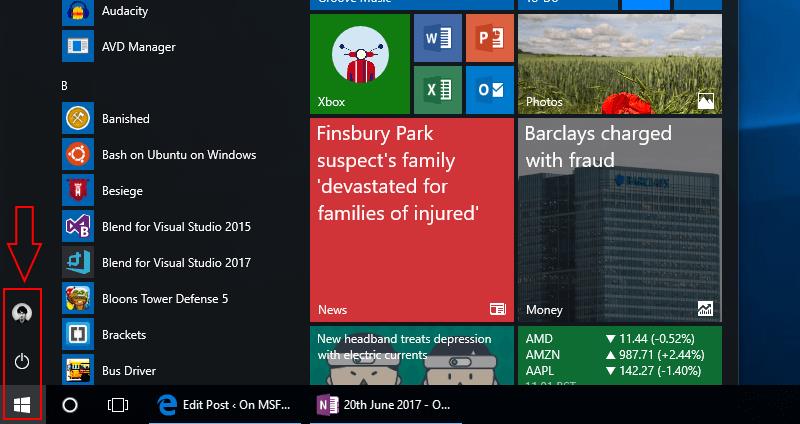
Када завршите са променом фасцикли које се појављују, затворите апликацију Подешавања и отворите мени Старт. Видећете да се ваше прилагођене иконе појављују на левој страни менија.
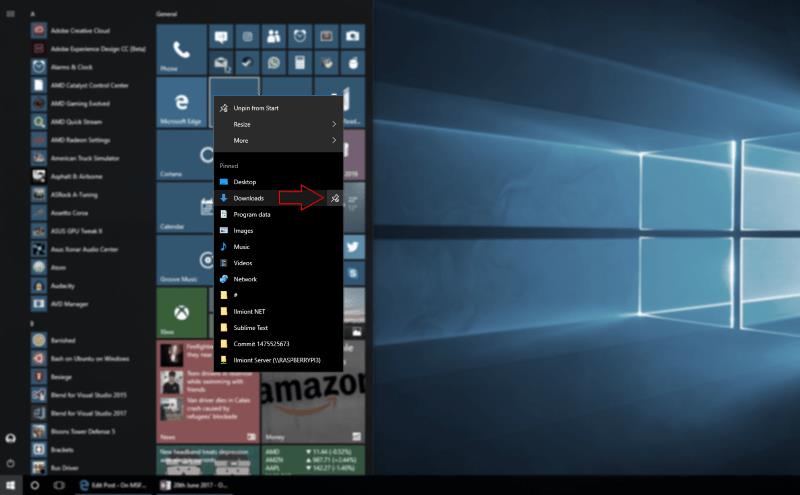
Функција је прилично основна јер не можете променити редослед фасцикли или додати оне које сте сами креирали. Ограничени сте на опције доступне у менију и аутоматизовани аранжман који Виндовс креира. Ако тражите већу флексибилност, можете покушати да закачите фасцикле у свој Старт мени тако што ћете кликнути десним тастером миша на њих и изабрати „Закачи на почетак“. Такође можете да користите списак за скокове Филе Екплорер-а у менију Старт или на траци задатака тако што ћете кликнути десним тастером миша на икону апликације и закачити локације којима сте недавно приступили.