Теамс је нова Мицрософт-ова апликација за ћаскање на радном месту направљена првенствено да се такмичи са Слацк-ом. Ако ваша организација прелази на тимове, не би требало да сматрате да се искуство превише разликује од постојећих решења за ћаскање у предузећу. У овом кратком обиласку апликације, упознаћемо вас са основним функцијама Теамс-а тако да сте спремни да почнете да сарађујете.
Тимови је доступан на вебу и као наменска апликација за иОС, Андроид, Виндовс и Виндовс 10 Мобиле уређаје. Да бисте започели, преузмите апликацију на платформи коју изаберете и пријавите се са својим акредитивима за Оффице 365 налог. За овај водич, фокусираћемо се углавном на апликацију Теамс за десктоп и веб уређаје. У већини случајева, исти принципи важе за мобилне уређаје, али још увек нису доступне све функције Теамс-а и интерфејс се може разликовати у зависности од платформе.
Приступ
На десктопу, тимски интерфејс се састоји од три кључна одељка. На крајњем левом делу екрана налази се вертикални мени за навигацију који вам омогућава да прелазите између основних области апликације. За тренутак ћемо истражити сваку картицу појединачно. На дну менија можете да кликнете на слику профила да бисте приступили подешавањима тимова и променили тему.
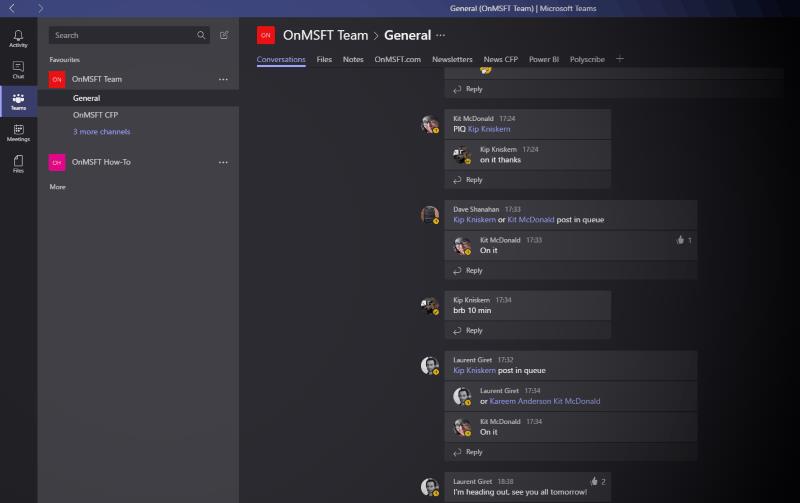
Окно са леве стране менија за навигацију омогућава вам да прелазите између различитих ћаскања и група. Након што користите главни мени за промену области у апликацији, користите ово окно да изаберете ресурс за приказ.
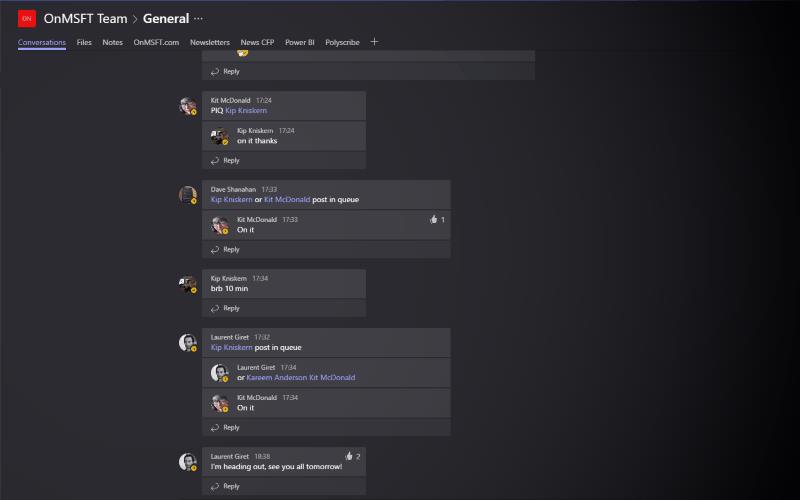
Ћаскање у којем учествујете појављује се у остатку прозора, на десној страни екрана. Ово такође садржи функцију картица Теамс-а која вам омогућава да закачите веб локације, документе и важне везе у своје Теамс разговоре.
Ћаскање
Када први пут користите Теамс, слетећете на картицу „Ћаскања“. Овде можете разговарати један на један са другим члановима ваше организације. Овде ћете такође пронаћи „Т-Бот“, уграђени тим за ћаскање који нуди основне информације о коришћењу апликације.
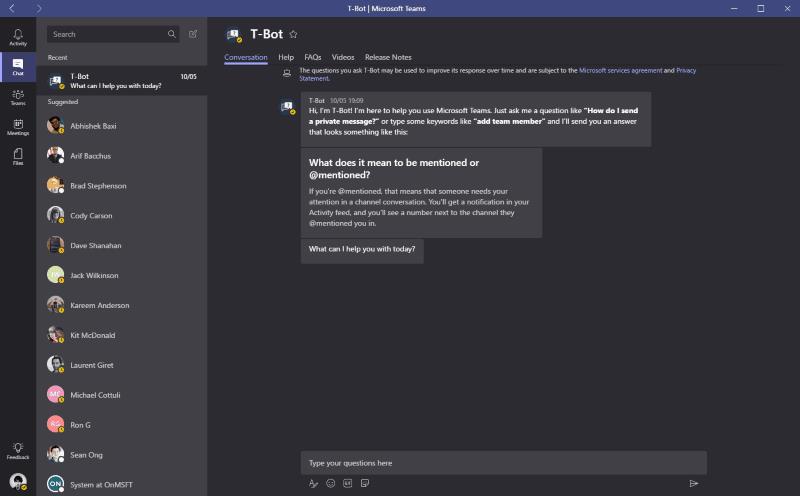
Да бисте послали поруку, кликните на било који од својих контаката. Разговор ће се отворити у десном окну. Када почнете да ћаскате, видећете да се екран почиње пунити порукама. Тимови аутоматски деле нит на различите временске оквире тако да можете брзо да прегледате разговор. Можете да шаљете ГИФ-ове, датотеке и налепнице користећи композитор на дну екрана. Ако желите да позовете свој контакт, у горњем десном углу екрана налазе се дугмад за глас и видео.
Тимови
Одељак Тимови је место где ћете проводити већину свог времена. Ово вам омогућава да учествујете у групним разговорима. Тимови користе приказ нити где одговарате на поруке да бисте започели нове дискусије. Ово је у супротности са Слацк-овим претежно једнолинијским форматом.
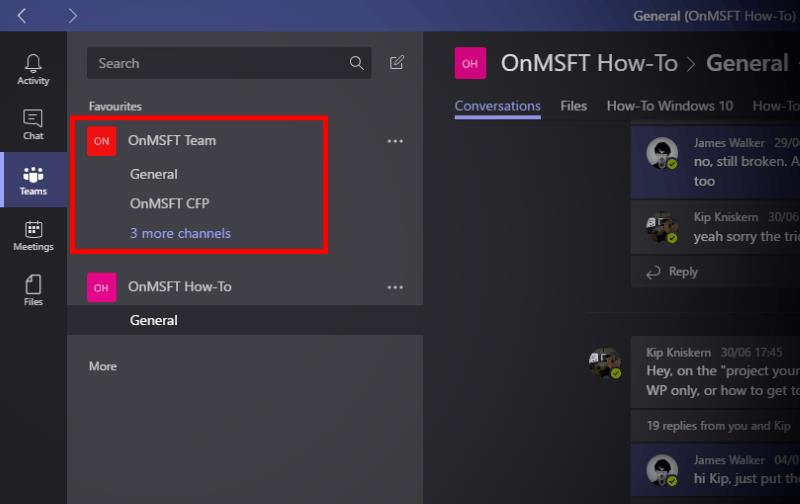
Можете додати нови тим кликом на дугме „Додај тим“ на дну листе тимова. Ако вам је ваша организација већ подесила тимове, требало би да видите да се групе којима имате приступ појављују када се заврши почетна синхронизација.
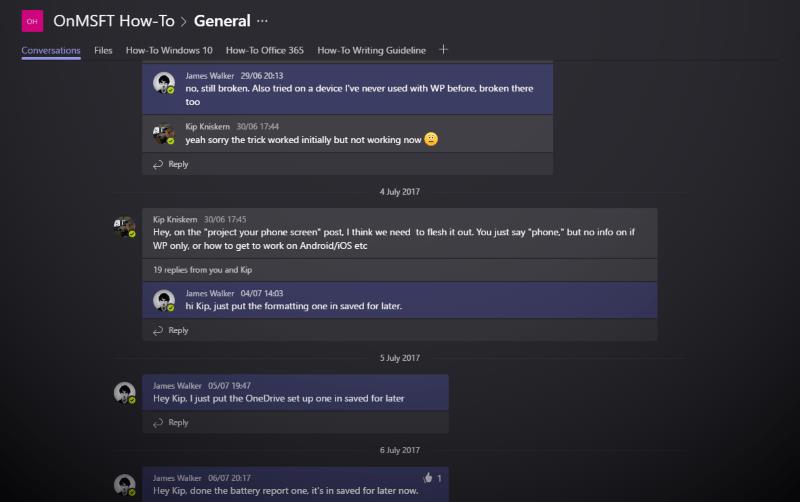
Сваки тим може имати више текућих дискусија које се појављују као „канали“ на листи тимова. Подразумевано, тимови се креирају са „Општим“ каналом у коме сви могу да учествују. Кликните на било који од канала на листи тимова да бисте уронили и проверили разговор.
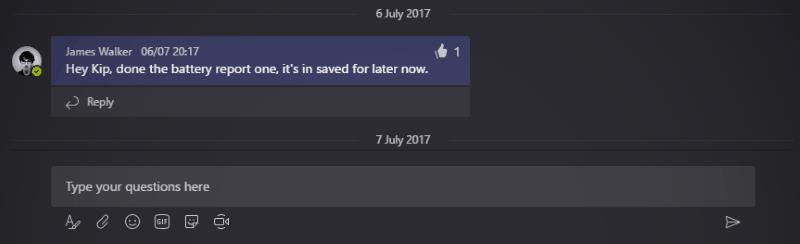
Можете послати поруку користећи универзални композитор на дну екрана. Да бисте споменули корисника, користите синтаксу „@ментион“ и откуцајте његово име, или само првих неколико слова и изаберите његово име и притисните таб. Можете да лајкујете поруке са иконом палац горе у горњем десном углу сваке картице са одговорима или да је сачувате да бисте касније реаговали помоћу иконе обележивача.
Активност

Картица Активности је место где Тимови прикупљају сва ваша обавештења. Можете да видите када су вас људи споменули, лајковали ваше поруке или одговорили на разговор у који сте укључени. Долазна обавештења ће се појавити на вашој радној површини чим стигну. Ова упозорења ће се такође приказати на вашем мобилном уређају, али Теамс је довољно паметан да их не шаље ако већ активно користите рачунар.
Састанци и досијеи
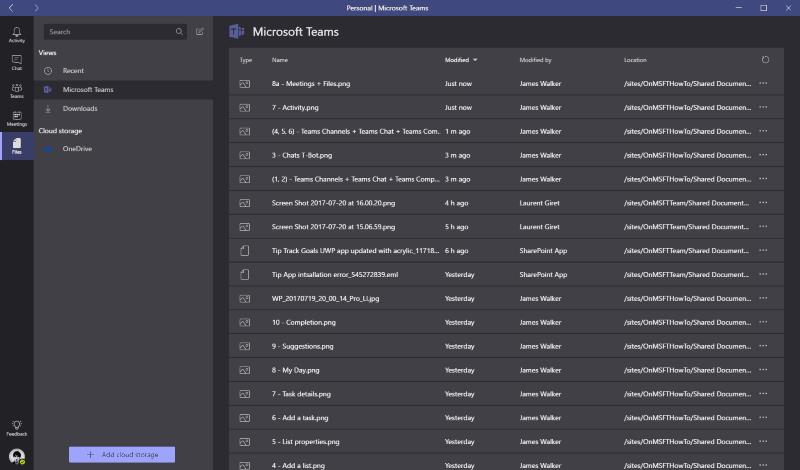
Последња два одељка Тимова вам омогућавају да закажете састанке са својим сарадницима и прегледате датотеке вашег тима. Састанци вам дају простор за сарадњу покретањем гласовног или видео позива са својим колегама. Можете да делите датотеке и приказујете садржај на екрану, што вам омогућава да избегнете одлазак у салу за састанке и коришћење пројектора. Док сте на састанку, можете да користите картицу Датотеке да бисте приступили ресурсима који су отпремљени директно у разговоре тимова или доступни на ОнеДриве-у ваше компаније.
Тимови: Уклањање застоја у ћаскању

Мицрософт Теамс нуди другачији приступ тимском ћаскању који је претежно фокусиран на конверзацију засновану на нитима. Нудећи богату интеграцију са постојећим Оффице 365 услугама, Мицрософт се нада да може да одвуче компаније од ривала као што су Слацк и Гоогле Хангоутс ако већ користе његове друге производе. Тимови се лако могу ухватити у коштац, а истовремено нуде моћну функционалност која вам омогућава да прилагодите апликацију тако да одговара потребама вашег тима.

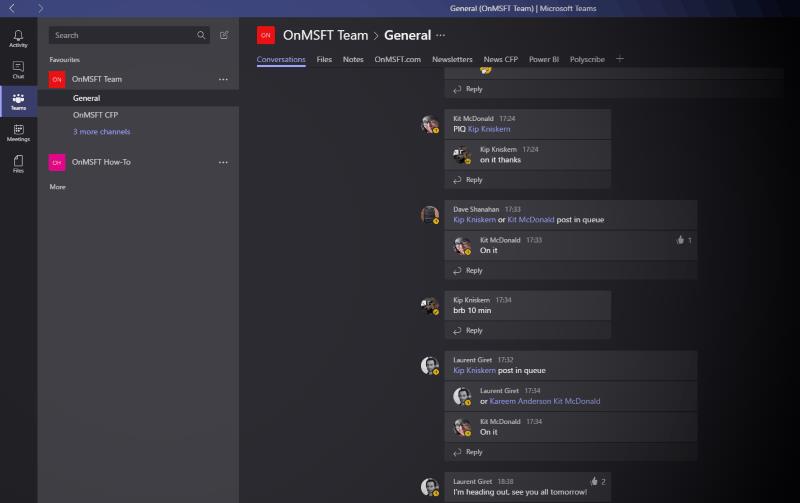
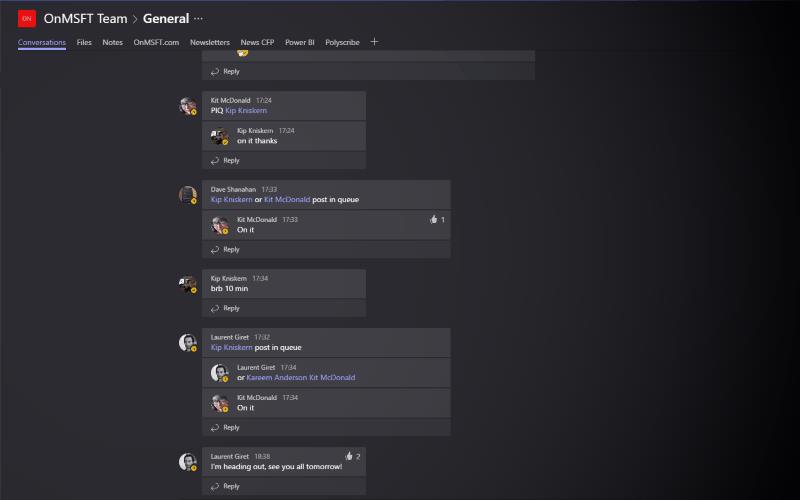
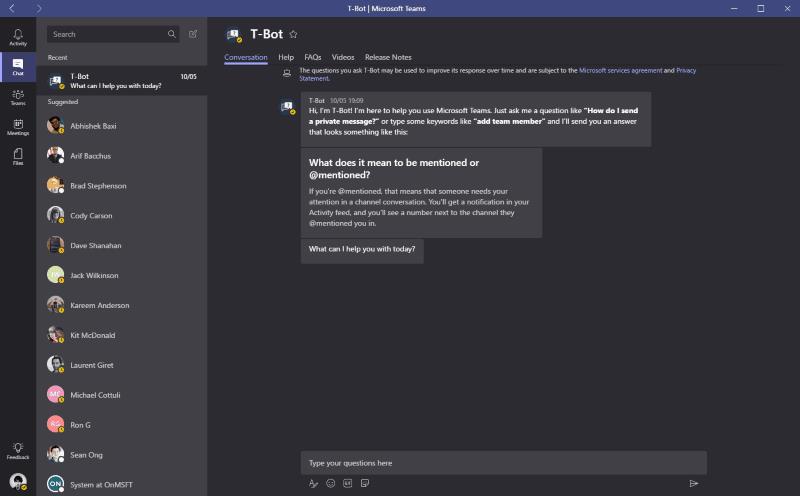
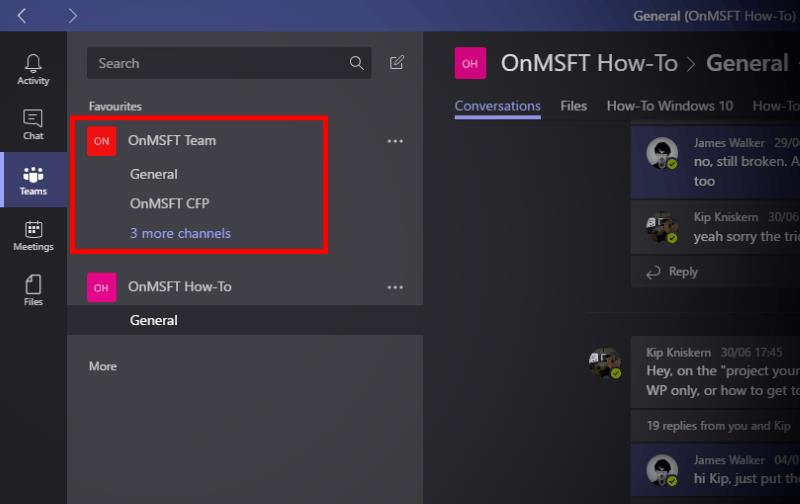
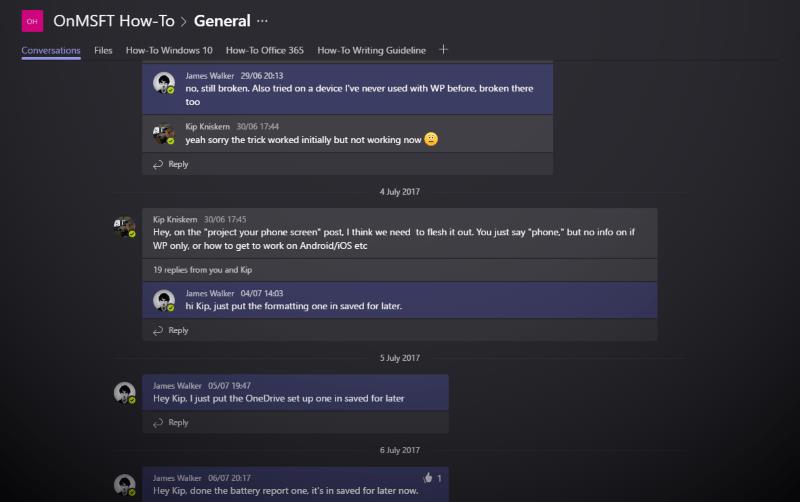
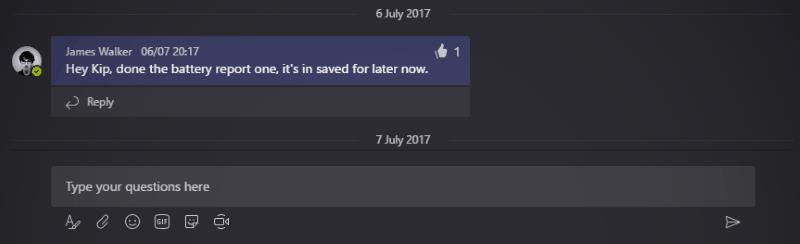

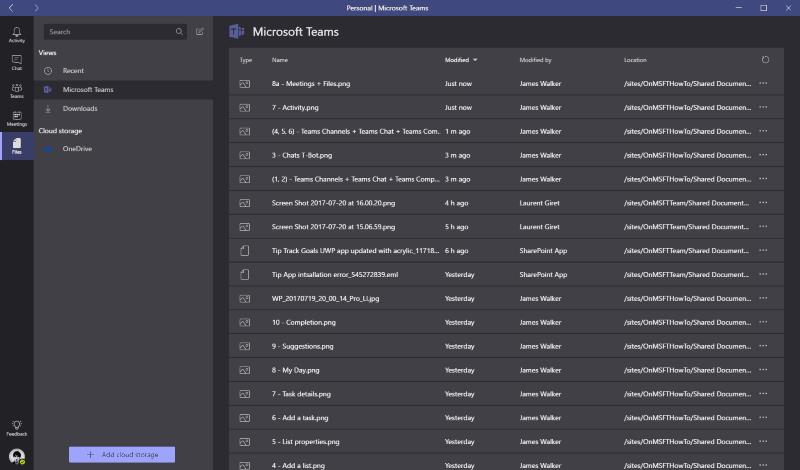

![Мицрософт Теамс код грешке 503 [РЕШЕНО] Мицрософт Теамс код грешке 503 [РЕШЕНО]](https://blog.webtech360.com/resources3/images10/image-182-1008231237201.png)

























