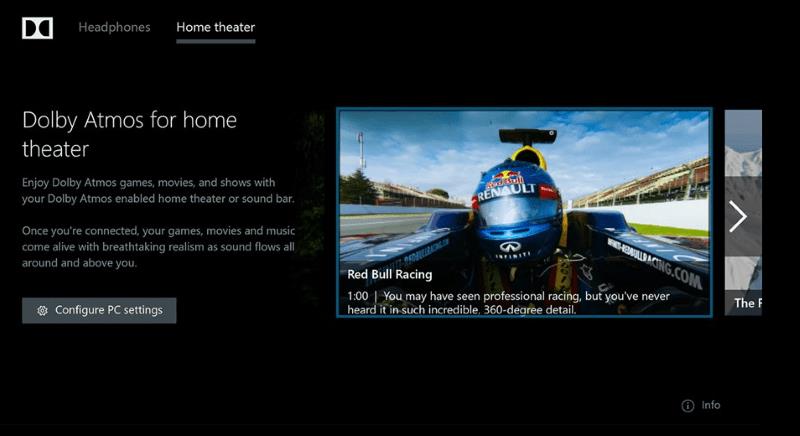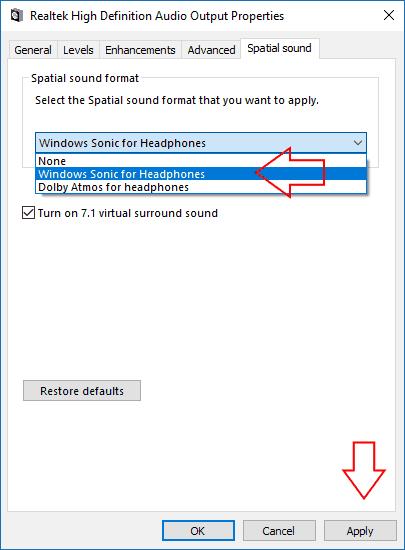Виндовс 10 сада подржава Долби Атмос просторни звук од Цреаторс Упдате-а. Ово вам даје напредни систем сурроунд звука у вашем кућном биоскопу или слушалицама.
За разлику од претходних 5.1 и 7.1 сурроунд система, Долби Атмос мапира звукове на локације у 3Д простору. Ове податке затим тумаче ваши звучници који одређују где да позиционирају звукове. Резултат је прецизније и импресивније искуство сурроунд звука.

Виндовс 10 Цреаторс Упдате има изворну подршку за Долби Атмос. Радиће са низом звучника за кућни биоскоп или обичним паром слушалица. Да бисте започели, мораћете да одете до Виндовс продавнице и потражите и преузмете апликацију „Долби Аццесс“.
Кућни биоскоп
Прво ћемо погледати конфигурисање система кућног биоскопа. Отворите апликацију и кликните на дугме „Са мојим кућним биоскопом“ да бисте започели процес конфигурације. Бићете преусмерени на прозор Звук на страници Подешавања. У падајућем менију који се појави кликните на „Долби Атмос за кућни биоскоп“ да бисте омогућили Долби Атмос.
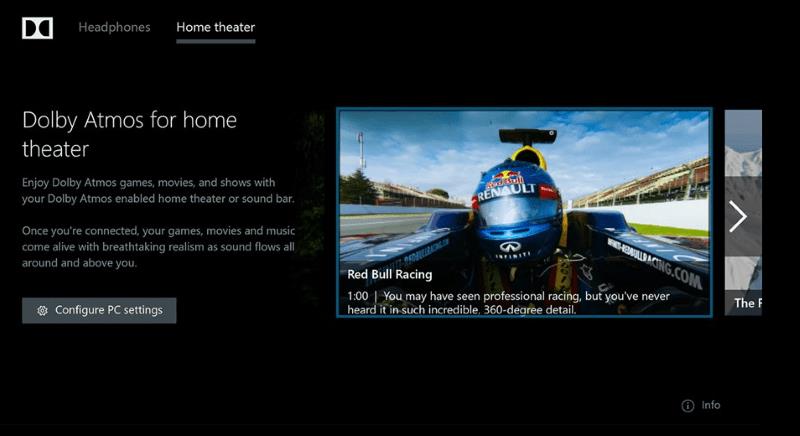
Да бисте стварно користили ову функцију, прво ће вам требати хардвер који је компатибилан са њом. Све је више звучних трака, система звучника и телевизора који нуде подршку за Долби Атмос. Када добијете уређај који ради са стандардом, можете почети да га користите са Виндовс-ом одмах након што га конфигуришете у апликацији Долби.
Слушалице
Други начин коришћења Атмоса је са пар слушалица. Ово омогућава виртуелни сурроунд звук у филмовима и игрицама који могу да понуде импресивније искуство. Како је звук прецизније позициониран, можете боље одредити своју физичку локацију у сцени и слушати звукове које бисте иначе пропустили.

Неће све слушалице и звучне картице рачунара радити са Долби Атмос. Да бисте проверили да ли је ваш, отворите апликацију Долби Аццесс и кликните на дугме „Са мојим слушалицама“. Апликација ће вас водити кроз одабир слушалица које ћете користити и тестирање да ли су прикладне. Ако јесу, бићете преусмерени на прозор поставки звука да бисте довршили њихову конфигурацију. На картици „Просторни звук“ изаберите „Долби Атмос за слушалице“ у падајућем менију „Формат просторног звука“.
Нажалост, Долби Атмос за слушалице долази са једним великим упозорењем: није бесплатан. Иако је Мицрософт интегрисао технологију у свој оперативни систем, компанија је престала да стварно лиценцира њену употребу за сваког корисника Виндовс 10. То значи да ћете морати да платите 15 долара ако желите да наставите да користите Атмос након 30-дневног бесплатног пробног периода. Надоградњу можете купити у апликацији Долби Аццесс.
Бесплатна алтернатива
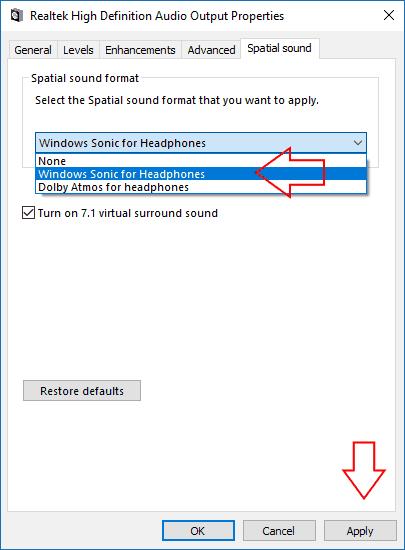
Ако не желите да плаћате виртуелни сурроунд звук, Мицрософт вас покрива. У прозору за подешавања звука за ваше слушалице, такође ћете пронаћи „Виндовс Сониц за слушалице“ као алтернативну опцију за Долби Атмос. Избор овога нуди искуство које је слично Долби Атмос-у, али ће вероватно звучати мало другачије. Да ли је боље или горе, на вама је да одлучите. У сваком случају, врхунски виртуелни сурроунд звучни системи као што су Виндовс Сониц и Долби Атмос могу додати додатни ниво реализма дигиталним медијима, стављајући вас у центар акције на екрану.