Како да подесите своје слушалице за Виндовс Микед Реалити

Завалите се, опустите се и пратите док вас водимо кроз процес подешавања ваших нових слушалица Микед Реалити.
Да ли сте недавно искористили прилику да рано усвојите Виндовс Микед Реалити или се надате да ћете добити Виндовс Микед Реалити слушалице на поклон ове празничне сезоне? Ако је тако, треба да будете свесни да је процес подешавања брз, једноставан и лак. Када се уверите да је ваш рачунар способан тако што ћете покренути Виндовс Микед Реалити ПЦ Цхецк , постоји само пет корака за почетак коришћења нових слушалица, па пратите нас док вас водимо кроз процес подешавања!
Након уклањања заштитног филма са сочива, први корак у свет Виндовс Микед Реалити-а је да прикључите слушалице на рачунар. Наше слушалице Леново Екплорер користе ХДМИ и УСБ 3.0 конектор, као и многе друге слушалице. У сваком случају, уверите се да прикључујете УСБ крај слушалица у УСБ 3.0 порт, а не УСБ 2.0 порт. Имајте на уму да ако ваш рачунар нема ХДМИ порт, можете користити један од ових препоручених адаптера за повезивање слушалица.

Прикључивање каблова слушалица
Након што прикључите слушалице, Виндовс Микед Реалити портал би се аутоматски требао покренути. Молимо вас да још увек не стављате слушалице и будите стрпљиви. Мораћете да пратите и извршите неколико додатних корака пре него што носите слушалице. Портал Микед Реалити ће прво покренути неке провере да би се уверио да можете да користите слушалице са својим рачунаром, након чега ћете бити покренути на апликацију која се односи на ваше слушалице.
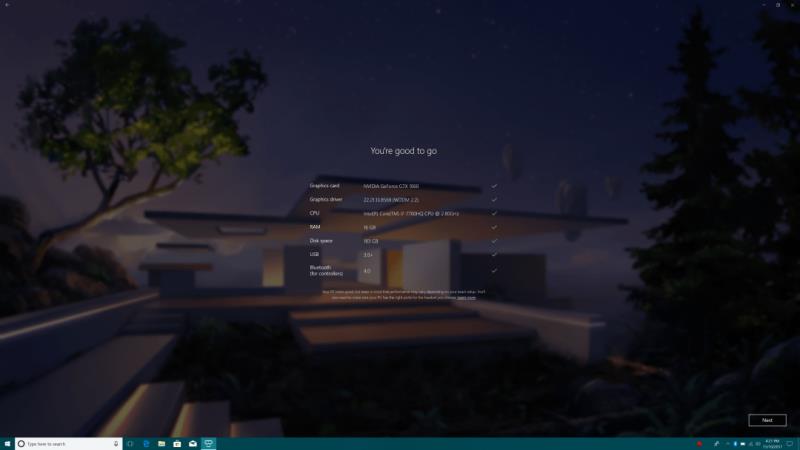
Провера система на виндовс порталу мешовите реалности
Једном када се укључи, Виндовс 10 би требао аутоматски покренути секундарну апликацију посвећену вашим слушалицама. Пошто користимо Леново слушалице, добили смо апликацију Леново Екплорер. Ова апликација ће објаснити како слушалице раде, показујући вам локације каблова, сензора и траке за главу.
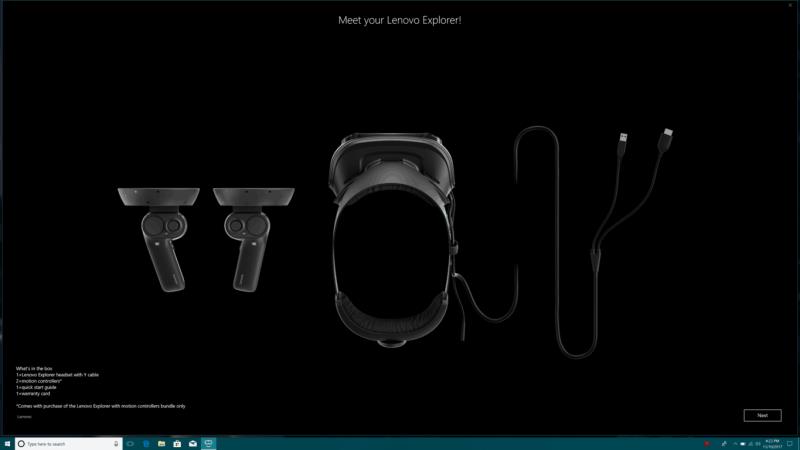
Упознајте своје нове слушалице!
Следеће, мораћете да подесите своје контролере покрета или Ксбок гамепад. Контролери долазе у пакету са већином Виндовс Микед Реалити слушалица и најбоља су опција за истраживање света Виндовс Микед Реалити-а. Да бисте започели са упаривањем, мораћете да укључите Блуетоотх на рачунару. Ако ваш рачунар нема уграђен Блуетоотх, можете користити Блуетоотх 4.0 УСБ адаптер. Имајте на уму да вам је потребан Блуетоотх 4.0 на рачунару да бисте користили контролере.
У сваком случају, да бисте упарили контролер, притисните Виндовс тастер на контролеру око 3 секунде. Ако све прође како треба, осетићете да контролер вибрира и укључује се. Затим морате отворити одељак за батерије и притиснути дугме за упаривање на дну унутрашњег дела контролера. Како се ствари упарују, лампице ће трептати док контролер почне да се упарује са вашим рачунаром. Када се упари, Виндовс ће вас обавестити, осетићете чврсту вибрацију, а светла на контролеру ће светлети.

Повезивање контролера
Када је контролер упарен и упознавање са слушалицама је завршено, сада сте скоро завршили са процесом подешавања. Следеће, мораћете да изаберете како желите да користите слушалице. Ако планирате да га користите у великој отвореној просторији, а за више имерзивно искуство, можете изабрати „подеси ме за сва искуства“. Идући овим путем, мораћете да креирате сопствену границу како би ваш рачунар знао када сте у својим зонама и када излазите из њих.
Као део подешавања за процес свих искустава, мораћете да држите слушалице постављене на рачунар и да их држите у центру док се крећете по просторији да бисте направили границу. Препоручује се да се направи граница од најмање 5 (к) 7 стопа слободног простора. Ако у било ком тренутку забрљате, увек можете да ресетујете притиском на „Почни испочетка“.
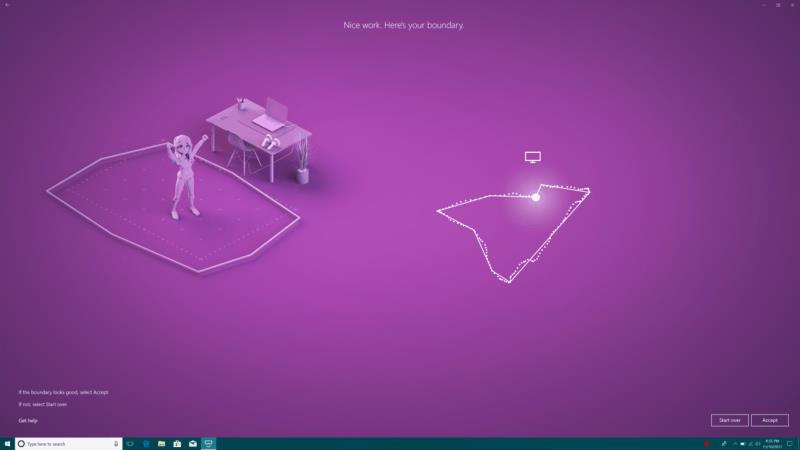
Граница мапирања
Ако сте попут мене и немате довољно места у свом дому за потпуно Виндовс Микед Реалити имерзивно искуство, можете се одлучити за опцију „Подесите ме да седим или стојим“. Овај процес подешавања је једноставнији и све што треба да урадите је да слушалице буду усмерене и центриране на рачунар да бисте започели. Али имајте на уму да ћете морати више да зависите од контролера, а мање од сопствених покрета са овим подешавањем.
Коначно, Виндовс Микед Реалити Портал ће обавити додатни посао иза сцене. Уз подешавање ваших апликација, он ће преузети податке на ваш рачунар за Виндовс Микед Реалити Хоме искуство виртуелне стварности. Као што ћемо размотрити у нашој комплетној рецензији, кућа на литици је ваш виртуелни дом, пружајући вам места за отварање апликација, покретање игара и још много тога.

Прозори куће мешају стварност
То је све спремно за сада! Коначно можете да ставите слушалице и уроните у свет Виндовс Микед Реалити-а. Слободно погледајте неке од унапред закачених апликација на зидовима Виндовс Микед Реалити Хоме-а или прегледајте апликацију Мицрософт Сторе за више! Срећно истраживање и јавите нам како вам иде искуство тако што ћете нам оставити коментар испод!
Pronađite detaljne korake kako da vratite svoj Instagram nalog nakon što je onemogućen.
Желите да избришете истекле пропуснице и средите Аппле новчаник? Пратите док објашњавам у овом чланку како да уклоните ставке из Аппле новчаника.
Било да сте одрасла или млада особа, можете испробати ове апликације за бојење да бисте ослободили своју креативност и смирили свој ум.
Овај водич вам показује како да решите проблем са вашим Аппле иПхоне или иПад уређајем који приказује погрешну локацију.
Погледајте како можете да омогућите и управљате Не узнемиравај на иПад-у како бисте се могли фокусирати на оно што треба да урадите. Ево корака које треба пратити.
Погледајте различите начине на које можете повећати своју тастатуру на иПад-у без апликације треће стране. Такође погледајте како се тастатура мења са апликацијом.
Да ли се суочавате са грешком иТунес не открива иПхоне или иПад на вашем Виндовс 11 рачунару? Испробајте ове проверене методе да одмах решите проблем!
Осећате да ваш иПад не ради брзо? Не можете да надоградите на најновији иПадОС? Пронађите овде знакове који говоре да морате да надоградите иПад!
Тражите кораке како да укључите аутоматско чување у програму Екцел? Прочитајте овај водич о укључивању аутоматског чувања у Екцел-у на Мац-у, Виндовс 11 и иПад-у.
Погледајте како можете да држите своје лозинке у Мицрософт Едге-у под контролом и спречите прегледач да сачува све будуће лозинке.







