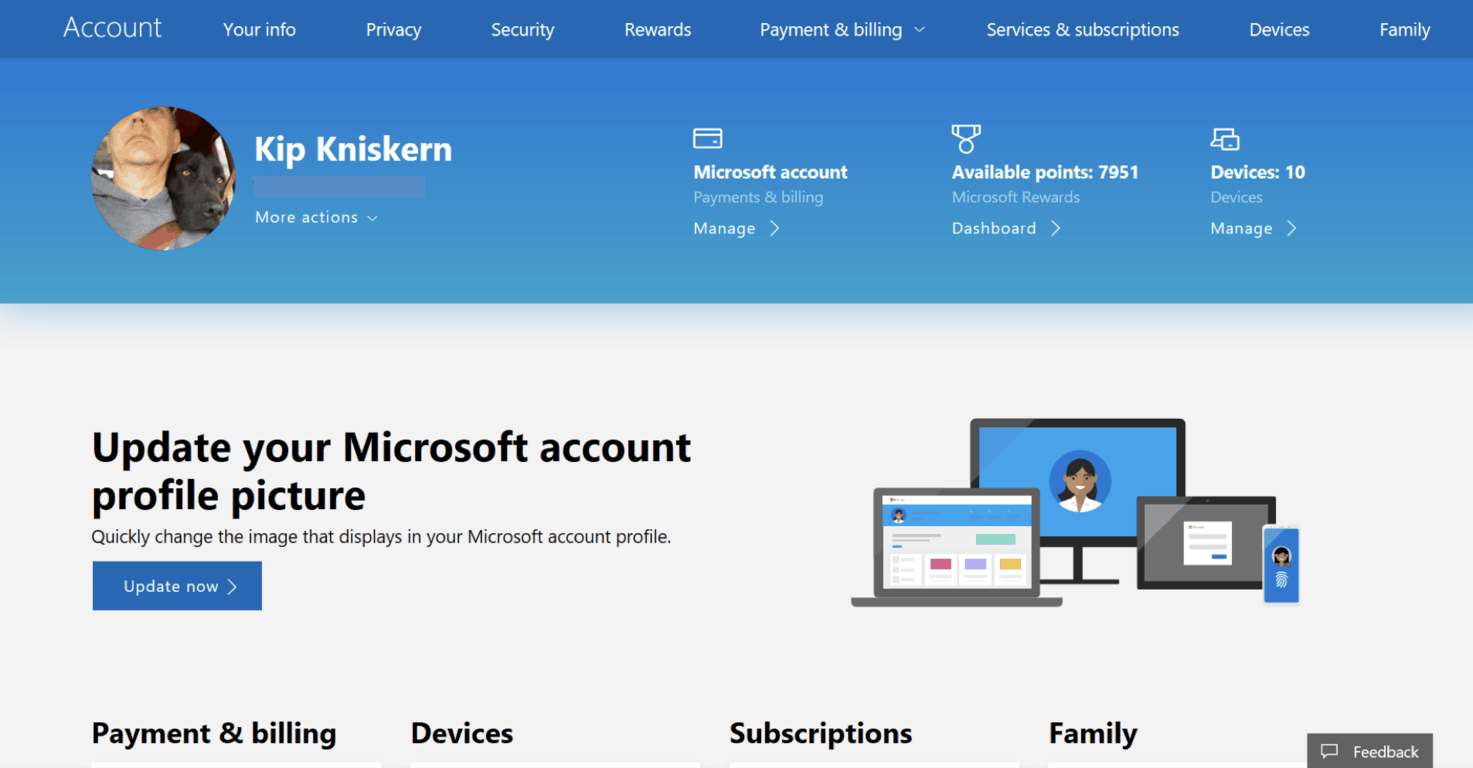Како да креирате псеудоним е-поште за свој Оутлоок.цом налог
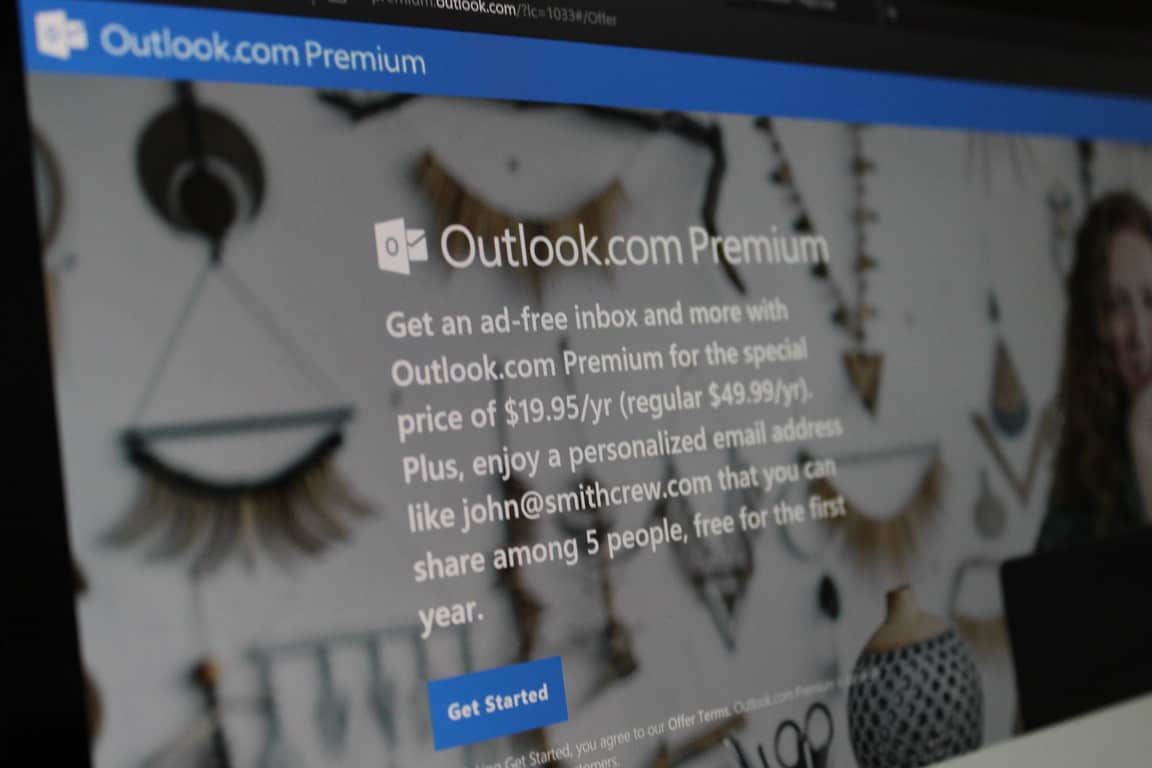
Да ли вам је потребна друга адреса е-поште? Не морате да креирате потпуно нови налог е-поште. Уместо тога, можете додати псеудоним у постојећи Оутлоок.цом
Да бисте додали псеудоним е-поште на Мицрософт налог:
Отворите Оутлоок.цом, кликните на дугме Подешавања и изаберите „Прикажи сва Оутлоок подешавања“.
Кликните на Е-пошта > Синхронизуј е-пошту > Управљај или изаберите примарни псеудоним.
Кликните на „Додај адресу е-поште“ и пратите упутства да бисте креирали псеудоним.
Да ли вам је потребна друга адреса е-поште? Не морате да креирате потпуно нови налог е-поште. Уместо тога, можете додати псеудоним у постојеће Оутлоок.цом пријемно сандуче. Можете да шаљете и примате е-пошту користећи псеудоним и да се она приказује у вашем редовном пријемном сандучету, без промене налога или коришћења више поштанских сандучића.
Да бисте започели, идите на Оутлоок.цом веб интерфејс. Кликните на икону Подешавања у горњем десном углу, а затим кликните на „Прикажи сва Оутлоок подешавања“ на дну окна Подешавања.
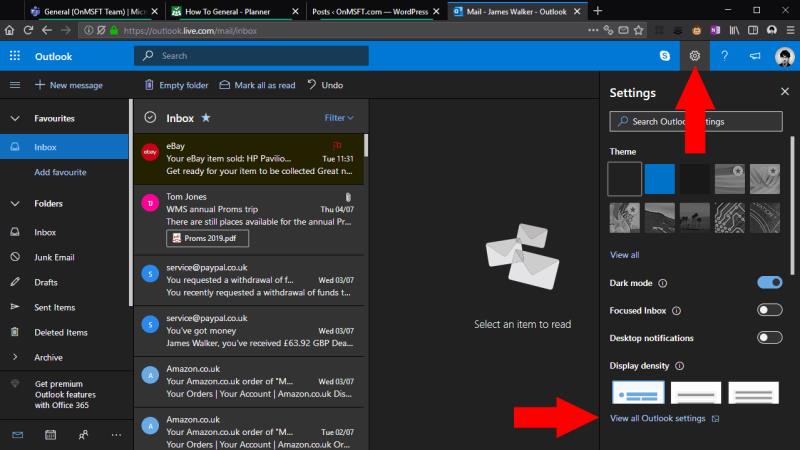
Појавиће се прозор са преклапањем који садржи поставке програма Оутлоок. У менију за навигацију кликните на Е-пошта > Синхронизација е-поште. Померите страницу надоле до наслова „Псеудоними е-поште“ и кликните на везу „Управљајте или изаберите примарни псеудоним“.
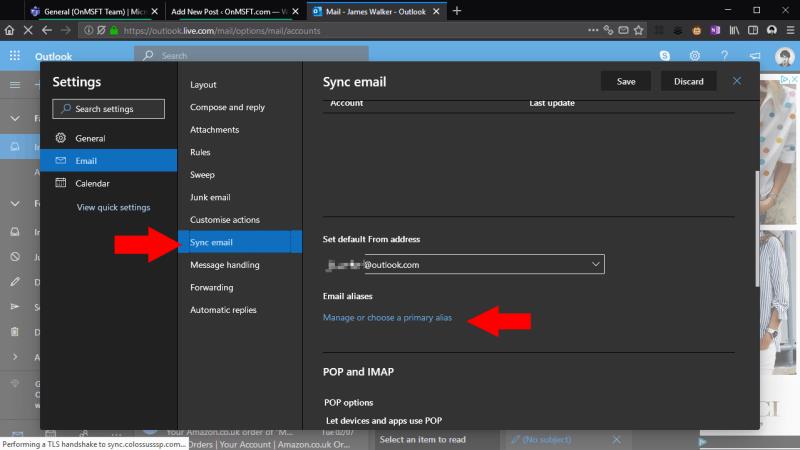
Сада ћете бити преусмерени на свој Мицрософт налог и можда ћете морати да верификујете свој идентитет помоћу промпта Мицрософт Аутхентицатор. Затим ћете слетети на страницу „Управљајте начином на који се пријављујете на Мицрософт“ у подешавањима вашег Мицрософт налога. Овде можете видети све постојеће псеудониме везане за ваш налог.
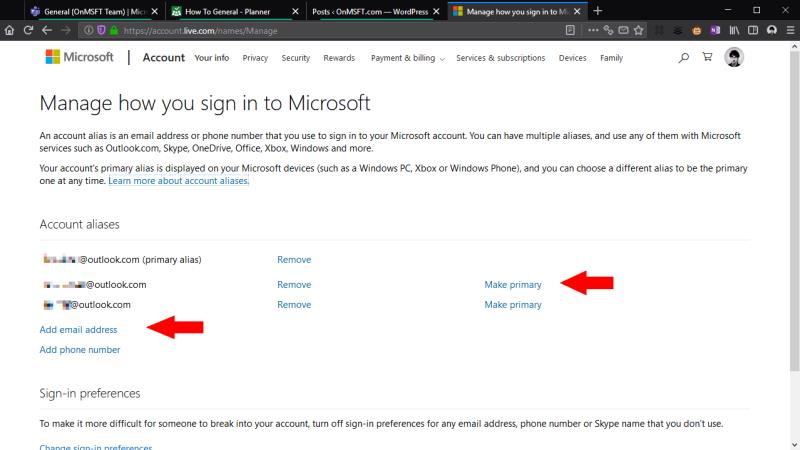
У одељку „Псеудоним налога“ кликните на везу „Додај имејл адресу“ да бисте додали нови псеудоним. Можете додати потпуно нову адресу (под условом да је доступна) или одабрати да повежете постојећу адресу е-поште са својим Мицрософт налогом. Унесите адресу и кликните на „Додај алиас“.

Адреса е-поште ће одмах бити додата на ваш налог. Е-поруке примљене на адресу ће се појавити у пријемном сандучету Оутлоок.цом. Такође можете изабрати да шаљете пошту са псеудонима користећи падајући мени поред поља „Од“ у уређивачу Оутлоок.цом. Ово функционише и у Оутлоок десктоп клијенту – поново покрените Оутлоок да бисте видели да се ваш псеудоним појављује као опција у менију Од.
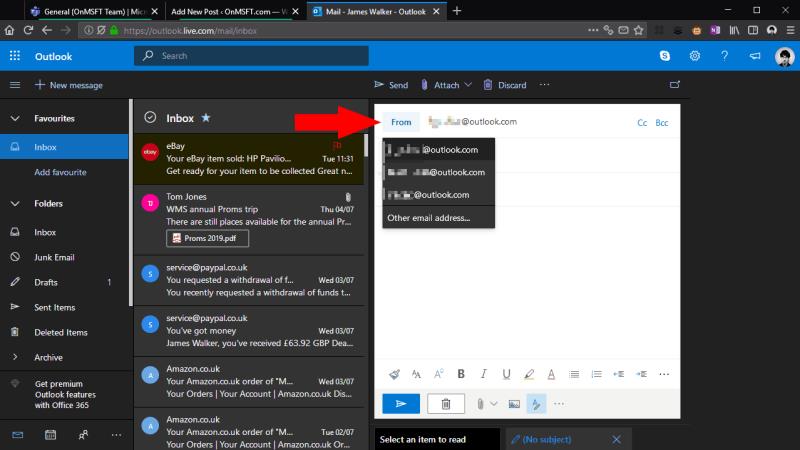
Сада сте спремни да почнете да користите свој алиас. Опционо, можете да је конвертујете у подразумевану адресу е-поште за свој налог (ону која се подразумевано користи за одлазну пошту) тако што ћете поново кликнути на везу „направи примарно“ на страници „Псеудоними налога“. У супротном, наставите да користите своје поштанско сандуче на уобичајени начин и изаберите псеудоним као адресу Од када треба да пошаљете е-пошту са њега.
Да ли вам је потребна друга адреса е-поште? Не морате да креирате потпуно нови налог е-поште. Уместо тога, можете додати псеудоним у постојећи Оутлоок.цом
Мицрософт продавница вам дозвољава да истовремено користите апликације и игре на највише 10 својих уређаја. Ако свом налогу додате једанаести уређај, наћи ћете вас
Pronađite detaljne korake kako da vratite svoj Instagram nalog nakon što je onemogućen.
Желите да избришете истекле пропуснице и средите Аппле новчаник? Пратите док објашњавам у овом чланку како да уклоните ставке из Аппле новчаника.
Било да сте одрасла или млада особа, можете испробати ове апликације за бојење да бисте ослободили своју креативност и смирили свој ум.
Овај водич вам показује како да решите проблем са вашим Аппле иПхоне или иПад уређајем који приказује погрешну локацију.
Погледајте како можете да омогућите и управљате Не узнемиравај на иПад-у како бисте се могли фокусирати на оно што треба да урадите. Ево корака које треба пратити.
Погледајте различите начине на које можете повећати своју тастатуру на иПад-у без апликације треће стране. Такође погледајте како се тастатура мења са апликацијом.
Да ли се суочавате са грешком иТунес не открива иПхоне или иПад на вашем Виндовс 11 рачунару? Испробајте ове проверене методе да одмах решите проблем!
Осећате да ваш иПад не ради брзо? Не можете да надоградите на најновији иПадОС? Пронађите овде знакове који говоре да морате да надоградите иПад!
Тражите кораке како да укључите аутоматско чување у програму Екцел? Прочитајте овај водич о укључивању аутоматског чувања у Екцел-у на Мац-у, Виндовс 11 и иПад-у.
Погледајте како можете да држите своје лозинке у Мицрософт Едге-у под контролом и спречите прегледач да сачува све будуће лозинке.