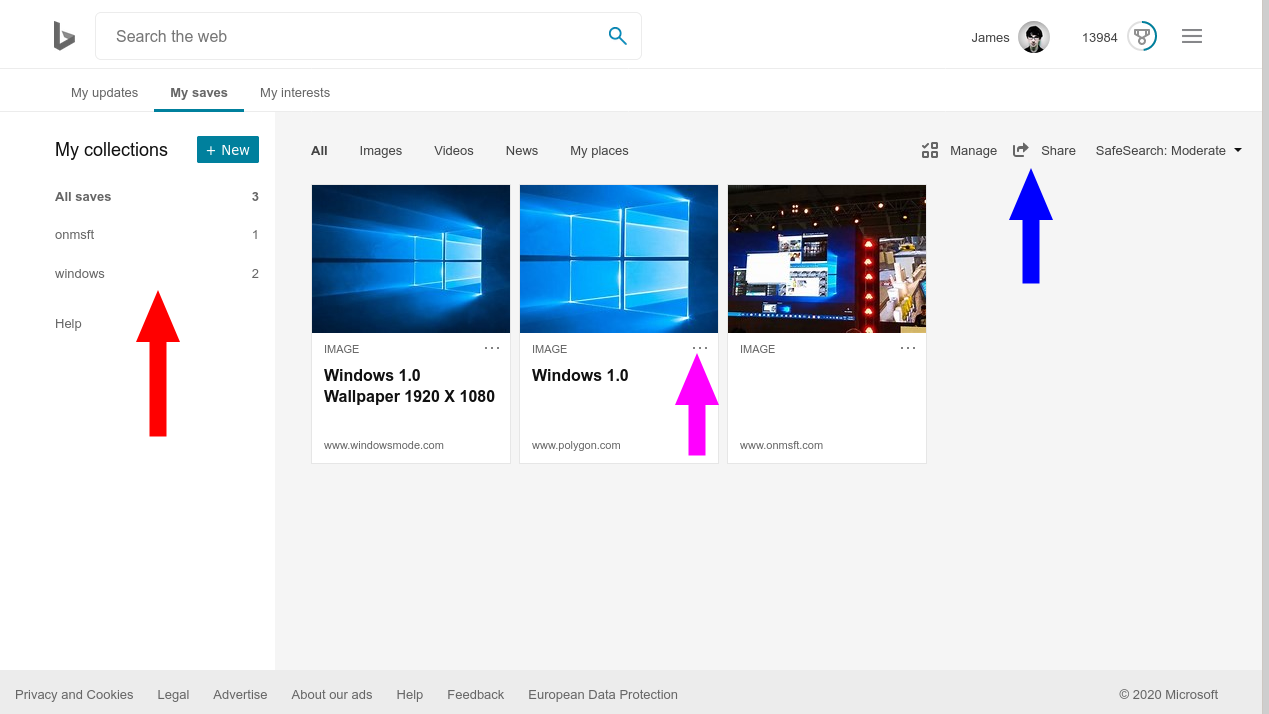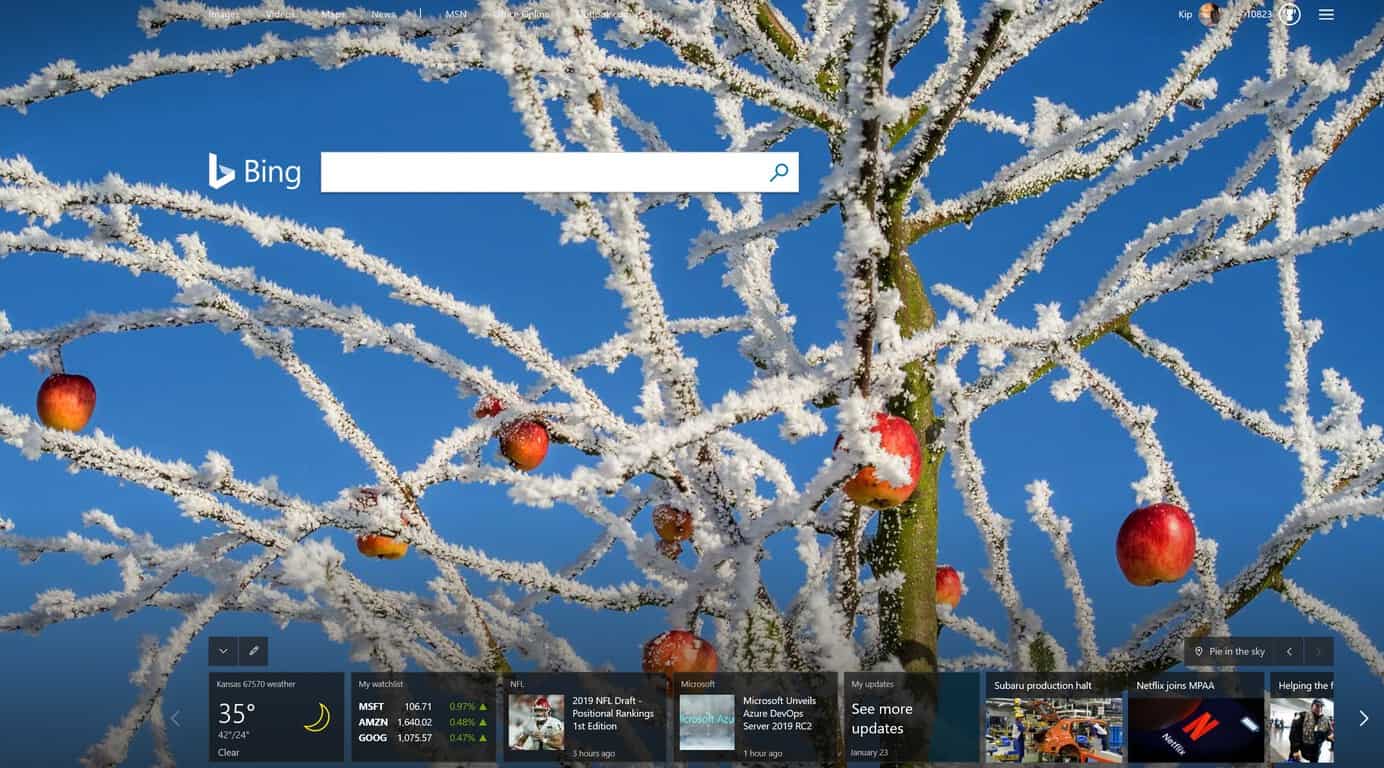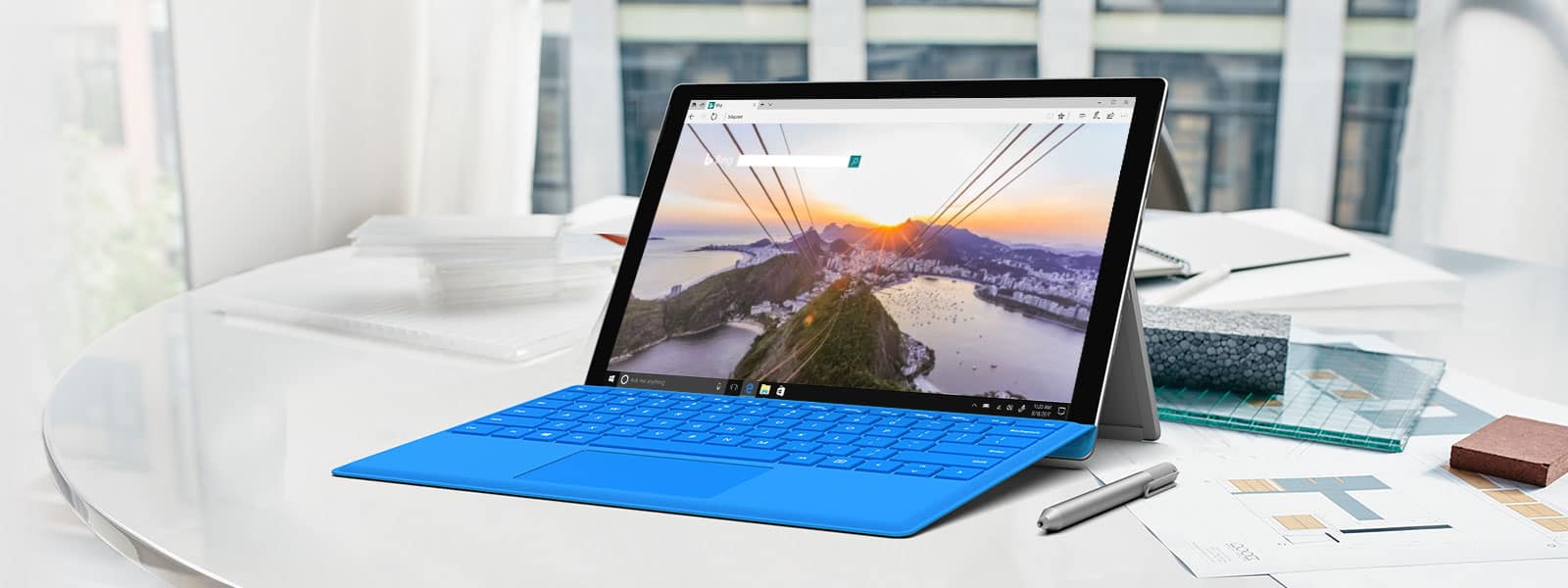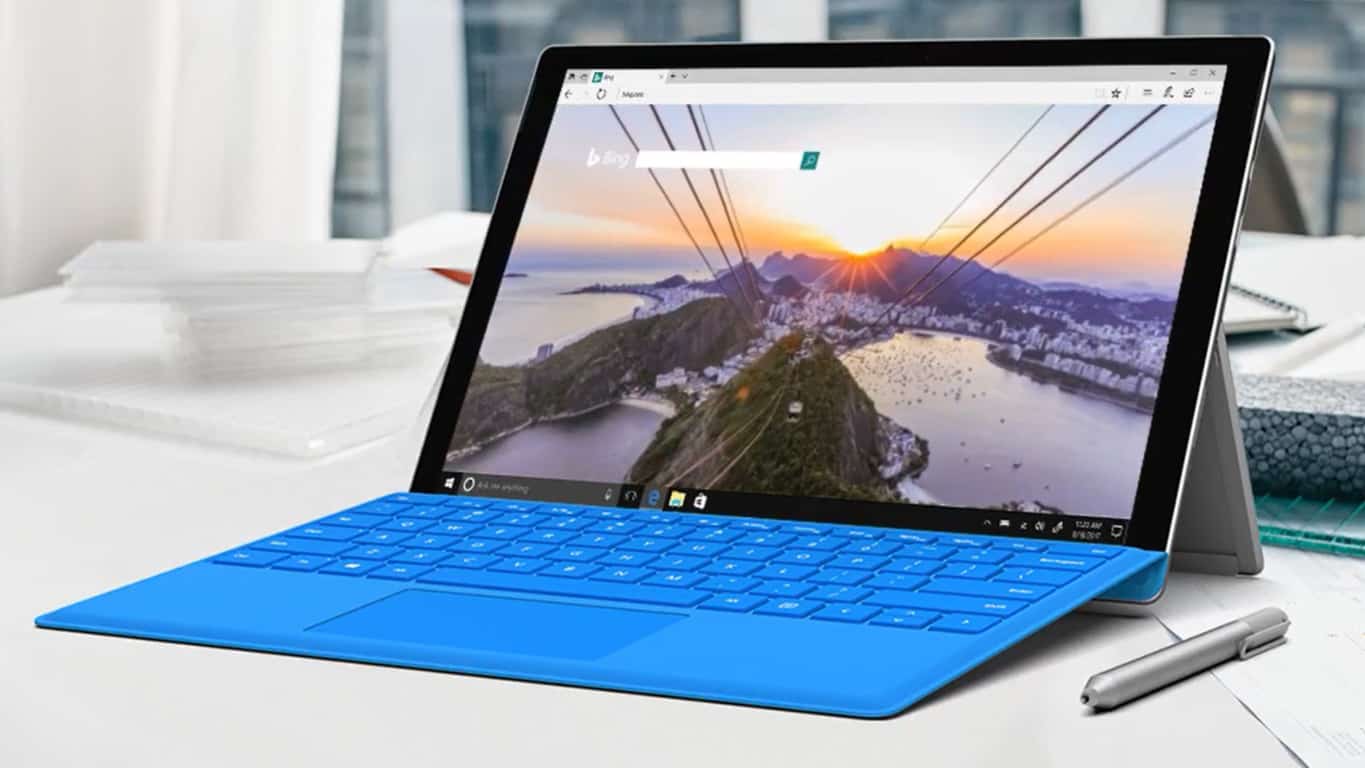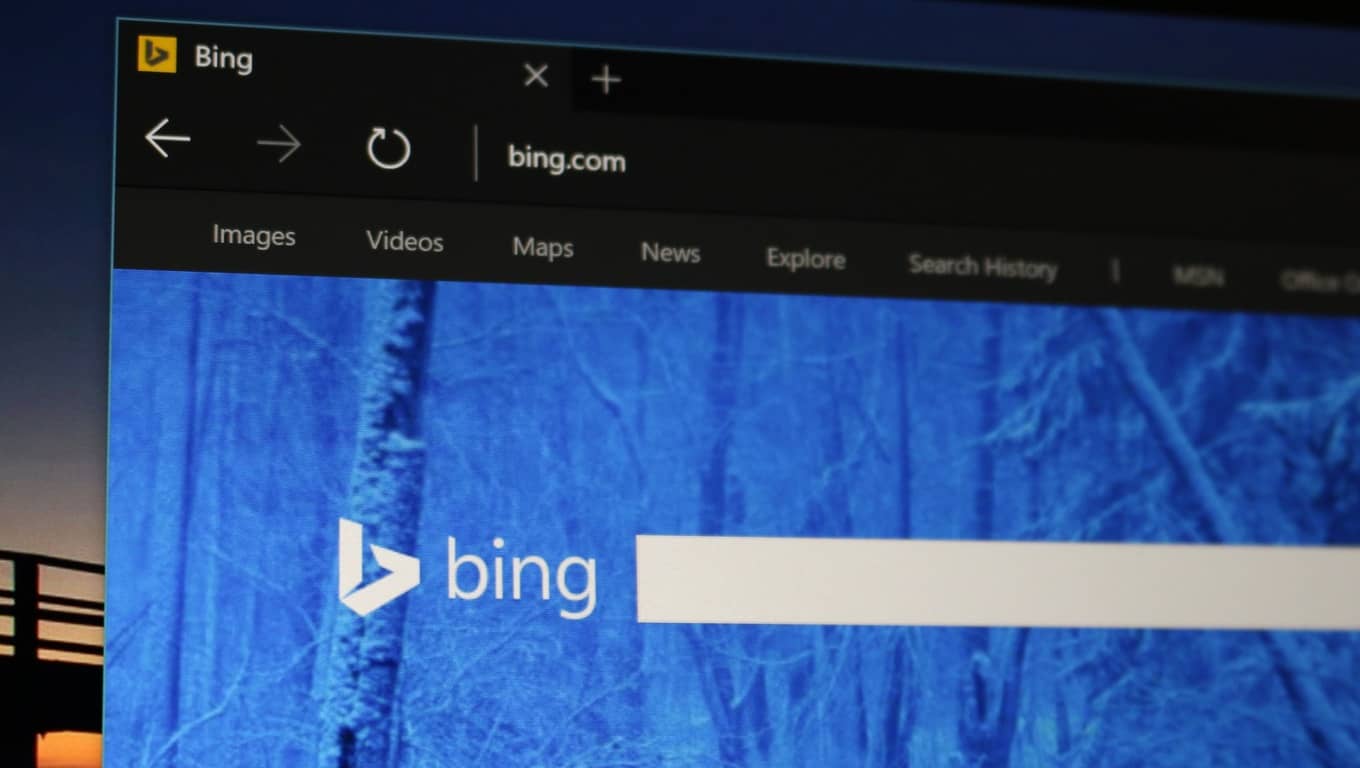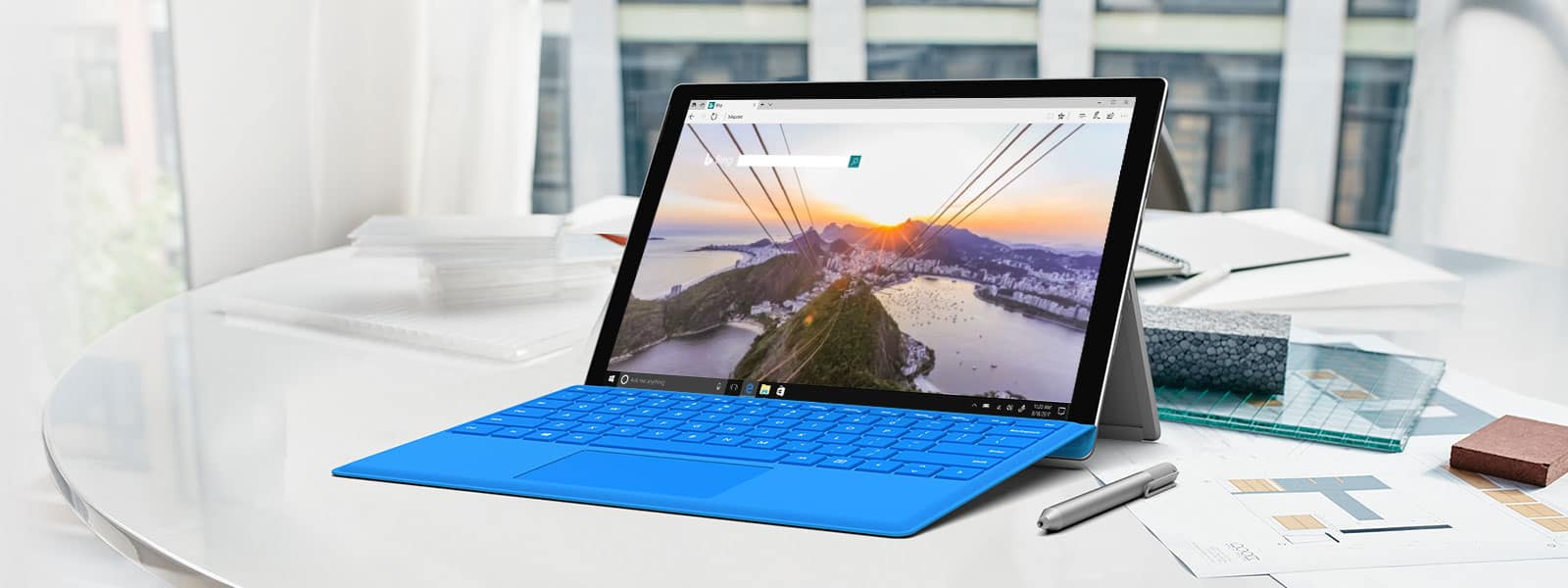Како да видите и избришете историју претраге на Бингу
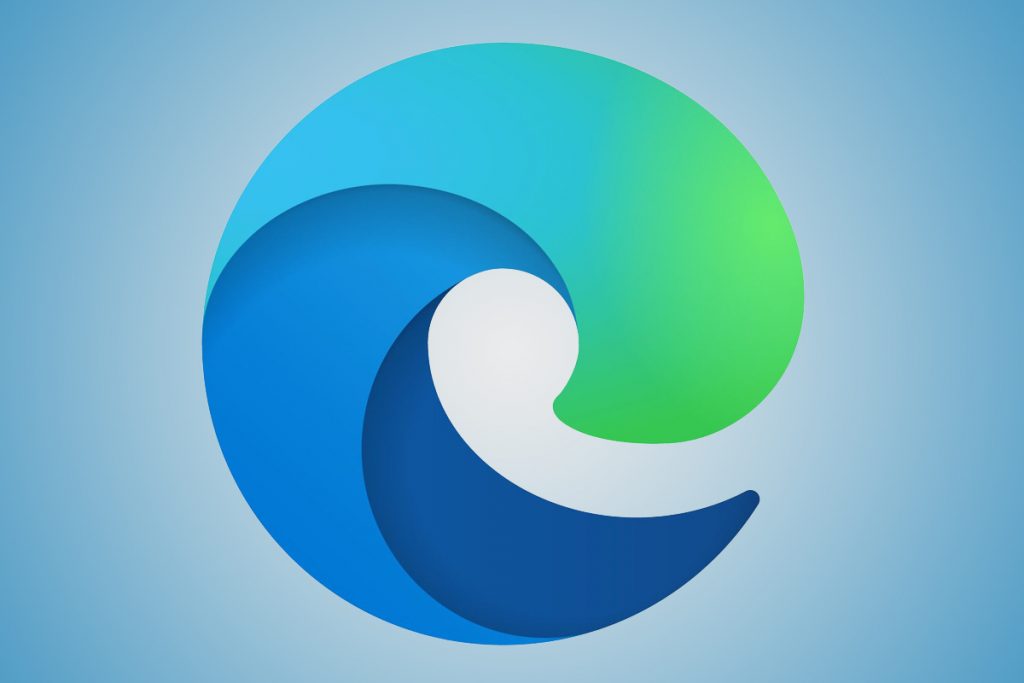
Бинг прати сваку претрагу коју извршите када сте пријављени на свој Мицрософт налог. Та историја може бити корисна ако треба да се вратите на нешто у чему сте радили
Желите да преузмете контролу над својом приватношћу? Ево како можете да обришете историју претраге Бинг-а и историју Мицрософт Едге-а.
Понекад може доћи до тренутка када бисте желели да обришете историју претраге у Бинг-у . Можда сте потражили нешто срамотно, постоји могућност да желите нешто да сакријете (рецимо идеју за поклон) или сте једноставно могли бити свесни своје приватности.
Обично је најбољи начин да избегнете све ове проблеме да отворите ИнПривате или Инцогнито прозор и прегледате, али како да преузмете контролу над својом приватношћу када нормално прегледате? Данас ћемо вам показати како можете да обришете историју претраге у Бинг-у и Мицрософт Едге историју.

Брисање ваше Бинг историје претраге је заправо прилично лако. Једноставно посетите Бинг.цом, а затим кликните на мени хамбургера у горњем десном углу екрана. Затим можете да кликнете на Историја претраге која ће вас одвести на листу ваших претрага на Бинг-у. Такође можете да кликнете на ову везу да бисте такође дошли до странице историје претраге. Одатле ћете видети оквир који каже Управљајте или обришите претрагу. Овде ћете желети да кликнете на дугме Обриши да бисте обрисали све своје претраге. Једноставно!
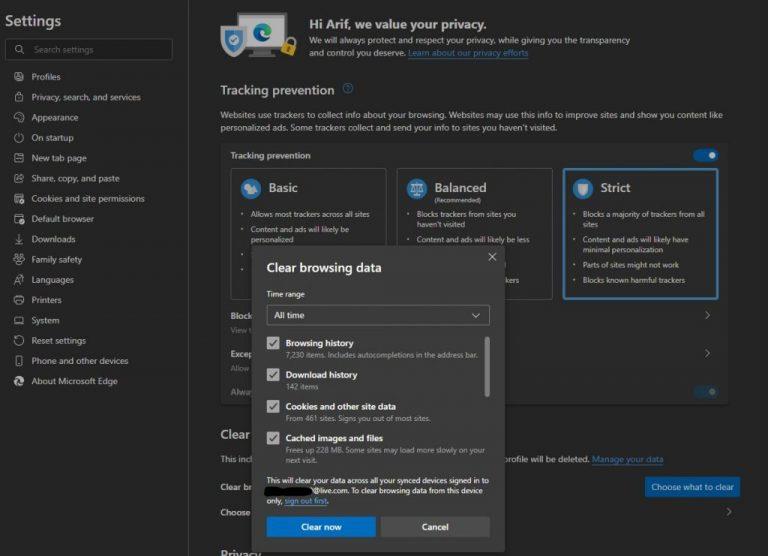
Поред брисања Бинг претрага, такође можете да обришете своју Мицрософт Едге историју ради веће приватности. Ово ће обрисати колачиће, који се често користе за праћење на различитим веб локацијама. Можете да обришете Едге историју тако што ћете кликнути на три тачке у горњем десном углу екрана поред слике профила. Затим, одатле, изаберите Историја.
Затим можете да кликнете на три тачке окренуте унапред у искачућем менију и изаберете Управљај историјом како бисте могли да видите целу историју. Изаберите ставке које желите да избришете, а затим кликните на Избриши.
Такође предлажемо да кликнете на везу Обриши податке прегледања на врху екрана. Ово ће вас одвести на страницу приватности у Едге-у. Одавде можете да изаберете да обришете историју прегледања, историју преузимања, колачиће и податке о сајтовима, кеш слике и датотеке и још много тога. Само обавезно изаберите временски опсег. Ако сте пријављени са Мицрософт налогом, ово ће обрисати податке на свим вашим уређајима.
Док сте овде, имамо белешку за вас на Едге страници приватности. До њега можете доћи тако што ћете кликнути на три тачке на врху екрана, затим изабрати Подешавања и изабрати Приватност . Као што показујемо на нашем снимку екрана изнад, Едге има много уграђених сјајних функција приватности.
Желећете да кликнете на Строга подешавања у превенцији праћења. Такође ћете желети да кликнете на Пошаљи и не прати захтеве. Такође, само да бисте били супер сигурни, обавезно кликните на дугме које каже Персонализујте своје веб искуство. Ово ће осигурати да се ваша претрага и веб подаци не користе за персонализацију онога што видите на вебу.
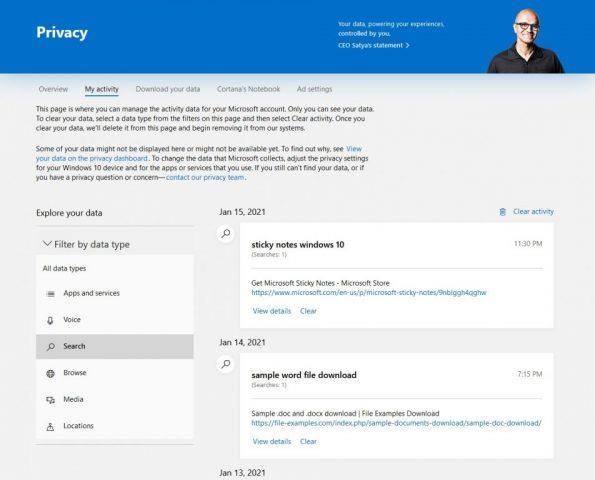
Поред брисања историје претраге, такође можете да управљате подешавањима за Бинг и Мицрософт налог. Идите на мени хамбургера у горњем десном углу екрана, изаберите приватност. Ово функционише са Мицрософт налогом повезаним са Бинг-ом преко странице Мицрософт налога , тако да ћете желети да се пријавите помоћу њега.
Затим кликните на везу која каже Прикажи и обришите историју претраге. Одавде можете да обришете све што је повезано са вашим Мицрософт налогом, као што су гласовне претраге, Бинг претраге, историја прегледања, медији, локације и још много тога. Само кликните на унос на листи и кликните на Обриши.
Поред тога, такође можете да пређете на Бинг подешавања. Кликните на мени хамбургера у горњем десном углу екрана, изаберите Подешавања, а затим изаберите Још. Одатле можете да промените широк спектар подешавања претраге у вези са Бингом.
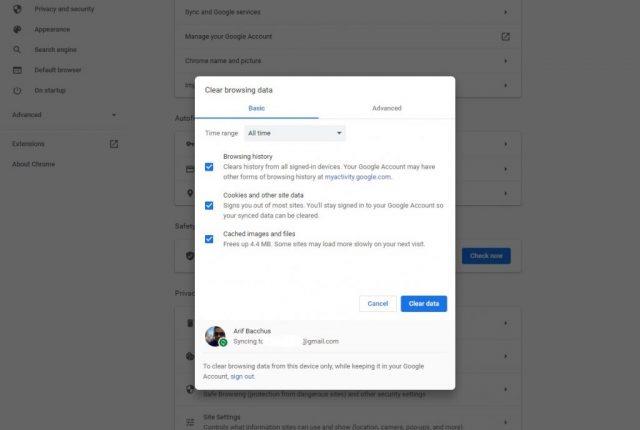
Наравно, нису сви заинтересовани за Мицрософт екосистем. Ако користите Цхроме и Гоогле, можете да радите и исте ствари. Можете да обришете историју у Цхроме-у тако што ћете кликнути на три тачке у горњем десном углу и изабрати историју . Као пречицу, можете кликнути ЦТРЛ+Х на тастатури. Затим, изаберите везу Обриши податке прегледања и Обриши податке да бисте избрисали целу историју прегледања.
За друге Гоогле активности и брисање историје Гоогле претраге можете да посетите страницу Моје активности на Гоогле-у . Одавде. Видећете активност претраге, активност Андроид апликација и још много тога. Само кликните на дугме Филтрирај и изаберите време и датум, изаберите производ по којем ћете филтрирати и кликните на Примени. Затим можете да избришете ове повезане податке са свог Гоогле налога тако што ћете изабрати „Кс“ поред ставке на листи.
Надамо се да вам је наш водич био од помоћи. Јавите нам како се обично чувате онлајн тако што ћете нам оставити коментар испод!
Бинг прати сваку претрагу коју извршите када сте пријављени на свој Мицрософт налог. Та историја може бити корисна ако треба да се вратите на нешто у чему сте радили
Ево како можете да зарадите и уштедите додатне Мицрософт Ревардс поене.
Ево како можете да извучете максимум из Мицрософт Ревардс-а за Виндовс, Ксбок, Мобиле, куповину и још много тога.
Претраживање веба и вођење белешки: постоји на десетине начина да се то уради, а сам Мицрософт нуди доста. Било да се ради о То-До, ОнеНоте-у или Едгес нев
Уморни сте од гледања како Бинг покушава да вам прочита мисли док куцате резултат претраге? Постоји прилично добро скривена поставка која га спречава да то уради.
Мицрософт Ревардс се заиста развија, а ја користим услугу да зарадим новац и купим Мицрософт производе. Ево како.
Дизајн Бингса се значајно променио од његовог објављивања 2009. Међутим, претраживач се и даље лако препознаје по карактеристичним позадинским сликама.
Данас ћемо вам показати како можете да преузмете контролу над својом приватношћу и избришете историју претраге Бинг-а и Мицрософт Едге историју.
Када тражите ставку у Претрази, Виндовс ће приказати локалне резултате за апликације, датотеке или подешавања. Ако се ништа не појави, Виндовс такође има уграђену Бинг претрагу која ће приказати ставке на мрежи…
Мицрософт Бинг сада ради више од једноставног претраживања веба. Такође може да прикаже резултате унутар ваше организације, укључујући датотеке, контакте и
Претраживачи су веома лична ствар, сви имају врло чврста мишљења о томе који преферирају или који мисле да је најбољи. Мицрософт
Мицрософт Сеарцх је пословно оријентисано интелигентно решење за претрагу из Редмонд гиганта, које омогућава компанијама и организацијама да претражују пословне документе, људе, разговоре, задатке и датотеке из једног оквира за претрагу.
Мицрософтов Бинг претраживач је увек био посебно користан за кориснике оперативног система Виндовс 10. Такође је интегрисан у технолошке гиганте Цортана виртуелни асистент
Зарадите новац на мрежи тако што ћете претражити Бинг са Кмее-ом. Лако је зарадити новац на мрежи само радећи оно што иначе радите на мрежи.
Промена подразумеваног претраживача у Мицрософт Едге-у некада је била прилично лака. Сада је потребно неколико корака више него што би требало. Мицрософт Едге може
Pronađite detaljne korake kako da vratite svoj Instagram nalog nakon što je onemogućen.
Желите да избришете истекле пропуснице и средите Аппле новчаник? Пратите док објашњавам у овом чланку како да уклоните ставке из Аппле новчаника.
Било да сте одрасла или млада особа, можете испробати ове апликације за бојење да бисте ослободили своју креативност и смирили свој ум.
Овај водич вам показује како да решите проблем са вашим Аппле иПхоне или иПад уређајем који приказује погрешну локацију.
Погледајте како можете да омогућите и управљате Не узнемиравај на иПад-у како бисте се могли фокусирати на оно што треба да урадите. Ево корака које треба пратити.
Погледајте различите начине на које можете повећати своју тастатуру на иПад-у без апликације треће стране. Такође погледајте како се тастатура мења са апликацијом.
Да ли се суочавате са грешком иТунес не открива иПхоне или иПад на вашем Виндовс 11 рачунару? Испробајте ове проверене методе да одмах решите проблем!
Осећате да ваш иПад не ради брзо? Не можете да надоградите на најновији иПадОС? Пронађите овде знакове који говоре да морате да надоградите иПад!
Тражите кораке како да укључите аутоматско чување у програму Екцел? Прочитајте овај водич о укључивању аутоматског чувања у Екцел-у на Мац-у, Виндовс 11 и иПад-у.
Погледајте како можете да држите своје лозинке у Мицрософт Едге-у под контролом и спречите прегледач да сачува све будуће лозинке.