Недавно је постало могуће интегрисати Зоом директно у Теамс, што вам омогућава да управљате свим својим Зоом састанцима, започињете, заказујете, придружите се састанцима или дељење екрана са сталне картице Зоом Меетингс у тимовима. Ево како да га користите.
Проверите предуслове да бисте били сигурни да можете да додате Зоом тимовима.
Додајте Теамс у Зоом са Зоом Апп Маркетплаце- а и пријавите се са својим Теамс налогом након тога
Додајте зумирање тимовима из одељка Апликације у тимовима
Испробајте интеграцију Зоом-а у ћаскању 1:1, на каналу или преко Зоом бота.
Зоом и Мицрософт Теамс су тренутно два најпопуларнија решења за видео конференције. Међутим, упркос њиховим разликама, да ли сте знали да њих двоје лепо играју заједно?
Недавно је постало могуће интегрисати Зоом директно у Теамс, што вам омогућава да управљате свим својим Зоом састанцима, започињете, заказујете, придружите се састанцима или дељење екрана са сталне картице Зоом Меетингс у тимовима. Зато ћемо вам у нашем најновијем водичу за Мицрософт 365 показати како можете да додате зумирање тимовима.
Корак 1: Проверите предуслове
Пре него што размишљате о додавању Зоом-а у тимове, требаће вам неколико ствари. Наравно, требаће вам активан Зоом налог да бисте могли да додате додатак за Теамс да бисте конфигурисали ствари на свом стварном Зоом налогу да бисте започели. Такође ћете морати да додате Зоом на свој тимски налог. Само имајте на уму да Зоом фор Теамс није подржан за Мицрософт Теамс у Мицрософт 365 Говернмент ГЦЦ.
Коначно, биће вам потребан и налог е-поште за зумирање, као што је пословна адреса е-поште или Гоогле пријављивање. У неким случајевима ће вам такође бити потребно претходно одобрење интеграције Мицрософт Теамс-а у Зоом Маркетплаце.
Имајте на уму, међутим, да много тога зависи од вашег ИТ администратора. То генерално није нешто што можете сами да урадите, осим ако немате одговарајуће дозволе, наравно. Зоом такође напомиње да ће вам требати плаћени план Про, Бусинесс, Едуцатион или АПИ да бисте користили Зоом бот у тимском каналу. Било који други налог, укључујући бесплатне планове, радиће са Зоом ботом један на један.
У нашем тестирању, међутим, успели смо да додамо бесплатни зум на наш тимски налог и на тимски канал. Ради за нас, али најбоље је да проверите код свог ИТ администратора да ли су ваши налози заиста компатибилни.
Корак 2: Конфигурисање зума за тимове
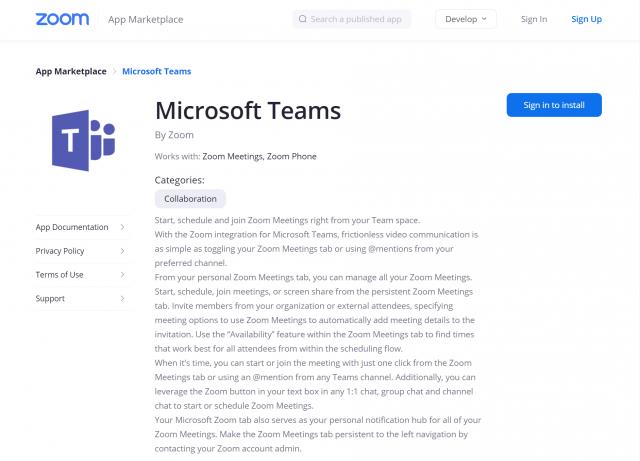
Следеће у овом процесу, мораћете да конфигуришете Зоом за Мицрософт тимове. Да бисте то урадили, пријавите се са својим Зоом налогом и идите на Зоом Маркетплаце. Потражите Мицрософт Теамс , а затим кликните на апликацију. У неким случајевима, апликација Теамс ће морати да буде претходно одобрена. Ако није, обратите се свом ИТ администратору. У сваком случају, тада ћете желети да кликнете на дугме Инсталирај да бисте потврдили дозволе за апликацију, а затим изаберите Овласти. Затим ћете бити пребачени на свој тимски налог.
Корак 3: Конфигурисање тимова за Зоом
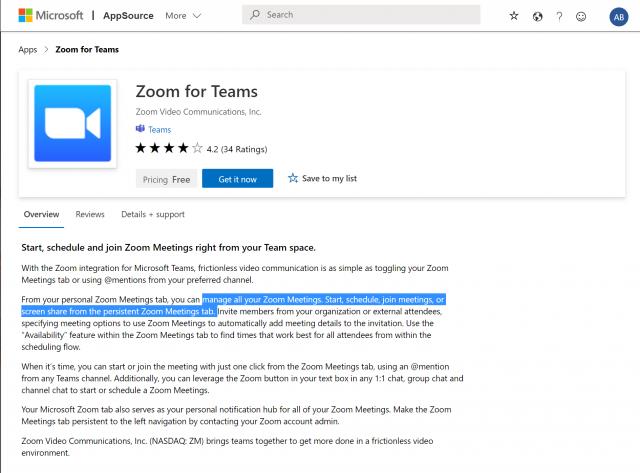
Када је Зоом конфигурисан за тимове, сада можете да пређете на конфигурисање тимова за Зоом. Идите у Мицрософт Теамс и кликните на дугме Апликације на бочној траци. Где пише Претражи све апликације које можете да унесете у Зоом. Ако га не пронађете, можете да кликнете на ову везу овде да бисте посетили извор Мицрософт апликације, а затим на Преузми одмах. Ово би требало да отвори листу у тимовима.
У сваком случају, када отворите листу Зоом у тимовима, кликните на дугме Додај. Или, можете кликнути на стрелицу надоле и изабрати Додај у тим или Додај у ћаскање како бисте га могли додати на одређени канал или ћаскање у Тимовима. Ако то желите да урадите, потражите и изаберите канал или тим који желите да користите са интеграцијом Зоом Меетинг-а. Затим изаберите Подеси бота и ово ће инсталирати и картицу Зоом и Зоом Бот за Мицрософт тимове.
Обавезно пратите упутства Бота и када завршите, моћи ћете да користите интеграцију. Можда ће вам бити затражено да се поново пријавите са својим Оффице 365 и Зоом налогом.
Користећи интеграцију
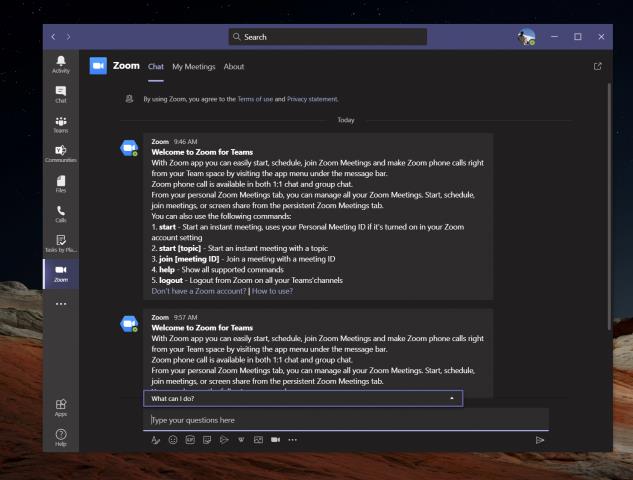
Да бисте користили Зоом интеграцију у тимовима, можете да урадите неколико ствари. Прво, желећете да кликнете на икону Зоом Меетингс на левој траци са алаткама. Ако га не видите, кликните на . . . а затим изаберите Зум. Затим кликните на Моји састанци. Одатле се можете пријавити са својим акредитивима.
Уз Моји састанци, моћи ћете да закажете или започнете састанак са било ким у вашој Теамс организацији који такође има инсталирану апликацију Зоом. Само кликните на Моји састанци, а затим кликните на Започни састанак да бисте га подесили. Ваш Зоом састанак ће тада бити покренут из вашег веб претраживача. Ваши учесници ће тада добити обавештење да сте започели састанак и даће им могућност да се придруже.
Поред започињања састанака, такође можете заказати састанке. Само изаберите да закажете састанак. Када буде заказан, моћи ћете да видите састанак на страници са предстојећим састанцима на картици Зоом, а састанак ће такође бити додат у ваш Екцханге календар.
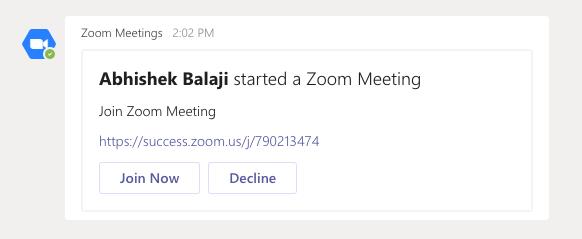
Неке друге функције интеграције Зоом-а са тимовима ће вам омогућити да делите свој екран. Поново ћете унети ИД састанка за дељење, а затим ће састанак почети преко веб претраживача. Сви састанци које сте заказали или на које сте били позвани биће приказани на страници Моји састанци на картици Зоом.
Такође желимо да се дотакнемо проширења за зумирање порука. Екстензија за размену порука је дугме зумирање на траци са алаткама за текст поред било ког 1:1 ћаскања, групног ћаскања и ћаскања канала. Ово дугме вам омогућава да започнете или закажете Зоом састанак са учесницима у ћаскању.
Коначно, ту је Зоом Меетингс Бот. Идите до канала са инсталираним ботом и можете да унесете различите команде. @зоом логоут ће вас одјавити са вашег Зоом налога. @Зоом ће приказати све команде. Можете започети тренутни састанак са @Зоом, а затим Старт. Комплетна листа команди доступна је овде , на Зоом-у.
Зашто бисте можда желели да зумирате проширење за састанак Зоом
Ако ваша компанија користи и Зоом и Теамс, или користите Зоом за одређене клијенте и тимове интерно, онда је ова интеграција одлична. Ваша картица Мицрософт Зоом Меетингс у тимовима биће ваше лично чвориште за обавештења, без потребе да идете директно у апликацију Зоом или на веб. То је лепа интеграција која је прилично згодна.

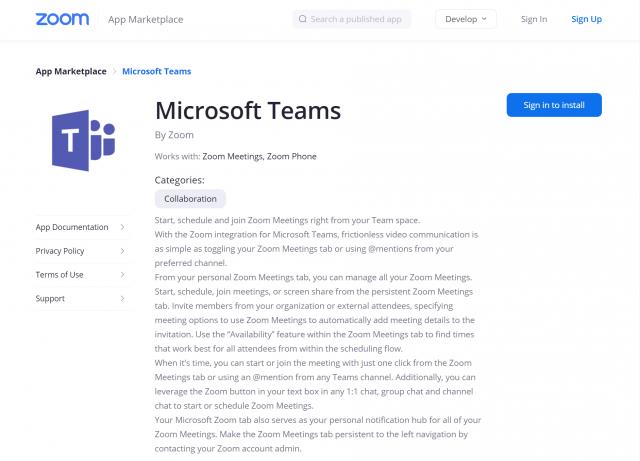
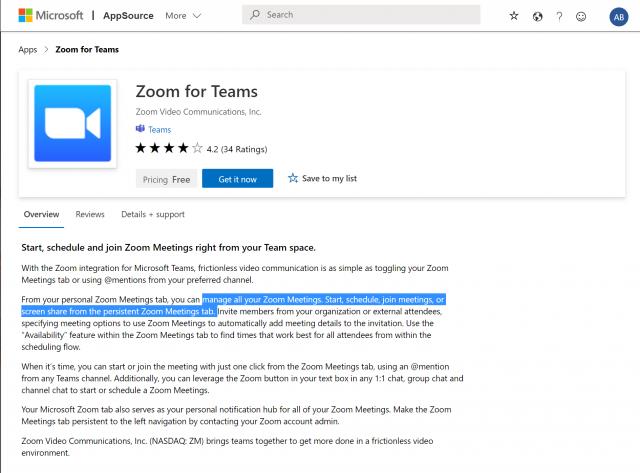
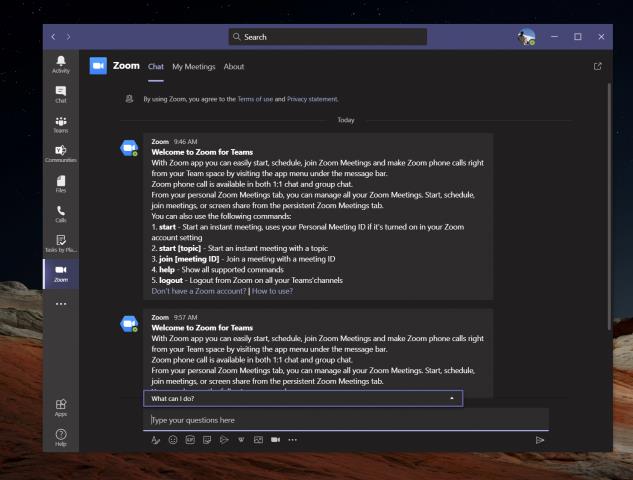
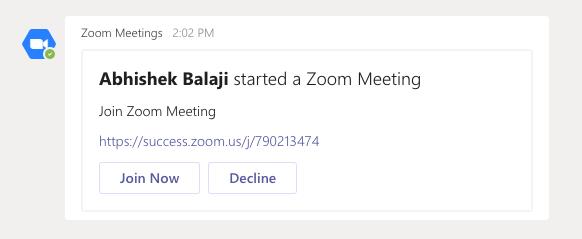
![Мицрософт Теамс код грешке 503 [РЕШЕНО] Мицрософт Теамс код грешке 503 [РЕШЕНО]](https://blog.webtech360.com/resources3/images10/image-182-1008231237201.png)

























