Како аутоматски синхронизовати СхареПоинт са ОнеДриве-ом

Можете аутоматски да синхронизујете Схарепоинт са ОнеДриве-ом помоћу уређивача смерница групе и Интунес метода наведених у овом водичу.
ОнеДриве је један од најважнијих сервиса за складиштење у облаку за Виндовс. Мицрософт СхареПоинт је платформа за сарадњу коју многе организације користе за управљање документима и складиштење.
Корисници могу да синхронизују датотеке у СхареПоинт Онлине библиотекама са ОнеДриве фор Бусинесс на различитим уређајима. Могуће је аутоматски синхронизовати интерне СхареПоинт библиотеке са групом корисника од 2018.
Међутим, постоје неки предуслови и ограничења за аутоматску синхронизацију СхареПоинт библиотеке/ОнеДриве-а. Ово су предуслови и ограничења:
Пошто су испуњени сви потребни предуслови, можете да конфигуришете СхареПоинт библиотеку да се аутоматски синхронизује са ОнеДриве-ом преко Едитора смерница групе или Мицрософт Интунес-а.
Да бисте користили смернице групе, такође ће вам требати Виндовс 10 Про или Ентерприсе. Овако можете аутоматски да синхронизујете СхареПоинт са ОнеДриве-ом.
Како аутоматски синхронизујете СхареПоинт са ОнеДриве-ом?
1. Инсталирајте ОнеДриве АДМКС и АДМЛ датотеке смерница
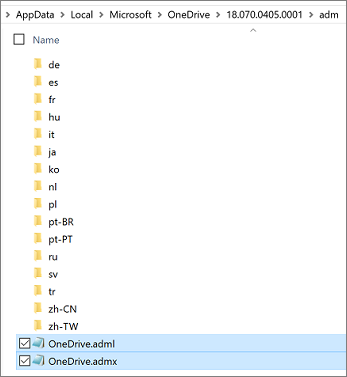
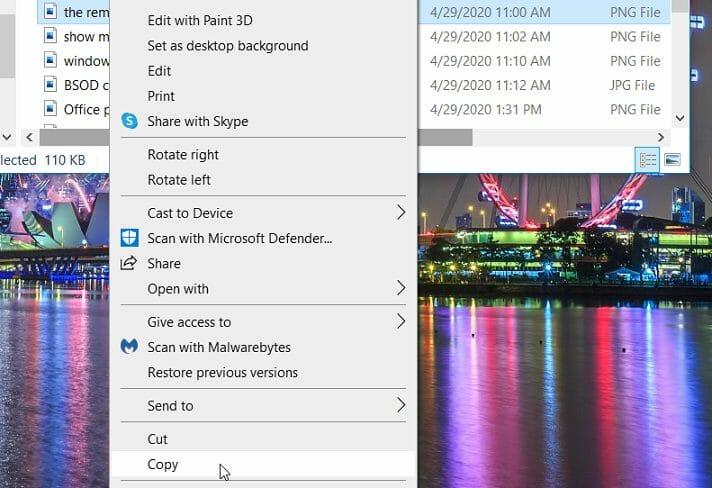
БЕЛЕШКА
Мораћете да инсталирате датотеке шаблона администратора клијента за синхронизацију као што је горе наведено за доленаведене методе за уређивач смерница групе и за Интуне.
2. Аутоматски синхронизујте СхареПоинт са ОнеДриве-ом преко уређивача смерница групе
Копирајте ИД библиотеке
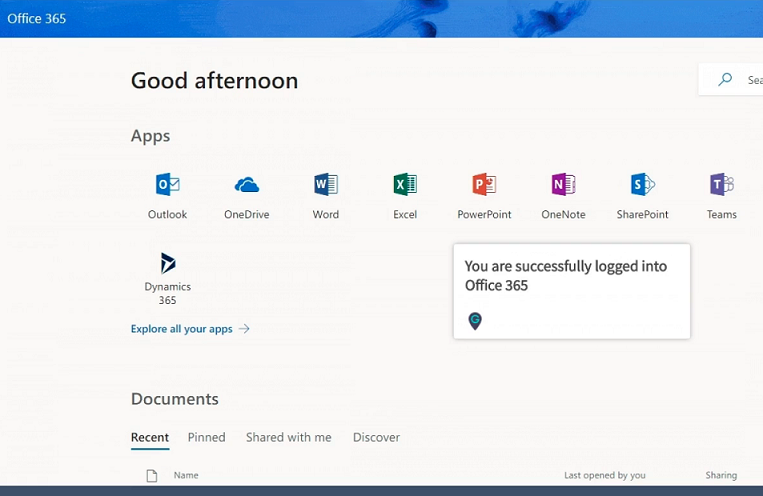
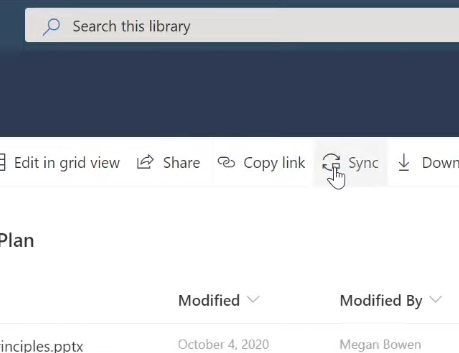
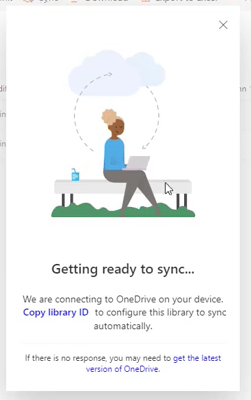
Покрените скенирање система да бисте открили потенцијалне грешке

Преузмите алатку за поправку
рачунара Ресторо

Кликните на Покрени скенирање да бисте пронашли проблеме са Виндовс-ом.

Кликните на Поправи све да бисте решили проблеме са патентираним технологијама.
Покрените скенирање рачунара помоћу Ресторо Репаир Тоол да бисте пронашли грешке које узрокују безбедносне проблеме и успоравања. Након што се скенирање заврши, процес поправке ће заменити оштећене датотеке новим Виндовс датотекама и компонентама.
Омогућите смернице за библиотеке сајта тима
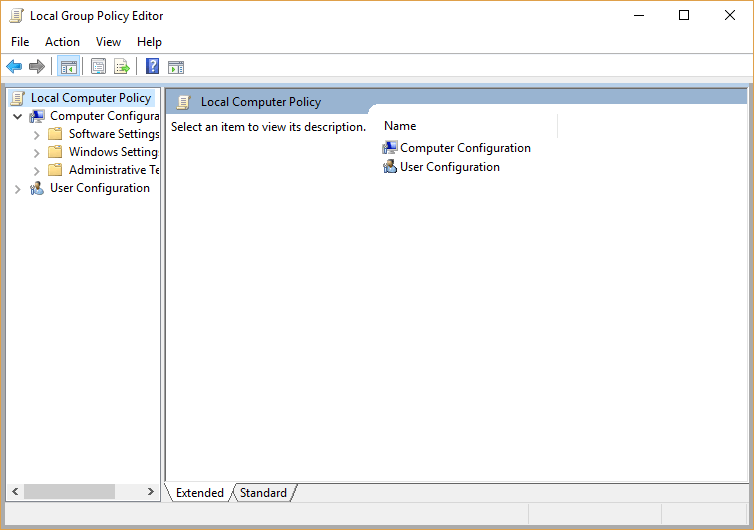
Постоји и ОнеДриве смернице за синхронизацију у Конфигурација рачунара > Админ Темплатес > ОнеДриве у оквиру смерница групе . Та политика уређаја се примењује на све кориснике који се пријављују.
3. Синхронизујте СхареПоинт са ОнеДриве-ом помоћу Мицрософт Интуне ЕндПоинт Манагер-а
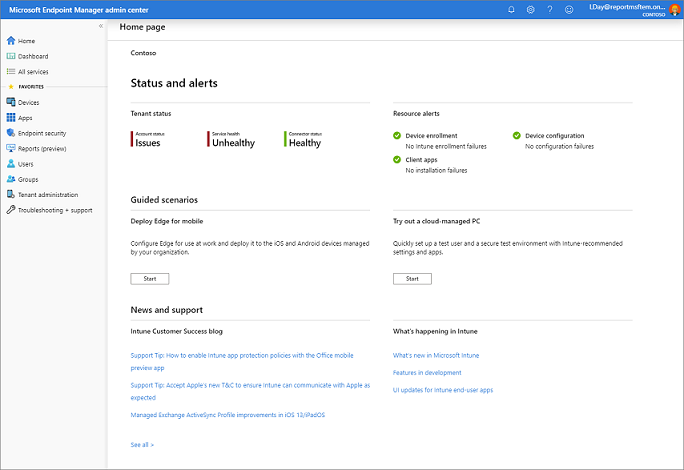
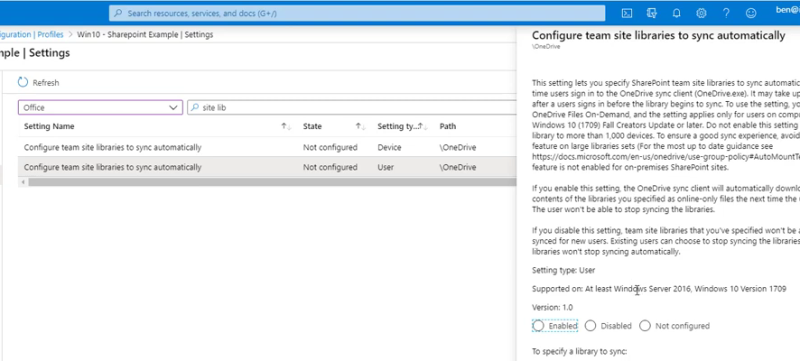
Зашто се мој СхареПоинт не синхронизује са ОнеДриве-ом?
Проблеми са Схарепоинт синхронизацијом са ОнеДриве-ом могу настати због проблема са инсталацијом ОнеДриве апликације и сукоба око копирања датотека локално/сервер.
Кеш Мицрософт Оффице центра за отпремање такође може да спречи синхронизацију СхареПоинт-а са ОнеДриве-ом. Погледајте наш водич за ОнеДриве не синхронизацију за потенцијалне поправке.
Дакле, тако можете да конфигуришете СхареПоинт библиотеке да се аутоматски синхронизују са ОнеДриве-ом помоћу уређивача смерница групе или Интуне-а.
Који год метод да користите, имајте на уму да може проћи до осам сати да се СхареПоинт библиотека аутоматски синхронизује када се следећи пут пријавите на ОнеДриве.
 Још увек имате проблема? Поправите их овим алатом:
Још увек имате проблема? Поправите их овим алатом:
Ресторо је овог месеца преузело 540.432 читаоца.
Pronađite detaljne korake kako da vratite svoj Instagram nalog nakon što je onemogućen.
Желите да избришете истекле пропуснице и средите Аппле новчаник? Пратите док објашњавам у овом чланку како да уклоните ставке из Аппле новчаника.
Било да сте одрасла или млада особа, можете испробати ове апликације за бојење да бисте ослободили своју креативност и смирили свој ум.
Овај водич вам показује како да решите проблем са вашим Аппле иПхоне или иПад уређајем који приказује погрешну локацију.
Погледајте како можете да омогућите и управљате Не узнемиравај на иПад-у како бисте се могли фокусирати на оно што треба да урадите. Ево корака које треба пратити.
Погледајте различите начине на које можете повећати своју тастатуру на иПад-у без апликације треће стране. Такође погледајте како се тастатура мења са апликацијом.
Да ли се суочавате са грешком иТунес не открива иПхоне или иПад на вашем Виндовс 11 рачунару? Испробајте ове проверене методе да одмах решите проблем!
Осећате да ваш иПад не ради брзо? Не можете да надоградите на најновији иПадОС? Пронађите овде знакове који говоре да морате да надоградите иПад!
Тражите кораке како да укључите аутоматско чување у програму Екцел? Прочитајте овај водич о укључивању аутоматског чувања у Екцел-у на Мац-у, Виндовс 11 и иПад-у.
Погледајте како можете да држите своје лозинке у Мицрософт Едге-у под контролом и спречите прегледач да сачува све будуће лозинке.







