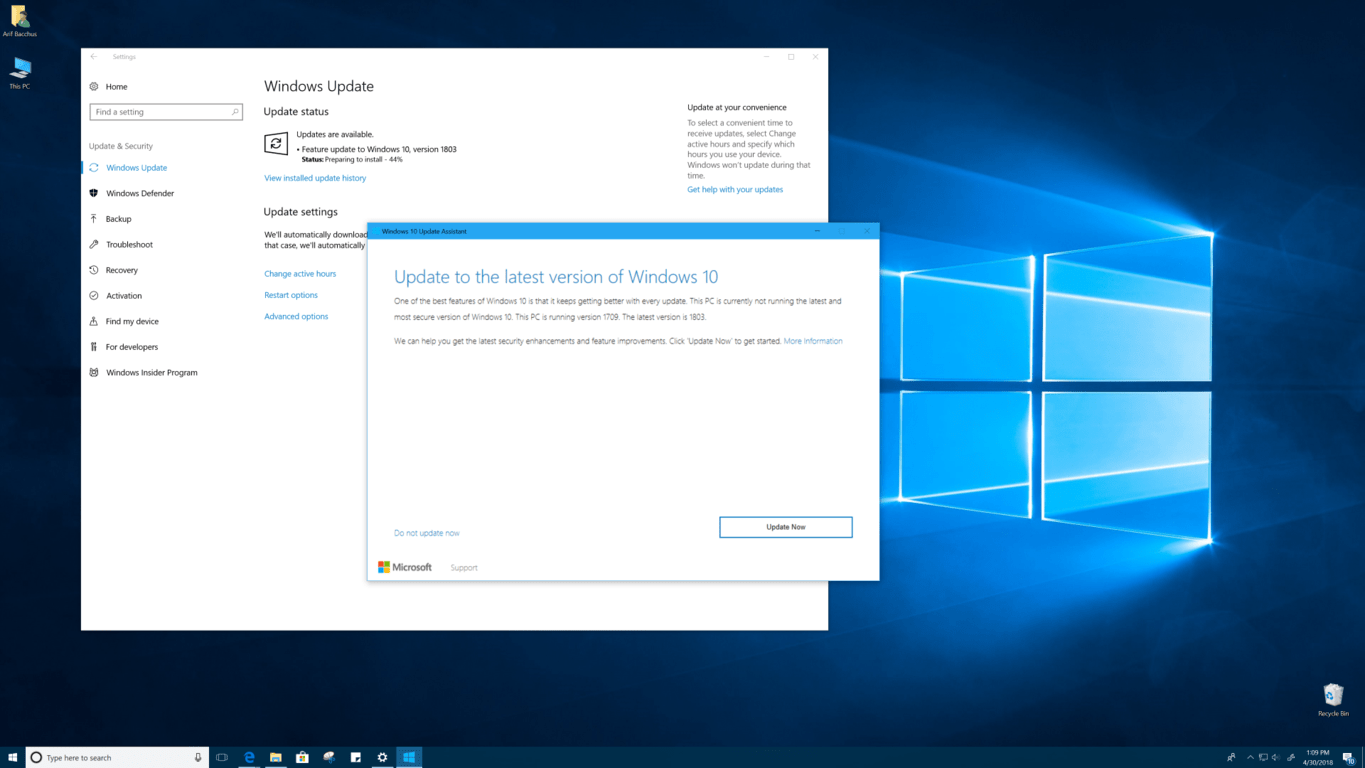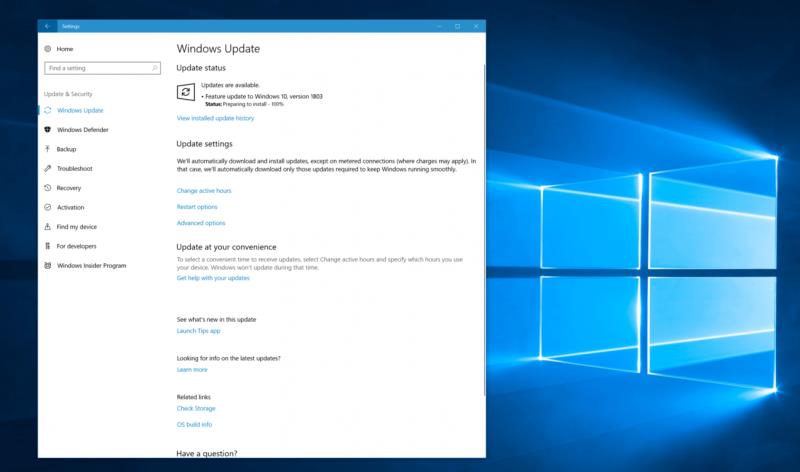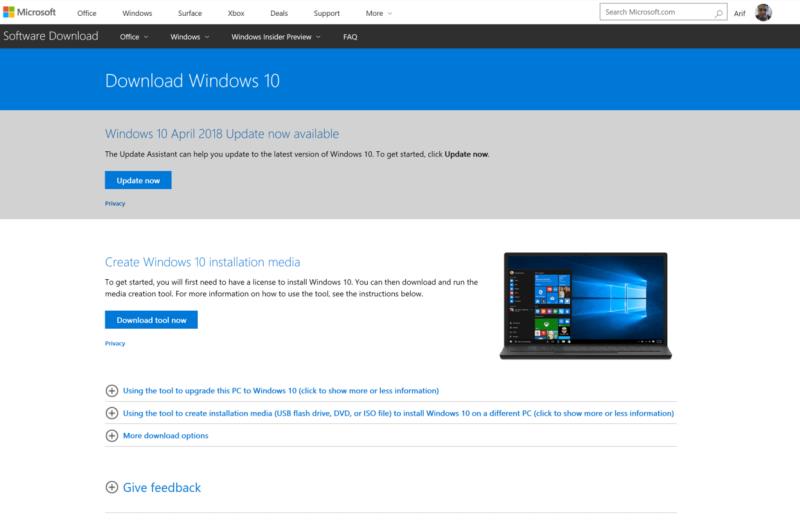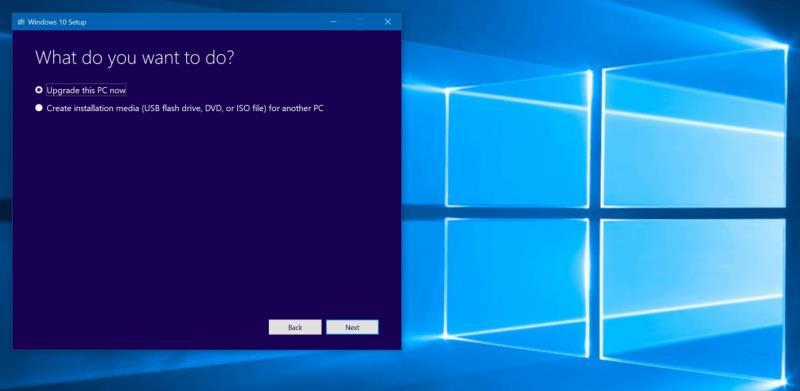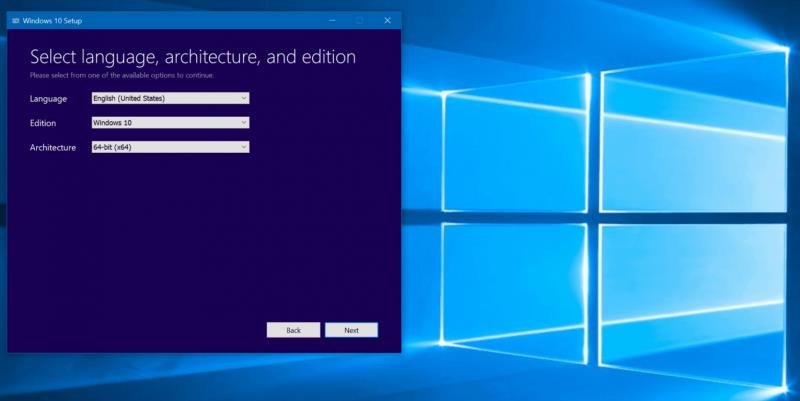Мицрософт је коначно учинио да ажурирање за Виндовс 10 априла 2018. за рачунаре буде доступно за преузимање, и постоји много начина на које можете да га набавите пре општег представљања широм света 8. маја. Виндовс Упдате, алатка за креирање медија и помоћник за ажурирање су тренутно најбоље опције за преузимање, па ево више о томе како можете да искористите ове алате.
Као и раније, Мицрософт полако уводи ажурирање за Виндовс 10 априла 2018. и оно се може аутоматски појавити преко Виндовс Упдате-а. Ово осигурава најбољу компатибилност, а такође омогућава корисницима да дају повратне информације о томе како су ствари ишле, тако да то неће сви одмах видети.
Можете да проверите да ли је ажурирање за Виндовс 10 априла 2018 доступно за преузимање преко Виндовс Упдате-а тако што ћете отићи на Подешавања -> Ажурирање и безбедност-> Провери ажурирања.
Имајте на уму да је овај метод најбољи начин да добијете ажурирање за Виндовс 10 априла 2018. Виндовс Упдате обезбеђује да ваш рачунар прође све Мицрософт провере и да неће наићи на проблеме када се ажурирање инсталира. Преузимање ће потрајати, а рачунар ће се поново покренути више пута да би се инсталирао, тако да је најбоље да попијете шољицу чаја или кафе док рачунар ради своју магију.
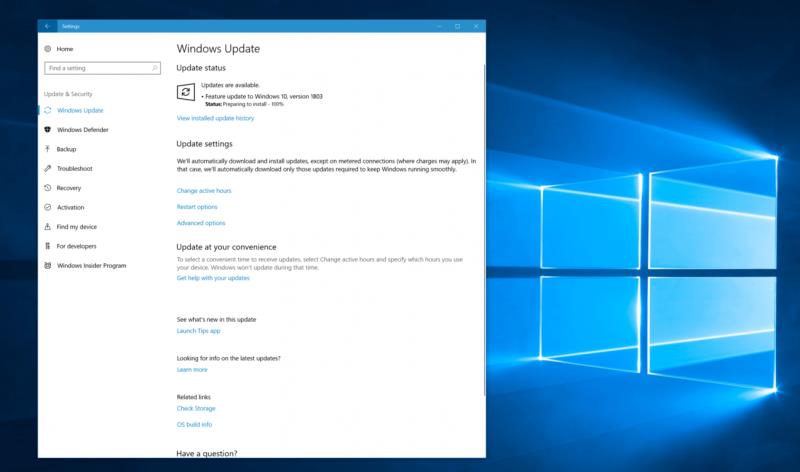
Пошто је Мицрософт рекао да глобално увођење почиње 8. маја, можда нећете одмах видети ажурирање за Виндовс 10 априла 2018. на Виндовс Упдате-у. Ако је то случај, уместо тога можете покушати да „присилите“ ажурирање на рачунар раније тако што ћете отићи на Мицрософтову страницу за преузимање оперативног система Виндовс 10 и притиснути „Ажурирај сада“ да бисте преузели инсталациони програм.
Баш као када користите Виндовс Упдате, ако идете овим путем, ваш рачунар ће покренути своју магију и провериће компатибилност са ажурирањем за Виндовс 10 априла 2018. Након отварања преузете датотеке, процес и даље траје неко време, а ваше датотеке, апликације и подешавања ће остати исти. Нема потребе да бринете, само седите и опустите се док ваш рачунар обавља сав тежак посао.
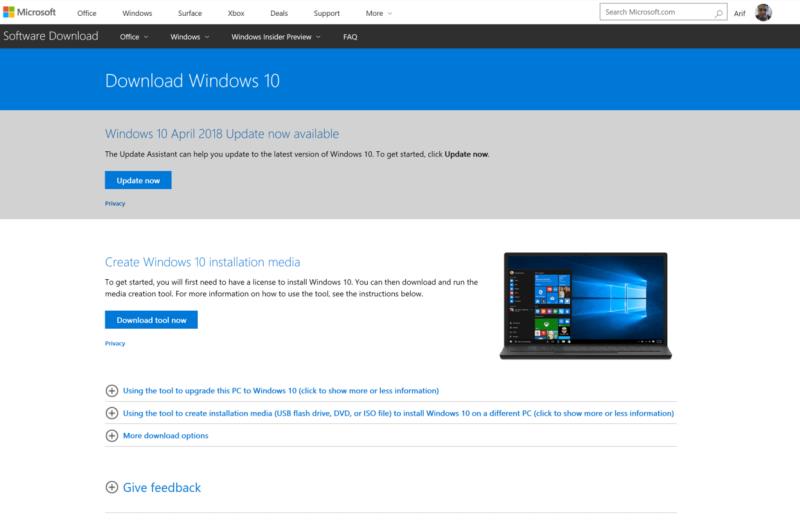
Ако помоћник за ажурирање не ради, можете покушати да користите Виндовс 10 алатку за креирање медија. Иако је ова опција обично намењена напреднијим корисницима, можете да користите алатку да надоградите постојећу верзију оперативног система Виндовс 10 или да ручно инсталирате ажурирање за Виндовс 10 априла 2018.
Овај процес надоградње је исти као помоћник за ажурирање и прво ћете морати да преузмете алатку од Мицрософт-а овде . Затим можете да отворите преузету датотеку, прихватите услове и изаберете „Надогради овај рачунар одмах“ са листе. Уверите се да сте изабрали да задржите своје датотеке и апликације, а затим притисните инсталл.
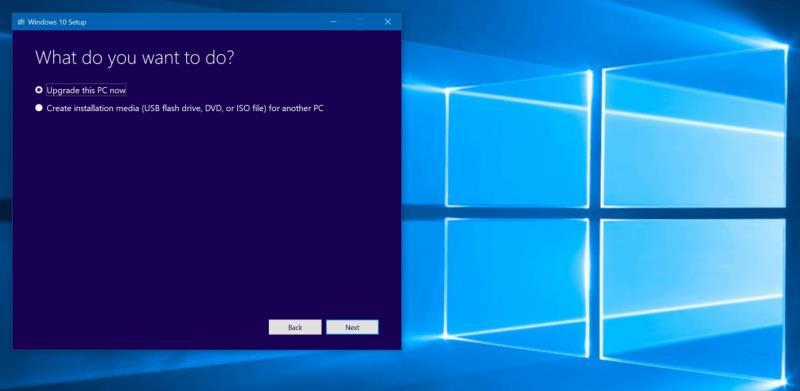
Да бисте користили ову алатку за надоградњу другог рачунара, можете изабрати „Креирај инсталациони медијум за други рачунар“. Ово ће вам омогућити да снимите ажурирање за Виндовс 10 априла 2018. на ЦД или на УСБ диск. Такође можете одабрати опције за тип инсталације, било да је то 32-битна или 64-битна, али ако идете овим путем, обришите ваш уређај и уклоните све личне податке и нови почетак.
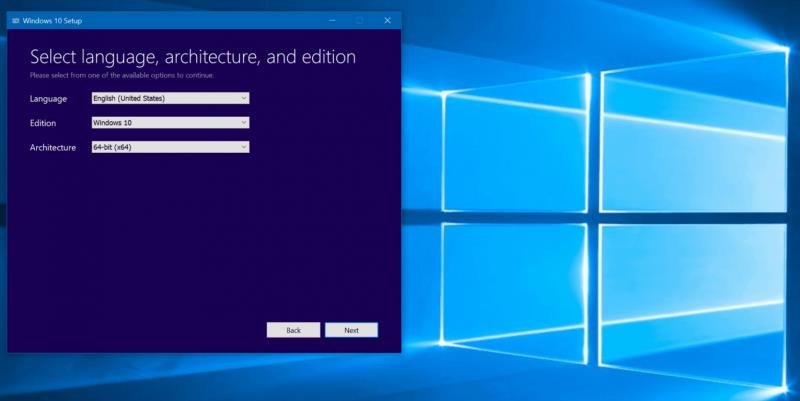
Ако ништа друго не успије и жељни сте да добијете ажурирање за Виндовс 10 за април 2018., можете се укључити у Прстен за преглед издања програма Виндовс Инсидер да бисте га преузели. Да бисте то урадили, можете отићи на Подешавања, Ажурирање и безбедност, Виндовс Инсидер Програм и кликнути на „Започните“.
У искачућем менију обавезно изаберите „Само поправке, апликације и драјвери“, а затим поново покрените рачунар. Након неколико минута, требало би да видите да би ажурирање за Виндовс 10 априла 2018. требало да се преузима у Виндовс Упдате-у. Пустите да се заврши, а затим поново покрените рачунар.
Када покренете програм, требало би да се одјавите из програма Виндовс Инсидер како бисте били сигурни да нећете добијати нове верзије. Да бисте то урадили, вратите се у поставке програма Виндовс Инсидер и кликните на дугме „Заустави инсајдерски преглед“. Затим, у плавом искачућем менију, изаберите „Дугме Заустави Инсајдер у потпуности“ и поново покрените рачунар.

Ажурирање за Виндовс 10 априла 2018. долази са много промена, тако да дефинитивно постоји много чему да се радујемо док се ажурирање преузима. Позивамо вас да погледате наш водич за ажурирање овде , где се детаљно бавимо свим новим функцијама. Да ли сте спремни за ажурирање за Виндовс 10 за април 2018? Ако јесте, како вам иде? Јавите нам своје мисли у коментарима испод.