Ево водича о томе како можете да користите Снапцхат камеру да додате смешне филтере у своје Теамс позиве и да се својим колегама насмејете
Крените на мрежу и преузмите Снапцхат камеру
Покрените Снапцхат камеру, изаберите филтер и затворите прозор, али нека ради у позадини.
Вратите се у Мицрософт Теамс и изаберите Снапцхат камеру у подешавањима уноса уређаја током или пре позива
Када радите од куће, морате да одржавате своје окружење професионално за конференцијске позиве са шефом и колегама током важних састанака. Међутим, постоје неки начини на које Тимови могу помоћи да зачините посао од куће.
Можете користити ГИФ-ове и мемове када ћаскате са тимовима , али постоји и Снапцхат камера. Ево водича о томе како можете да користите Снапцхат камеру да додате смешне филтере у своје Теамс позиве и да се својим колегама насмејете старим добрима ( преко Степхание Стимац/Твиттер. )
Корак 1: Преузмите Снапцхат камеру
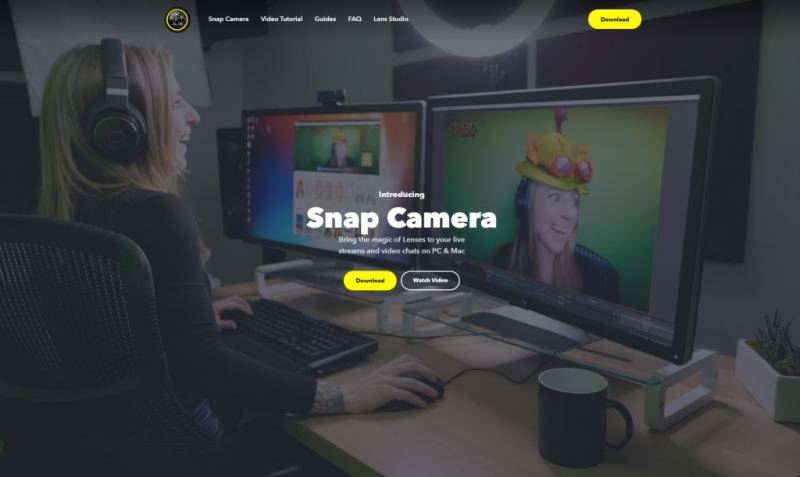
За почетак, само ћемо вам дати пријатељски подсетник: Снапцхат камера није намењена да користите током важних састанака. То је више начин да зачините приватна ћаскања са својим колегама у тимовима. На крају крајева, не желите да добијете отказ!
У сваком случају, први корак у овом процесу је одлазак на мрежу и преузимање Снапцхат камере . Снапцхат камера се разликује од Снапцхат-а на иОС-у и Андроид-у и посебна је апликација доступна на МацОС-у и Виндовс-у 10. У основи ће радити на сваком модерном рачунару који има веб камеру. Када преузмете и конфигуришете апликацију, моћи ћете да користите апликацију као метод уноса током видео конференцијског позива и да изаберете филтер за своје лице или позадину. Преузимање је једноставно и само ћете морати да пратите кораке у упутствима за подешавање.
Корак 2: Покрените Снапцхат камеру
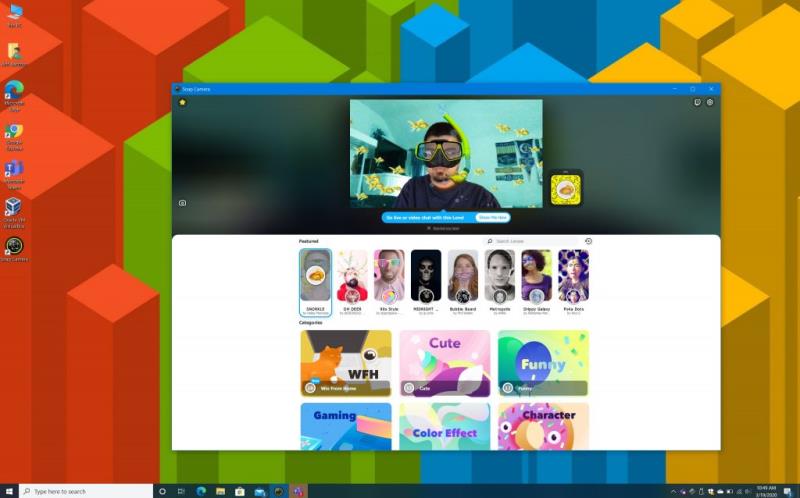
Једном када га инсталирате, мораћете да покренете Снапцхат камеру и наставите да ради у позадини. Приликом првог покретања добићете водич о томе како то функционише. Једноставно је, слично апликацији Снапцхат на иОС-у и Андроид-у.
На врху ћете видети Истакнуте филтере, који су неки од најпопуларнијих филтера који се користе у то време. Постоје и разне категорије као што су „Слатко“ „Смешно“, „Гаминг“, „Карактер“ „ВФХ“ и још много тога. Можете се играти са њима како вам одговара, па чак и да их пренесете у апликацију Снапцхат на свом телефону скенирањем кода који се појављује поред ваше слике. Када пронађете филтер који желите да користите, кликните на њега и затворите прозор да бисте минимизирали Снапцхат камеру.
Корак 3: Уђите у Мицрософт Теамс
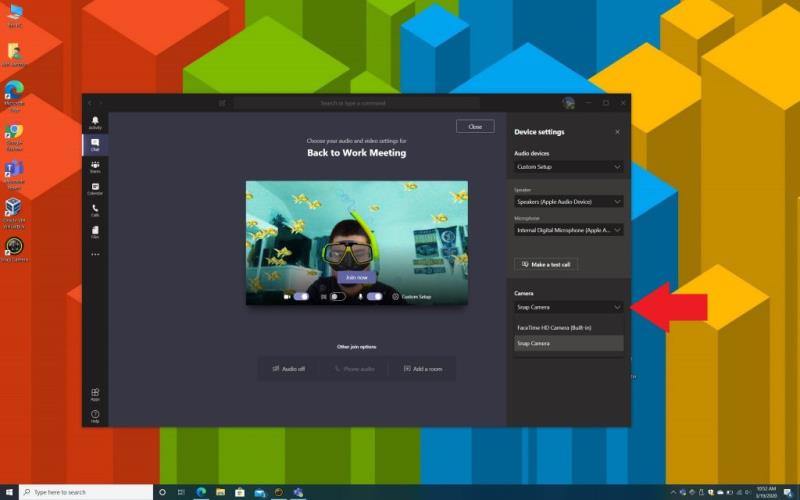
Коначно, када одаберете свој омиљени Снапцхат филтер, можете се вратити у Мицрософт Теамс. Желите да започнете видео позив са колегом. На страници на којој бирате аудио и видео подешавања, желећете да кликнете на Прилагођено подешавање, а затим да кликнете на проверу у одељку Камера, изаберите Снап Цамера. Затим можете да видите преглед филтера, а затим да се придружите позиву као и обично, са филтером прекривеним на вашем лицу.
Ако ово не успе, можете покушати да се придружите позиву као и обично, са подразумеваним подешавањима. Онда, једном у вашем позиву. пређите мишем преко средњег доњег дела екрана, а оне . . . више акције. Затим ћете желети да изаберете Прикажи подешавања уређаја и потражите одељак Камера. Обавезно изаберите Снап Цамера, а затим затворите прозор Подешавања уређаја са Кс на врху. Сада би требало да видите свој филтер прекривен на лицу.
Забави се!
Снап камера је одличан начин да се забавите, јер филтери понекад могу бити потпуно глупи. Али, може се користити и ван тимова. Ако сте играч, можете да користите Снап Цамера када стримујете на Микер-у или Твитцх-у и да мењате различите објективе када играте различите игре. А, ако сте уметнички тип, такође можете да креирате сочива помоћу Снапцхат-ове апликације Ленс Студио. Могућности су бескрајне, па нам јавите своје мисли у коментарима испод.

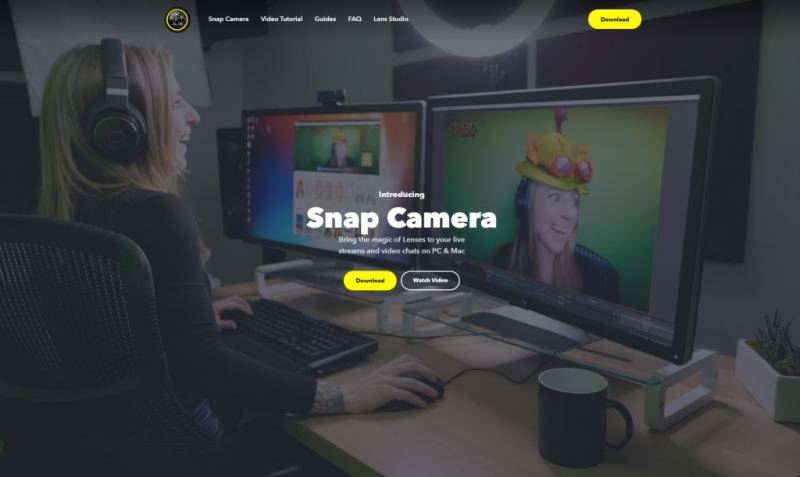
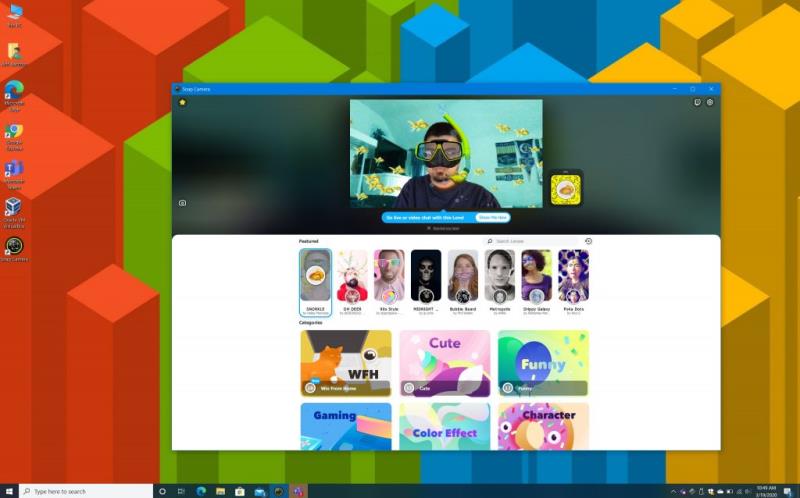
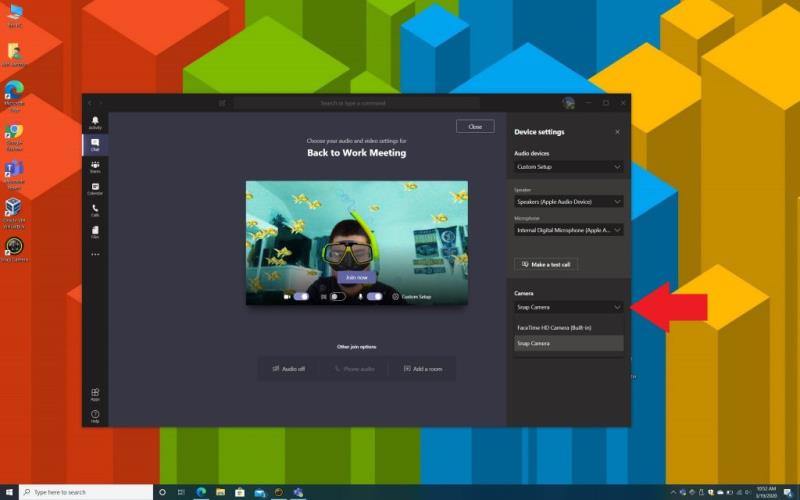
![Мицрософт Теамс код грешке 503 [РЕШЕНО] Мицрософт Теамс код грешке 503 [РЕШЕНО]](https://blog.webtech360.com/resources3/images10/image-182-1008231237201.png)

























