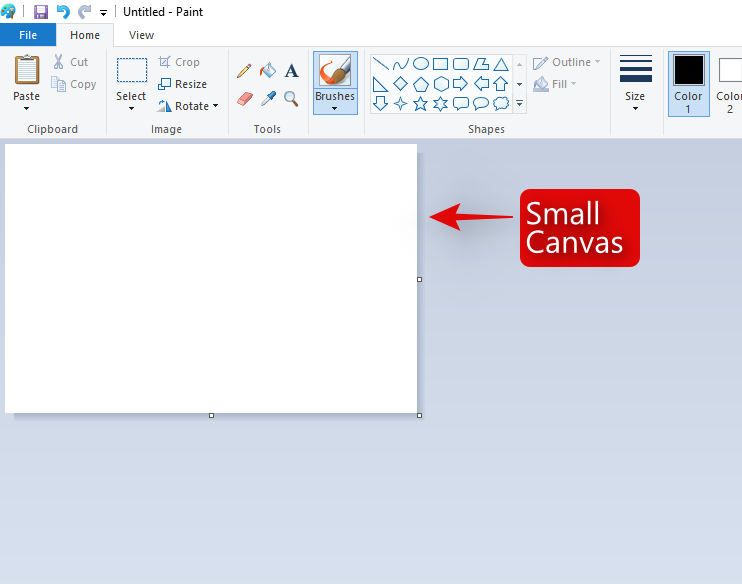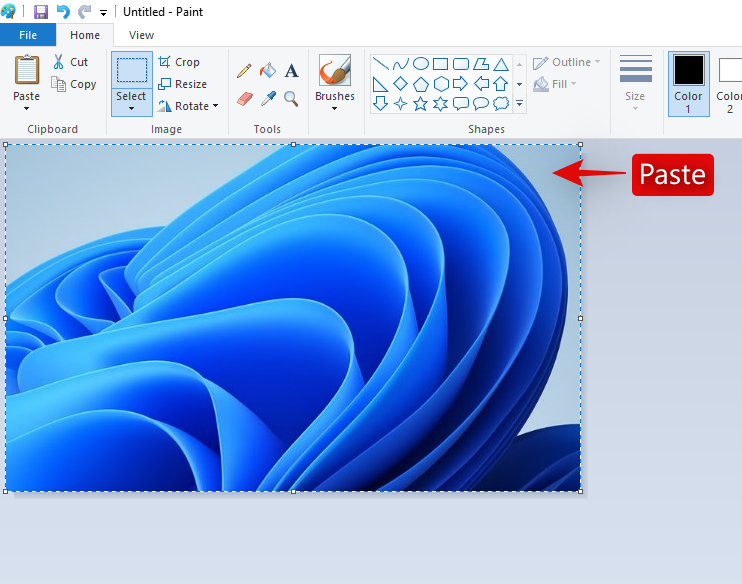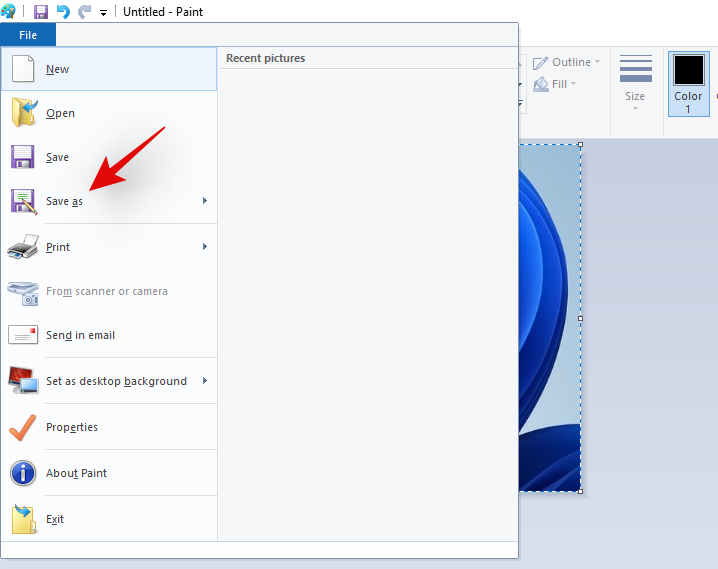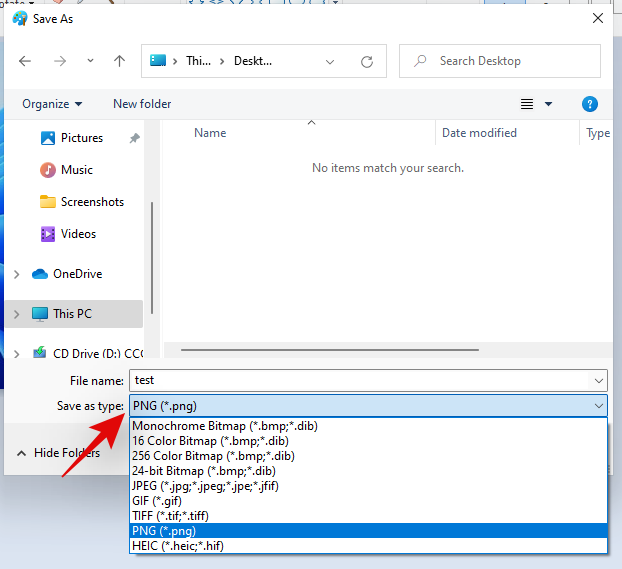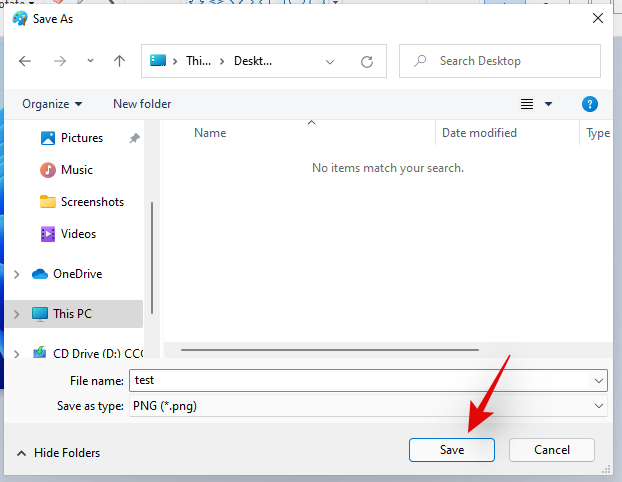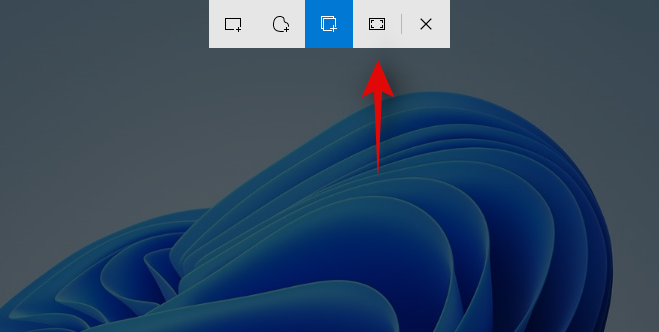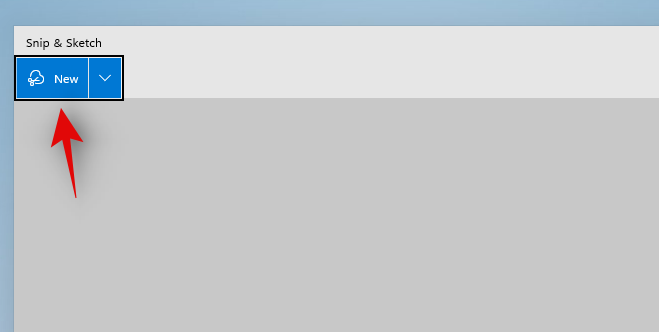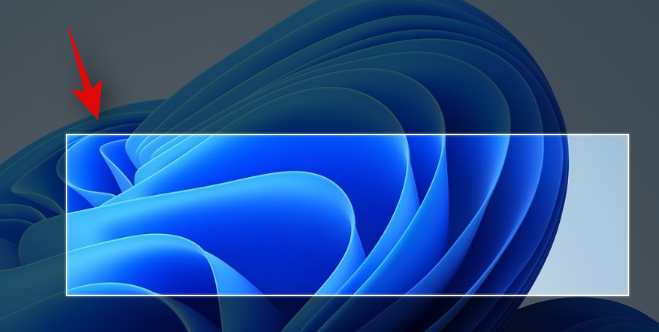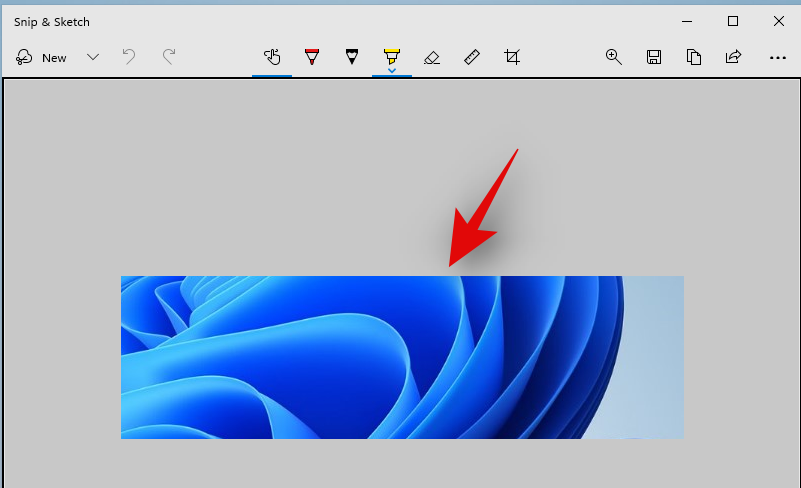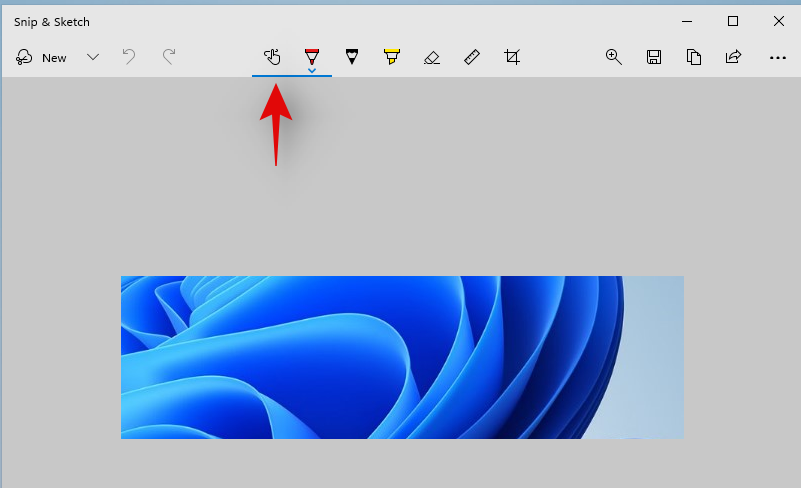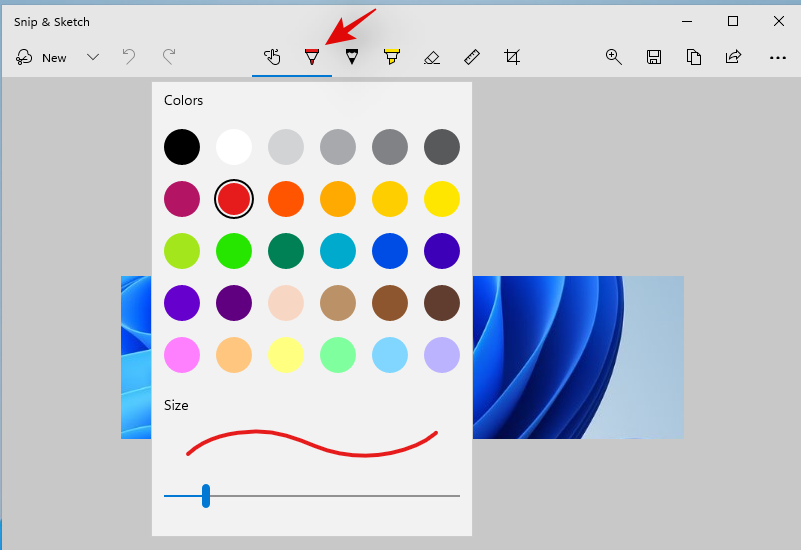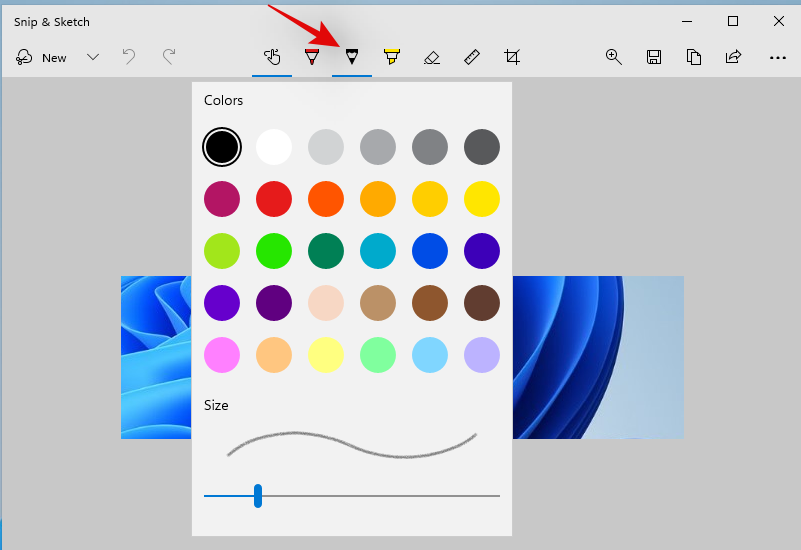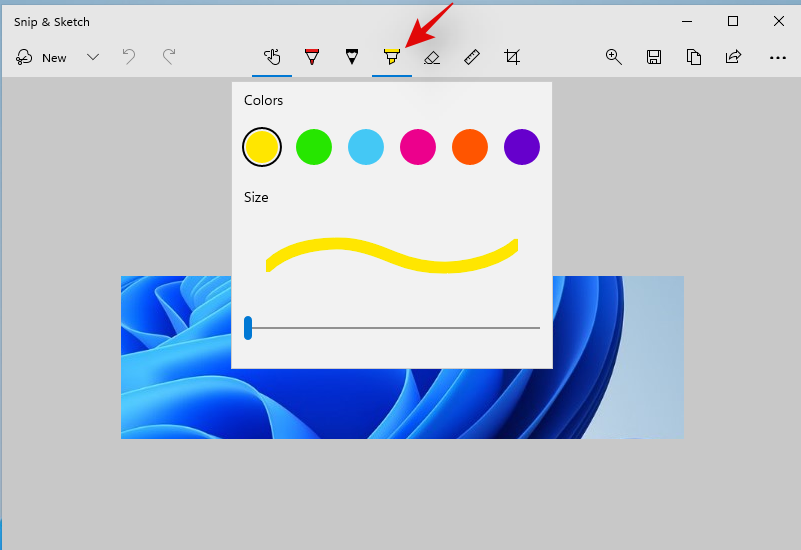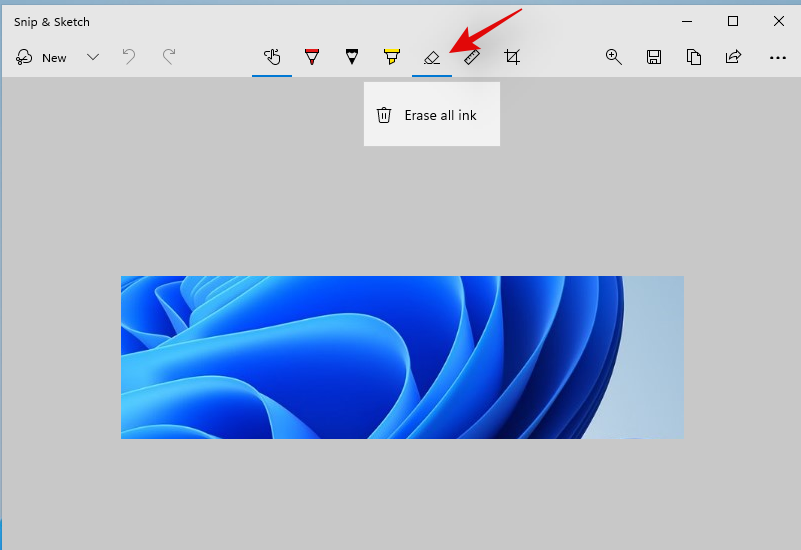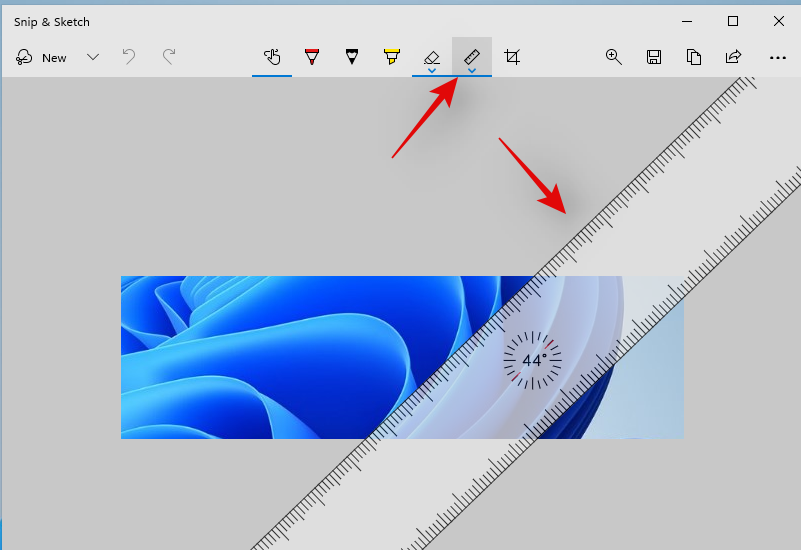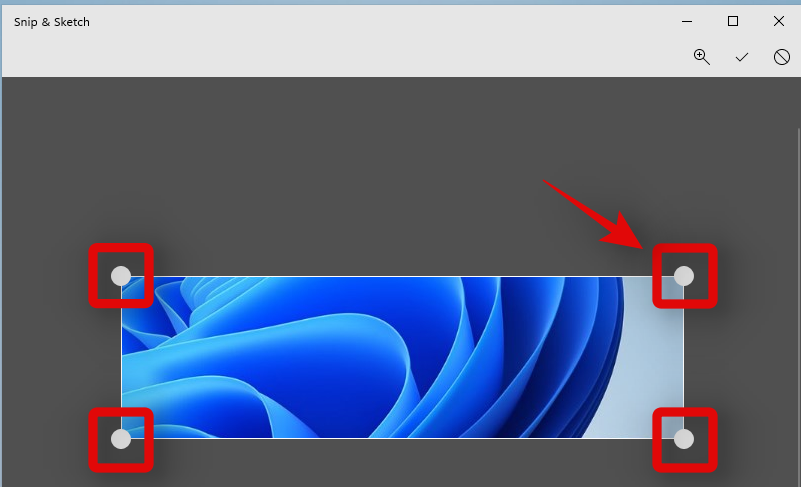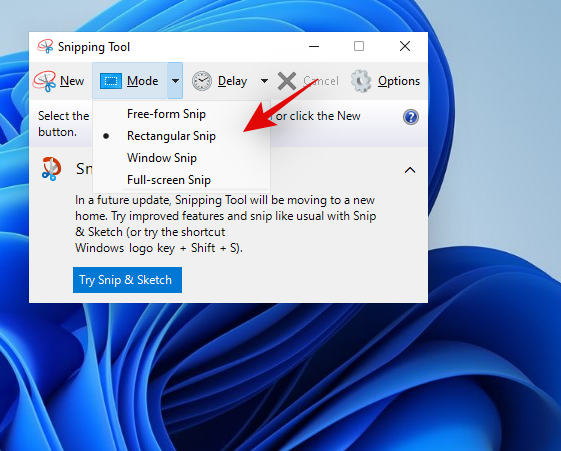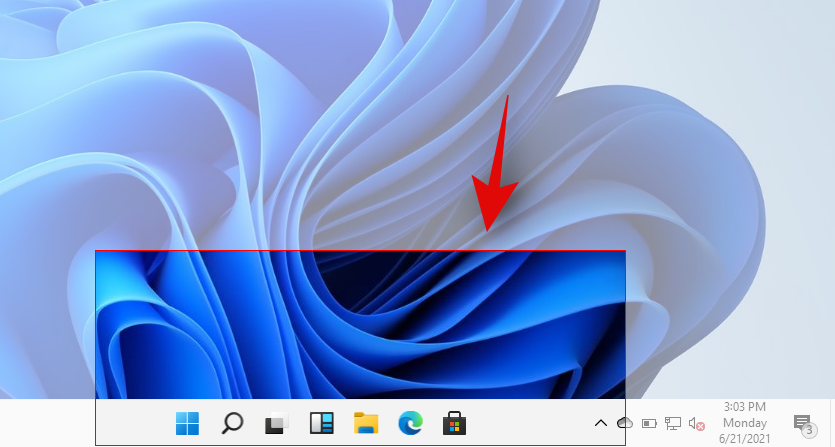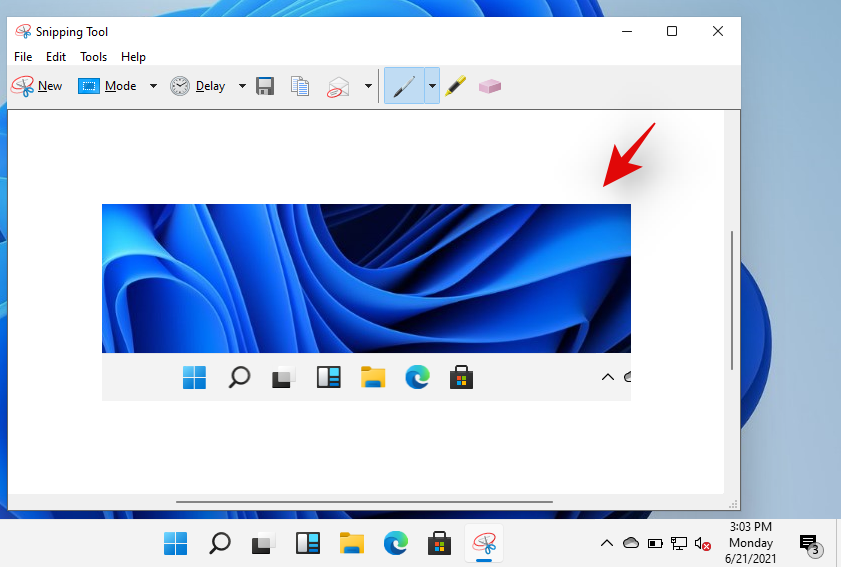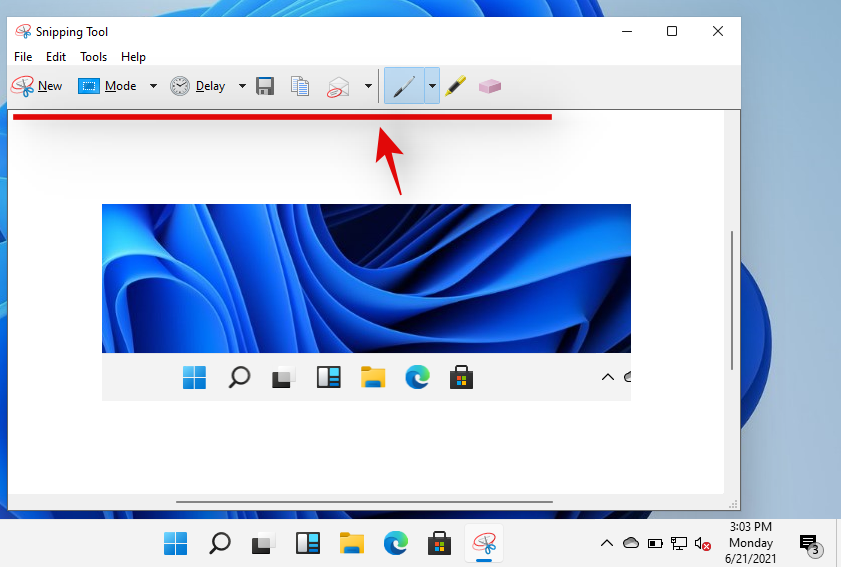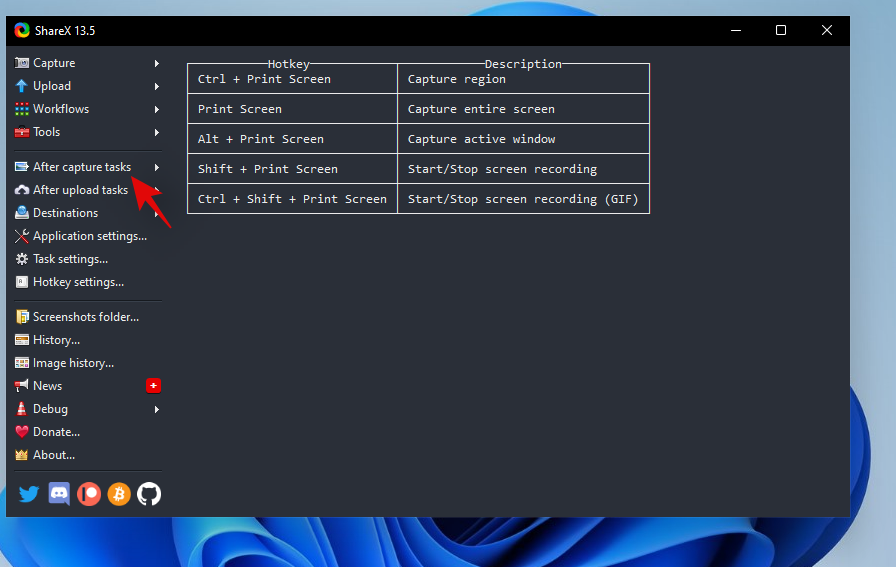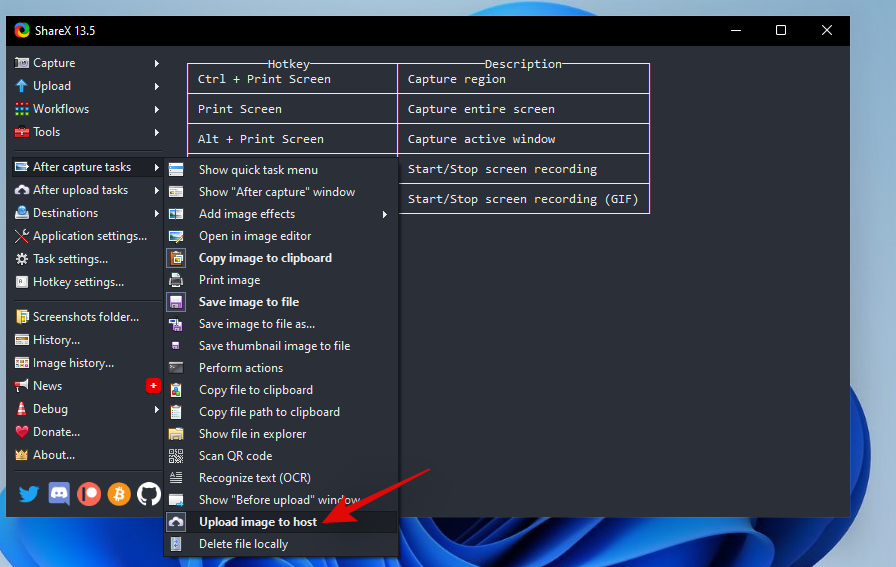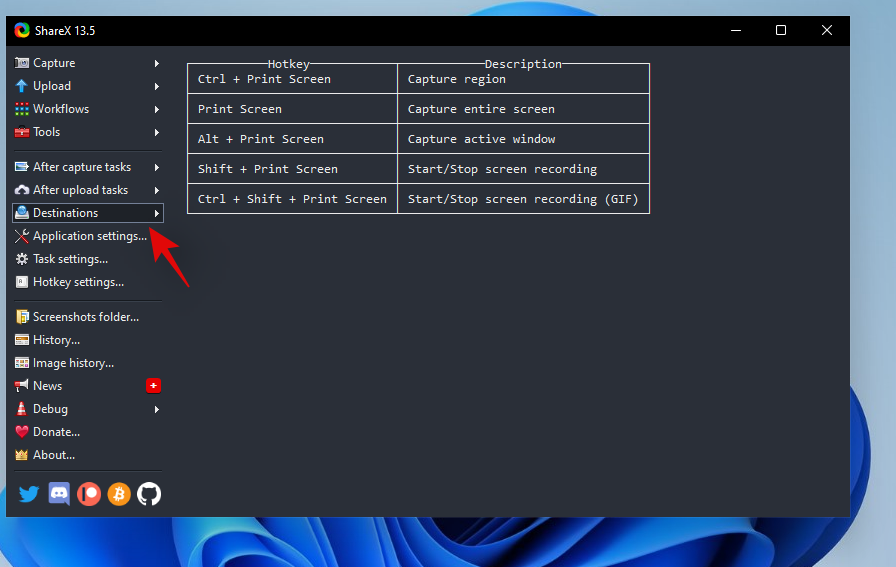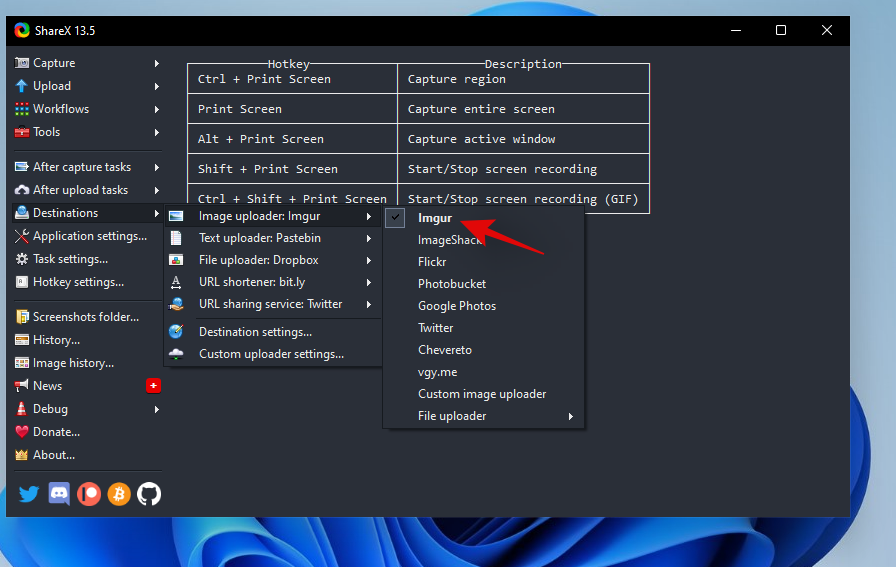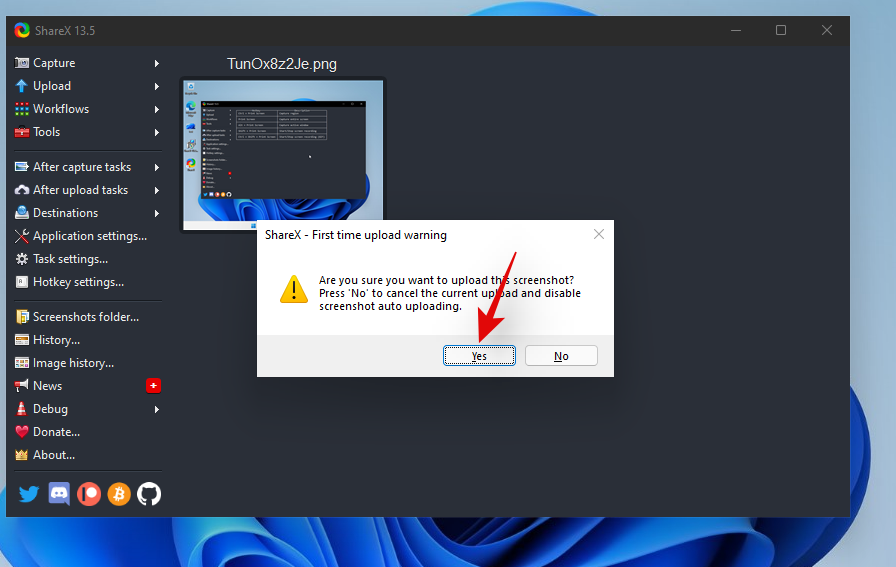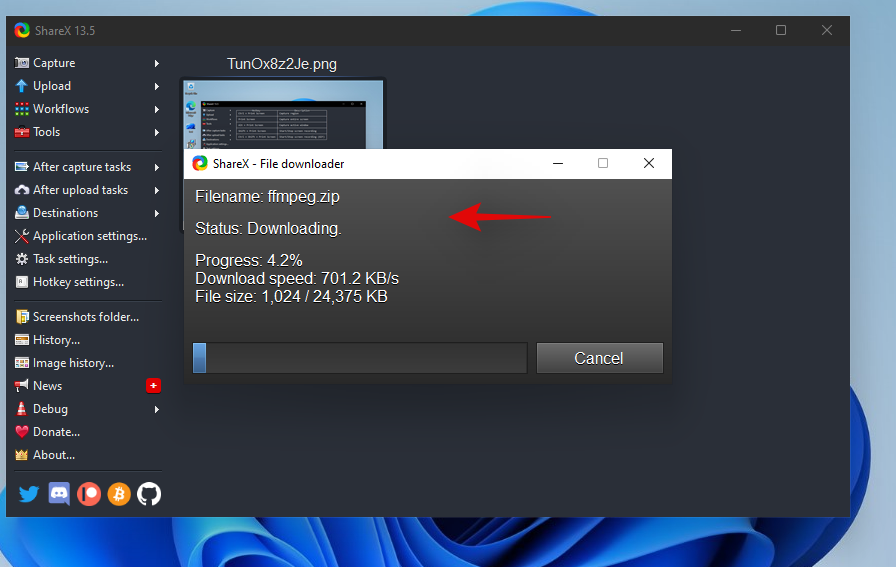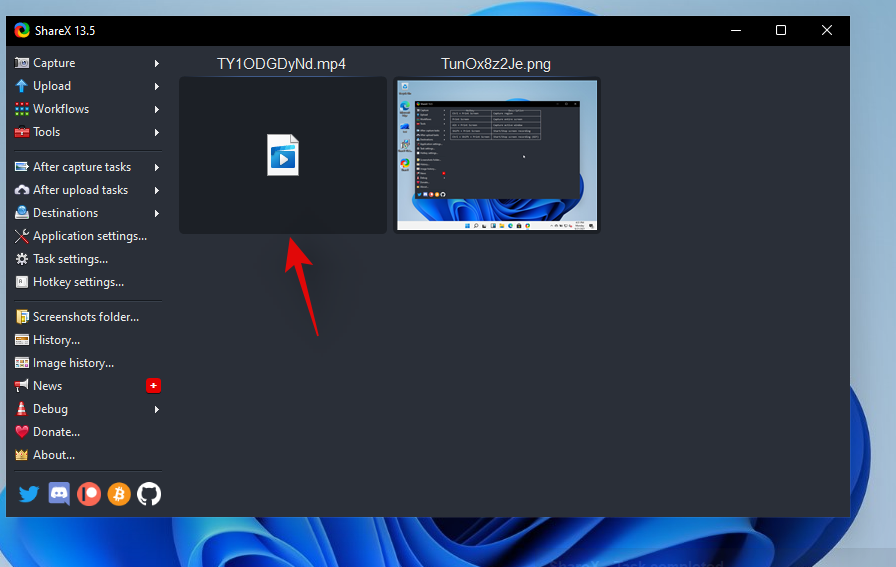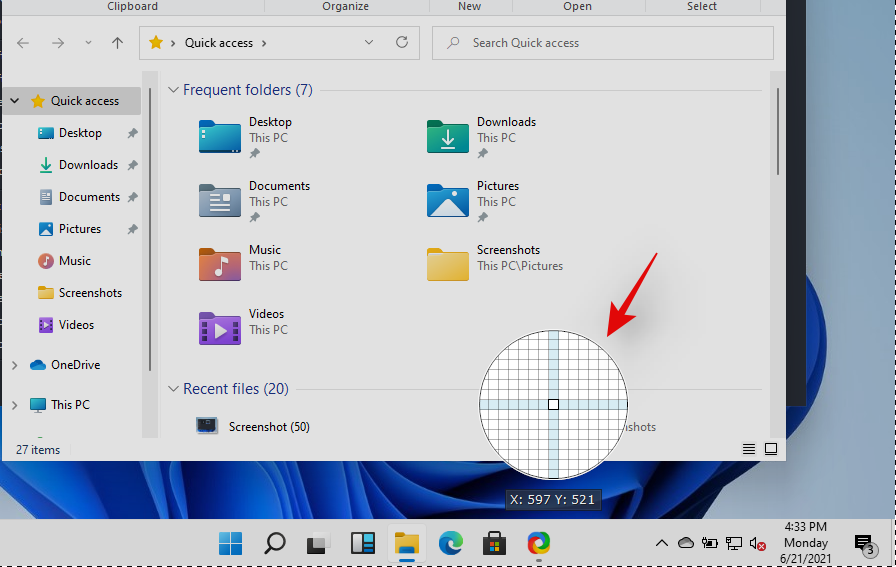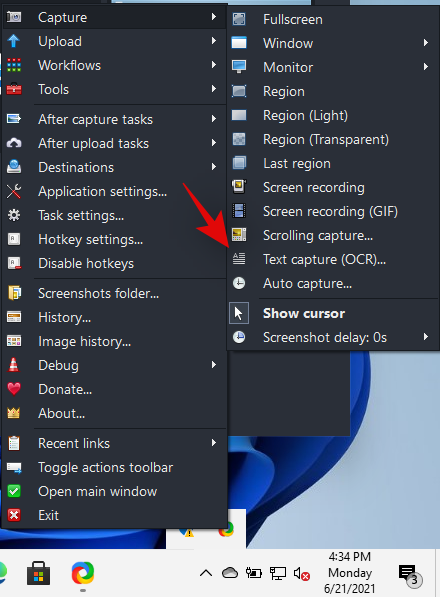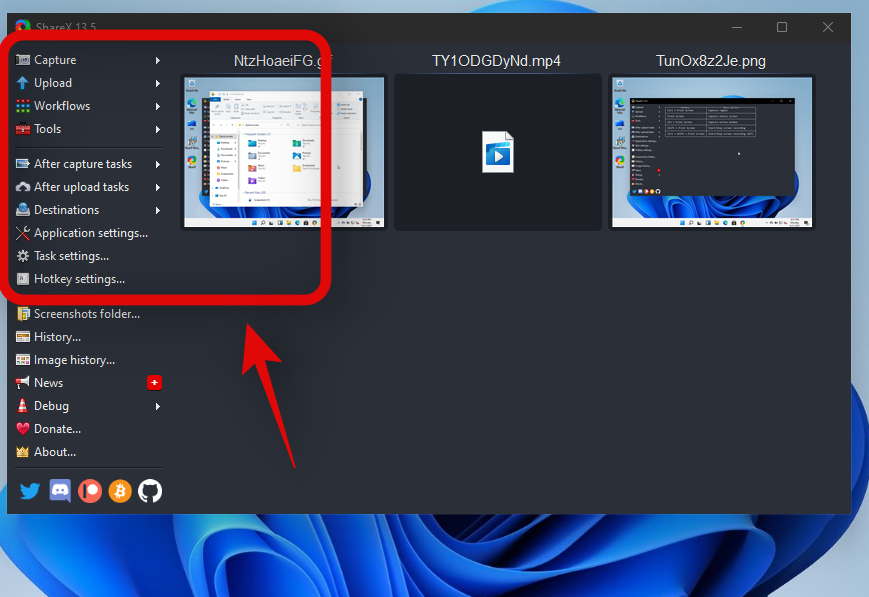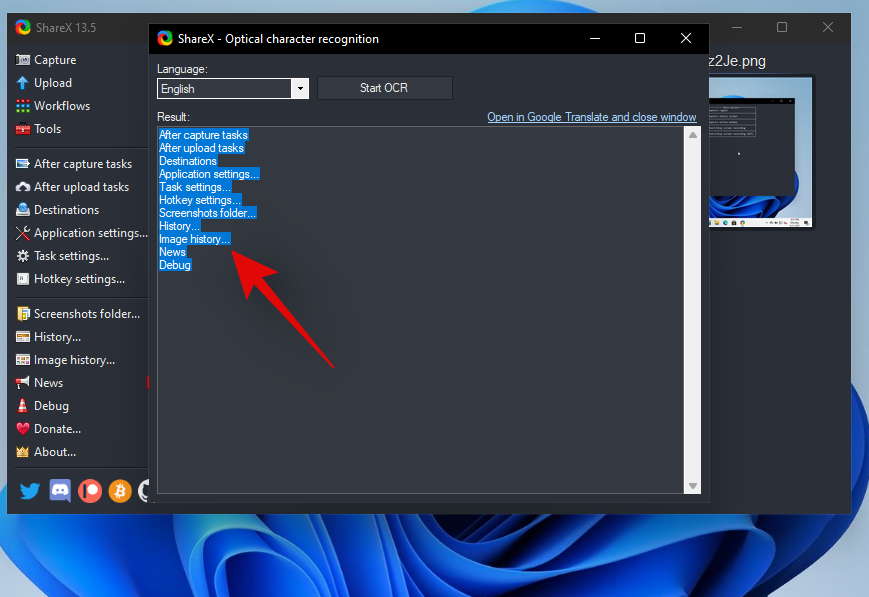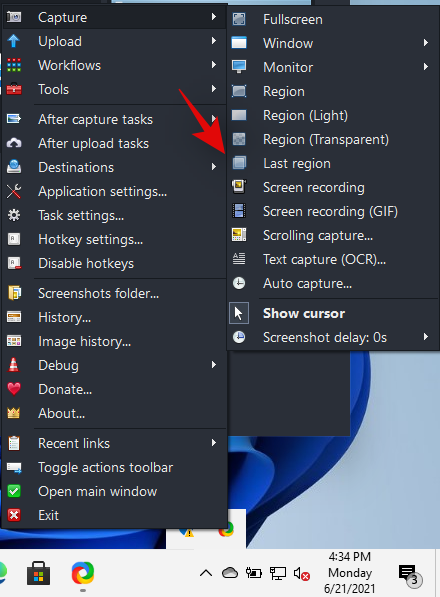Снимци екрана су увек били најбољи начин за снимање вашег екрана у Виндовс-у, а платформа је увек нудила наменски тастер ПртСц за снимање вашег екрана једним кликом. Али како је Виндовс напредовао током година, тако су напредовали и начини на које можете да направите снимак екрана. Сада имате могућност да користите различите начине за снимање екрана, било да се ради о тастеру ПртСц, Снип & Скетцх или софтверу треће стране. Ево свих начина на које можете да направите снимке екрана на Виндовс 11.
Садржај
Метод #01: Коришћење тастера Принт Сцреен (ПртСц).
Принт Сцреен тастер или ПртСц, како пише на вашој тастатури, је дугогодишњи наменски физички тастер на Виндовс тастатурама који вам омогућава да снимите екран једноставним кликом. Током година, функционалност ПртСц-а је уграђена у Виндовс и уведено је све више начина да се користе различите врсте пречица. Ево свега што треба да знате о кључу ПртСц и како да направите снимке екрана помоћу њега.
Шта се дешава када притиснете тастер ПртСц?
Притиском на тастер ПртСц Виндовс тражи да тастер сними ваш екран. У зависности од комбинације тастера коју користите, можете да снимите цео екран, активни прозор или део екрана. Користите водич у наставку да бисте лако направили снимке екрана на рачунару са оперативним системом Виндовс 11 помоћу тастера ПртСц.
Направите цео снимак екрана помоћу тастера Принт Сцреен (дугме ПртСц)
Ако желите да направите пун снимак екрана целог екрана, притисните истовремено тастере Виндовс + ПртСц на тастатури. Ово ће снимити цео екран, а снимак екрана ће бити сачуван на следећој локацији.
Ц:/Корисници//Слике/Снимци екрана
Ваши снимци екрана ће аутоматски бити именовани и нумерисани и биће сачувани у ПНГ формату.
Снимите део екрана помоћу тастера ПртСц.
Ако желите да снимите део екрана користећи ПртСц, притисните Виндовс + Схифт + С на тастатури.

Сада ћете добити правоугаони алат за избор. Једноставно кликните и нацртајте на екрану да бисте копирали снимљено подручје у међуспремник. Овај снимак се затим може налепити у било које компатибилно поље за текст, на пример када састављате е-поруку, или на сајт за дељење слика, или у уређивач слика да бисте креирали потпуно нове слике. Такође можете додати своју снимљену област као нови слој у било ком компатибилном уређивачу слика на рачунару.
Снимите активни прозор у међуспремник помоћу ПртСц-а
Такође можете да снимите тренутно активни прозор на рачунару са оперативним системом Виндовс 11 тако што ћете истовремено притиснути тастере Алт + ПртСц . Ово ће снимити тренутно активни прозор и копирати га у међуспремник. Затим можете користити водич да сачувате снимљене снимке екрана да бисте их сачували као слику. Ако желите да отпремите на локацију за складиштење у облаку или да је користите у ИМ, једноставно налепите копирани снимак на жељену локацију и аутоматски ће бити отпремљен на сервере.
Где су моји снимци екрана са тастера Принт Сцреен?
Ваши снимци екрана се или чувају у вашем локалном складишту или директно копирају у међуспремник у зависности од вашег избора. Ако сте одлучили да снимите цео екран, ваши снимци екрана ће бити сачувани у ПНГ формату на следећој локацији на вашем рачунару.
Ц:/Корисници/Корисничко име/Слике/Снимци екрана
Међутим, ако сте одлучили да снимите део екрана или да снимите активни прозор, снимак ће бити привремено копиран у међуспремник. Биће уклоњен ако копирате нешто друго и мораће да буде поново снимљен. У таквим случајевима, снимак можете да сачувате тако што ћете га налепити на празно платно и креирати сопствену слику или тако што ћете га налепити у компатибилно поље да бисте креирали/учитали слику са њега. Користите водич у наставку да бисте сачували снимљене снимке екрана у своју локалну меморију у ПНГ или ЈПЕГ формату.
Како да сачувате снимљене кључне снимке екрана Принт Сцреен у међуспремнику као ПНГ или ЈПЕГ
Снимите било који активни прозор или део екрана као што бисте иначе. Након снимања, отворите боју на свом Виндовс 11 рачунару. Најлакши начин да то урадите је да притиснете Виндовс + С на тастатури, а затим потражите Паинт.

Када се Паинт покрене, смањите величину вашег Цанвас-а на релативно мању величину од ваше слике.
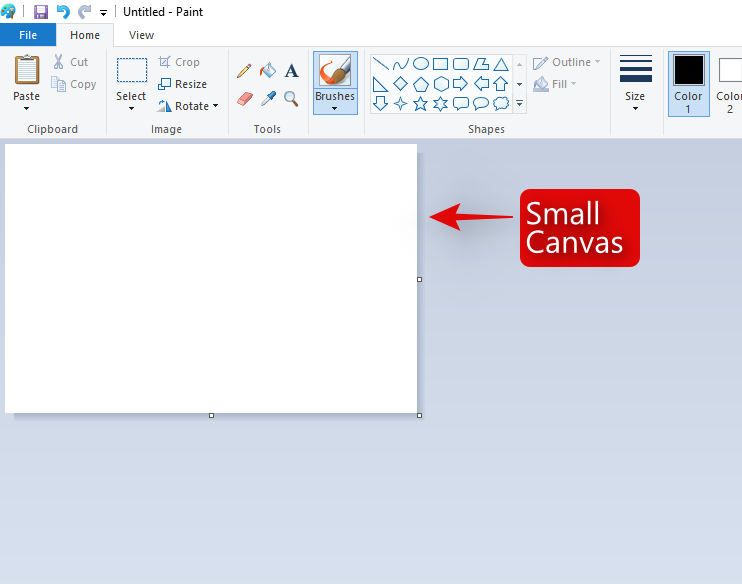
Сада притисните 'Цтрл + В' на тастатури да бисте налепили снимак.
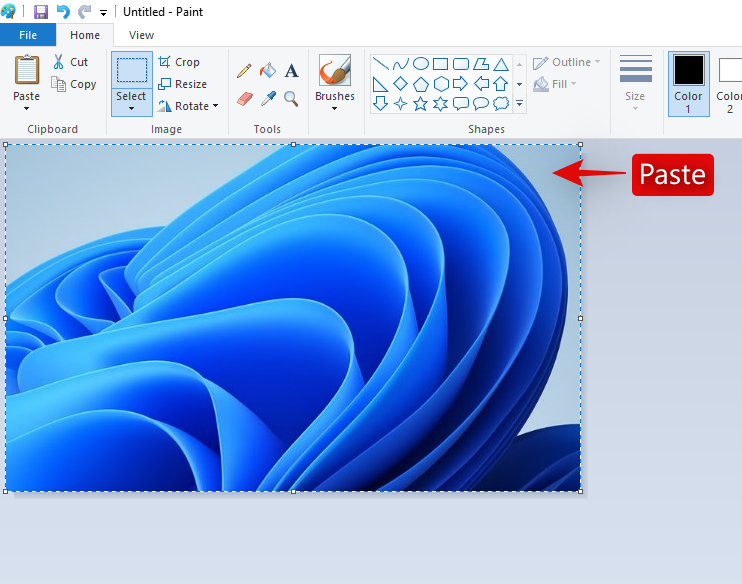
Кликните на „Датотека“ у горњем левом углу и изаберите „Сачувај као“.
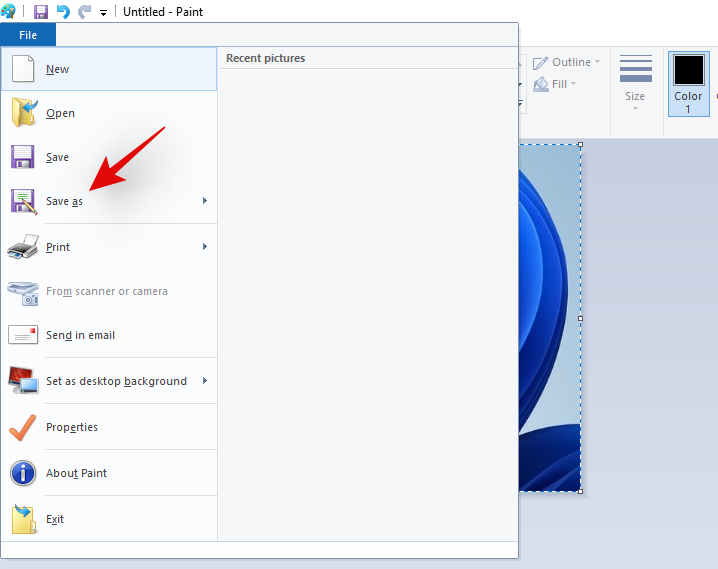
Претражите до локације на којој желите да сачувате снимак. Сада унесите жељено име и кликните и изаберите жељени формат датотеке из падајућег менија испод њега.
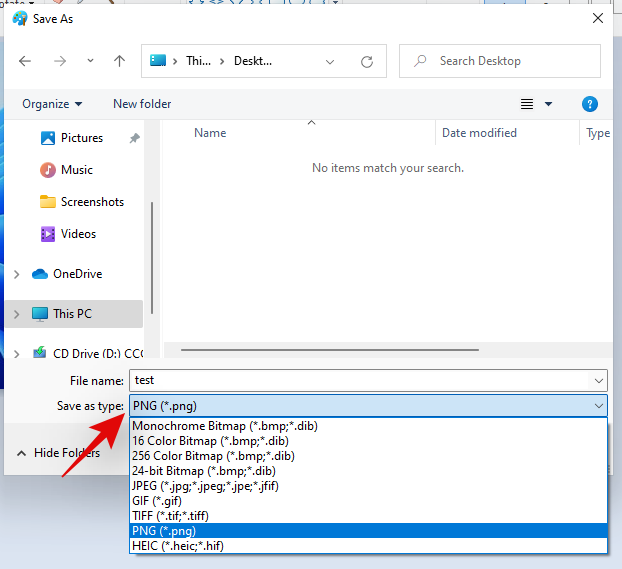
Након што сте изабрали, кликните на 'Сачувај'.
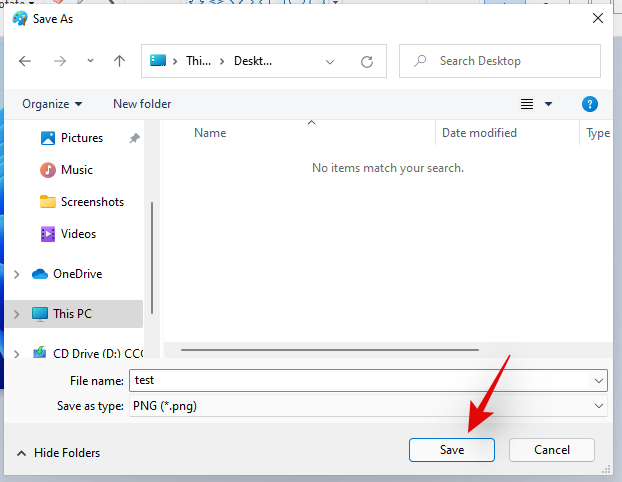
И то је то! Снимак ће сада бити сачуван на жељеној локацији у траженом формату који сте одабрали.
Метод #02: Коришћење апликације Снип анд Скетцх
Снип & Скетцх је нова и побољшана алатка за снимање екрана из Мицрософта, замишљена да буде наследник испробаног и тестираног алата Сниппинг. Снип & Скетцх вам омогућава да урадите много више од пуког снимања екрана. Можете да снимите одређене области, слободном облику нацртате своју област снимања, па чак и да коментаришете своје снимке директно у самој апликацији. Снип & Скетцх је високо интегрисан у Виндовс 11 и може се активирати са скоро било ког места на екрану. Ево свега што треба да знате о Снип & Скетцх-у и како то можете да искористите на најбољи начин.
Напомена: Ако желите да обележите своје снимке користећи Снип & Скетцх, мораћете да покренете наменску апликацију инсталирану на вашем рачунару, а затим направите снимање као што је приказано у наставку. Снимање екрана преко Снип & Скетцх користећи пречицу на тастатури ће копирати снимак у међуспремник.
Активирајте Снип & Скетцх из апликације
Ово је далеко најлакши и најосновнији начин да активирате Снип & Скетцх на вашем Виндовс систему. Једноставно притисните „Виндовс + С“ на тастатури да бисте приказали претрагу за Виндовс 11, а затим потражите „Снип анд Скетцх“. Нећете морати да унесете цело име да би се апликација појавила.

Када се појави, једноставно кликните и покрените апликацију
И то је то! Сада сте активирали Снип анд Скетцх. Користите водич испод да бисте снимили екран на жељени начин.
Активирајте Снип & Скетцх користећи пречицу на тастатури
Такође можете да активирате Снип & Скетцх на свом Виндовс 11 систему користећи пречицу на тастатури. Притисните „Виндовс + Схифт + С“ на тастатури да бисте приказали траку са алаткама за исецање. Сада можете користити миш да снимите екран, међутим, ако желите. Користите детаљан водич у наставку да бисте максимално искористили све функције које нуди Снип & Скетцх.
Можете да снимите екран на различите начине користећи Снип & Скетцх, баш као ПртСц, али са више лакоће и мање пречица на тастатури за памћење. Пратите један од водича у наставку који најбоље одговара вашим тренутним потребама и захтевима.
Фрееформ Цаптуре

Ово је друга икона са леве стране на врху екрана на траци са алаткама за исецање. Кликните на икону 'Фрееформ' као што је приказано испод да бисте активирали снимање слободног облика.
Сада кликните и превуците мишем у било ком облику и облику да бисте снимили екран. Снип & Скетцх ће дати све од себе да створи кохезиван снимак из вашег слободног облика.
И то је то! Сада ћете направити снимак свог екрана у слободној форми.
Виндов Цаптуре
Може бити тренутака када желите да снимите само одређени прозор уместо целог екрана. Цртање облика прозора у слободној форми или правоугаоном снимању може бити изазовно и стога постоји посебна опција за снимање било ког активног прозора. Користите водич испод да бисте започели.
Активирајте Снип & Скетцх на свом рачунару жељеним методом, а затим кликните на трећу икону са леве стране на врху екрана на траци са алаткама за исецање.

Сада померите миша на прозор који желите да снимите и кликните било где у прозору.
И то је то! Изабрани прозор ће сада бити снимљен једноставним кликом.
Снимање преко целог екрана
Такође можете лако да направите снимак преко целог екрана на свом уређају користећи алатку Снип & Скетцх. Активирајте траку са алаткама за исецање користећи жељени метод.
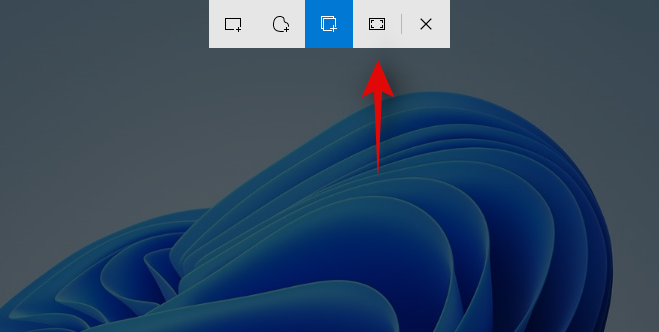
Када се активира, кликните на другу икону са десне стране на траци са алаткама за исецање на врху екрана. И то је то! Једноставним кликом, цео екран ће бити снимљен и сачуван на жељеној локацији, било да се ради о апликацији Снип & Скетцх или у међуспремнику.
Правоугаоно снимање
Ово је подразумевани алат који се активира када активирате Снип & Скетцх на рачунару са оперативним системом Виндовс 11. Овај алат вам омогућава да снимите екран у било ком правоугаоном облику и облику.
Почните тако што ћете активирати Снип & Скетцх на радној површини.

Сада кликните и превуците на жељену област коју желите да снимите.
Једном када пустите леви клик, одабрано подручје ће аутоматски бити снимљено Снип & Скетцх.
Такође можете да коментаришете своје снимке помоћу апликације Снип & Скетцх. Нажалост, ово се не може урадити помоћу траке са алаткама Снип & Скетцх која је активирана помоћу пречице на тастатури и мораћете да покренете апликацију ако желите да коментаришете своје снимке. Користите водич испод да бисте започели.
Како написати коментаре у Снип & Скетцх
Притисните 'Виндовс + С' на тастатури да бисте покренули Виндовс претрагу, а затим претражите и покрените Снип & Скетцх на свом систему. Када се покрене, притисните 'Цтрл + Н' на тастатури да бисте креирали ново снимање.
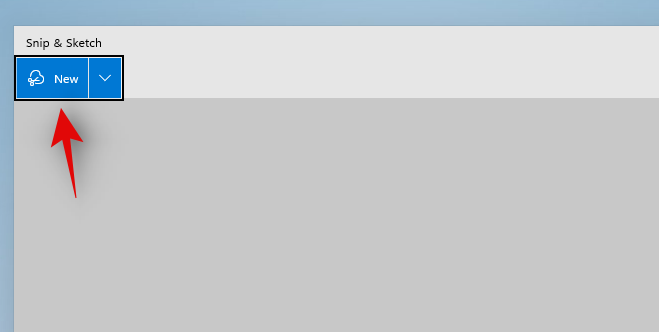
Сада снимите свој екран у жељеном облику помоћу горњих водича.
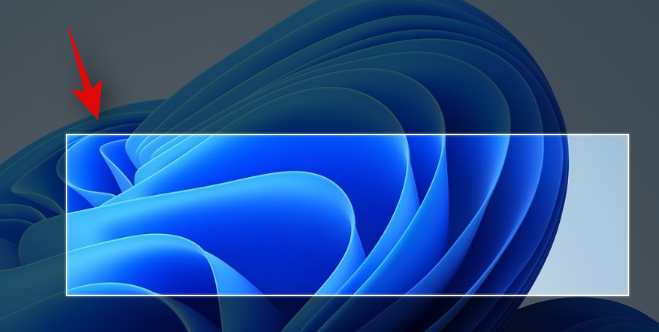
Када направите снимак, аутоматски ће бити додат у апликацију Снип & Скетцх са алаткама за белешке на врху вашег платна.
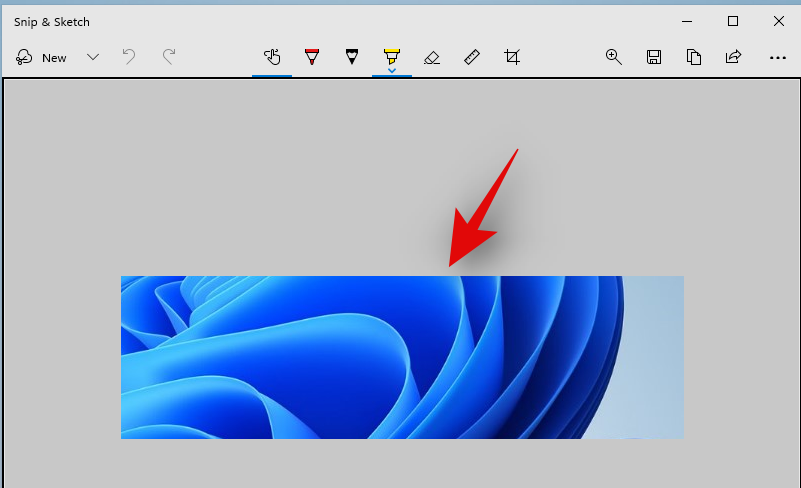
Сада можете користити један од следећих алата за белешке у своју корист и креирати снимање које желите.
Додирните Писање
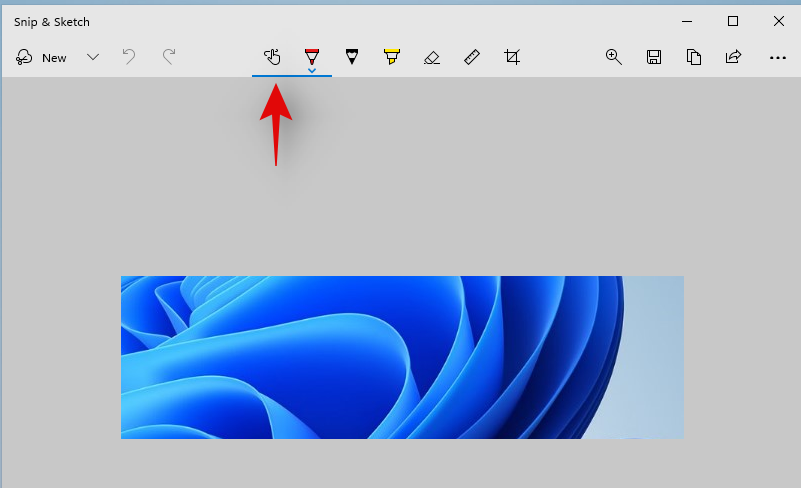
Ово је опција специфична за кориснике таблета или кориснике са екраном осетљивим на додир или уређајем за унос оловке. Ова опција се може користити у Снип & Скетцх за лако пребацивање између жељених улазних уређаја и лако означавање на екрану. Ова опција функционише у комбинацији са једним од доле наведених алата у зависности од вашег избора.
Хемијска оловка
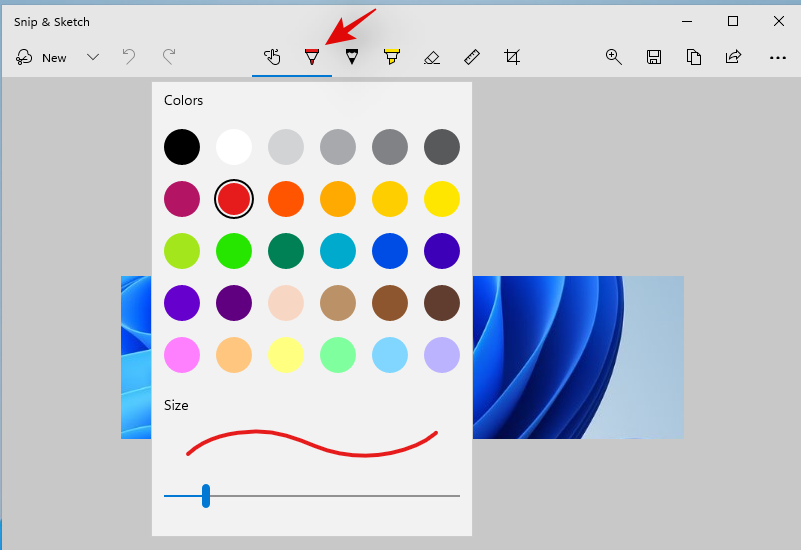
Овај алат симулира унос хемијске оловке. Можете кликнути на падајућу стрелицу испод ње да изаберете боју по свом избору за овај унос, као и да промените ширину линије помоћу клизача на дну.
Оловка
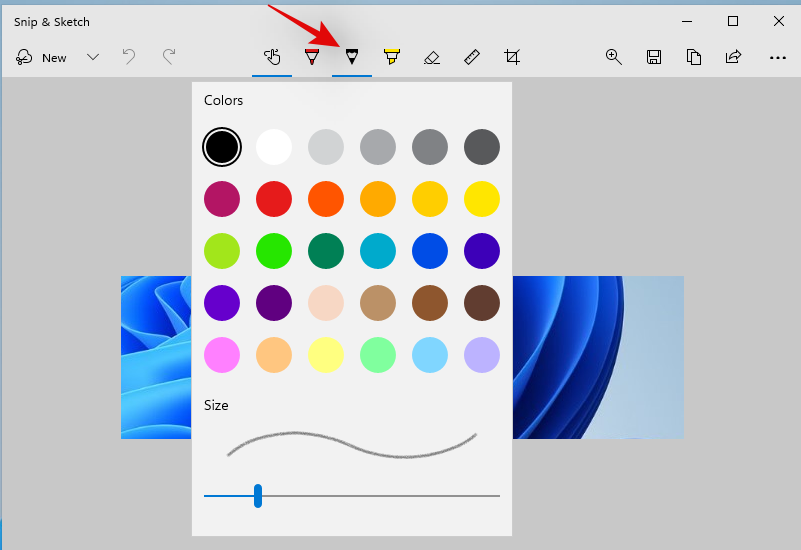
Овај алат симулира потезе оловке на вашем платну када бележите ваше снимање. Једноставно кликните на алатку Оловка да бисте почели да је користите. Баш као и Валл поинт оловка, можете кликнути на стрелицу падајућег менија испод алатке Оловка да бисте променили њену боју и ширину помоћу клизача на дну.
Хигхлигхтер
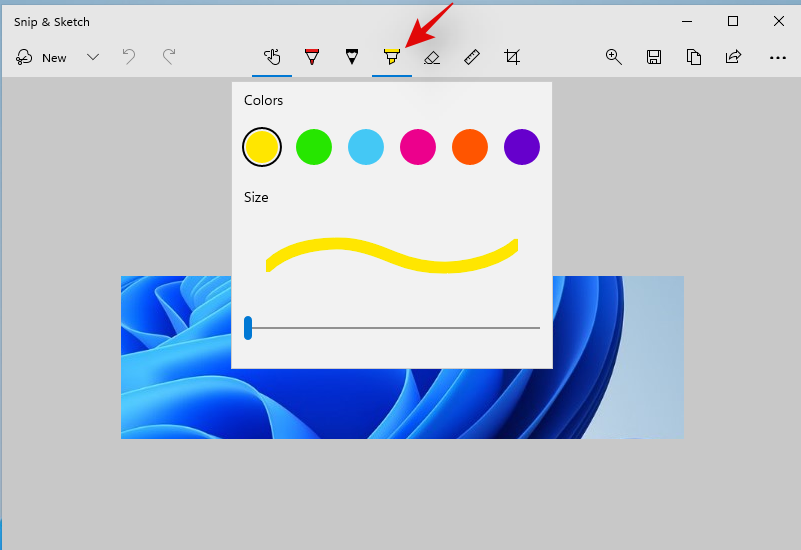
Као што сте можда претпоставили, овај алат симулира маркер папира који се може користити за означавање важних ствари на вашем екрану. Слично алаткама изнад, кликните и изаберите алатку за истицање коју ћете користити током бележења. Затим можете да кликнете на стрелицу падајућег менија да промените њену боју и величину.
Гумица за брисање
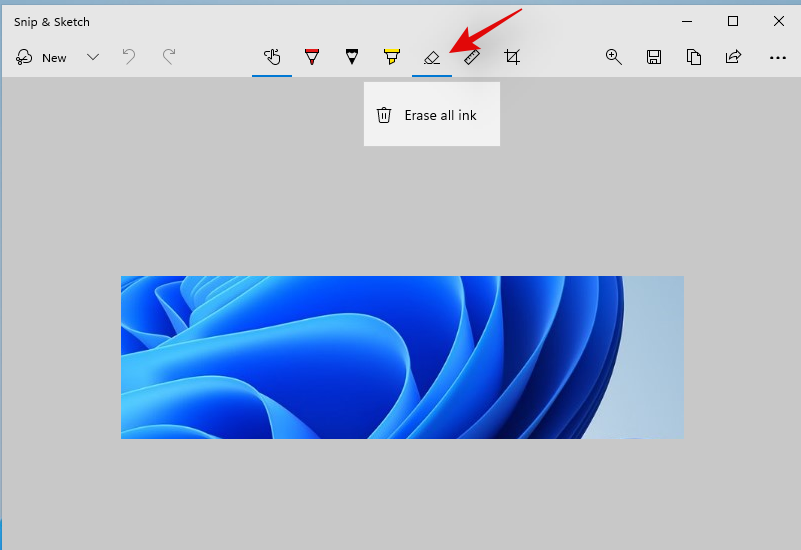
Made a mistake? You can use this tool to easily erase any annotation you’ve made on your screen capture. Simply click on the eraser tool and click and drag over any previous annotation to erase it from your screen capture. In addition to this, if you would like to remove all your annotations, then click the drop-down arrow under the eraser tool and select ‘Erase all ink’. This will erase all the annotations you’ve made on your screen capture.
Ruler
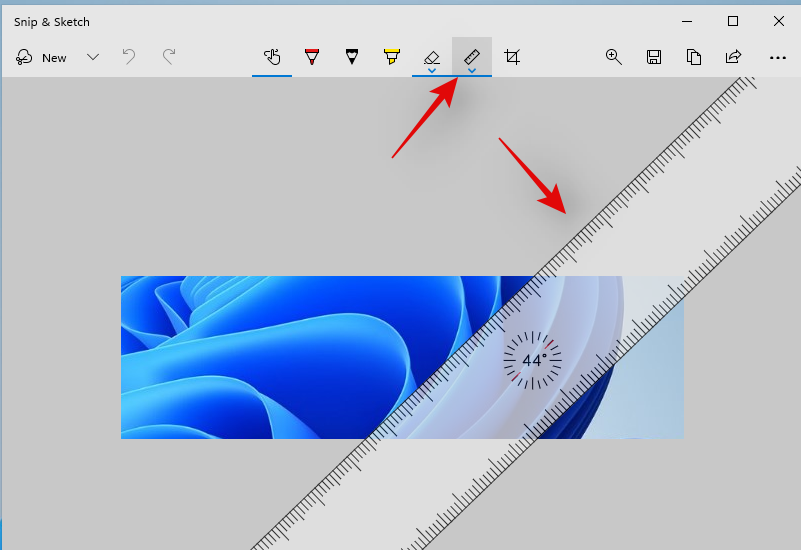
Drawing straight lines can be tough when annotating images digitally. Thankfully, the ruler tool is here to help you do exactly that. Click and select the Ruler Tool from the toolbar at the top and a ruler should show up on your screen. Now move the ruler to the desired position. You can also right-click on the ruler to rotate it to your desired orientation. Once you’ve placed the ruler in the desired location, select an input tool from the drop and click and drag your cursor along the ruler. You should now have a straight line at the desired location in your annotation.
Image Crop
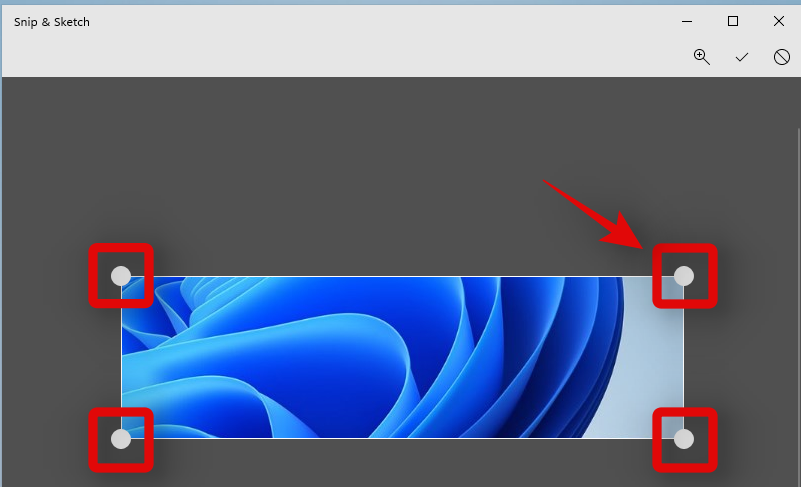
Did your screen capture get slightly messed up? You can always use the Image crop option to further crop and enhance your screen capture. Click the tool at the top of your screen and then click and drag one of the corners to crop your image to its desired size.
Method #03: Use the snipping tool
In addition to the PrtSc key and the Snip & Sketch tool, Windows 11 also comes bundled with the Snipping Tool, to help you capture your screen easily. The snipping tool is an older tool that will soon be phased out from existence in favor of Snip & Sketch. But for now, both of these are available on your system so you can use the snipping tool to capture your screen as well. Follow the guide below to get you started.
How to use the snipping tool
The snipping tool can no longer be activated using keyboard shortcuts in Windows 11. You will now have to launch it from your apps from the Start menu or the Windows Search and then capture your screen using the Snipping tool. Use the guide below to get you started.
Press ‘Windows + S’ on your keyboard and search for the ‘Snipping Tool’.

Click and launch the app once it shows up in your search results. Now click on ‘New’ if you wish to make a rectangular screen capture.

If you wish to capture a window or a freeform shape, then click on ‘Mode’ and select your desired option.
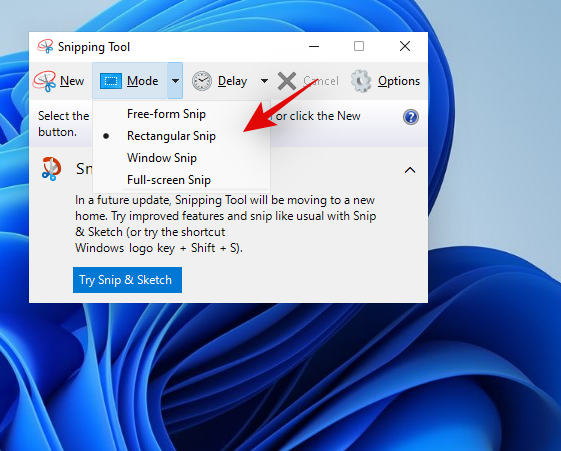
Click and drag your mouse on the screen to capture a portion of it depending on the tool selected by you.
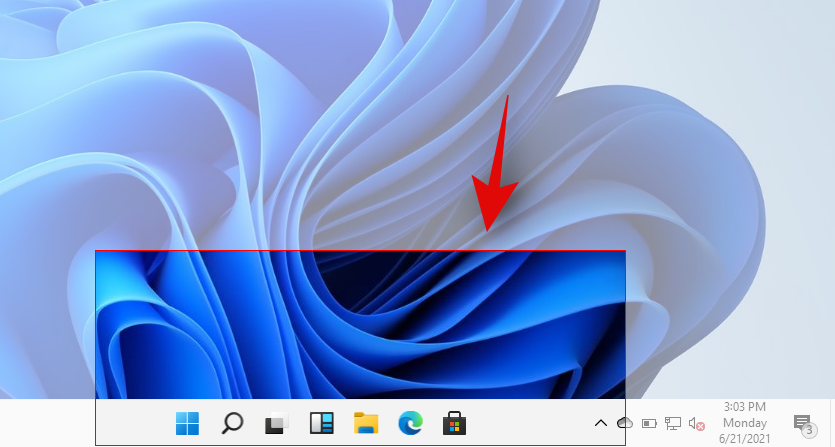
The capture will now be added to the Snipping tool and you can now edit and save it according to your preferences.
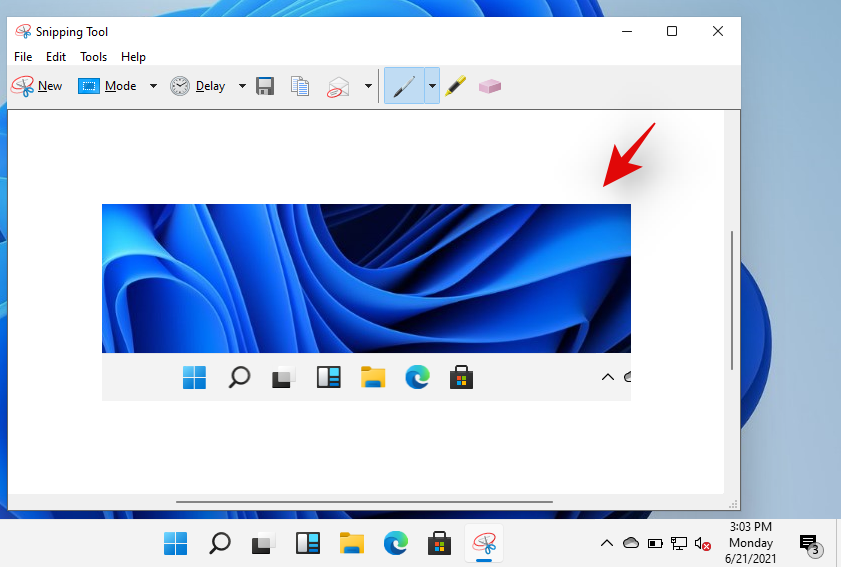
You can use the following tools below to your advantage in the Snipping Tool.
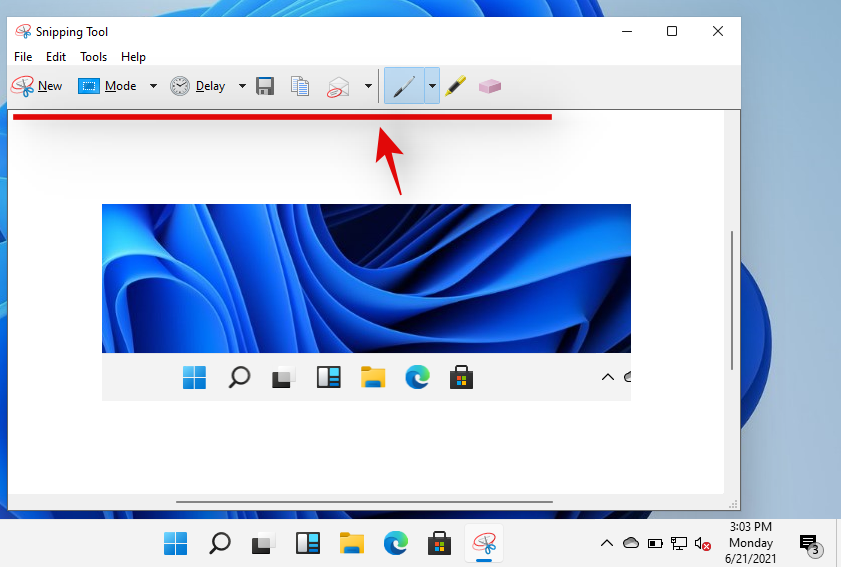
- Delay: This option will trigger a delayed screen capture after your set time. This can be quite useful if you wish to capture your screen after performing a few tasks. This feature can also be used to capture options that show up when hovering over a certain element in Windows 11.
- Save Snip: Click this icon to immediately save your current screen capture in the Snipping Tool.
- Copy: This option will help you copy your screen capture to your clipboard which can then be pasted in any compatible text field.
- Send Snip: You can use this option to easily share your screen capture with someone from within the Snipping tool.
- Pen: Click and select ‘Pen’ to add annotations to your screen capture. You can click the drop-down arrow to select one of the default presets for the pen tool. You can also click on ‘Customize’ to change each aspect of the pen according to your liking.
- Highlighter: Click and select this tool to highlight important aspects of your screen capture.
- Eraser: Made a mistake? Use the Eraser tool to get rid of any wrong annotations in your screen capture.
How to take a screenshot and upload it automatically on Imgur too
To do this, you will need to use third-party screen capturing software. We recommend you use ShareX, it is quite comprehensive, allows you to capture various forms of content and the ability to directly upload to Imgur is always welcome if you share a lot of images regularly. Download and install ShareX on your system using the link below and follow one of the guides depending on your current requirements for screen capturing.
Default ShareX Keyboard shortcuts
- Capture a specific area: Ctrl + Print Screen
- Capture entire screen: Print Screen
- Capture active window: Alt + Print Screen
- Start/Stop screen recording: Shift + Print Screen
- Start/Stop screen recording in GIF format: Ctrl + Shift + Print Screen
- You can create many more as you want
Note that ShareX will take over the shortcut keys from Windows, which is fine actually, but if you were copying screenshots to the clipboard as mentioned in Method #1 above, it won’t work anymore. Unless, of course, you change the shortcut combination in ShareX hotkey settings and use different keys.
Take a screenshot and directly upload it to Imgur
Launch ShareX on your system and click on ‘After Capture Tasks’ on your left.
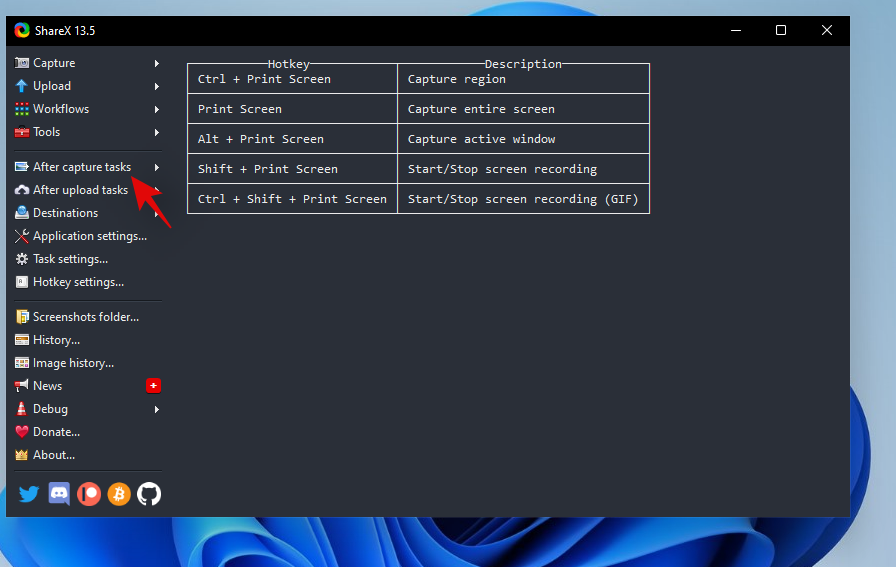
Now click and select ‘Upload Image to host’.
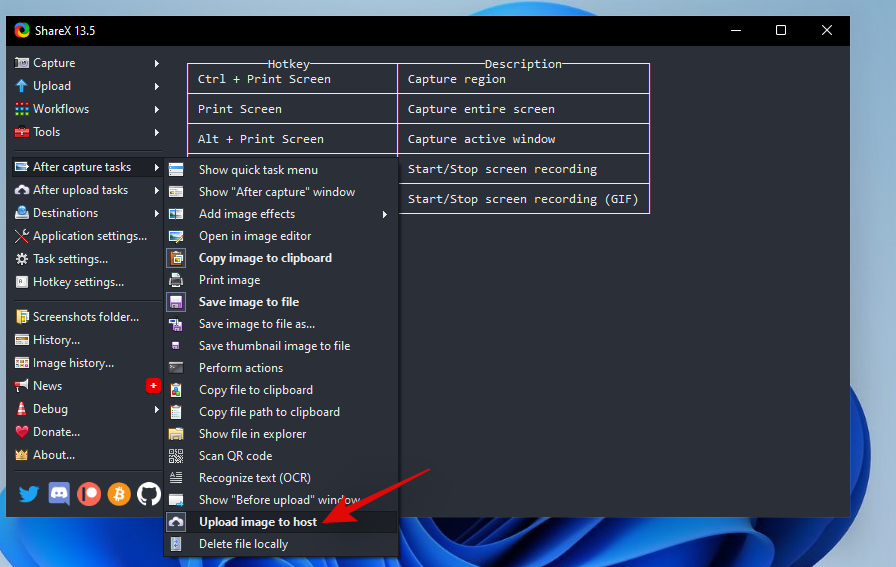
Click on ‘Destinations’ on your left.
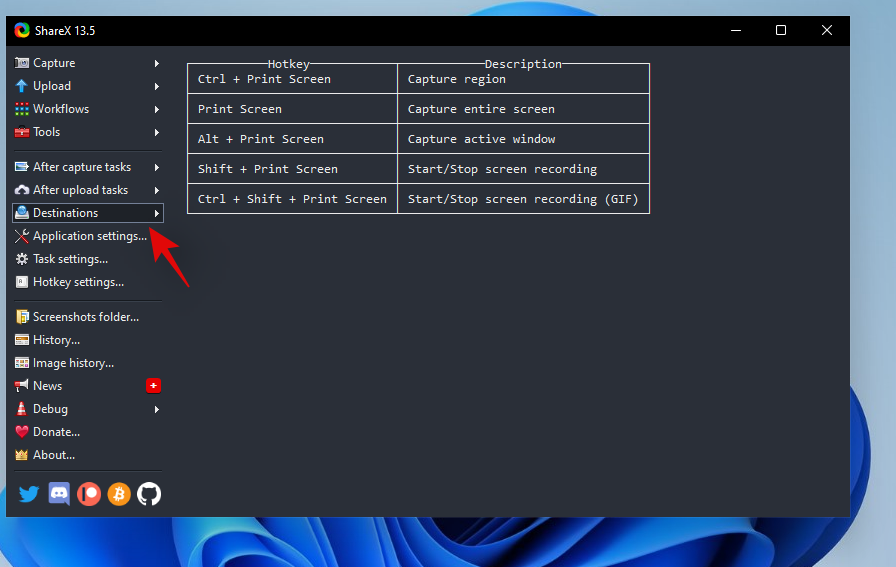
Now highlight ‘Image Uploader’ and select ‘Imgur’.
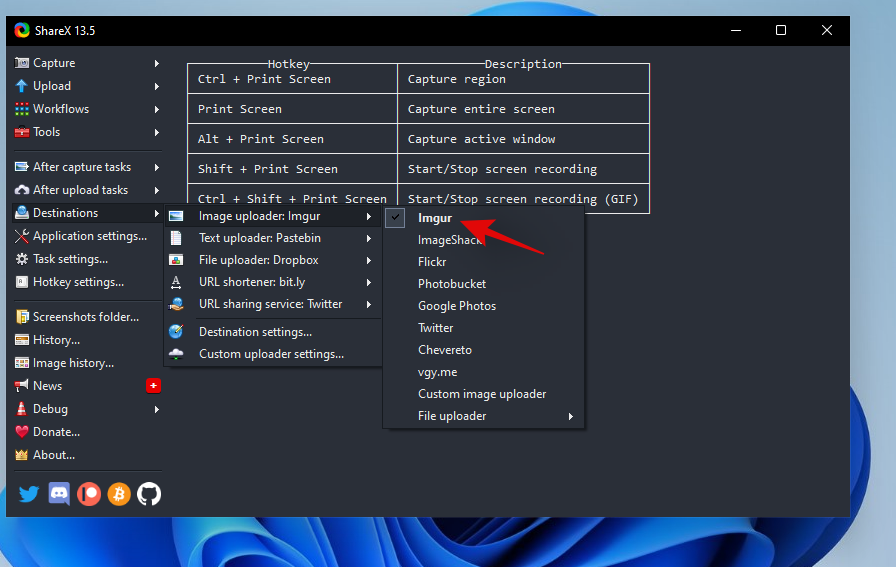
You can now capture your screen using ShareX and you should get a window confirming your upload. Click on ‘Yes’ to confirm your choice.
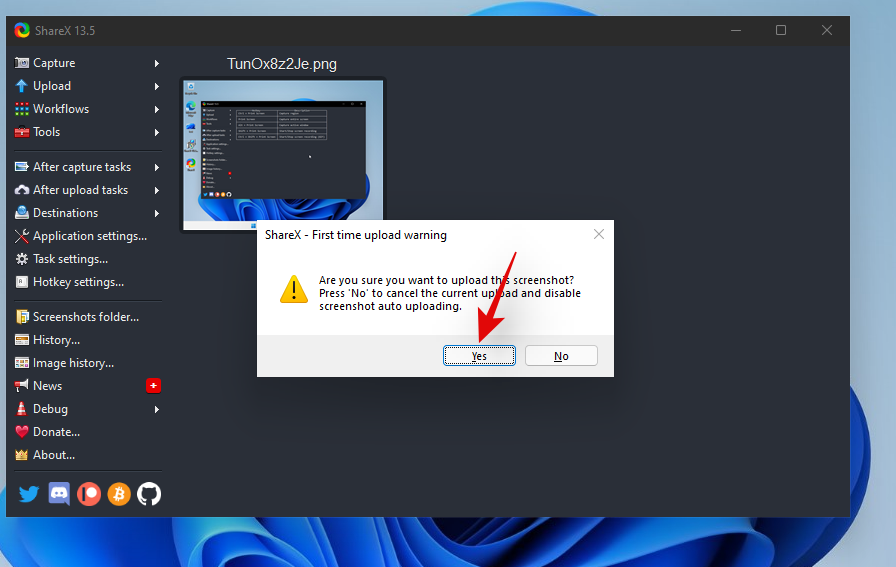
Once the upload is complete, you can access its shareable link by clicking on the notification you get or from the history section in ShareX.
How to screen record using ShareX
You can use the keyboard shortcut ‘Shift + PrtSc’ to start screen recording using ShareX on your PC. You will get a notification sound indicating that the screen recording has been started. You can now carry on with your work and record your screen as desired. ShareX will now open up and prompt you to install ‘FFmpeg on your device. Click on ‘Yes’ to proceed with the installation.
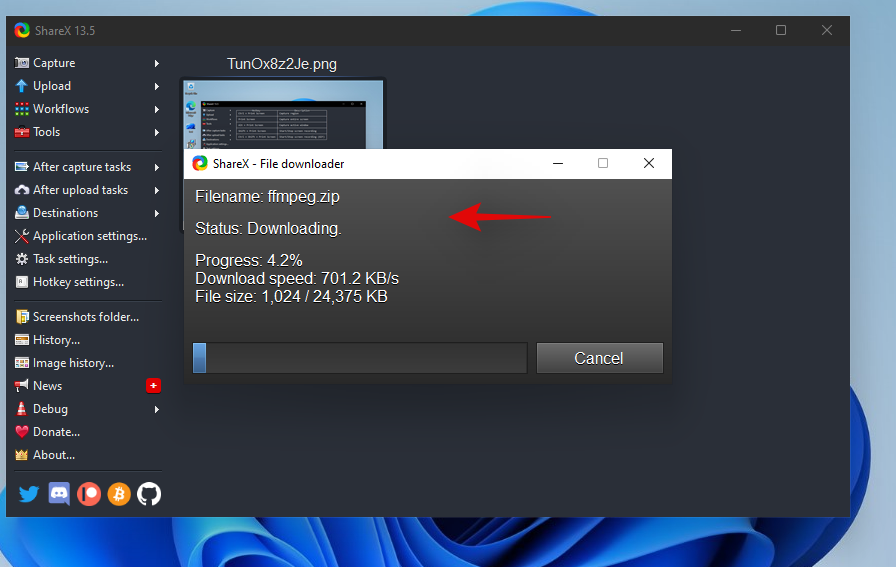
Once the installation is complete, you will be able to screen record any active window by clicking and selecting it. Press the same key combination again to stop the current recording. Once the recording finishes, you will find it in the following directory.
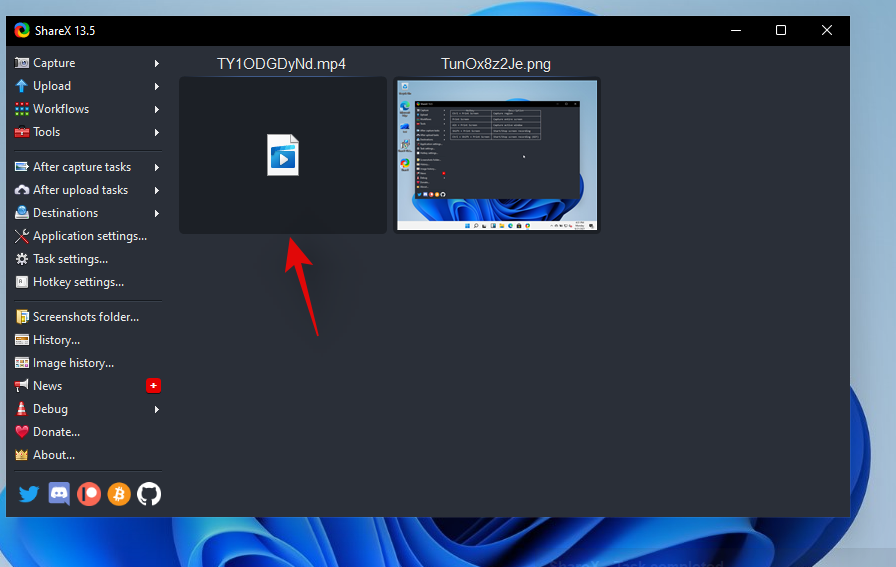
Documents/ShareX/Screenshots/Date
How to screen record to a GIF using ShareX
Mp4 is not an ideal video-sharing format in today’s day and age if you are looking to save data. Instead, you can opt for GIFs which can not only help you save data but also time. ShareX allows you to easily screen record any window on your screen and then automatically saves it in the .GIF format. This can be quite useful if you screen record your workflow and share regular explainers with your colleagues or staff. To start recording your screen as a GIF, press ‘Ctrl+Shift+PrtSc’ on your keyboard.
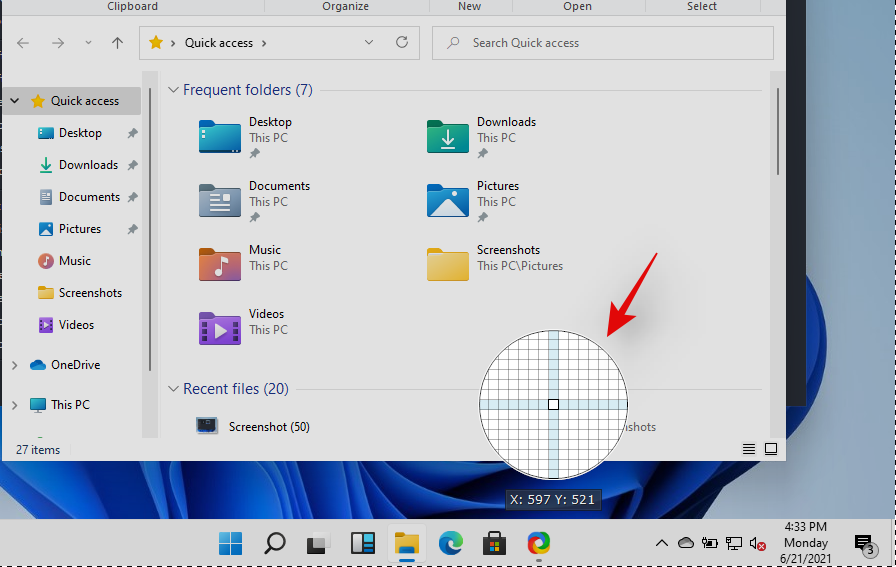
Click and select the window you wish to record and ShareX should automatically start recording. Press the same key combination on your keyboard to stop recording. You can also click on ‘Stop’ in the bottom left corner of the window to stop the recording. Once stopped, you will find the GIF in the following default directory.
Documents/ShareX/Screenshots/Date
How to screen copy text from screen using ShareX OCR feature
You can also use the OCR feature in ShareX to capture text from almost anywhere on the screen. This can be quite useful if you are looking to copy text from images, OS elements, or more. Sadly, by default, OCR does not have a dedicated hotkey and instead, you will need to use the taskbar icon to use it. Right-click the ShareX taskbar icon.

Select ‘Capture’ and click on ‘Text Capture (OCR)’.
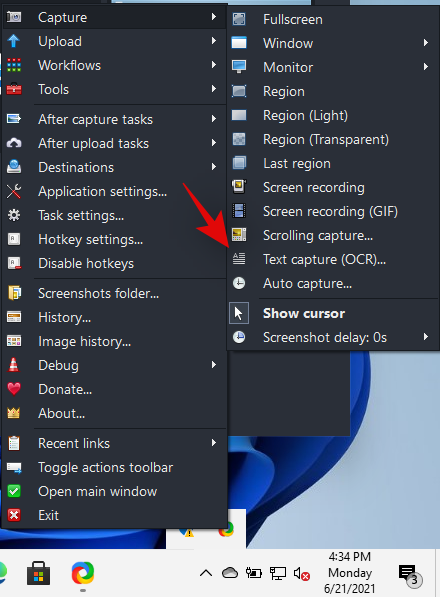
Click and draw on an area where you wish to source the text.
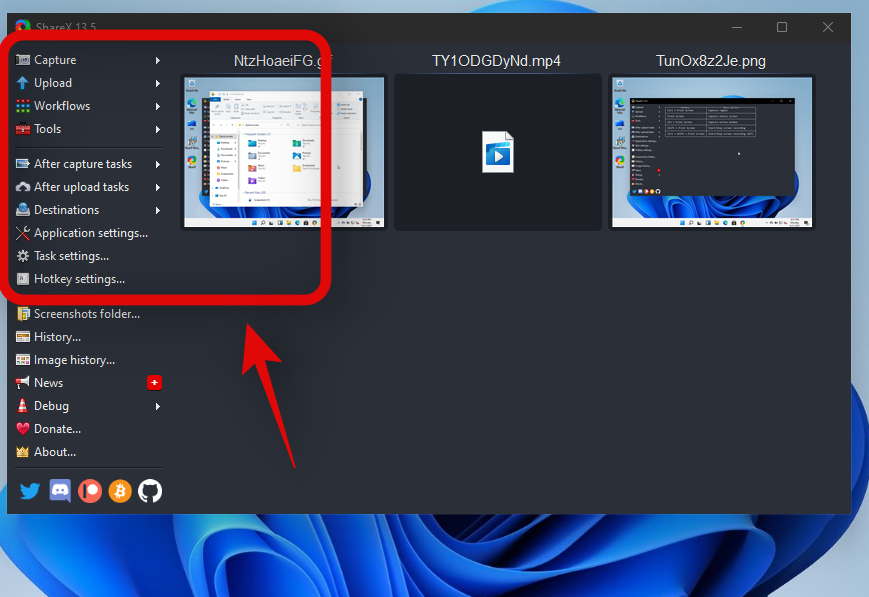
ShareX will now automatically identify the text in the selected area and present it to you in a text editor.
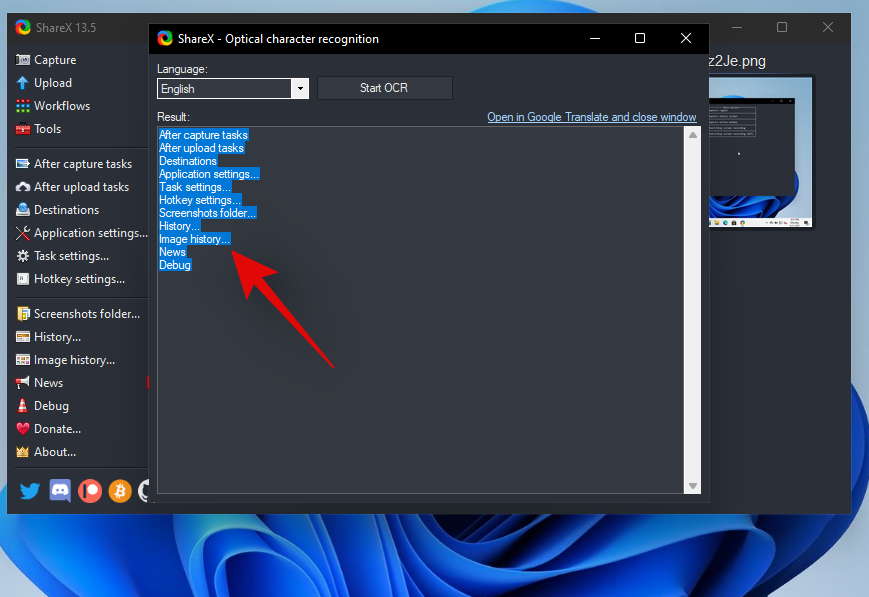
This text can now be copied to your clipboard and can be pasted in any compatible text field.
How to capture the last region again using ShareX
You can easily capture your last region again in ShareX, The program gives you a dedicated option for the same. Follow the guide below to capture your last captured region using ShareX.
Right-click on the ShareX icon in your taskbar.

Select ‘Capture’ and click on ‘Last Region’.
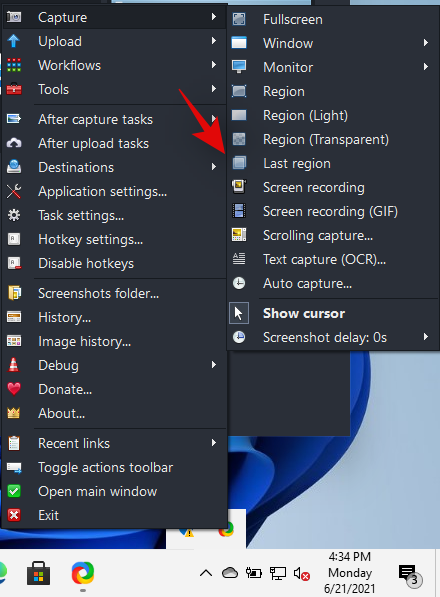
And that’s it! Your last region will be automatically captured and stored in your default Screenshots folder location.
Windows 11 Screenshots: Tips to know
Here are some additional tips that may help you regarding taking screenshots on Windows 11.
Where is the PrtSc key
Well, this can be a bit tricky depending on the type of keyboard that you are using. You can use a section below relevant to your device to find the PrtSc key on your keyboard.
- Full-Sized Keyboards: It’s the easiest to find your PrtSc key on a full-sized keyboard. Look towards the top of your arrow keys near the ‘Delete’ key and you will find the PrtSC & SysRq key at the top beside the Scroll Lock key.
- Compact Keyboards: On most compact keyboard, you will find the PrtSC key located near your arrow keys at the bottom, usually wedged between your RAlt & RCtrl. If you do not find your PrtSc there, then it is likely wedged in the Fn key row or the Number key row.
- Laptops: This is the trickiest part. Each laptop has its own slightly different keyboard unless you opted for an industry-standard specifically. In most cases, you will find the PrtSc in the top right corner of your keyboard but if you do not, you will need to search the entire keyboard. In some cases, the PrtSc is clubbed with another key under a single keycap and you might be required to press the Fn key to activate it.
I can’t find the PrtSc key on my keyboard
Well, if you can’t find the PrtSc key on your keyboard then you will have to get in touch with your OEM. While it is highly unlikely that the key was omitted from your keyboard, there is a slight chance of this in case you opted for an extremely compact keyboard for your setup. In addition to this, many keyboards tend to club the PrtSC with another key so you might find it clubbed together with another key on your keyboard like scroll lock or more. Hence we recommend getting in touch with your OEM to find the PrtSc key on your specific model.
We hope this guide helped you learn about all the ways in which you can take a screenshot in Windows 11. If you face any issues or have any more questions for us, feel free to reach out to us using the comments section below.