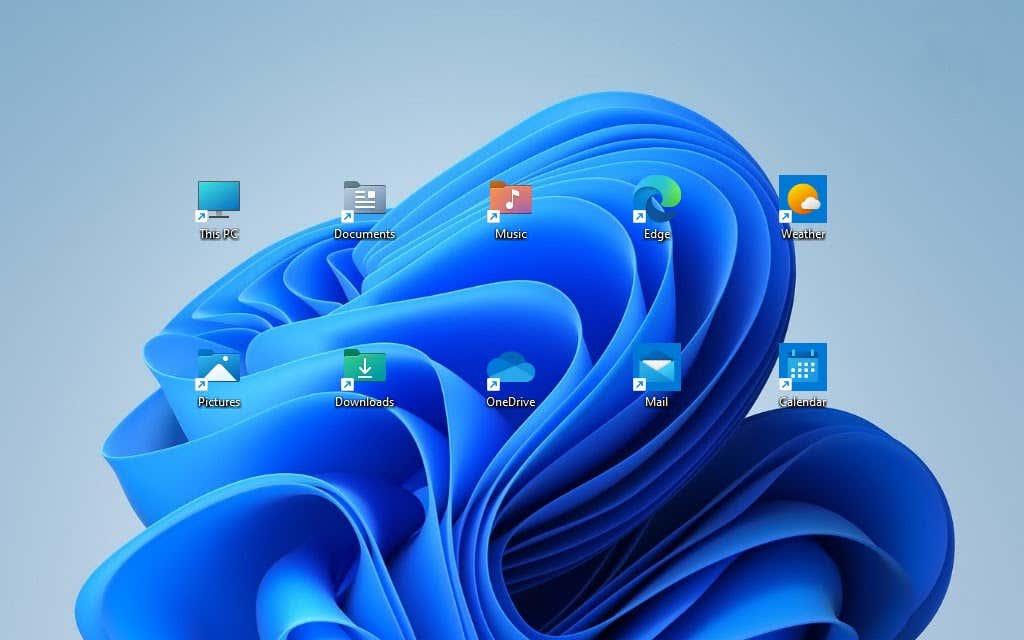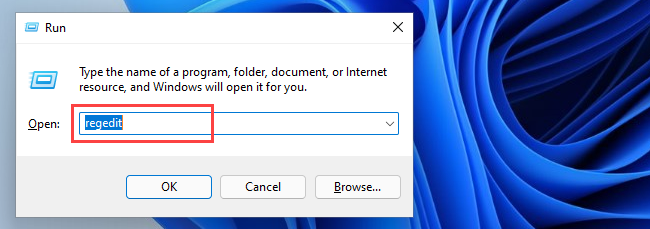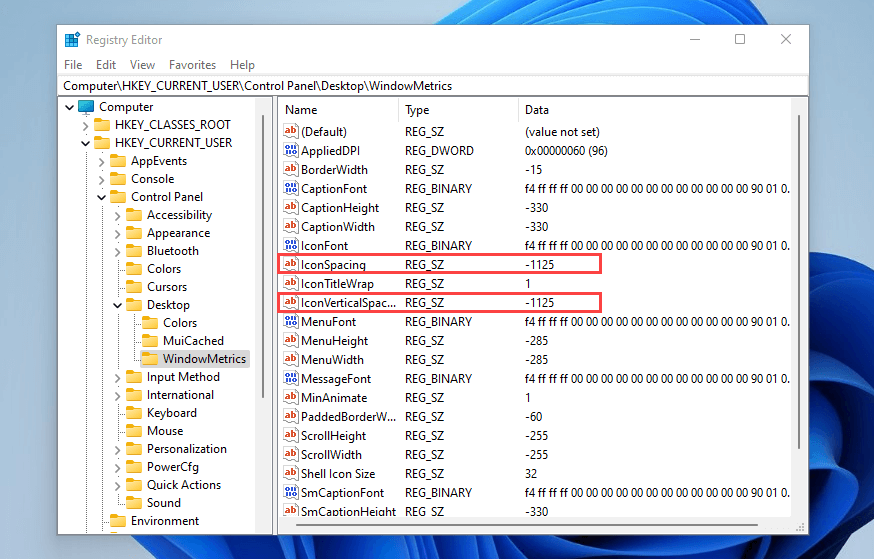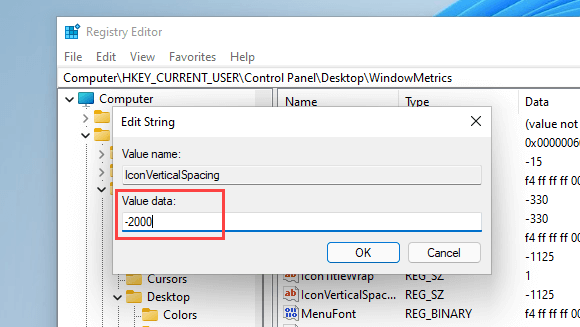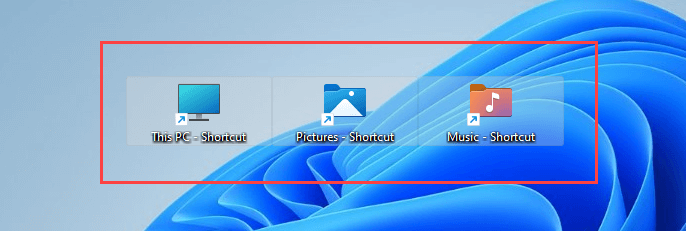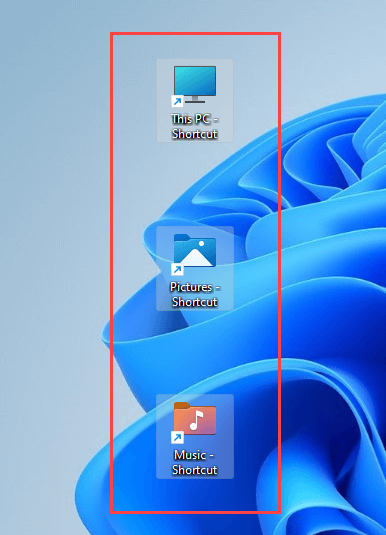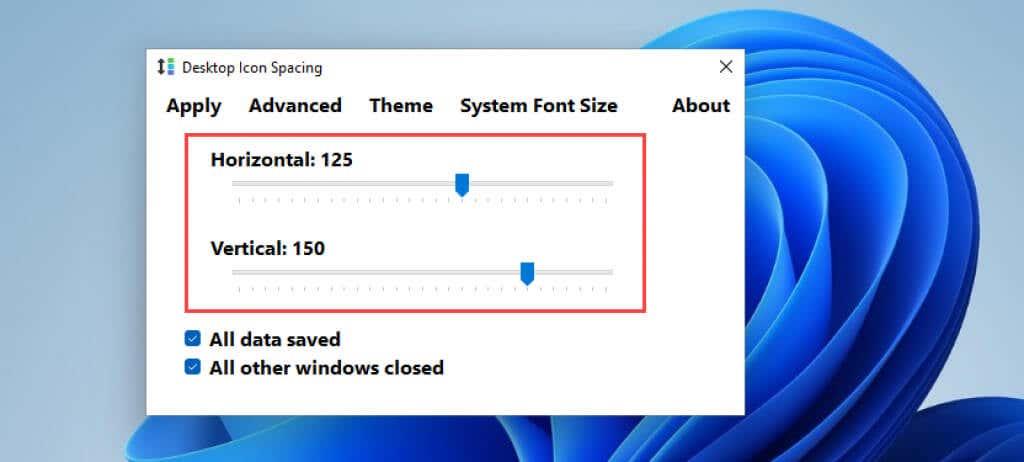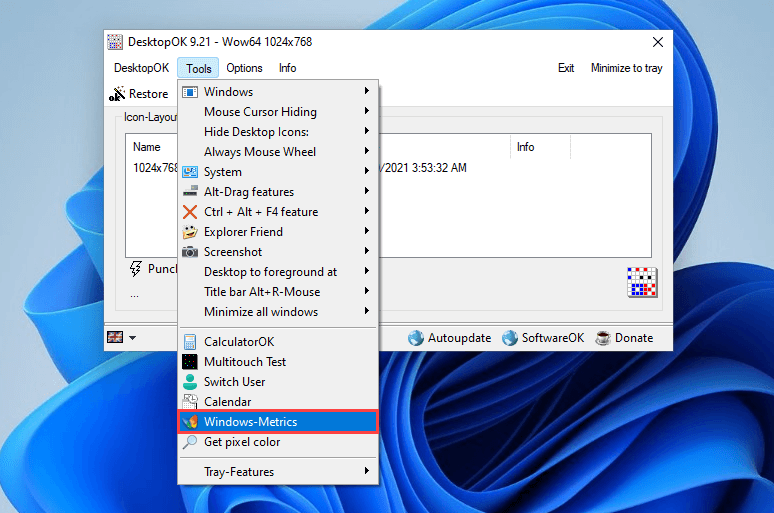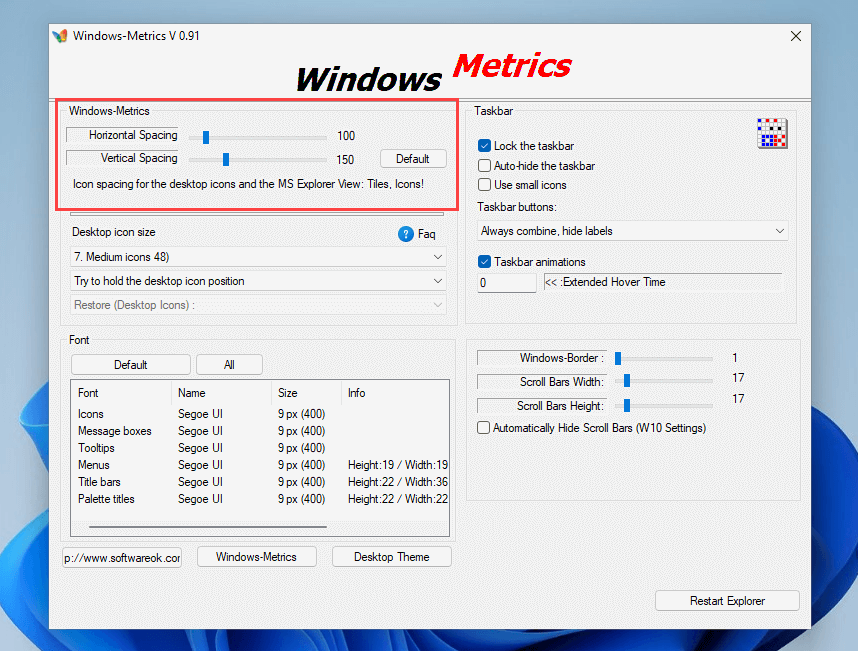Још у данима Виндовс 7, могли сте брзо да промените подразумевани размак икона за радну површину тако што ћете посетити страницу поставки изгледа и персонализације оперативног система. Ова опција, међутим, недостаје у новијим верзијама Виндовс-а.
Ако користите Виндовс 11 или Виндовс 10, овај чланак ће вам показати како да промените размак икона на радној површини било подешавањем системског регистра или ослањањем на софтвер за прилагођавање радне површине треће стране.
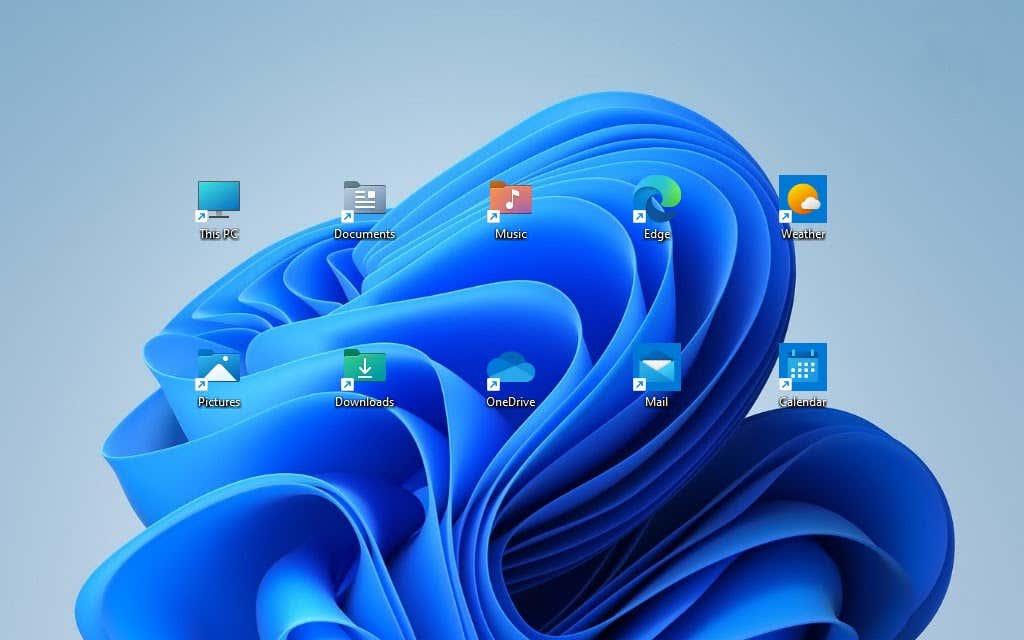
Важно: Направите резервну копију системског регистра
Промена размака икона на радној површини у Виндовс 11 и Виндовс 10 укључује уређивање системског регистра. Међутим, неправилна модификација може довести до озбиљних проблема, па препоручујемо да направите резервну копију пре него што наставите.
За опсежна упутства корак по корак погледајте овај водич за прављење резервних копија и враћање Виндовс регистра .
Измените регистар да бисте променили размак икона на радној површини
Можете да измените хоризонтални и вертикални размак радне површине у Виндовс 11 и 10 тако што ћете променити вредности два релевантна уноса у системском регистру. Кораци у наставку би требало да вам помогну да их пронађете и уредите.
1. Притисните Виндовс + Р да бисте отворили оквир Покрени .
2. Унесите регедит и притисните Ентер .
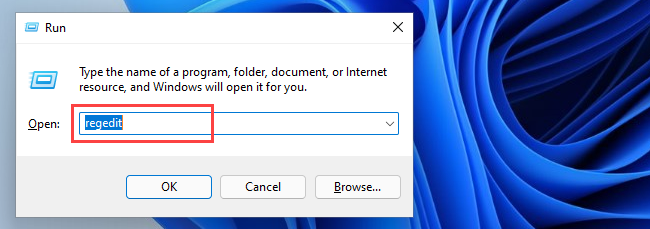
3. У прозору Регистри Едитор, копирајте и налепите
ХКЕИ_ЦУРРЕНТ_УСЕР\Цонтрол Панел\Десктоп\ВиндовМетрицс у адресну траку уређивача регистра и притисните Ентер.
4. Требало би да пронађете два уноса у регистратору који утичу на подразумевани размак икона на радној површини десно од прозора:
- ИцонСпацинг: Утиче на хоризонтални размак икона.
- ИцонВертицалСпацинг: Утиче на вертикални размак икона.
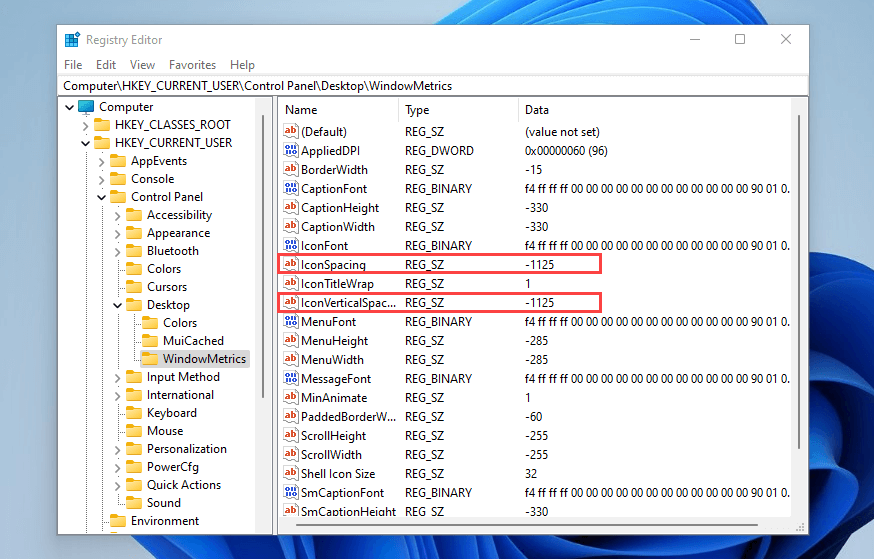
Подразумевана вредност је – 1125 за оба уноса, док опсег може бити између – 480 до – 2730 .
Напомена: Повећање вредности смањује размак јер су вредности негативне док смањење повећава размак.
5. Измените један или оба тастера и изаберите ОК да бисте сачували промене.
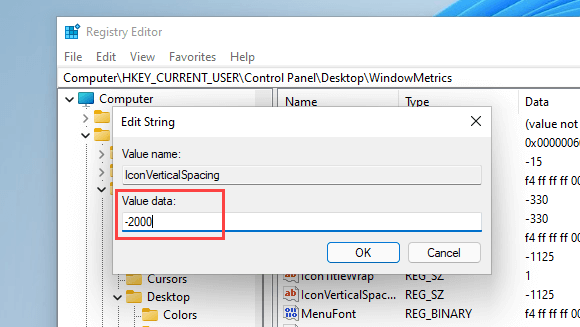
На пример, снимак екрана испод приказује хоризонтални размак икона на радној површини након измене уноса регистратора ИцонСпацинг са вредношћу -2000 .
Напомена: Промена хоризонталног размака такође утиче на граничне области икона. То утиче на начин на који се текст појављује испод њих.
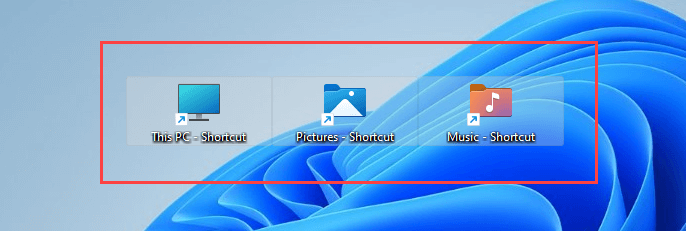
Поред тога, снимак екрана испод приказује вертикални размак икона на радној површини са ИцонВертицалСпацинг постављеним на -2000 .
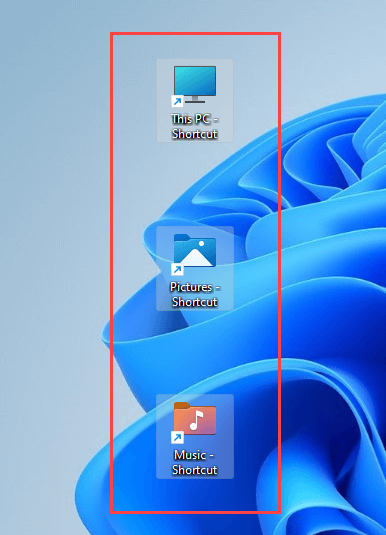
Важно: Да бисте ажурирали радну површину Виндовс 11 или 10 са променама, морате да се одјавите и вратите на свој кориснички налог или поново покренете рачунар.
Ако желите да вратите промене, једноставно поново отворите уређивач регистра и подесите кључеве ИцонСпацинг и ИцонВертицалСпацинг на -1125 .
Користите софтвер за прилагођавање радне површине треће стране
Ако не бисте радије брчкали по системском регистру у оперативном систему Виндовс 11 или Виндовс 10, можете да користите апликације за прилагођавање радне површине независних произвођача да бисте изменили подразумевани размак икона на радној површини. Десктоп Ицон Спацинг и ДесктопОК су два бесплатна програма која вам могу помоћи у томе.
Размак икона на радној површини
Размак икона на радној површини је лаган и једноставан за коришћење и омогућава промену подразумеваног размака икона на радној површини у Виндовс-у.
Након преузимања апликације , само покрените извршну датотеку и користите клизаче поред Хоризонтално и Вертикално да бисте по потреби изменили размак икона. Затим означите поља поред Сви подаци сачувани и Сви остали прозори затворени и изаберите Примени . То тражи да се Филе Екплорер аутоматски поново покрене, а ваше промене ће се одмах одразити.
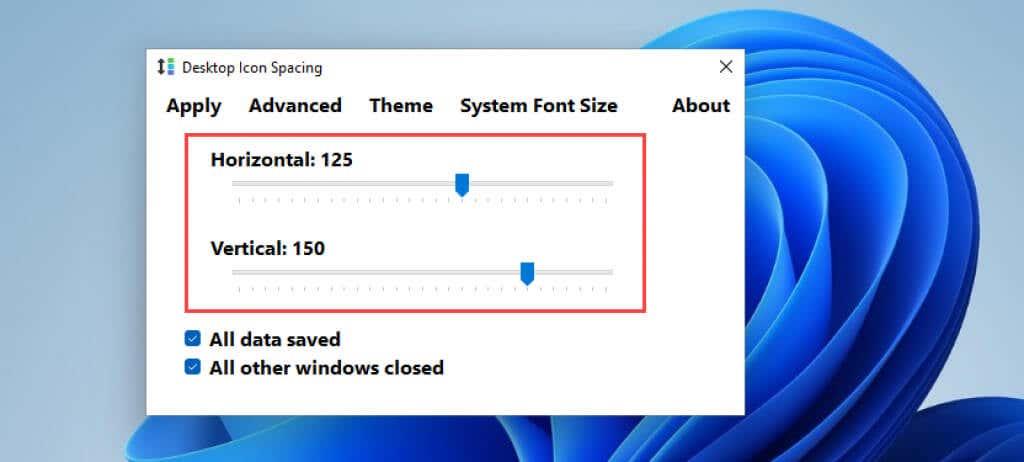
Ако желите да их вратите, отворите мени Напредно и изаберите Постави као подразумевано .
ДесктопОК
ДесктопОК је још једна апликација која не само да вам омогућава да промените подразумевани размак икона на вашој Виндовс радној површини, већ нуди и низ додатних опција, укључујући подешавање величине икона , фонтова, чување изгледа икона према резолуцији екрана итд.
Након што преузмете ДесктопОК, распакујте га и покрените извршну датотеку. У прозору ДесктопОК који се појави, отворите мени Алатке и изаберите Виндовс метрике .
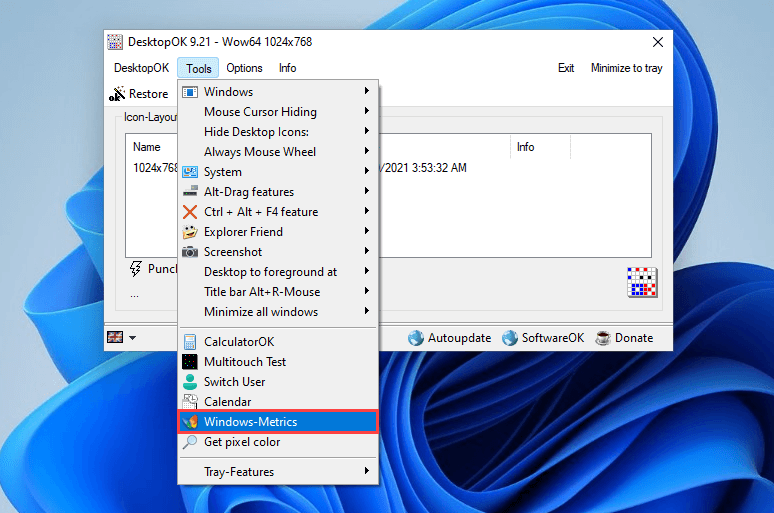
У прозору Виндовс метрика користите клизаче поред Хоризонтални размак и Вертикални размак да бисте извршили потребне промене у размаку икона. Промене би требало да се примењују одмах. Ако не, изаберите Рестарт Екплорер да бисте принудно поново покренули Филе Екплорер.
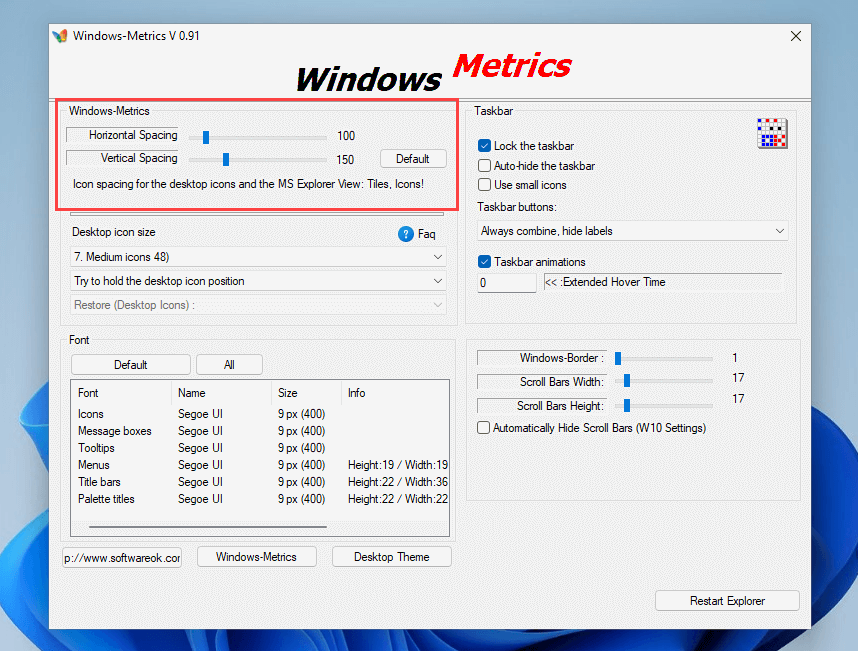
Изаберите дугме Подразумевано поред два клизача ако желите да се вратите на подразумевани размак.
Лако подесите жељени размак икона на радној површини
Горња упутства су вам требала помоћи да подесите размак радне површине у Виндовс 11 и Виндовс 10 баш онако како желите. Подсећамо, петљање око регистра може изазвати проблеме, па не заборавите да направите резервну копију пре него што направите додатне измене. Ако желите да будете сигурни, користите једну од две горе наведене апликације.
Склоните то с пута, ево шта можете да урадите да побољшате радну површину тако што ћете потпуно прилагодити иконе .