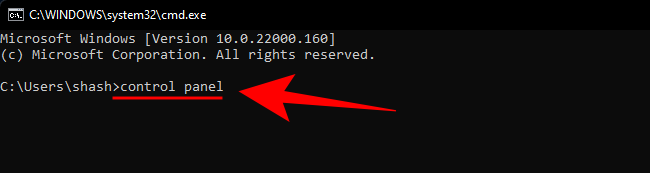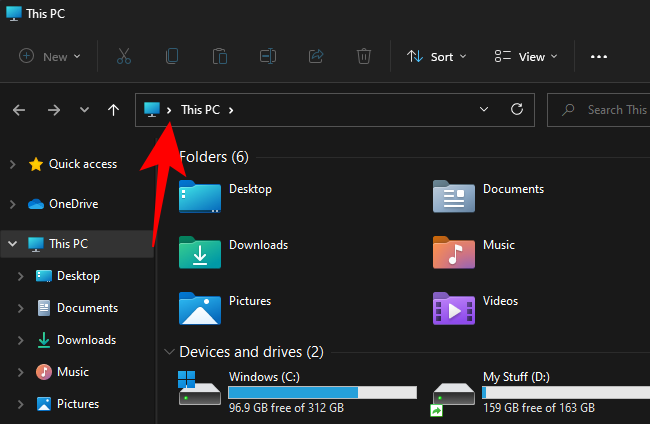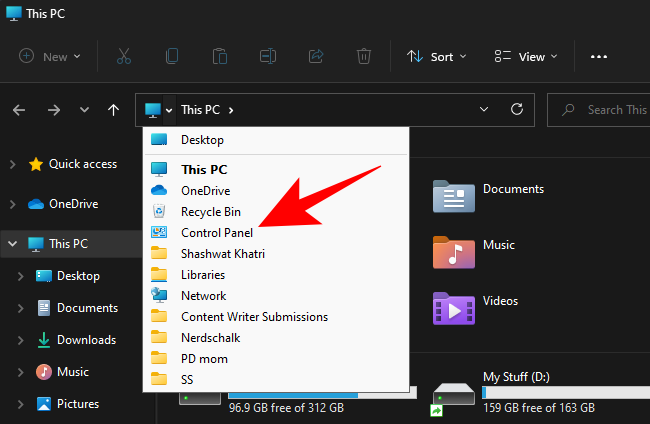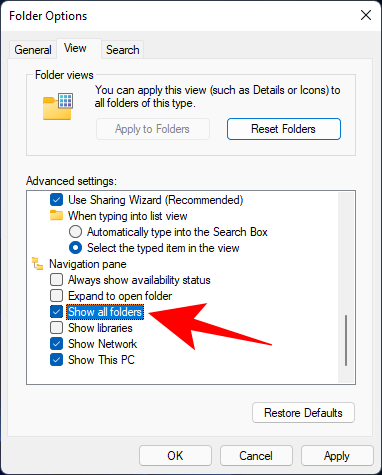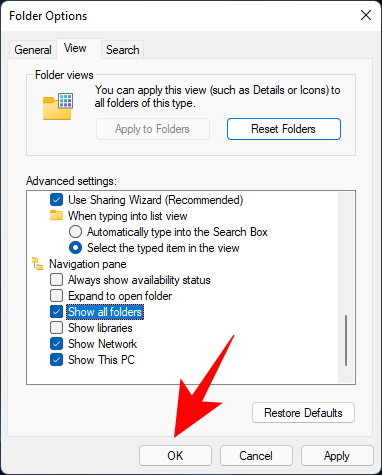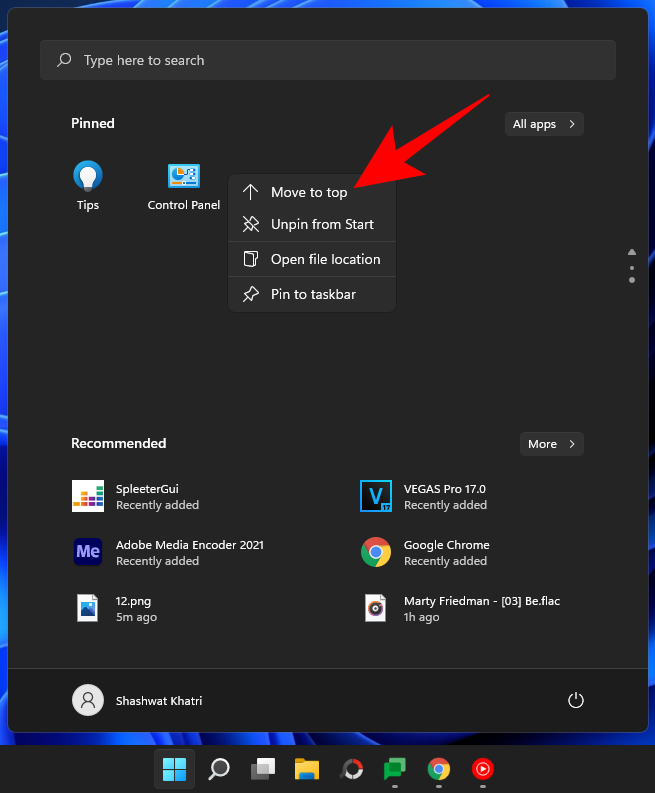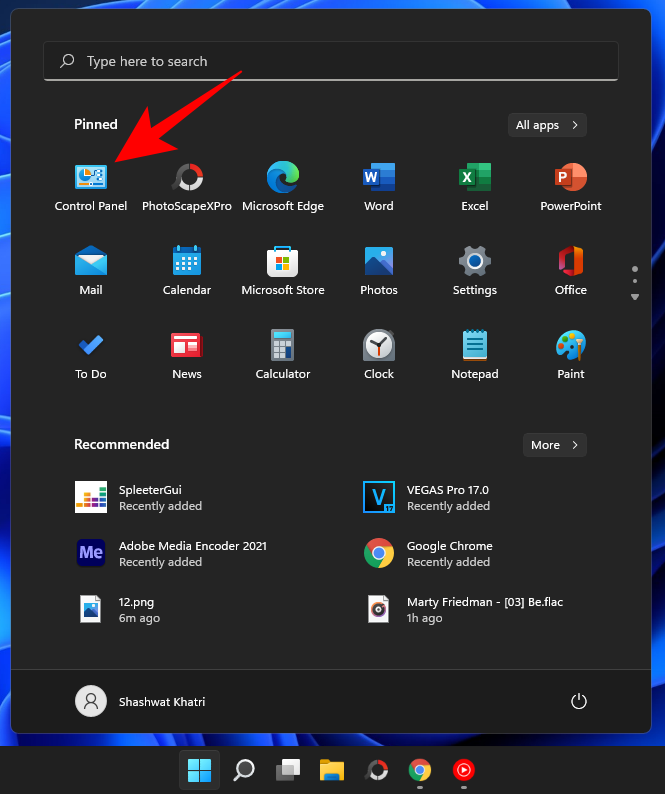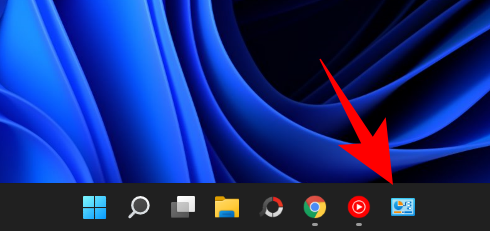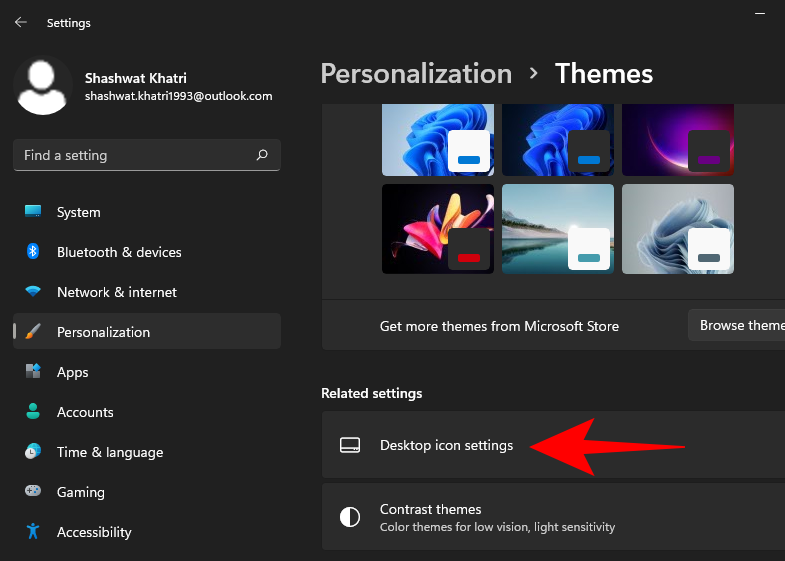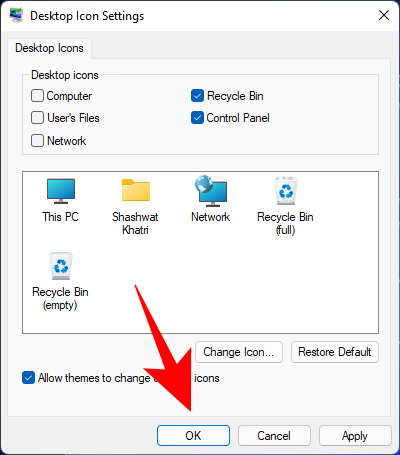За оне од нас који смо годинама користили Виндовс, знају да је Цонтрол Панел поуздан сапутник који је био са нама кроз све то. Било је времена када је то била подразумевана локација за већину системских подешавања. Али сада се ствари полако мењају.
Мицрософт већ неко време покушава да укине контролну таблу, пребацујући већину њених подешавања на насловну апликацију Подешавања са модерним изгледом. Али контролна табла још није мртва. Чак и у оперативном систему Виндовс 11 , постоји велики број начина на које можете да отворите контролну таблу. Хајде да их све погледамо тако да имате много опција за избор.
Садржај
9 начина да отворите контролну таблу у оперативном систему Виндовс 11
Иако контролна табла недостаје на неколико кључних локација у прозору 11, као што је ВинКс мени, она је и даље доступна свуда. Мицрософт је покушао да контролну таблу задржи у позадини, фаворизујући своју апликацију Подешавања за све ствари везане за системска подешавања. Али ако сте икада скроловали надоле на страници са подешавањима и кликнули на „Сродне опције“, знате где то води – тако је, Контролна табла.
Али то није једини начин да му се приступи. Ево свих начина на које можете отворити контролну таблу у оперативном систему Виндовс 11.
Повезано: Како променити позадину на Виндовс 11
Један од једноставнијих начина за отварање контролне табле, претрага менија Старт је увек поуздан начин за проналажење апликација. Све што треба да урадите је да притиснете Старт и откуцате Цонтрол Панел . Видећете је као прву опцију чим почнете да куцате.

Метод #02: Коришћење РУН
Ово је најлакши начин за приступ контролној табли и један од ретких метода за које је потребна само тастатура. Да бисте отворили контролну таблу из РУН, прво притисните Win + Rда отворите прозор РУН. Затим једноставно унесите контролну таблу и притисните Ентер.

Повезано: Како онемогућити звукове упозорења за Виндовс 11
Метод #03: Коришћење командне линије или ПоверСхелл-а
Контролна табла је део варијабли Виндовс окружења што га чини изузетно лаким за покретање из командне линије. Ево како то учинити:
Притисните Win + Rда бисте отворили дијалог Рун, унесите цмд (или ПоверСхелл ако користите ПоверСхелл) , и притисните Ентер.

Ово ће покренути командну линију. Сада једноставно унесите контролну таблу и притисните Ентер.
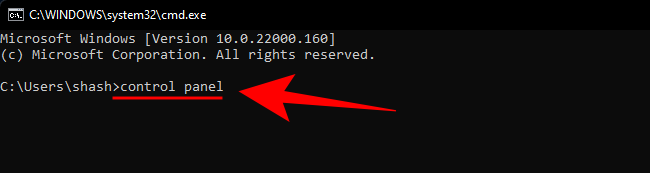
Контролна табла ће се отворити за трен. Команда је иста и за ПоверСхелл (једноставно 'контролна табла').
Метод #05: Коришћење адресне траке Филе Екплорер-а
Ако из неког разлога не можете да приступите контролној табли са горе наведених начина, не брините. Контролна табла је скоро свеприсутна (иако је добро скривена) у Виндовс-у. Може му се приступити чак и из Филе Екплорер-а. Ево како:
Притисните Win + Eда бисте отворили Филе Екплорер или га изаберите са траке задатака.

Затим кликните на прву стрелицу у адресној траци.
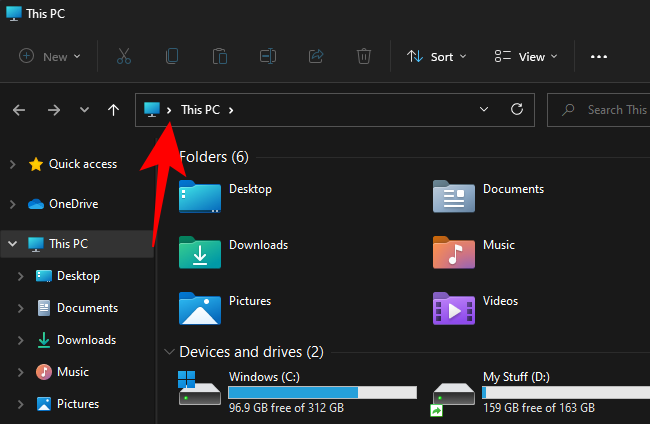
Изаберите Цонтрол Панел .
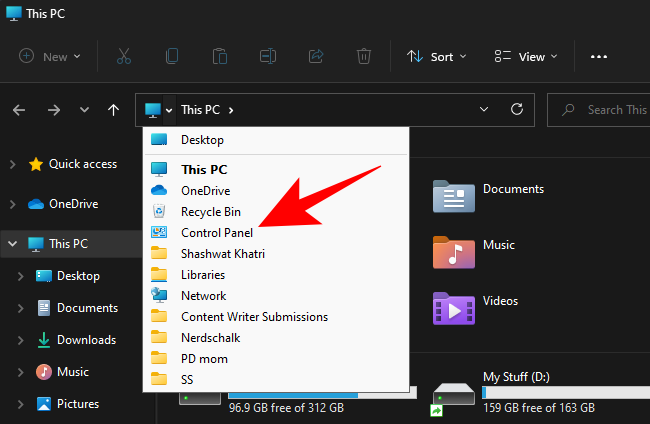
Метод #06: Коришћење претраге у подешавањима
Апликација Виндовс Сеттингс не би била баш апликација за 'подешавање' да у њој нема свог претходника. Да бисте приступили контролној табли из подешавања оперативног система Виндовс, прво притисните Win + Iда бисте отворили ову другу. Затим кликните на траку за претрагу.

Откуцајте контролна табла и изаберите је када се појави опција.

Метод #07: Коришћење менаџера задатака
Ако нисте у могућности да приступите другим деловима вашег Виндовс рачунара, менаџер задатака увек може да прискочи у помоћ. Једноставно притисните Ctrl + Shift + Escистовремено да га отворите.
Кликните на Датотека у горњем левом углу.

Изаберите Покрени нови задатак .

У прозору „Креирај нови задатак“ откуцајте контролна табла и кликните на ОК .

Метод #08: Коришћење цонтрол.еке у Филе Екплорер-у
Такође можете приступити извршној датотеци контролне табле из системског диска. Да бисте то урадили, идите на следећу адресу:
C:\Windows\System32
Овде потражите цонтрол.еке и двапут кликните на њега да бисте отворили контролну таблу.

Метод #09: Коришћење Виндовс алата
Виндовс има уграђену апликацију под називом „Виндовс алати“ која обједињује административне алате, алате за решавање проблема и управљање. Слично као и контролна табла, Виндовс алатке полако застаревају и ускоро би се могле суочити са проблемом. До тог дана још увек можете да му приступите и у њему пронађете контролну таблу. Ево како:
Притисните Старт и потражите Виндовс алате . Изаберите прву опцију која се појави.

У прозору „Алатке за Виндовс“ двапут кликните на Цонтрол Панел да бисте је покренули.

Како приказати контролну таблу у окну за навигацију Филе Екплорер-а
Ако често користите контролну таблу и желите јој лакши приступ, постоји неколико начина да је додате тамо где вам одговара. Овај први метод враћа контролну таблу у навигациону таблу Филе Екплорер-а (где је раније била). Ево како то учинити:
Притисните Win + Eда отворите Филе Екплорер. Затим кликните на дугме за три тачке на врху.

Изаберите Опције .

Ово ће отворити „Опције фасцикле“. Кликните на картицу Приказ да бисте се пребацили на њу.

Затим померите надоле на „Напредна подешавања“ и означите Прикажи све фасцикле .
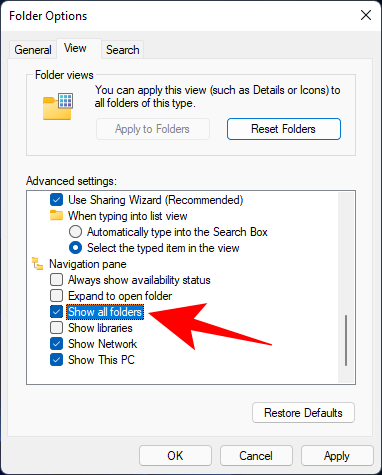
Кликните на ОК .
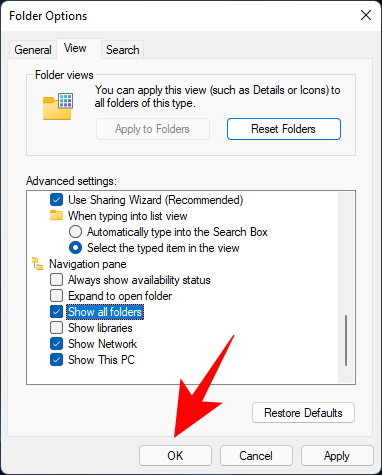
Сада ћете видети да се контролна табла појављује у левом окну за навигацију.

Други, једноставнији начин да лако приступите контролној табли је да је закачите за мени Старт или траку задатака, где год желите да буде. Ево како то учинити.
Притисните Старт и потражите контролну таблу .

Затим кликните десним тастером миша на апликацију Цонтрол Панел. Добићете опцију да закачите на почетак или закачите на траку задатака .

Ако изаберете Закачи за почетак, контролна табла ће се појавити на крају странице са закаченим апликацијама у менију Старт. Да бисте га приказали, кликните десним тастером миша на закачену „Контролну таблу“ и изаберите Премести на врх .
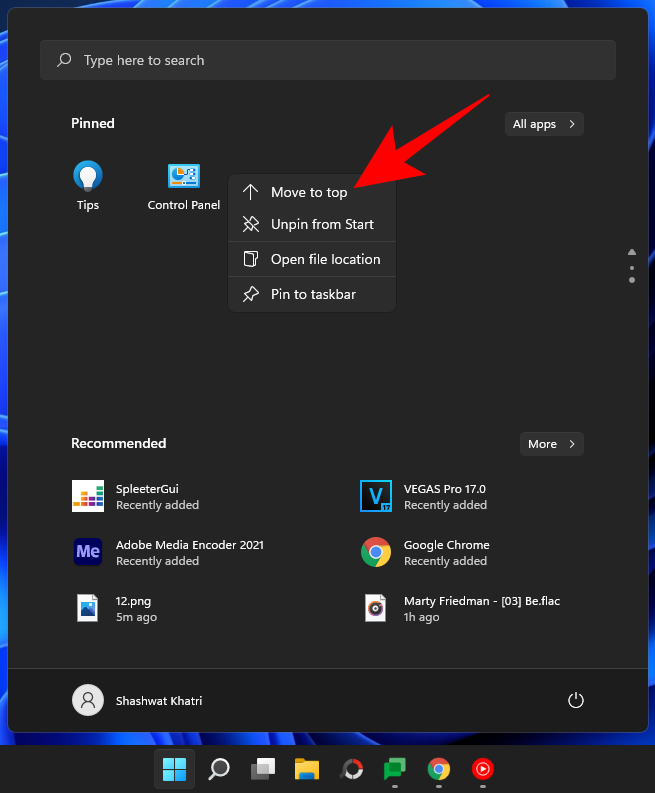
Контролна табла ће постати прва апликација на листи апликација Старт менија.
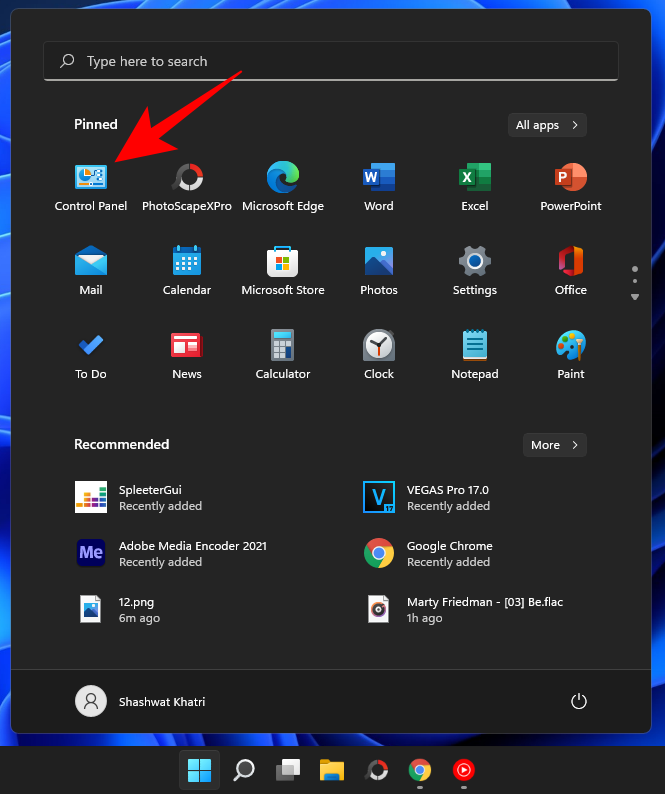
Ако је закачен на траку задатака, појавиће се на траци задатака као такав.
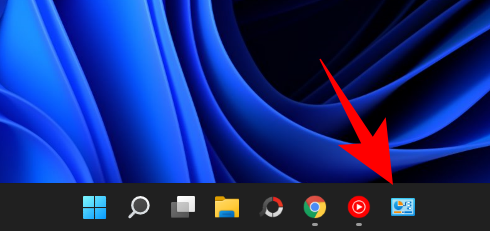
У пракси, можете га закачити на обе локације ако желите.
Како додати контролну таблу на радну површину
Ако не желите да затрпате траку задатака или мени Старт, увек можете да додате контролну таблу на радну површину. Ево неколико начина да то урадите.
Метод #01: Коришћење подешавања персонализације
Кликните десним тастером миша на радну површину и изаберите Персонализуј .

На страници са подешавањима персонализације кликните на Теме са десне стране.

Затим померите надоле и изаберите Подешавања иконе радне површине .
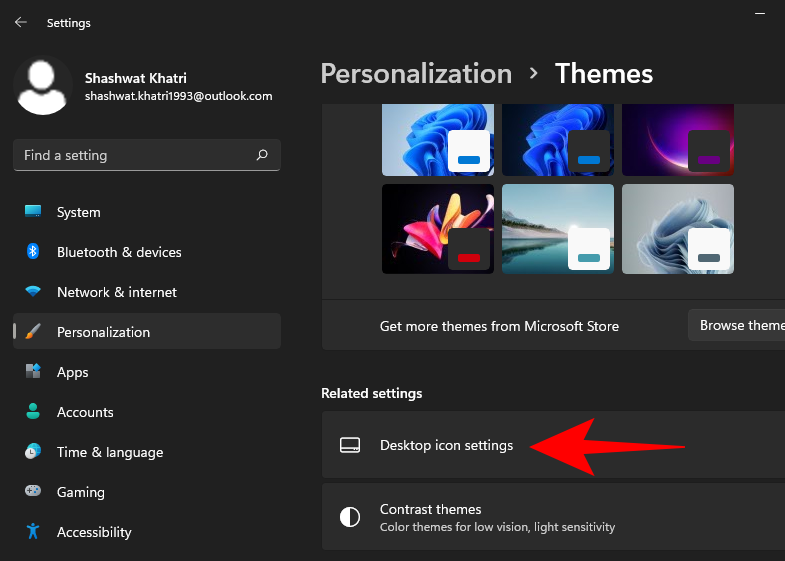
У прозору за подешавање „Иконе на радној површини“ означите контролну таблу .

Затим кликните на ОК да потврдите.
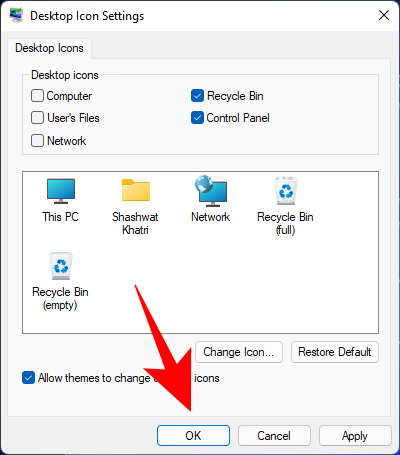
Контролна табла ће сада бити постављена на радну површину.

Метод #02: Коришћење пречице на радној површини
Такође можете ручно креирати пречицу на радној површини за контролну таблу. Да бисте то урадили, кликните десним тастером миша на радну површину и изаберите Ново > Пречица .

У прозору „Креирај пречицу“ унесите следећу локацију:
%windir%\System32\control.exe
Кликните на Нект .

Дајте овој пречици име (рецимо, Контролна табла ) и кликните на Заврши .

Ваша пречица ће сада бити креирана
Често постављана питања (ФАК):
С обзиром на Мицрософтов план да полако укине контролну таблу, постоји велики број упита око ње и њене употребе. У наставку ћемо се позабавити неким од њих:
Како да отворим контролну таблу у оперативном систему Виндовс 11 помоћу тастатуре?
Ако ваш миш или додирна табла нису у радном стању, и даље можете да отворите контролну таблу само помоћу тастатуре. Ово се ради из прозора РУН и претраге у менију Старт. Погледајте прве две методе у нашем водичу изнад да бисте сазнали како.
Да ли се Виндовс ослобађа контролне табле?
Иако Мицрософт није експлицитно навео своје планове за контролну таблу, јасно је као дан шта су они. Од увођења апликације Виндовс Сеттингс са Виндовс 8, контролна табла је смањена и потиснута у други план. Међутим, како ствари тренутно стоје, чини се да поступно укидање није добро прошло за Виндовс, а контролна табла ће наставити да функционише и на Виндовс 11.
Која је пречица за отварање контролне табле?
Не постоји пречица на тастатури за отварање контролне табле. Међутим, најбржи начин да га отворите је отварањем прозора РУН (Вин + Р), куцањем цонтрол и притиском на Ентер (као што је приказано у водичу изнад). Или то или тако што ћете га потражити у Старт менију.
Ово су сви начини на које можете да отворите контролну таблу у оперативном систему Виндовс 11. Мицрософту ће бити потребно неко време да је укине и пренесе своје операције у апликацију Подешавања, тако да можете да наставите да користите контролну таблу још неко време. Али, на крају, сви морамо да се помиримо са неизбежном смрћу контролне табле коју Мицрософт планира већ неко време. Надамо се да ће то бити много касније него раније.
ПОВЕЗАН