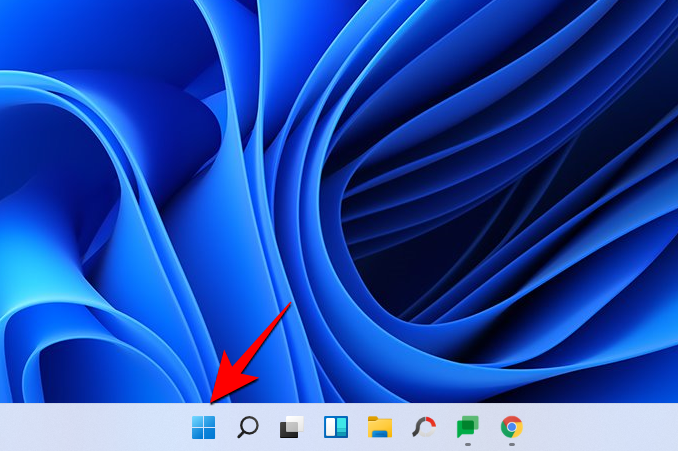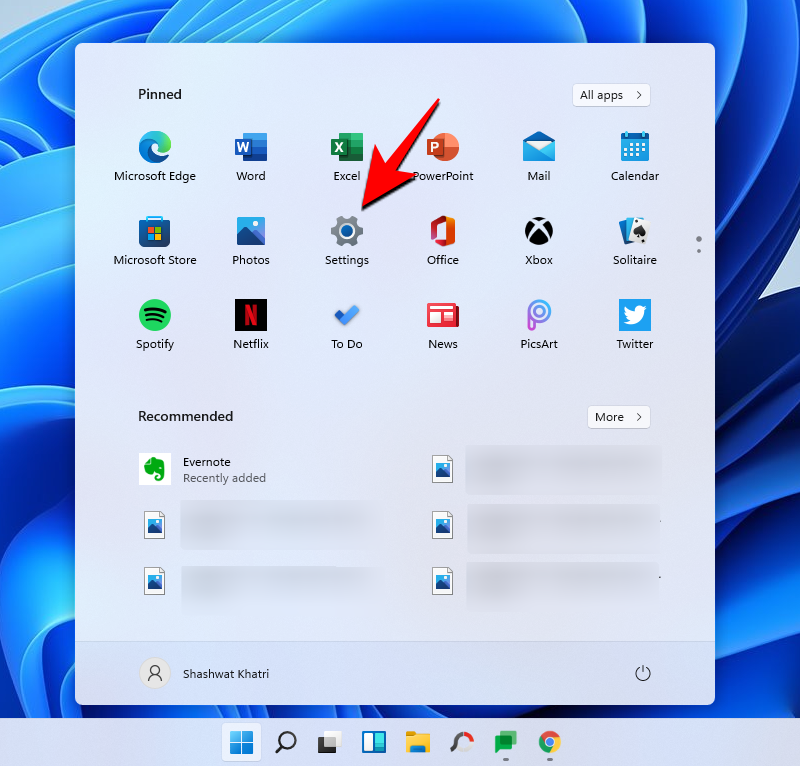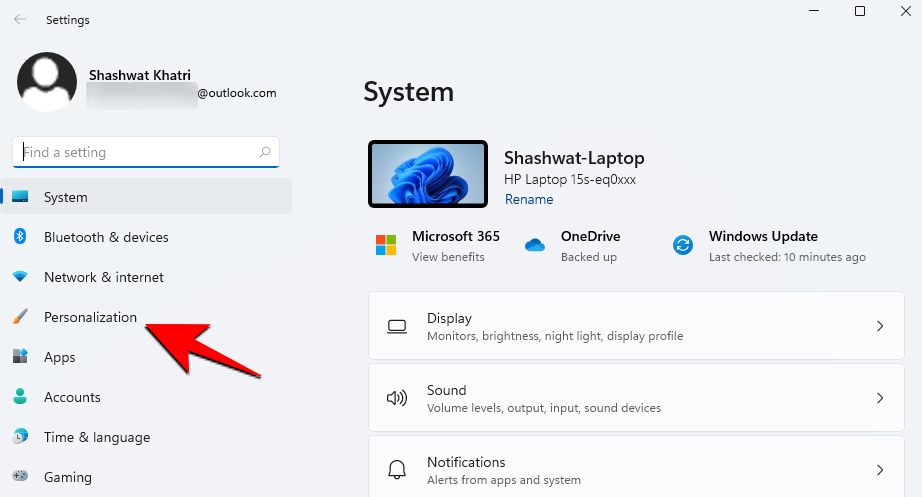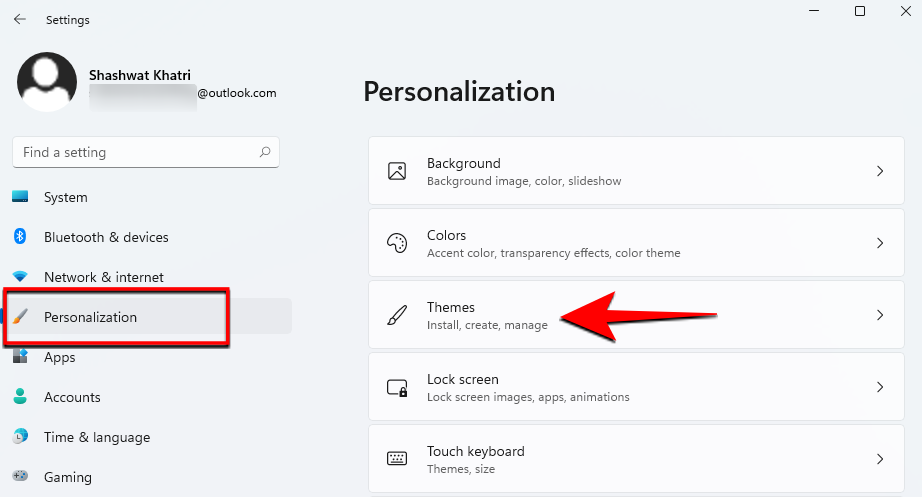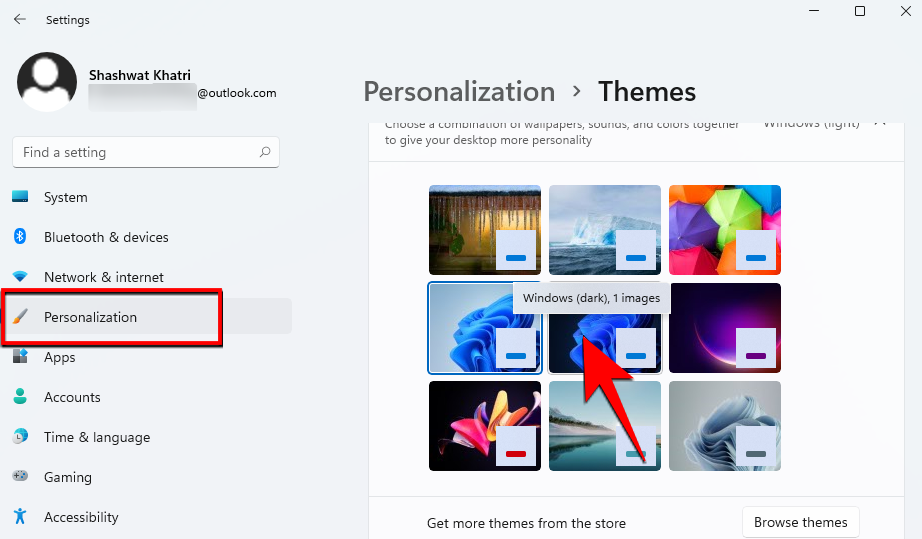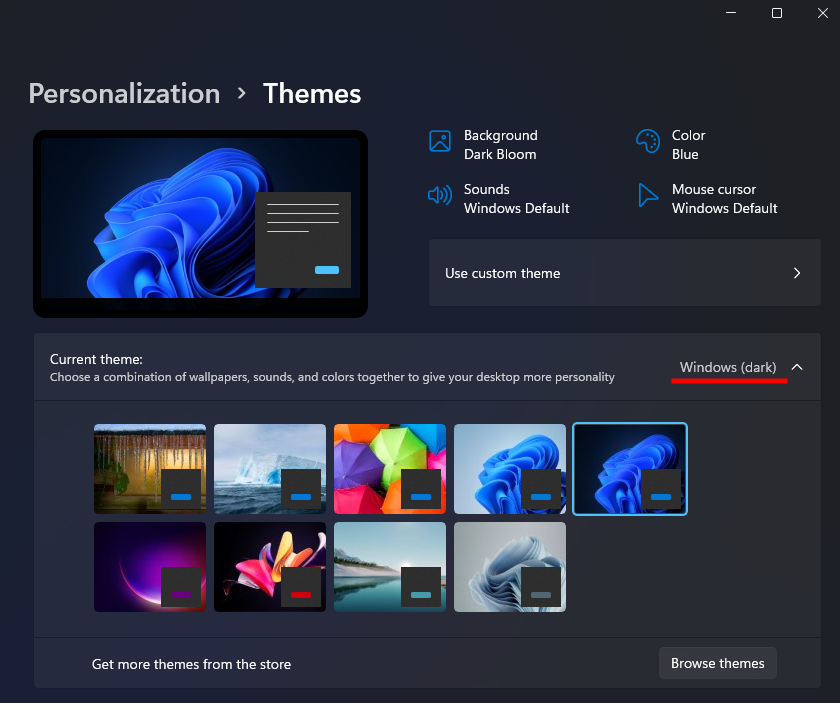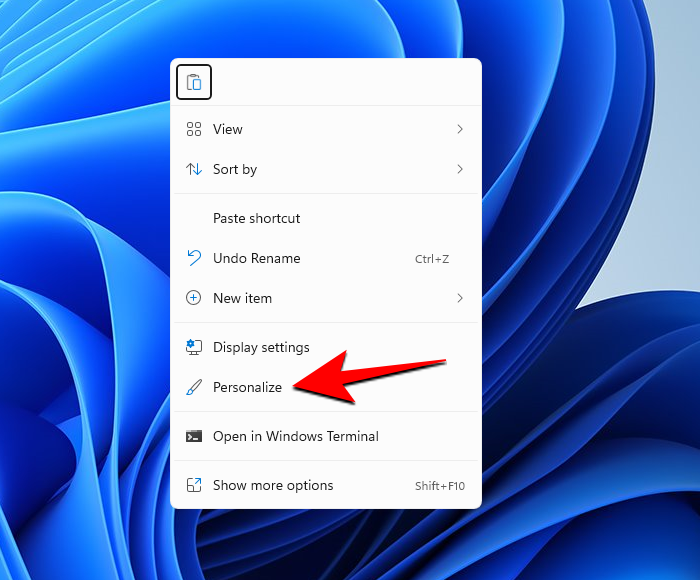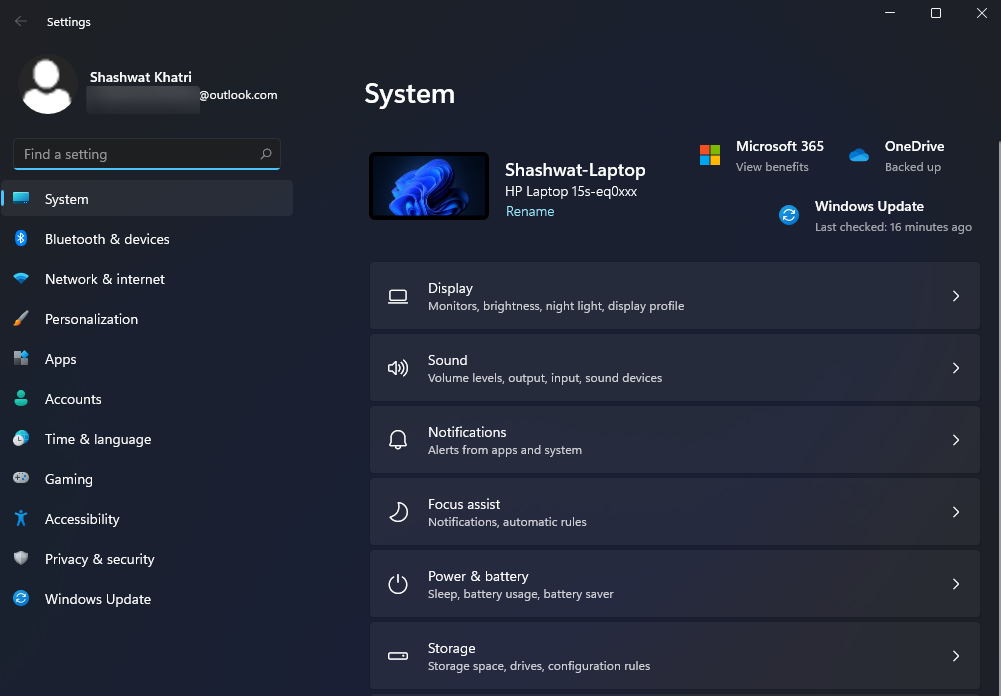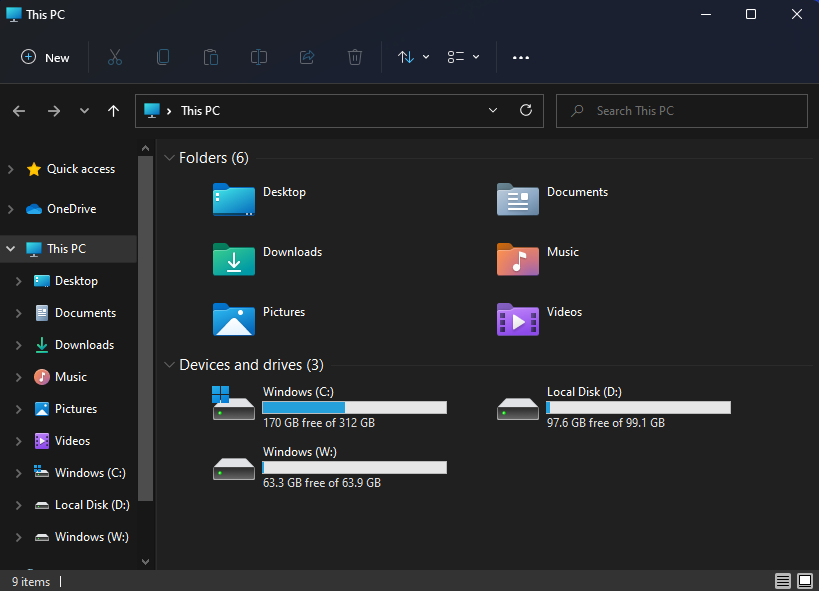Да ли сте фанатични у вези са мрачним темама? Да ли више волите да пређете на кориснички интерфејс тамног режима на својим уређајима? Па, имамо добре вести за вас!
Мицрософтово следеће велико ажурирање, Виндовс 11 доноси своју сопствену тему мрачног режима, и изгледа запањујуће!
Хајде да одмах пређемо на то и видимо како да омогућимо тамни режим на Виндовс 11 .
Садржај
Како активирати тему тамног режима на Виндовс 11
Ево водича корак по корак да бисте омогућили тему мрачног режима да добијете црни кориснички интерфејс по целом Виндовсу. Имајте на уму да ће апликације — попут Цхроме-а — које су подешене да прате тему система , такође укључити тамну тему унутар њих док укључите тамни режим на Виндовс 11.
На екрану радне површине кликните на дугме Старт или притисните тастер Виндовс на тастатури да бисте отворили мени Старт.
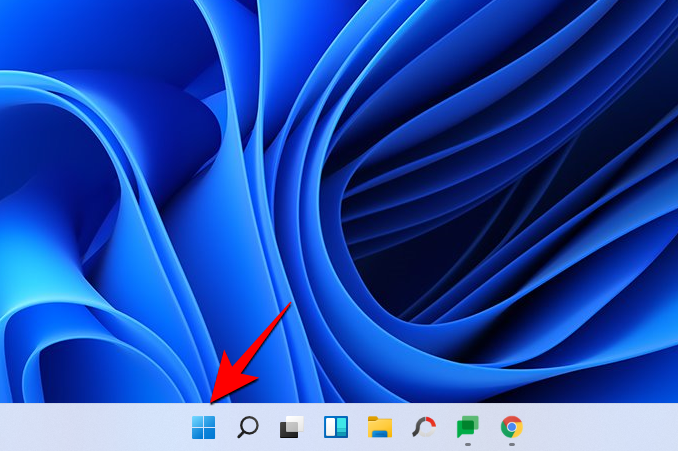
У менију Старт кликните на Подешавања .
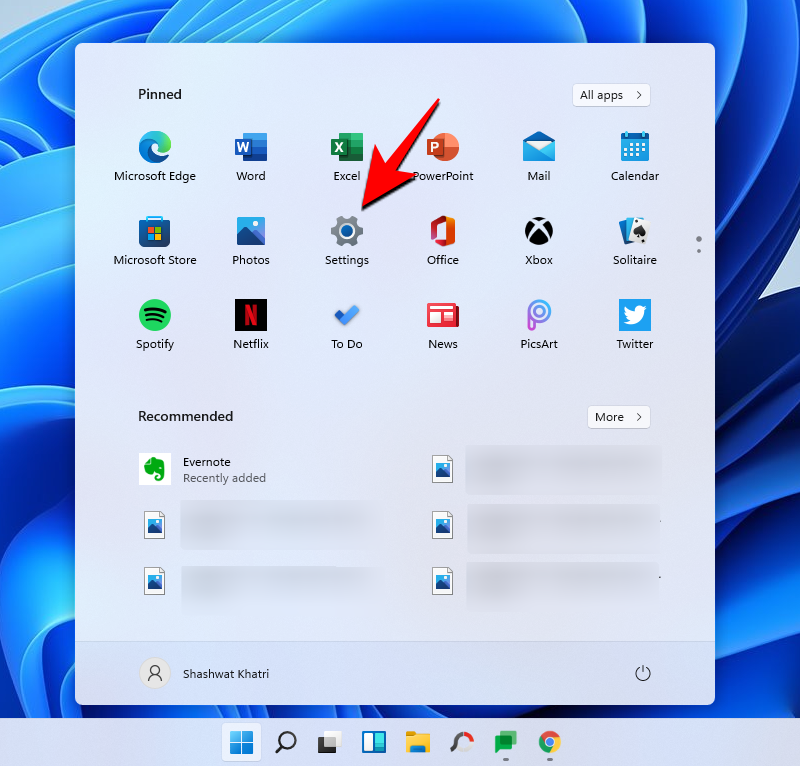
На главном екрану подешавања кликните на Персонализација .
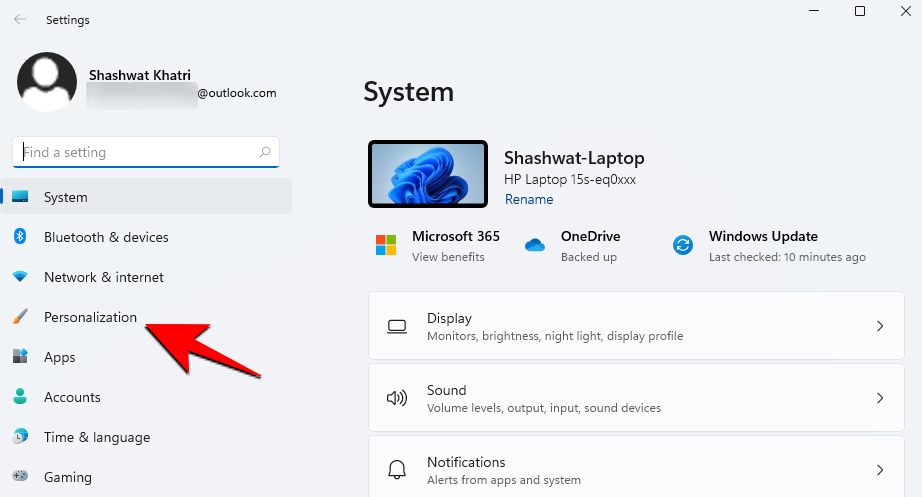
Кликните на Теме у левом менију.
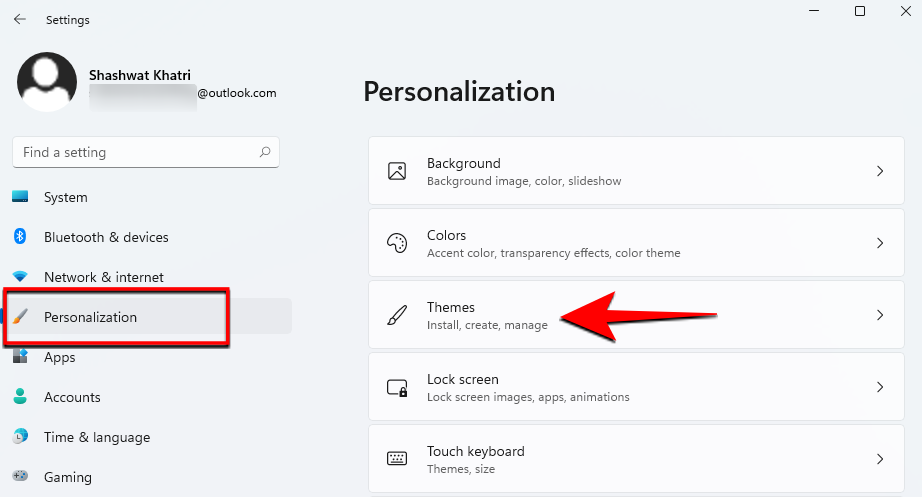
У подешавањима тема, померите се надоле до одељка под називом „Промени тему“. Кликните на Виндовс (тамно) .
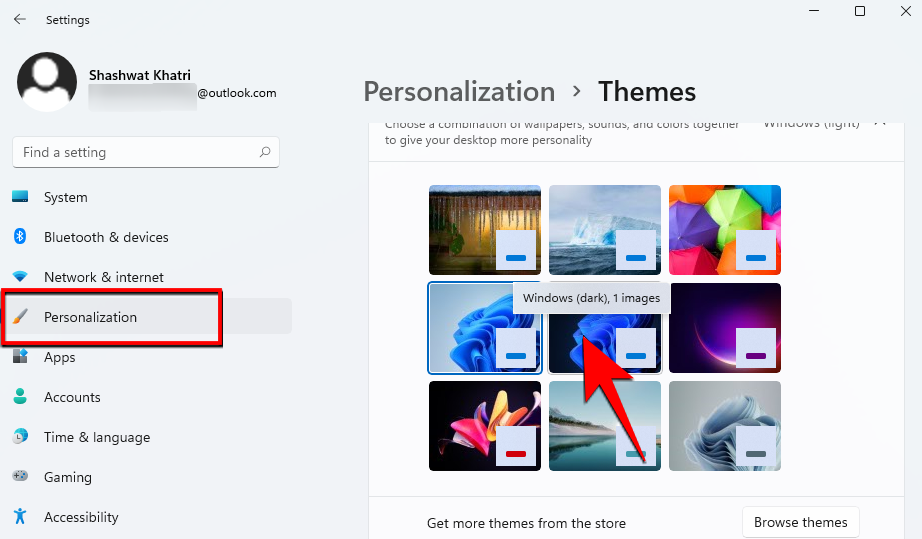
Једном када активирате тамну тему, систем ће се одмах пребацити на тамни кориснички интерфејс. Такође на врху ћете видети „Тренутна тема: Виндовс (тамни)“. Ово указује да је тамни режим сада омогућен.
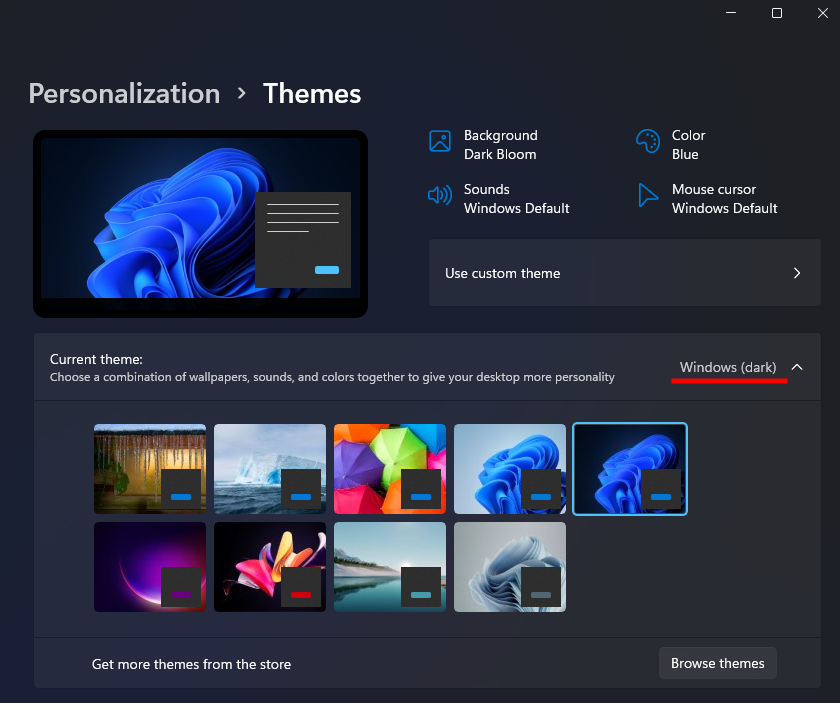
А ова Дарк тема се сада примењује на читав кориснички интерфејс на вашем Виндовс 11 систему.
Можете да наставите, да отворите различите системске апликације и да се крећете кроз екране да бисте проверили тамни режим који је омогућен.
Бржи начин за отварање подешавања персонализације
Брз начин да отворите подешавања „Персонализација“ је да кликнете десним тастером миша било где на екрану радне површине и са листе опција кликнете на „Персонализуј“.
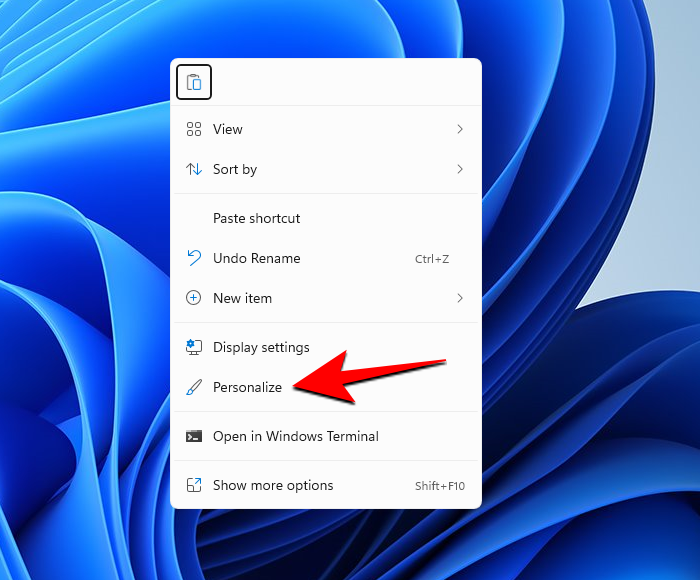
Затим изаберите теме .
Тамни режим Примери прегледа
Овде можете видети примере тамног режима омогућеног на Виндовс 11.
Екран подешавања у тамном режиму:
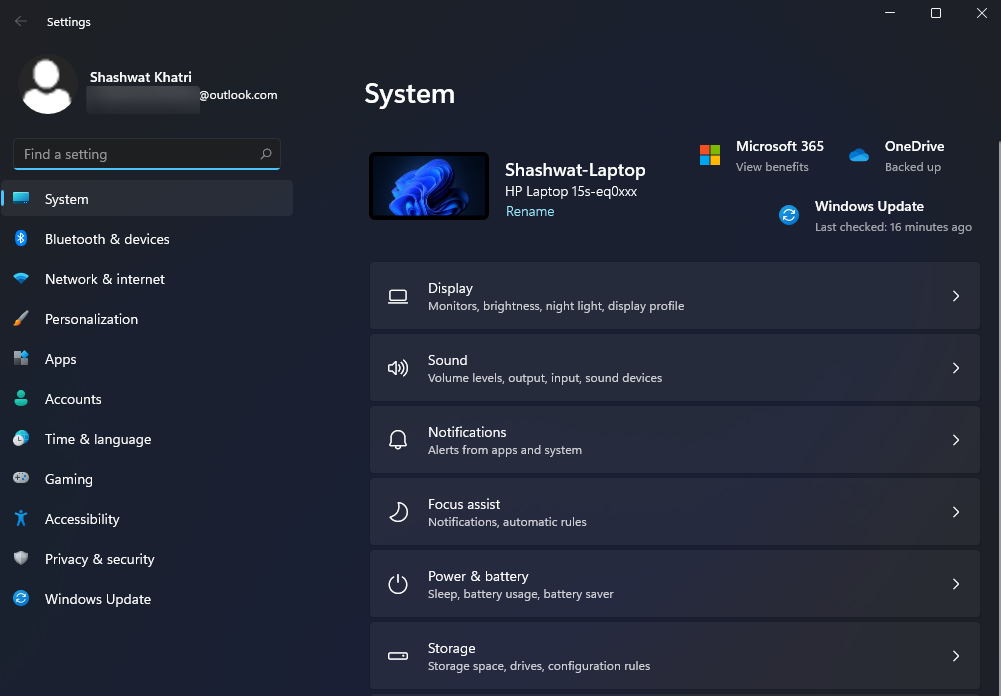
Истраживач датотека у тамном режиму:
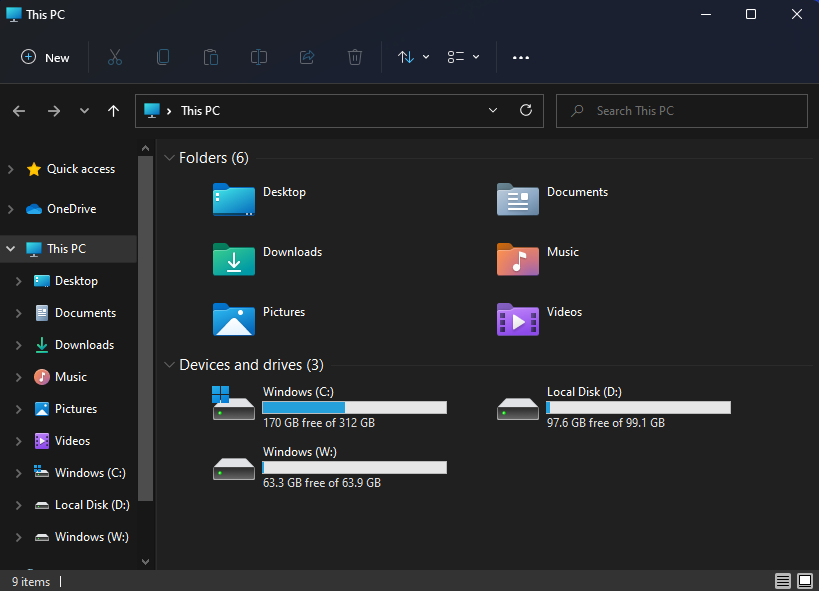
И то је све! Успешно сте омогућили тамни режим на свом Виндовс 11 рачунару. Надам се да вам је ово било од помоћи.