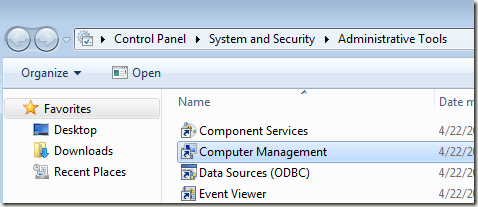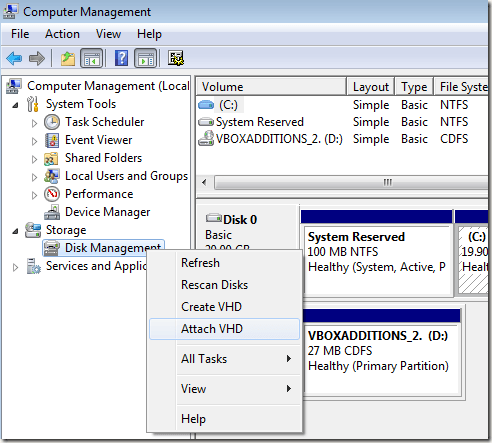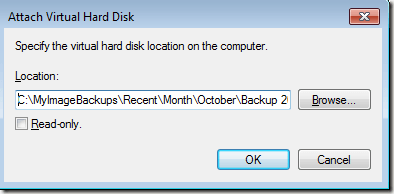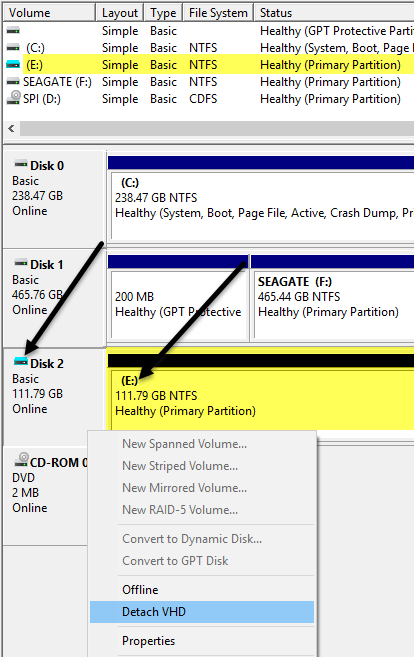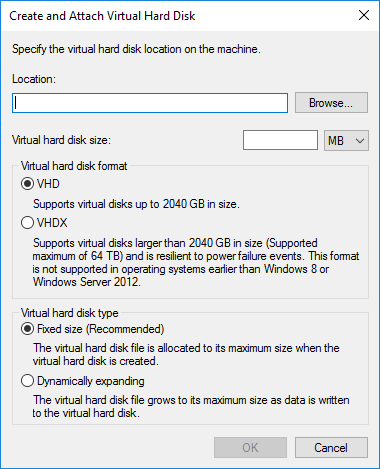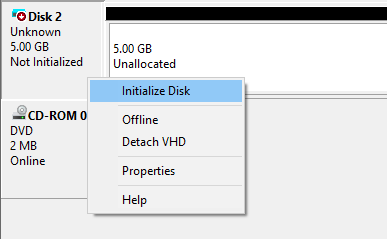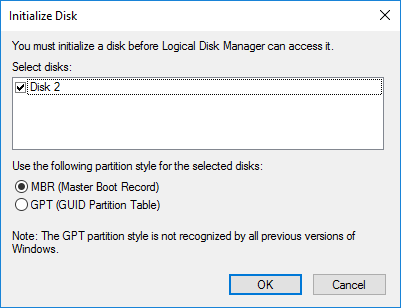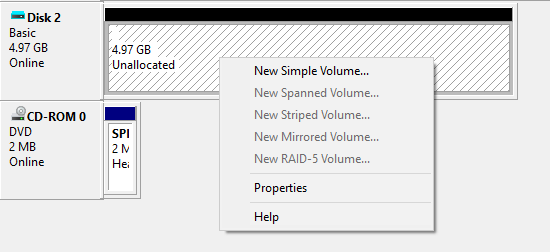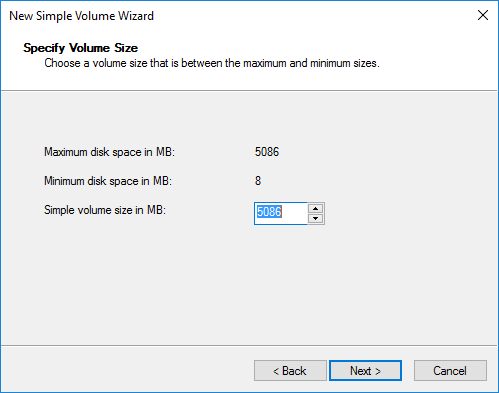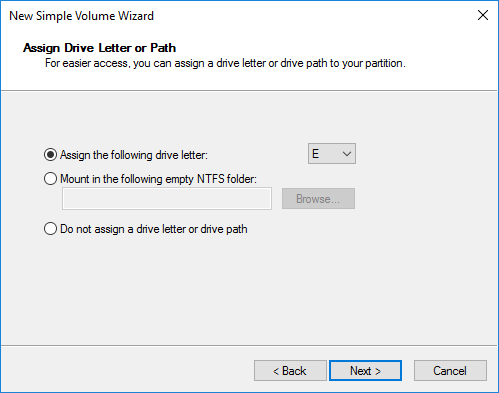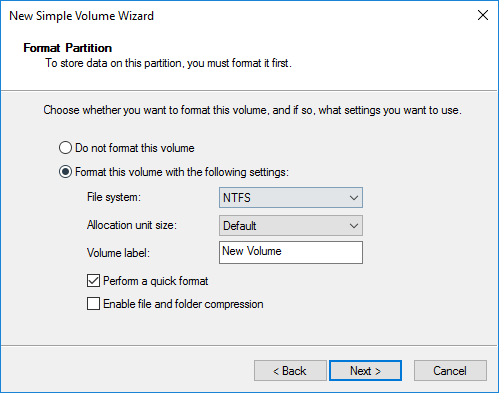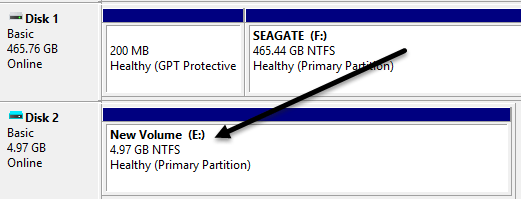У оперативном систему Виндовс 7, Мицрософт је представио нови начин прављења резервне копије вашег рачунара под називом Бацкуп анд Ресторе. У суштини, омогућио вам је да направите резервну копију свих ваших података на другој локацији и дао вам је могућност да креирате и слику система.
Ако одаберете да креирате датотеку системске слике, на крају бисте добили велику ВХД датотеку. Ова датотека би се затим могла користити за враћање целог система касније. Овај алат је био толико популаран да су га задржали у Виндовс 8 и Виндовс 10. Ако одете на контролну таблу, тамо ћете видети један аплет који се зове Бацкуп анд Ресторе (Виндовс 7) .
Лепа ствар у вези са прављењем резервне копије рачунара помоћу ове методе, осим што можете касније да је потпуно вратите, јесте то што ову ВХД датотеку можете приложити на било који рачунар са оперативним системом Виндовс 7, 8 или 10 и приступити подацима баш као обичан хард диск.
Дакле, ако само треба да копирате неке датотеке из ваше резервне копије, много је логичније да само приложите ВХД датотеку на рачунар уместо да враћате резервну копију, што ће прво обрисати вашу машину.
У овом чланку ћу говорити о томе како можете да приложите ову ВХД датотеку свом рачунару и приступите подацима. Такође ћу говорити о томе како можете да креирате сопствену ВХД датотеку и направите резервну копију података које желите. На крају, можете прочитати мој претходни пост о томе како да конвертујете свој тренутни рачунар у ВХД датотеку .
Монтирајте ВХД датотеку
Да бисте монтирали ВХД у Виндовс, морате да отворите Управљање рачунаром тако што ћете кликнути на Старт и откуцати Цомпутер Манагемент у пољу за претрагу. Такође можете да одете на Контролну таблу, затим Систем и безбедност , затим кликните на Административни алати и затим кликните на Управљање рачунаром. Ако сте у приказу икона, само кликните на Административне алатке.
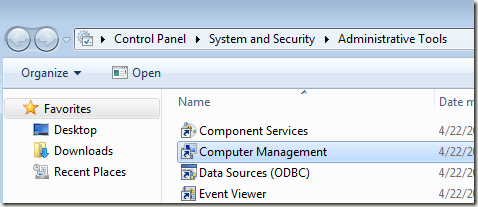
Сада кликните на Управљање дисковима у левом менију и сачекајте да се прикаже листа дискова и партиција. Затим кликните десним тастером миша на Управљање диском и изаберите Приложи ВХД .
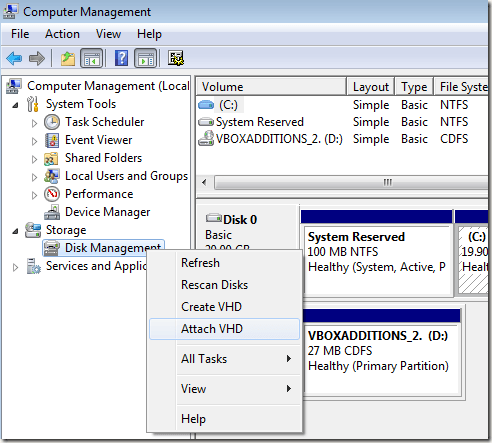
У оквиру за дијалог, само напред и кликните на Бровсе, идите до локације ВХД датотеке коју желите да монтирате, а затим кликните на ОК. Имајте на уму да осим ако не означите поље Само за читање , можете додавати, мењати или брисати датотеке/фасцикле са виртуелног чврстог диска. Ово је заиста корисно јер можете приложити своју ВХД датотеку, додати још неке податке за које желите да направите резервну копију, а затим их једноставно одвојите.
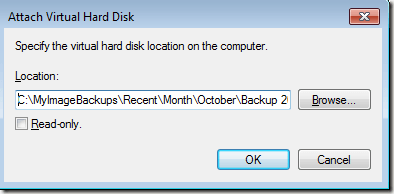
Када се заврши са монтажом, видећете да се приказује као други основни диск који је обојен светло плавом бојом. Виндовс би требао аутоматски да му да слово диска, али ако не, можете да кликнете десним тастером миша на део на дну где пише Здрава (примарна партиција) и изаберете Промени слово диска и путање .
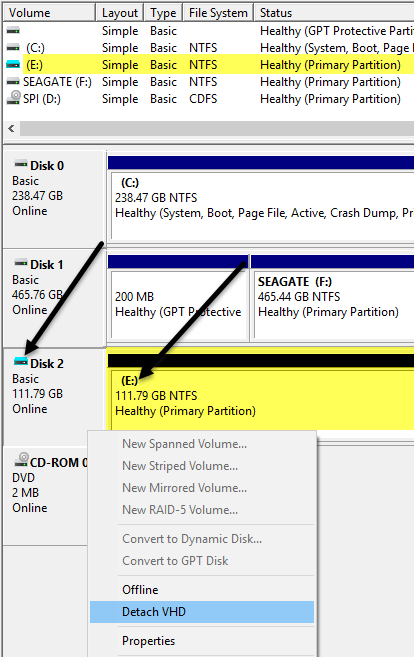
Када је ваш ВХД прикључен, идите на Екплорер и моћи ћете да претражујете диск, копирате податке напред-назад, итд.

Да бисте одвојили ВХД, кликните десним тастером миша на сиву област која има назив диска (Диск 2 у мом случају), тип волумена (Основни), величину, итд. Видећете опцију Одвоји ВХД на дну.
Креирајте ВХД датотеку
Као што сам већ поменуо, своју тренутну Виндовс машину можете претворити у ВХД датотеку помоћу бесплатног Мицрософт алата или можете креирати празну из Виндовс-а. Поново идите на Управљање рачунаром , кликните на Управљање дисковима, а затим десним тастером миша кликните на Управљање диском .
Уместо да изаберете Приложи ВХД , кликните на Креирај ВХД . Ово ће отворити прозор у којем можете одредити величину ВХД датотеке, формат и локацију.
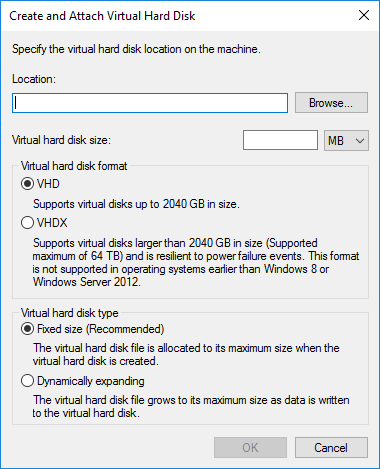
Препоручујем да одаберете ВХДКС формат датотеке јер је мање подложан корупцији и може подржати веће величине диска. Ако одаберете ВХД формат датотеке, препоручиће се Фиксна величина . Ако идете са ВХДКС-ом, препоручиће се динамичко проширење . Оставио бих та подешавања са препорученим опцијама. Обавезно унесите вредност за величину вашег виртуелног диска. Можете га променити у ГБ или ТБ ако желите да користите падајући мени.
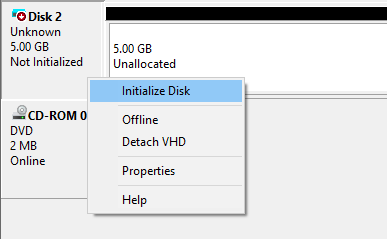
Сада у Управљању дисковима, видећете други диск (Диск 2 у мом случају) на коме пише Нот Инитиализед анд Уналлоцатед . У сивом одељку за нови виртуелни диск кликните десним тастером миша и изаберите Инитиализе Диск .
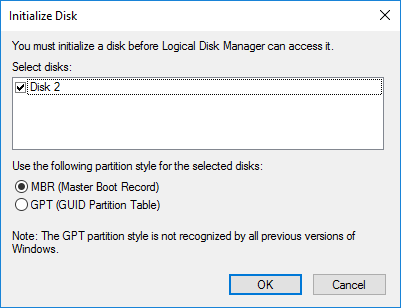
Затим ћете морати да изаберете да ли желите да користите МБР или ГПТ . За потпуно објашњење сваког формата партиције, погледајте овај пост од ХТГ -а . За компатибилност са верзијама оперативног система Виндовс старијим од Виста, изаберите МБР. За новије функције и веће чврсте дискове користите ГПТ.
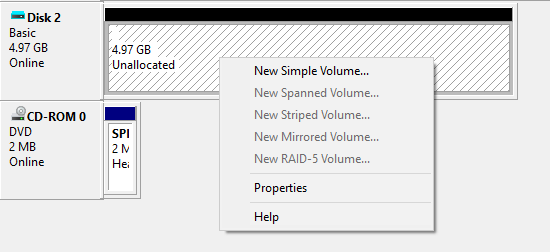
Сада кликните десним тастером миша на бело подручје које каже Недодељено и изаберите Нови једноставан волумен . Ово ће покренути нови чаробњак за јачину звука. Прво морате да изаберете величину новог волумена. Не мора да буде пуна величина недодељеног простора. Можете креирати више партиција ако је ваш ВХД већи.
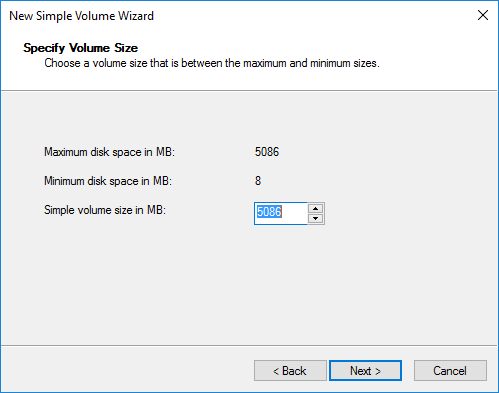
Кликните на Даље и изаберите слово диска које желите да доделите партицији.
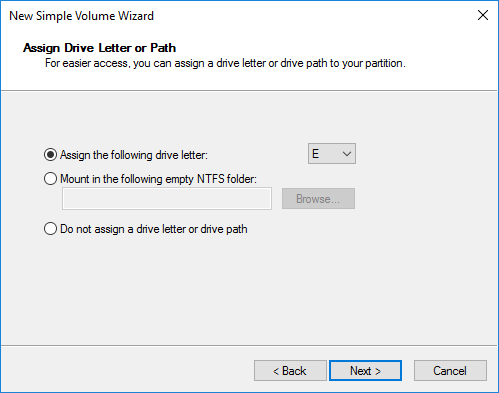
На крају, изаберите како желите да форматирате диск јединицу. Подразумевано је подешен на НТФС , али можете изабрати и ФАТ32 ако желите. Препоручујем да се држите НТФС-а ако користите виртуелни чврсти диск за прављење резервних копија датотека са рачунара.
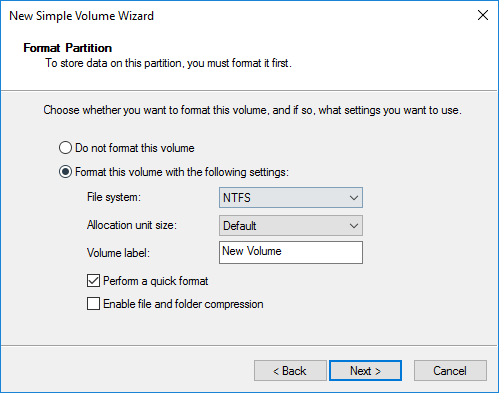
Кликните на Нект и Финисх и готови сте. Сада би диск требало да се прикаже као здрав у Управљању дисковима.
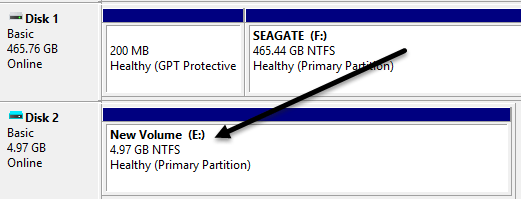
Сада можете једноставно копирати податке на диск нормално, а затим одвојити ВХД када завршите. То није једини или нужно најбољи начин за прављење резервне копије рачунара, али добро функционише и не захтева никакве алате треће стране. Ако имате питања, слободно коментаришите. Уживати!