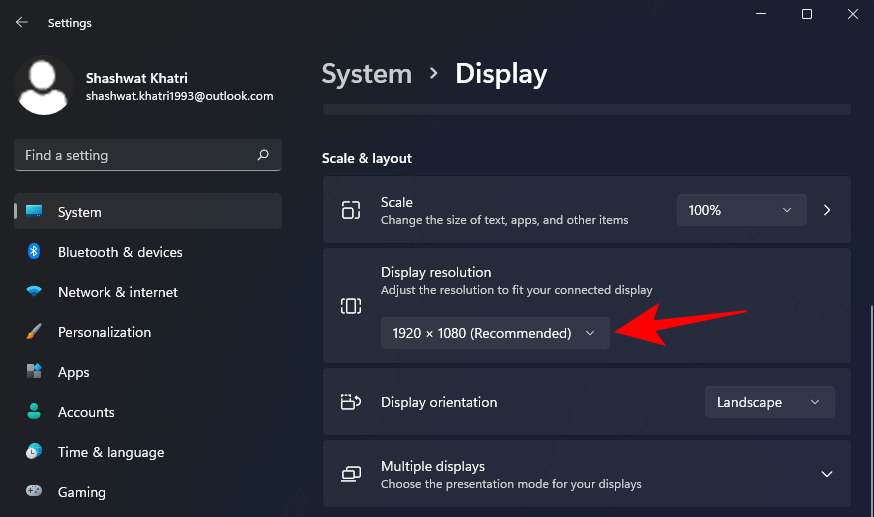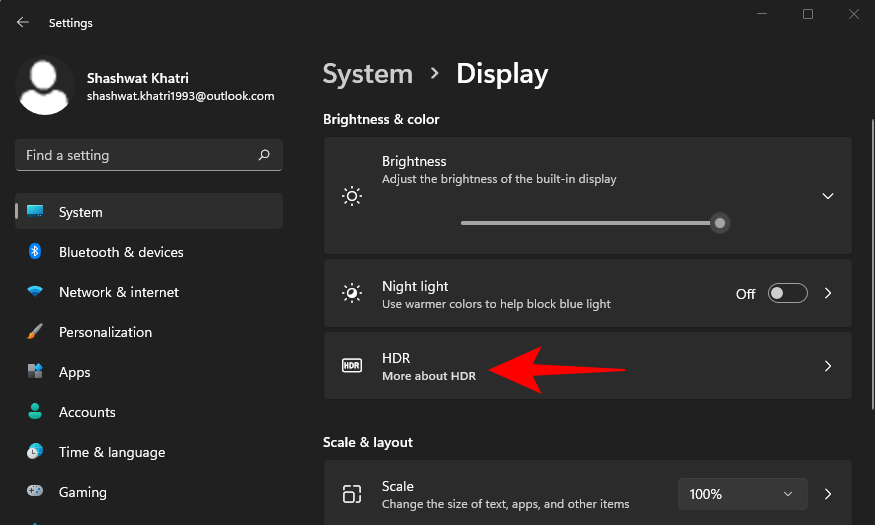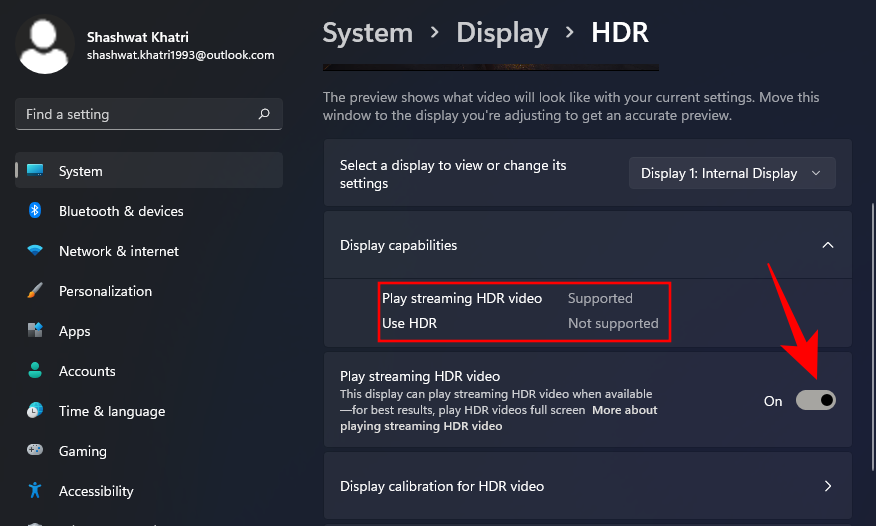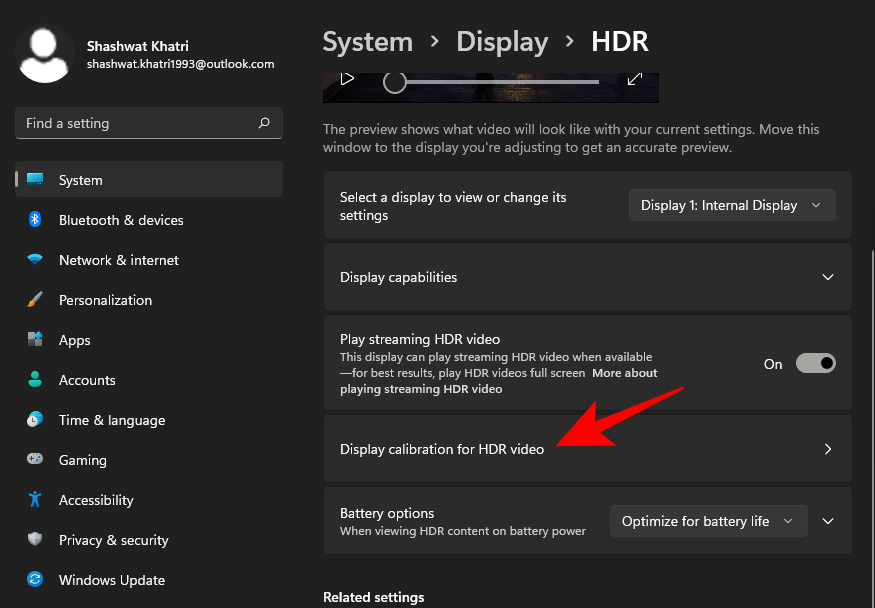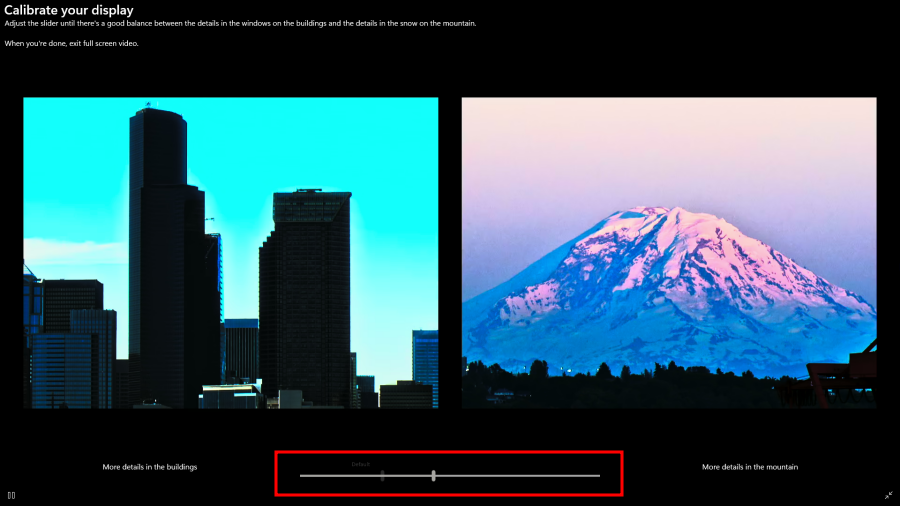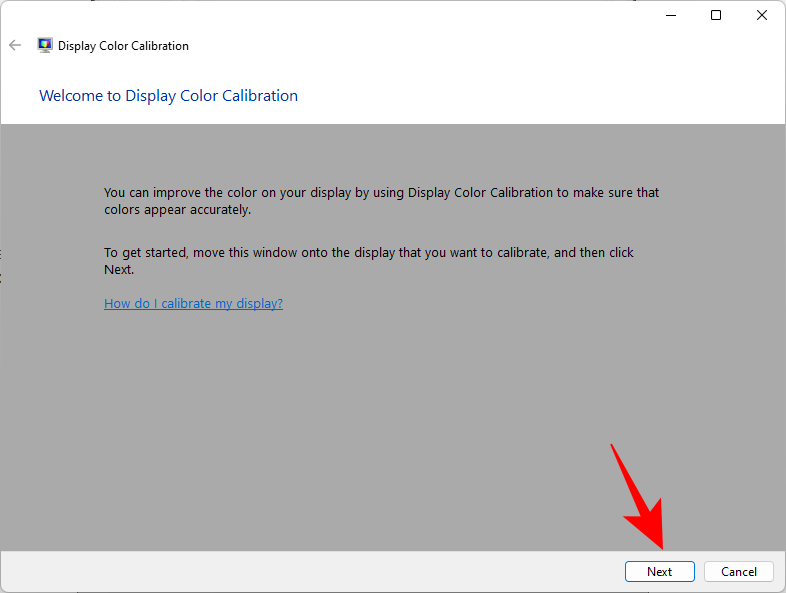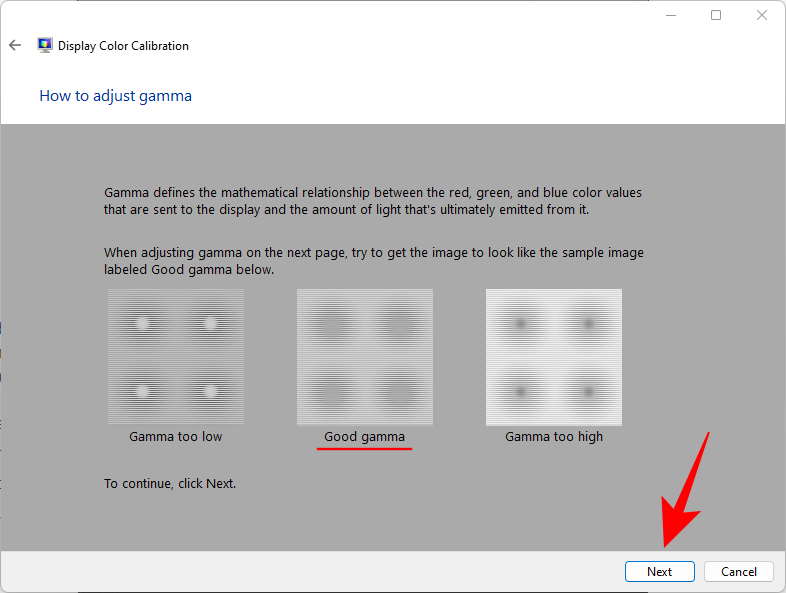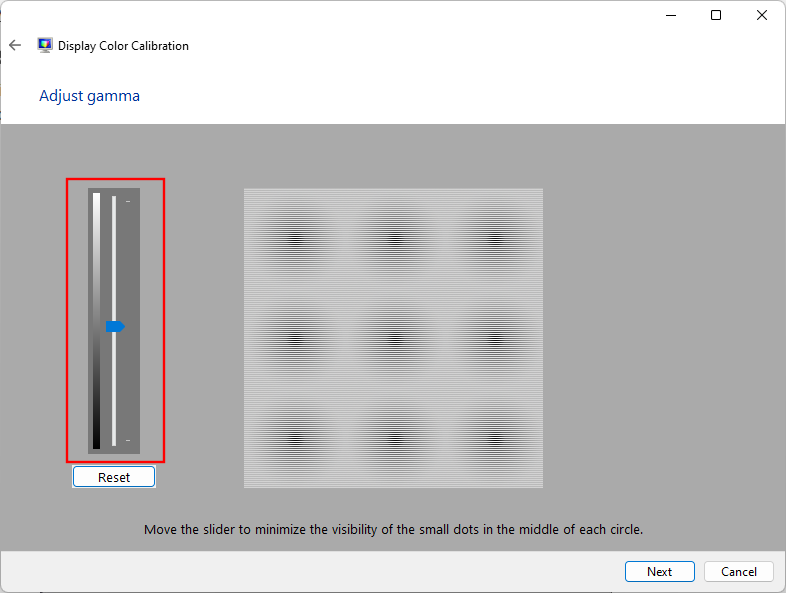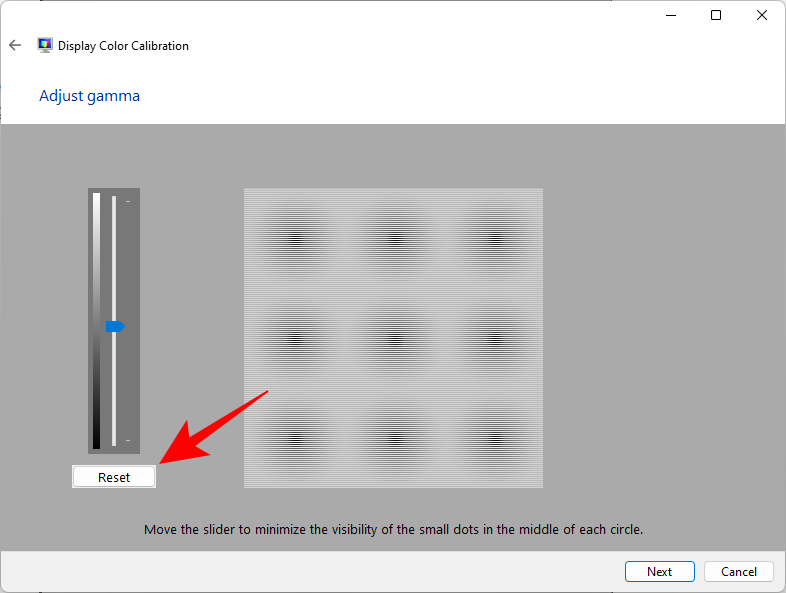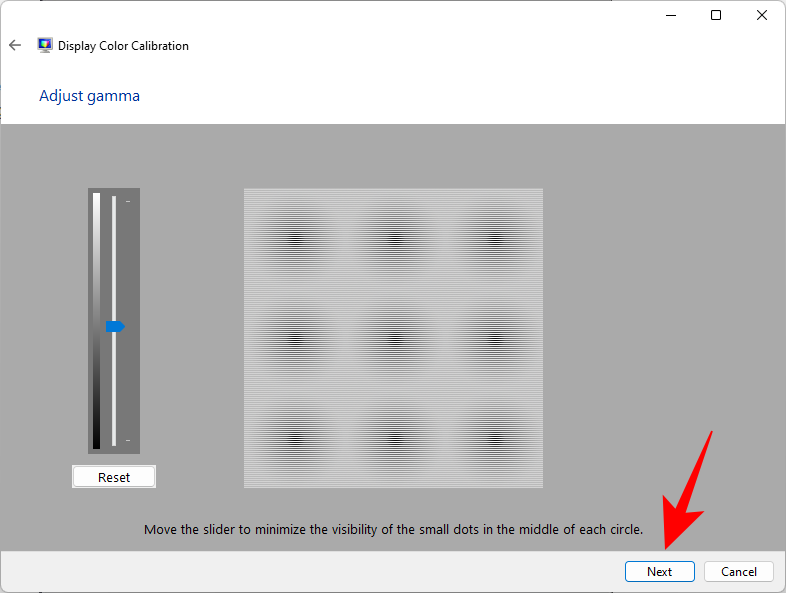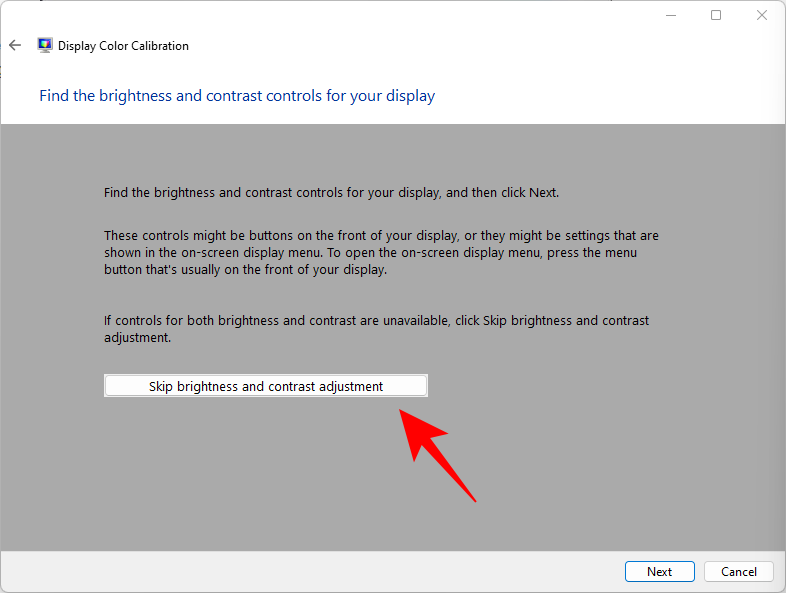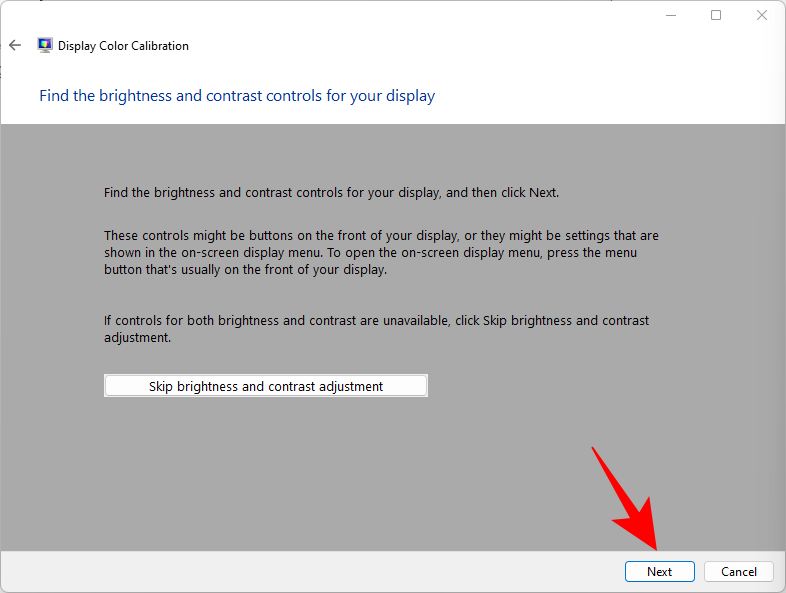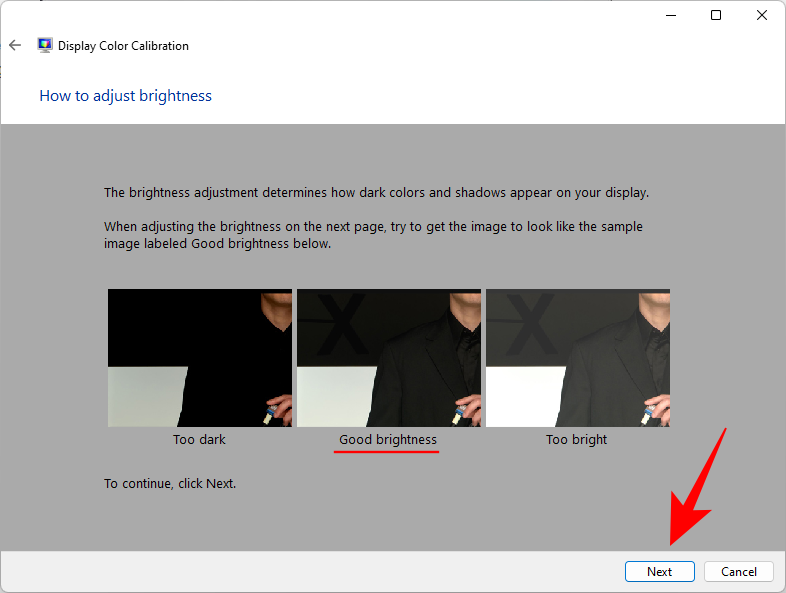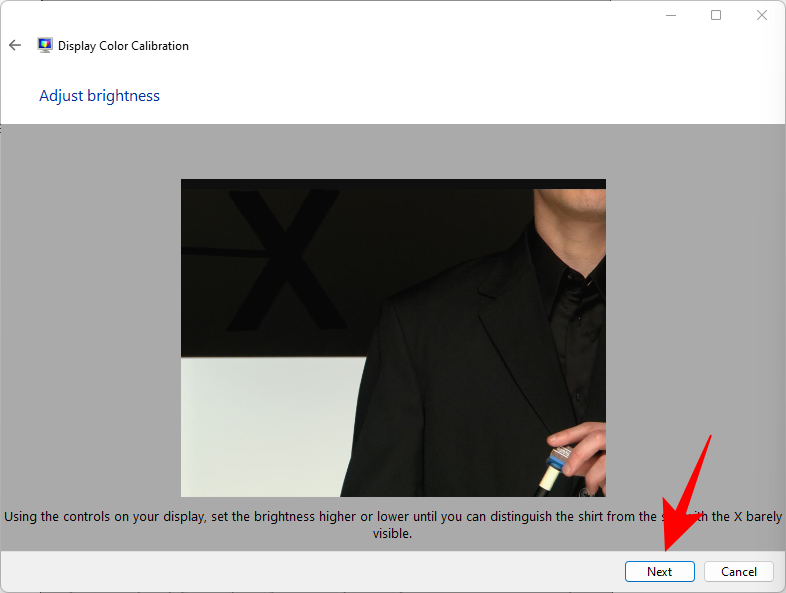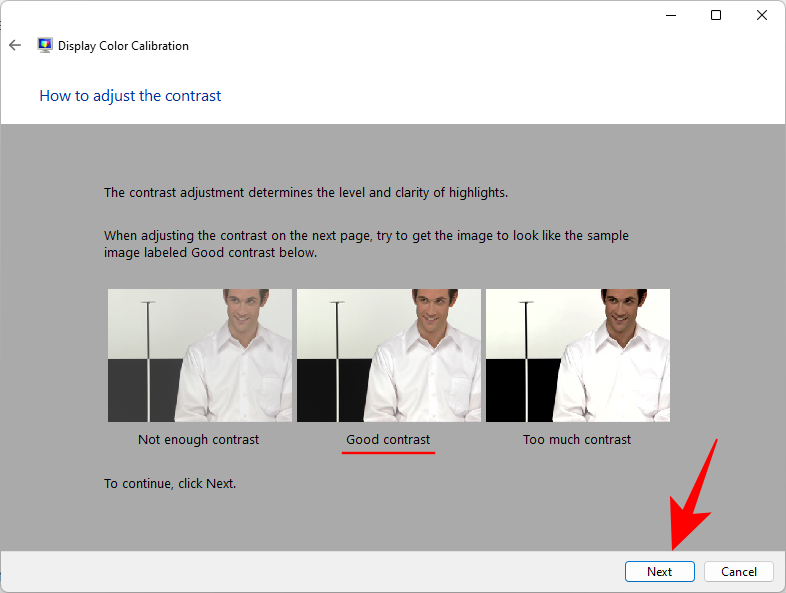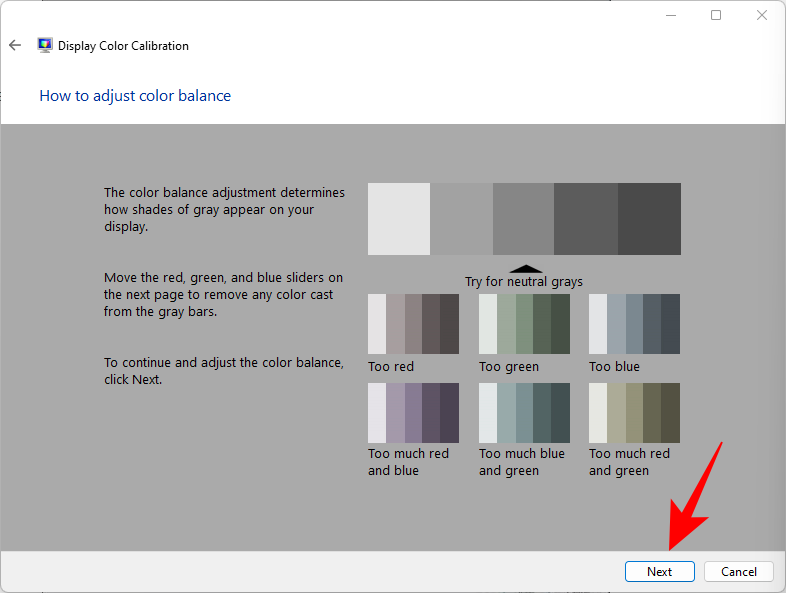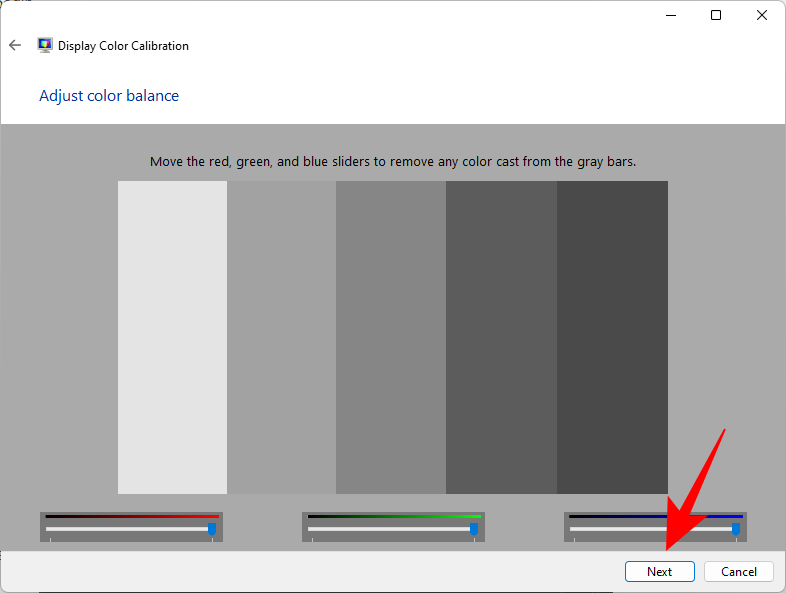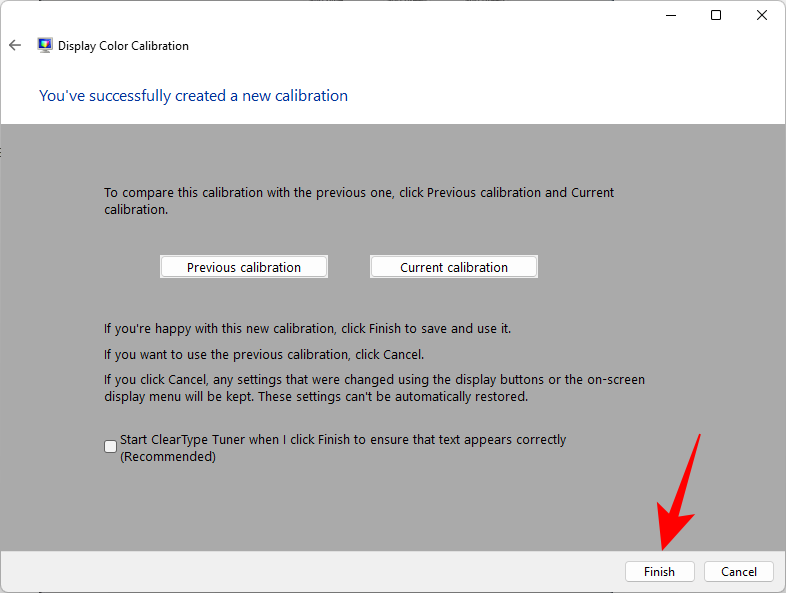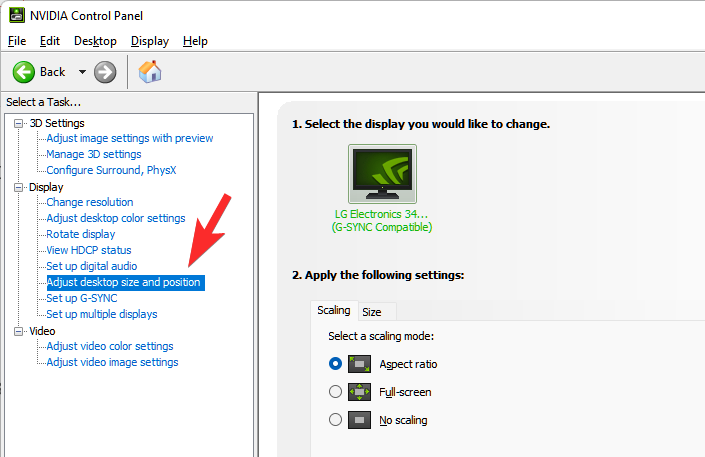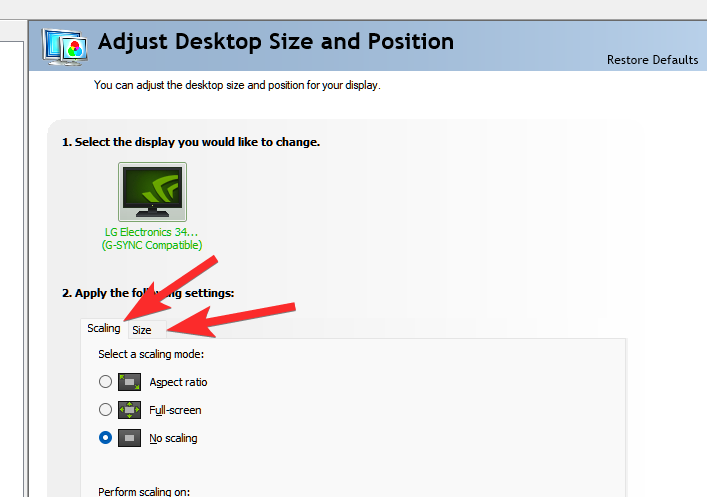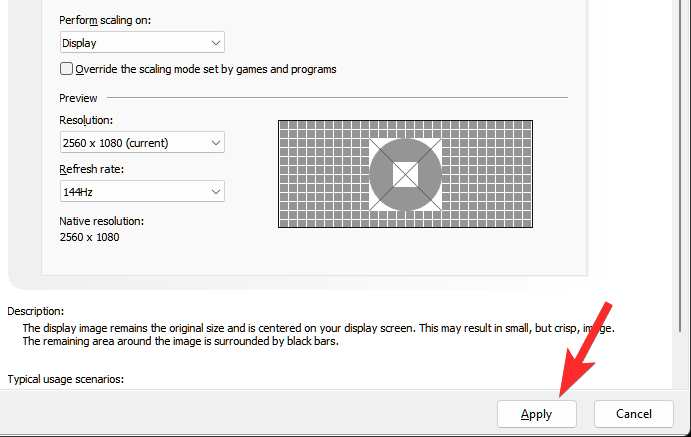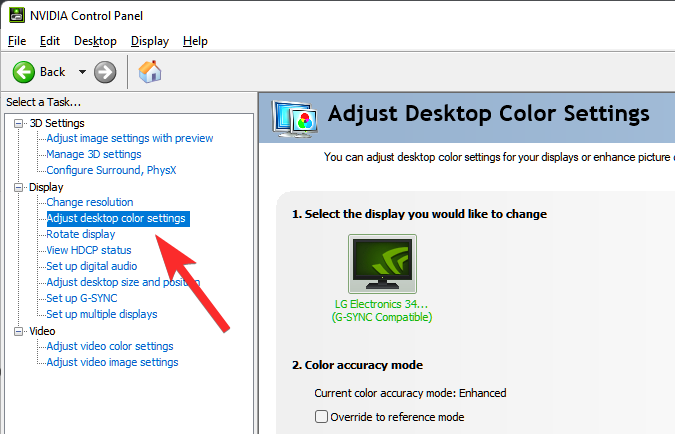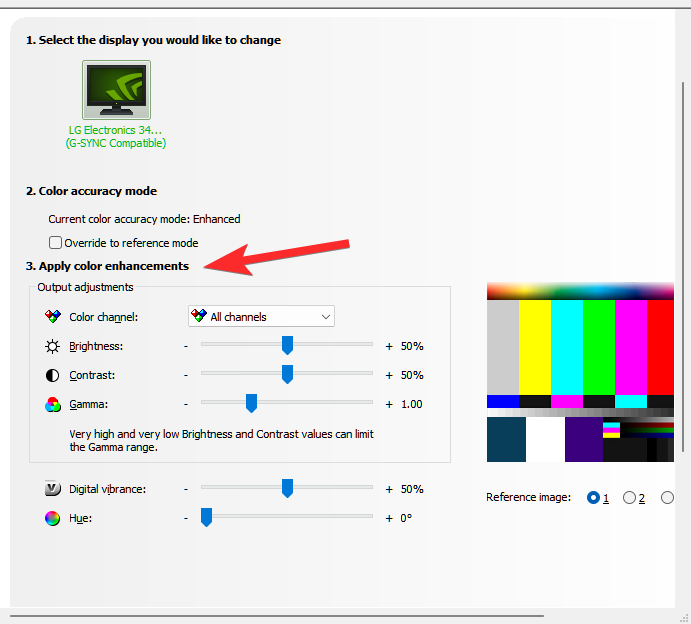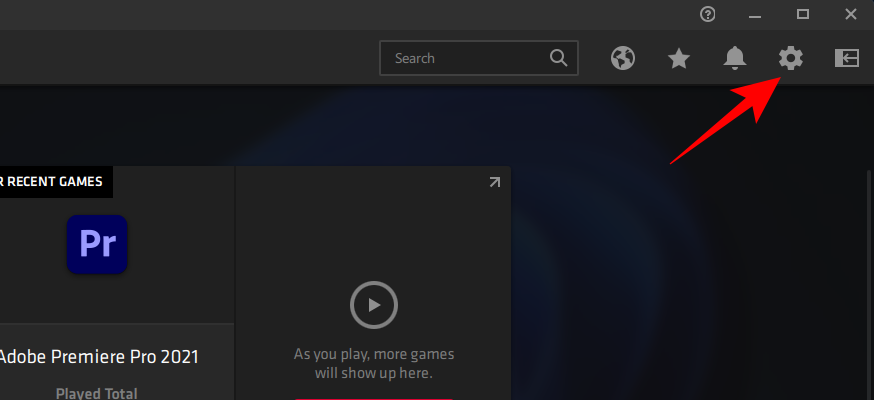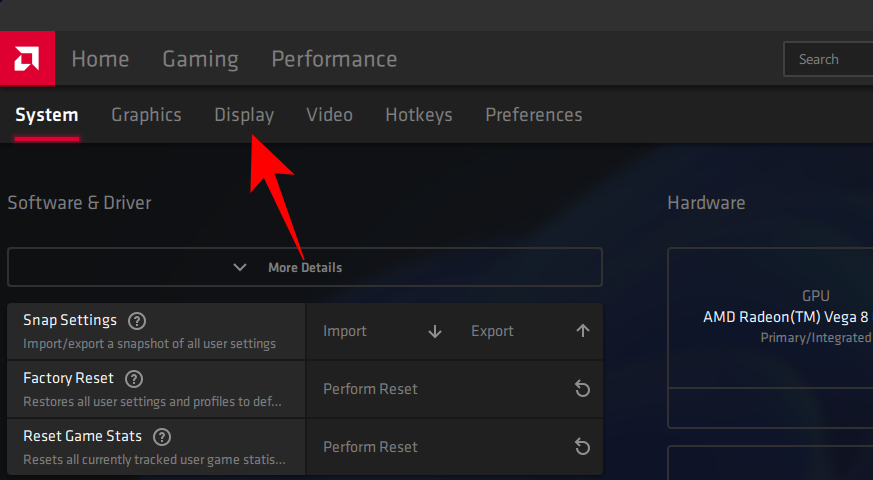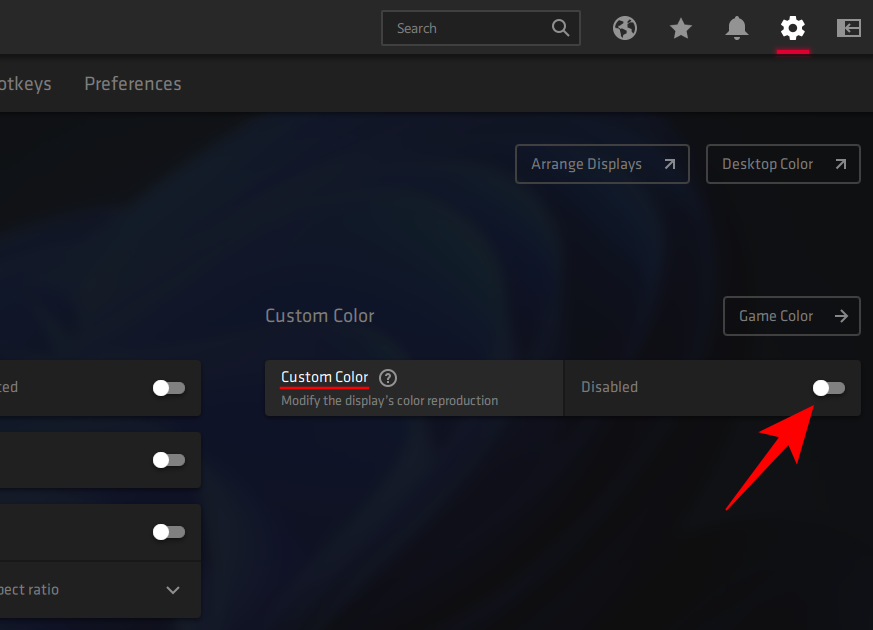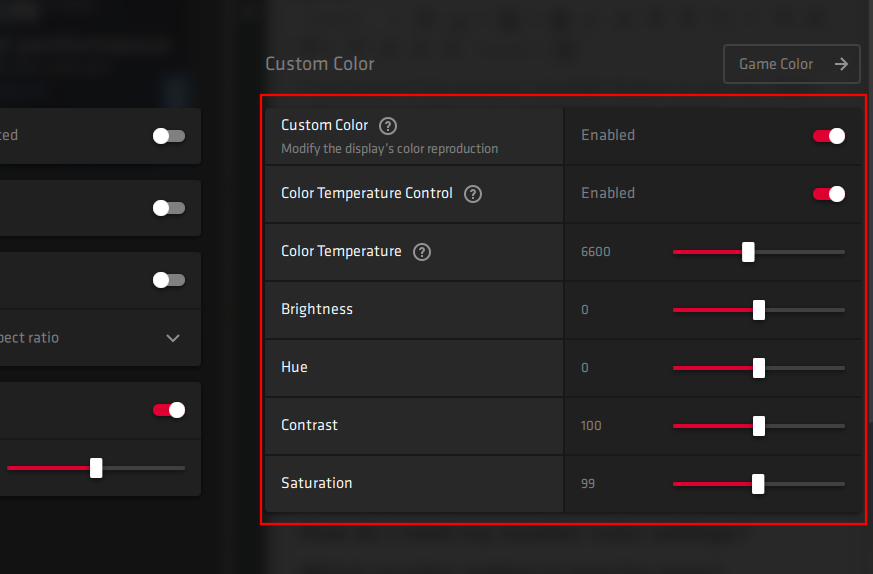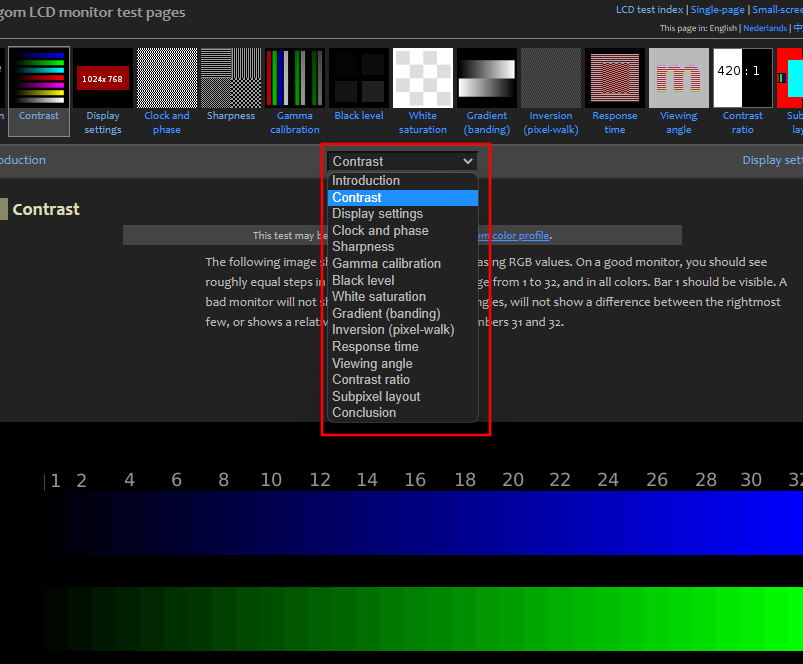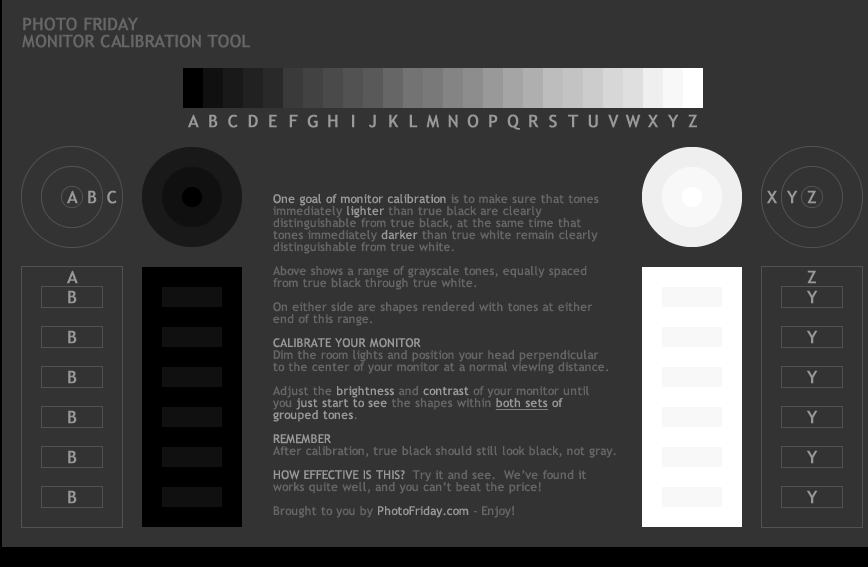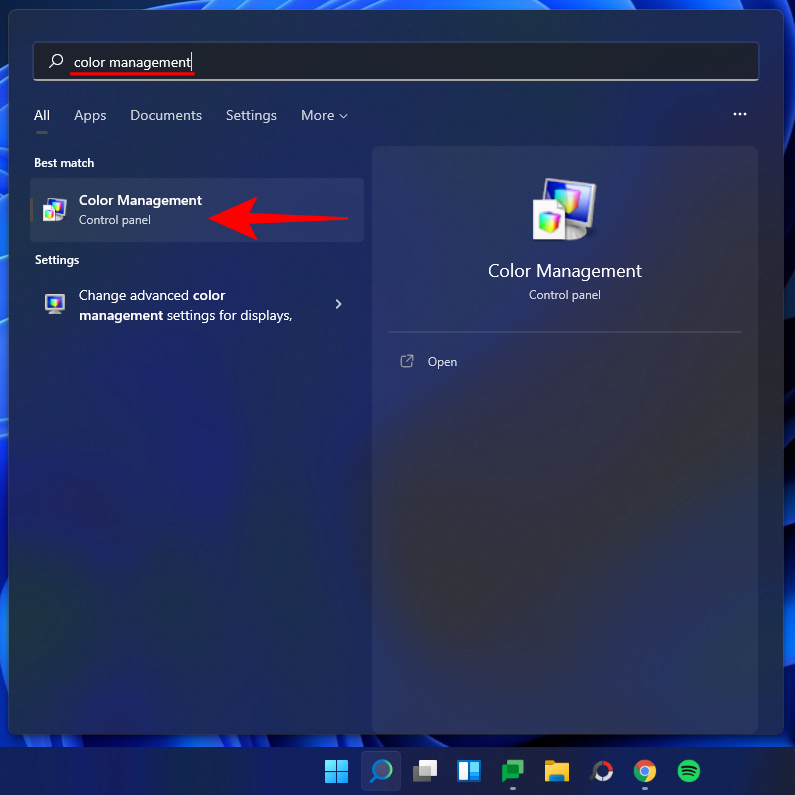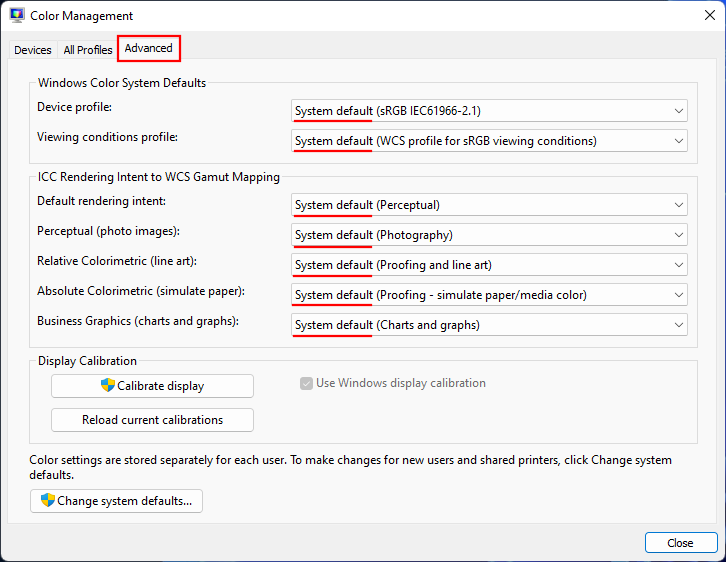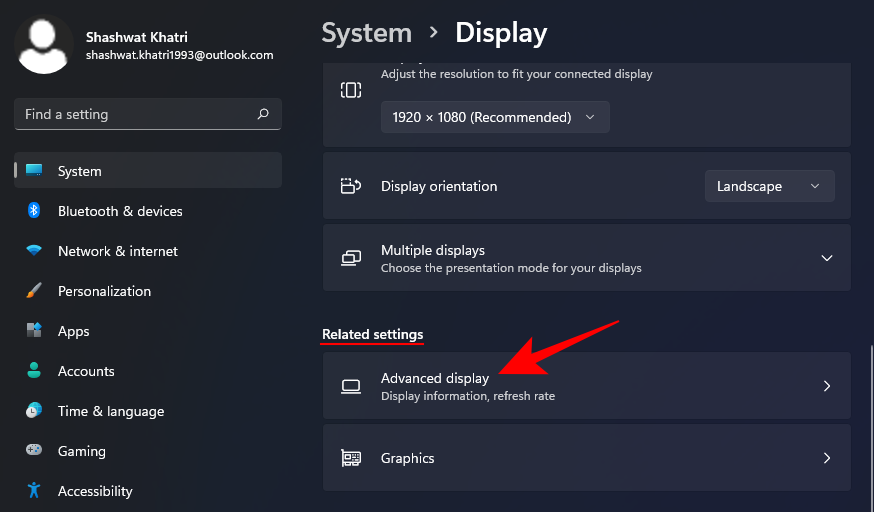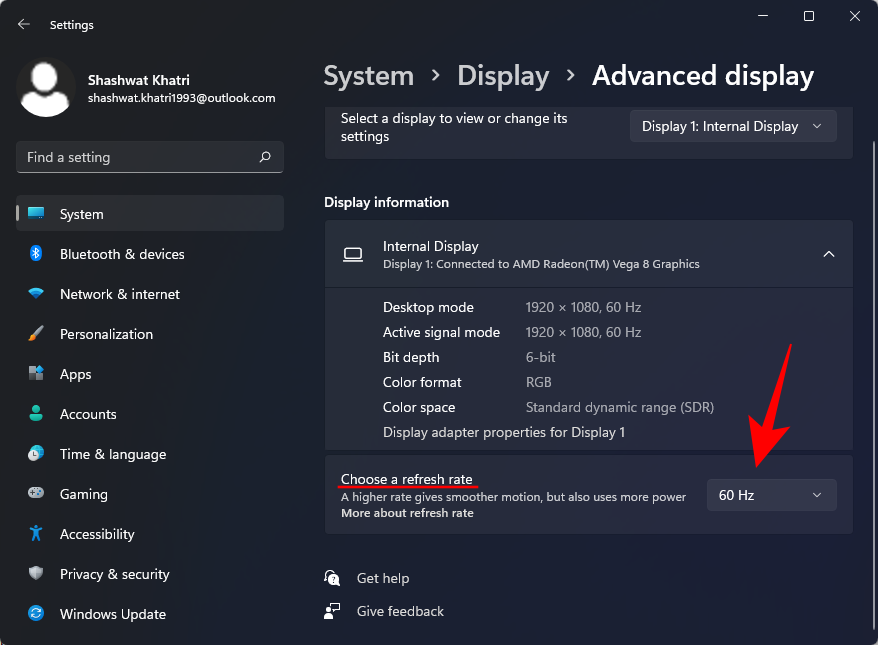Живот је шарена ствар, и као такав треба да буде представљен и на вашем екрану. Много тога зависи од могућности вашег монитора, али много тога такође има везе са начином на који калибришете свој монитор.
Монитори који нису правилно калибрисани могу изгледати помало бледави, а ако сте играч или фотограф, ово једноставно не ваља. Одвајање времена за конфигурисање и калибрацију монитора ће обезбедити да извучете најбоље из свог монитора у погледу боја и графичких подешавања.
Ако нисте сигурни одакле да почнете или како да калибришете свој монитор, не брините. Чувамо ти леђа. Ево свега што треба да знате о томе.
Садржај
Зашто је важно калибрисати монитор на рачунару са оперативним системом Виндовс 11?
Нема горег осећаја на свету него да сатима радите на уређивању фотографија да бисте касније схватили да су боје испале када их одштампате. Калибрација вашег монитора и боја екрана ће вас спречити да прођете кроз тај пакао.
Чак и ако нисте професионални фотограф или играч, можда ћете желети да калибришете свој монитор само да бисте били сигурни да оно што видите на екрану није превише далеко од онога што ће ваши пријатељи видети на својим уређајима када делите .
Уз Виндовс 11 долази и могућност укључивања ХДР видеа, али и то мора бити претходно калибрирано. Ако заиста желите да осетите разлику између не-ХДР и ХДР подешавања и цените утицај потоњег на играње игара, калибришите свој монитор за исто.
Ни калибрација монитора није само једнократна ствар. Требало би да калибришете свој монитор прилично редовно. Ако то не учините, боје које видите на екрану могу се незнатно променити или смањити осветљеност током времена. Ако су боје на вашем монитору мало испране, велике су шансе да ћете морати да га калибришете да бисте успоставили равнотежу и одржали боје у складу са општим стандардима.
Повезано: Пречице за Виндовс 11: Наша комплетна листа
Ствари које треба имати на уму пре калибрације монитора
Постоји неколико ствари које треба да урадите пре него што почнете да калибришете екран. Први корак је довољно једноставан, али ипак важан, а то је да обезбедите да радите у добро осветљеном окружењу – не превише светлом, не превише тамном, али негде са умереним амбијенталним осветљењем. Осим тога, обавезно урадите следеће:
1. Подесите матичну резолуцију екрана
У већини случајева, резолуција вашег монитора би већ била подешена на изворна подешавања. Али, у случају да је раније било неких подешавања, ево како да га вратите на изворну резолуцију:
Кликните десним тастером миша на радну површину и изаберите Подешавања екрана .

Сада, померите се надоле и кликните на падајући мени испод „Резолуција екрана“. Препоручена је матична резолуција.
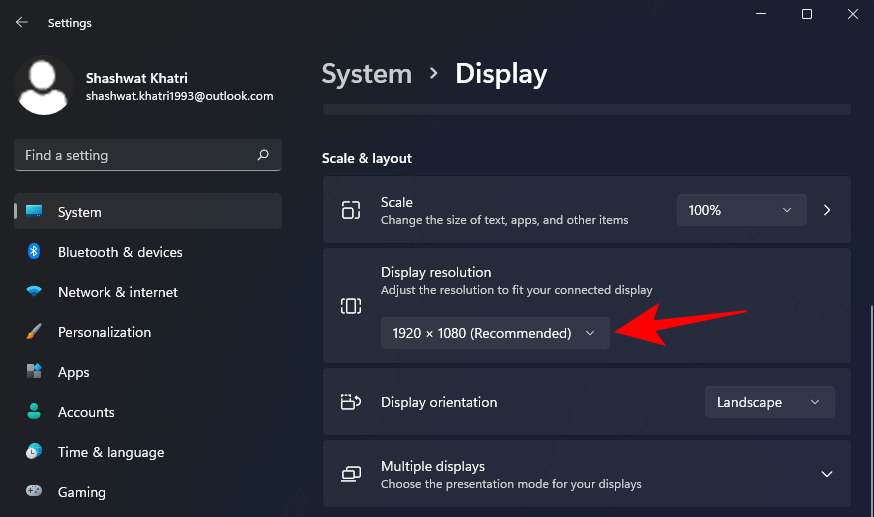
2. Укључите монитор да бисте загрејали екран
Ваш екран треба да буде укључен најмање 30 минута пре калибрације боје да бисте добили најбоље резултате. Ово омогућава да се екран загреје и достигне пуну осветљеност тако да се корекције боја могу правилно уочити.
Повезано: Како уклонити Бинг из Виндовса 11
5 начина за калибрацију монитора на Виндовс 11 рачунару
Ево различитих начина за калибрацију монитора на Виндовс 11 рачунару.
Метод #01: Покрените калибрацију екрана за ХДР видео
Иако је Виндовс 10 такође подржавао ХДР, било је разних проблема са њим и то није помогло његовом узроку. Али све то је од тада поправљено на Виндовс-у 11 до те мере да је Мицрософт рекламирао ХДР као једну од продајних тачака за Виндовс 11. Ево како можете да калибришете свој екран за ХДР садржај:
Притисните Win + Iда отворите Подешавања и кликните на Приказ .

Кликните на ХДР .
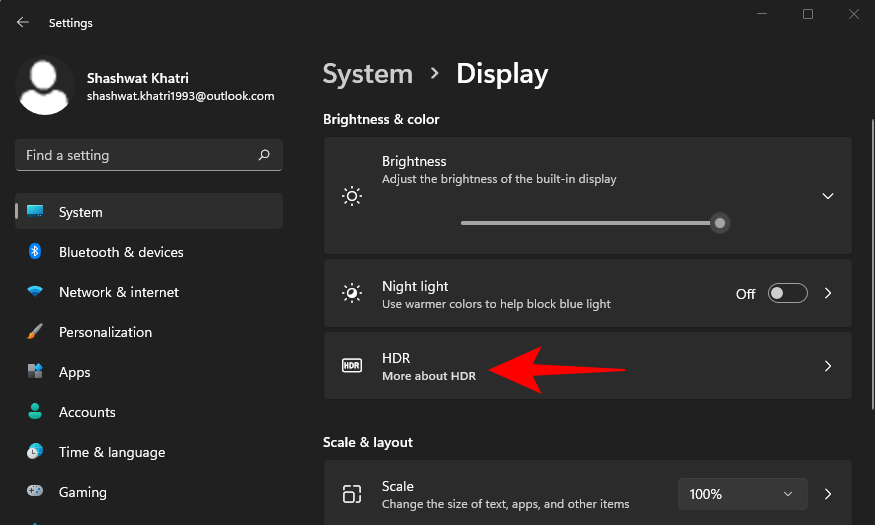
Сада се уверите да су „Репродукуј стриминг ХДР видео“ и „Користи ХДР“ укључене.
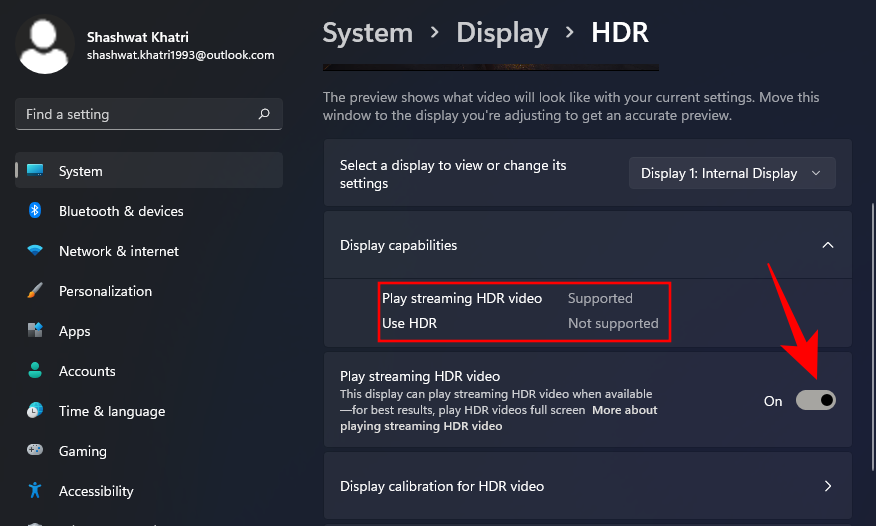
У зависности од тога да ли га ваш екран подржава или не, можете добити обе ове опције, или само једну (као што је наш случај), или ниједну.
Затим кликните на калибрацију екрана за ХДР видео .
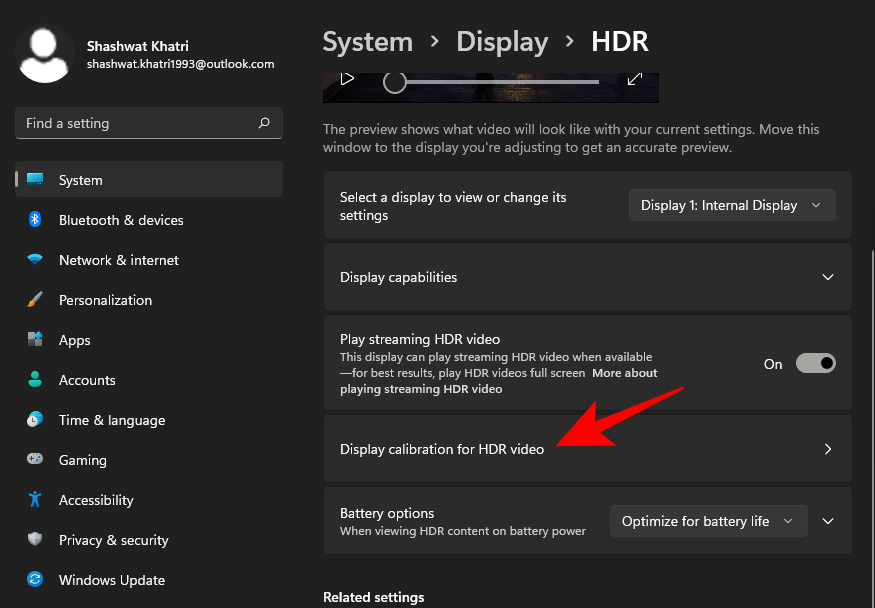
Направите видео преко целог екрана.
Сада калибришите екран подешавањем клизача на дну.
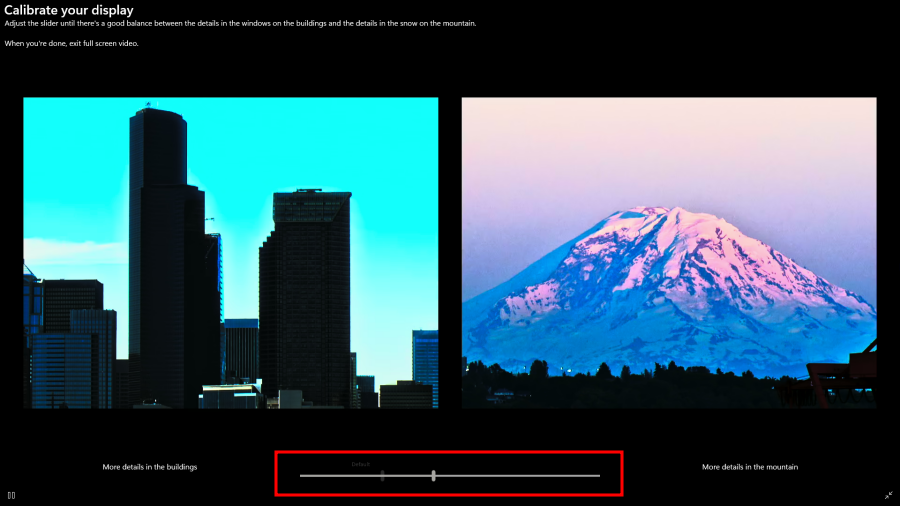
Постоје различити модели монитора који подржавају ХДР. Чак и данашњи лаптоп рачунари имају екране који барем могу да репродукују ХДР видео. Ако сте на тржишту у потрази за новим монитором, знајте да могућност ХДР-а не значи да ћете видети побољшања широм света. Игре или видео снимци које играте такође морају да буду компатибилни са ХДР-ом.
Повезано: Како поправити Виндовс 11 [15 начина]
Метод #02: Покрените калибрацију боја екрана
Сада, пређимо на нијансиранија подешавања калибрације екрана – калибрацију боја. Да бисте започели, отворите апликацију Подешавања, откуцајте калибрирај боју екрана и изаберите резултат претраге.

Ово ће отворити подешавање калибрације боје екрана. Кликните на Нект да бисте наставили.
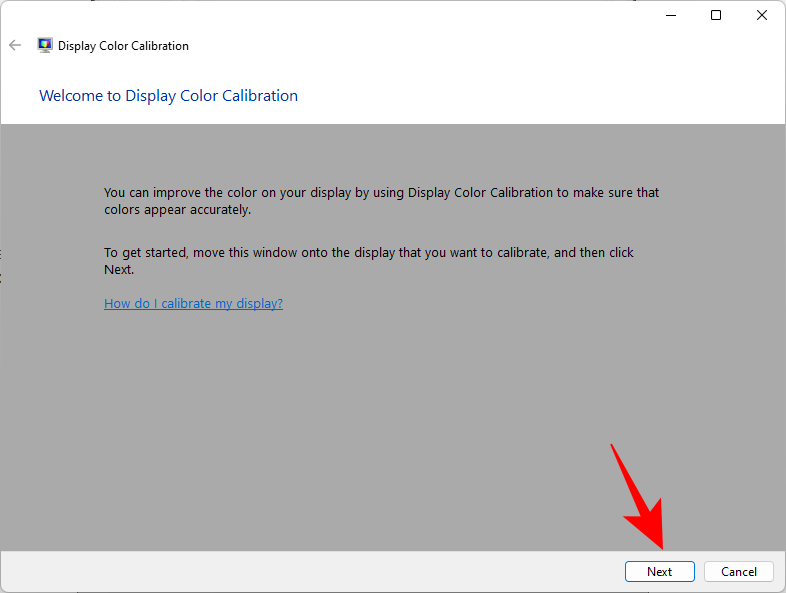
2.1 Црвени, зелени и плави
Прва страница ће вас информисати о Гамма-у и како да га прилагодите. Гама одређује однос између црвене, зелене и плаве боје приказане на екрану. Добро погледајте слику узорка „Добра гама“ у средини да бисте знали на шта треба да циљате. Кликните на Нект да бисте наставили.
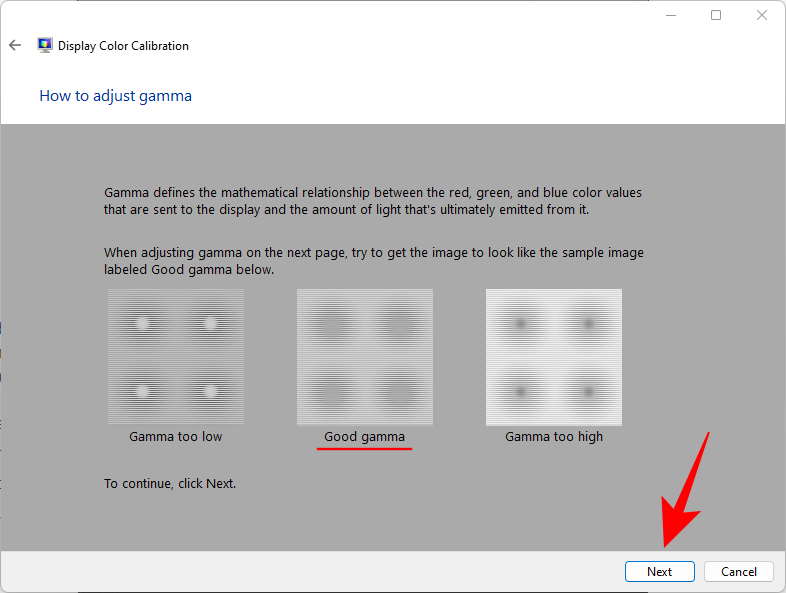
Подесите клизач са леве стране и смањите видљивост малих тачака у средини сваког круга.
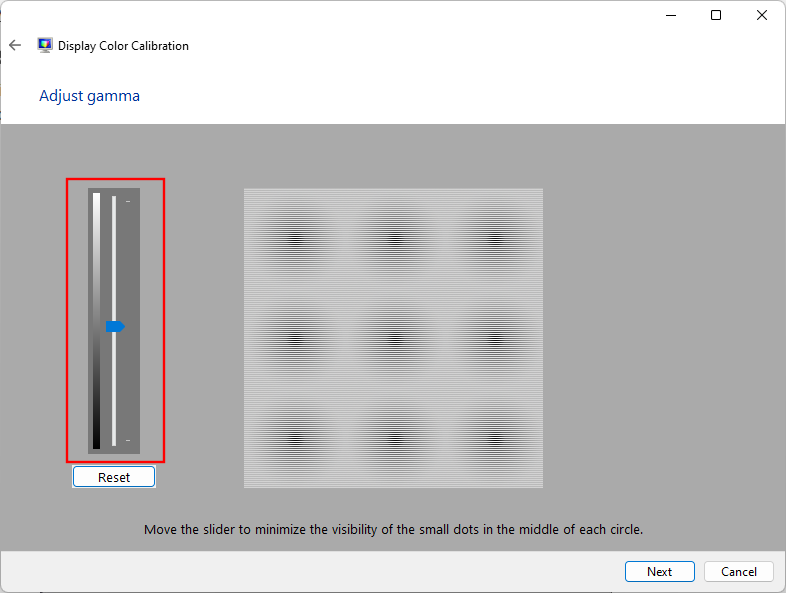
Ако се не сећате како изгледа добра Гама, кликните на Ресетуј и вратите се, проверите референцу и покушајте поново.
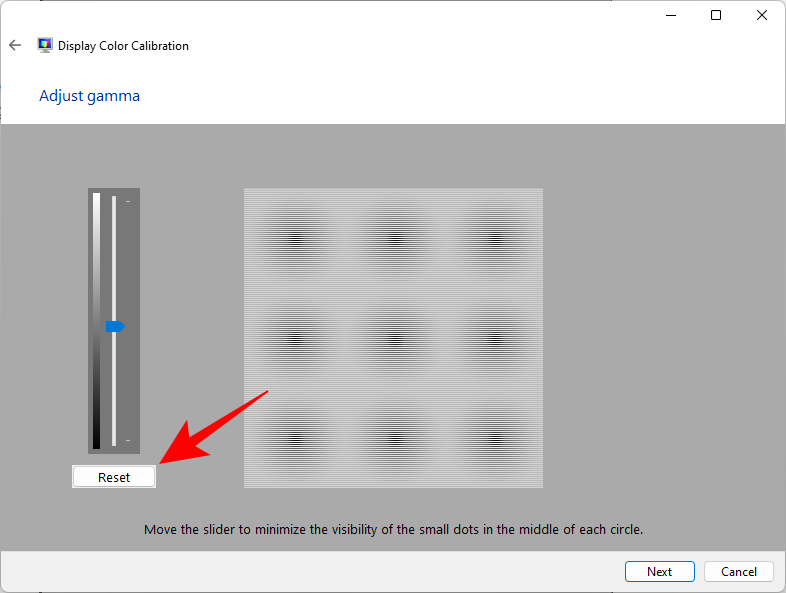
Када будете задовољни подешавањима, кликните на Даље .
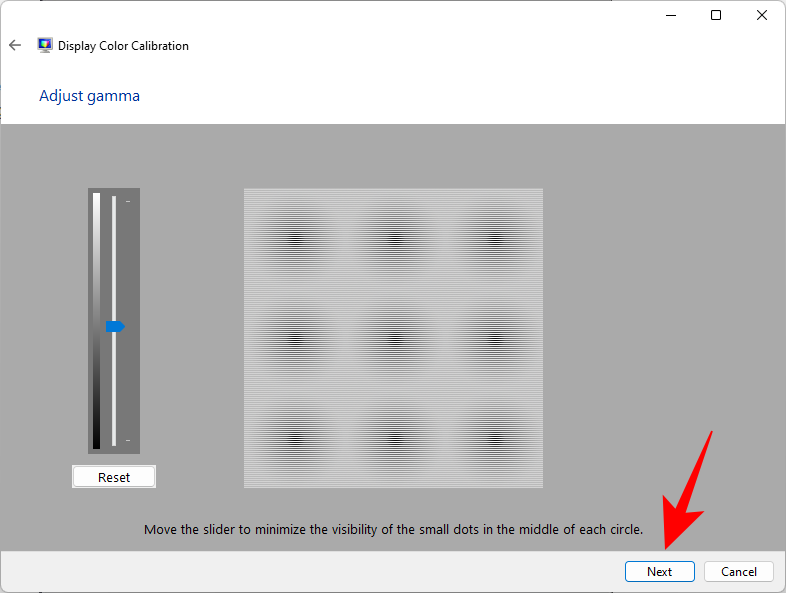
2.2 Контроле за осветљење и контраст
Следећих неколико страница ће вас упутити како да подесите осветљеност и контраст. Ова поставка дефинише како се тамне боје и сенке приказују на екрану. Контроле за њих могу бити доступне као физичка дугмад испред вашег монитора или испод подешавања у менију на екрану. Ако они нису доступни за ваш монитор зато што, рецимо, користите лаптоп, онда можете прескочити подешавање осветљености и контраста .
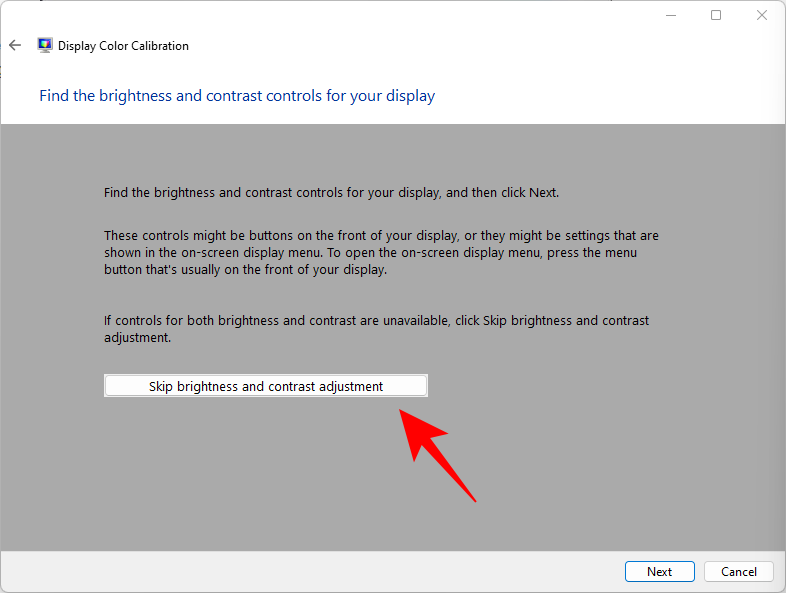
Да бисте започели са подешавањем осветљености и контраста, кликните на Нект .
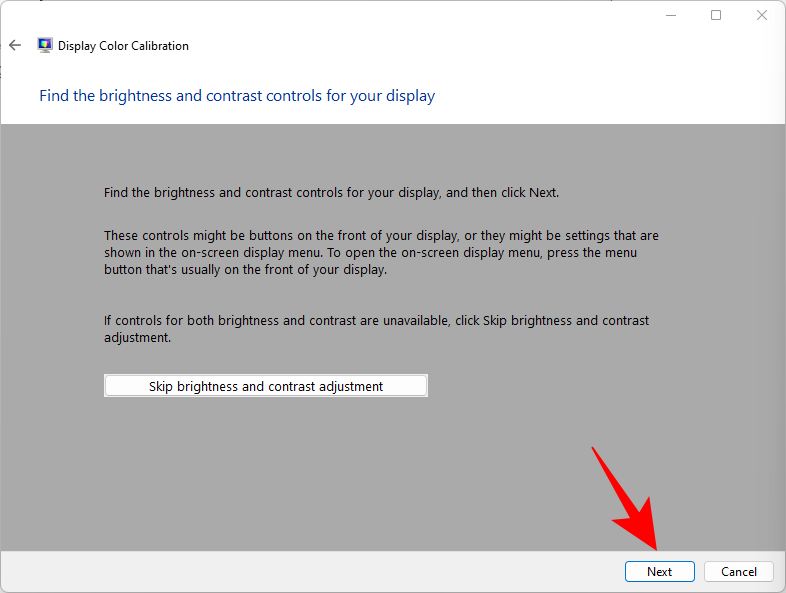
Овде ћете видети референцу за то како изгледа 'Добра осветљеност'. Не морате да будете педантни у погледу тога да све буде тачно како треба. То је само референца. На крају крајева, ваша перцепција је важна. Дакле, само напред и кликните на Следеће да бисте започели.
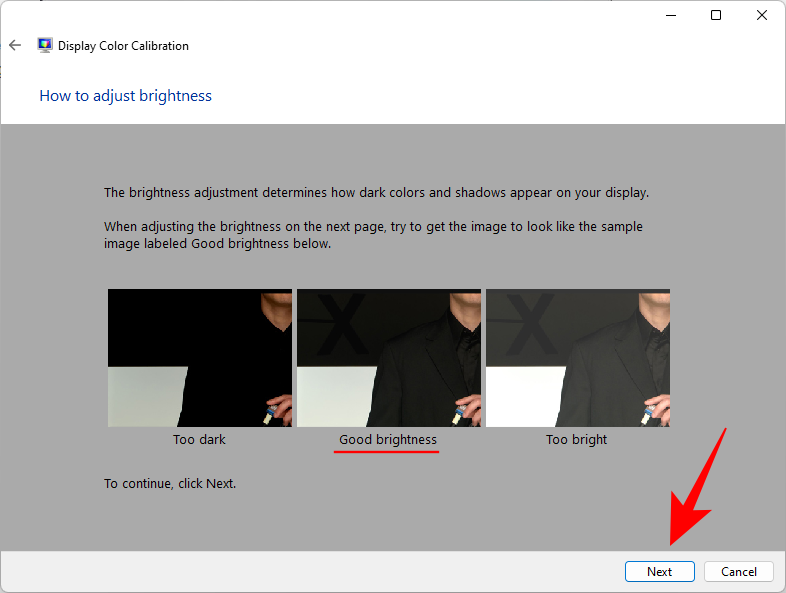
Сада ћете добити серију референтних слика за подешавање осветљености и контраста. Погледајте прву референтну слику и подесите осветљеност да буде већа или нижа. Када завршите, кликните на Нект .
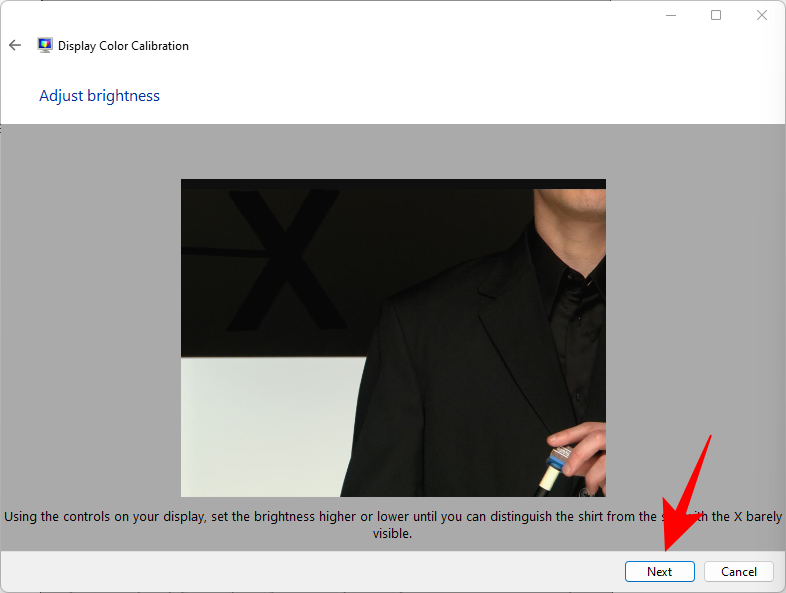
Сада погледајте како изгледа 'Добар контраст'. Кликните на Нект .
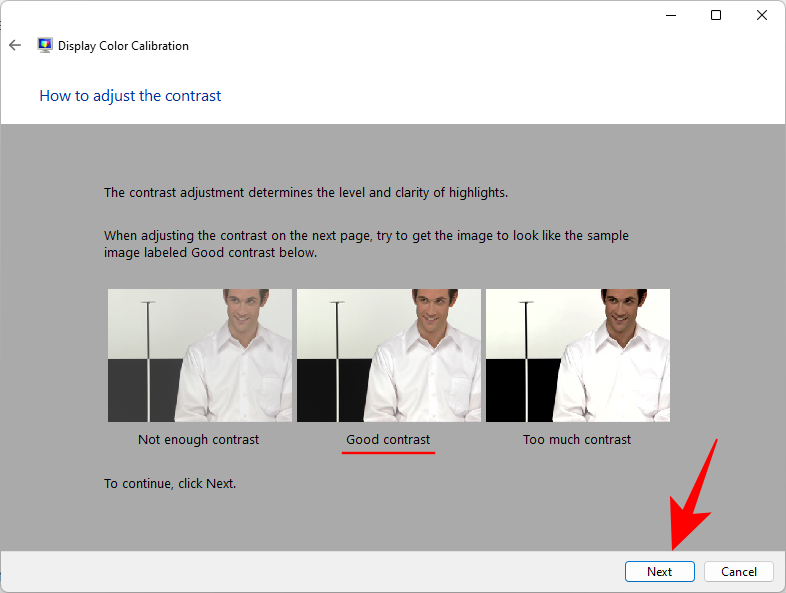
Подесите контраст према референтној слици. Када завршите, кликните на Нект .

2.3 Баланс боја
Следећих неколико екрана говори о правилном постављању различитих нијанси сиве. Овде је циљ да добијете неутралне сиве боје и уклоните било какве боје у њима. Кликните на Нект .
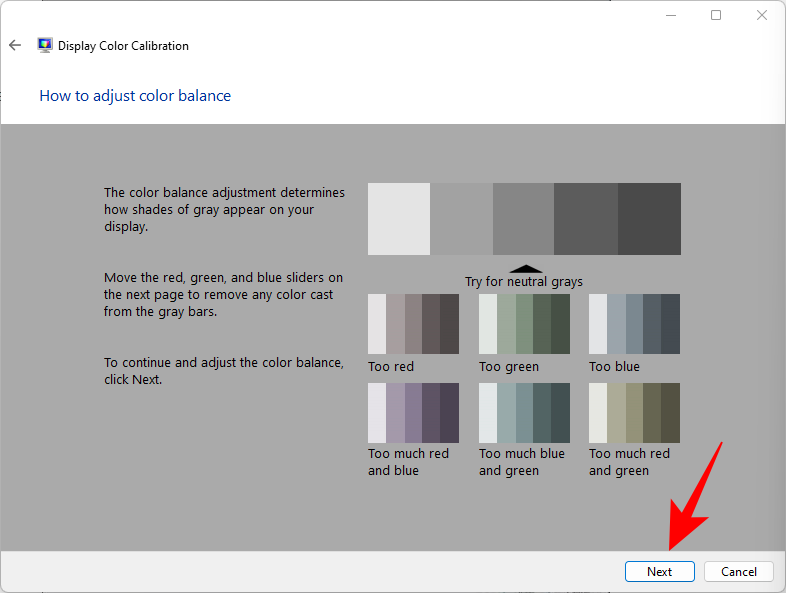
Подесите црвене, зелене и плаве клизаче на дну да бисте уклонили било какву боју.

Када завршите, кликните на Нект .
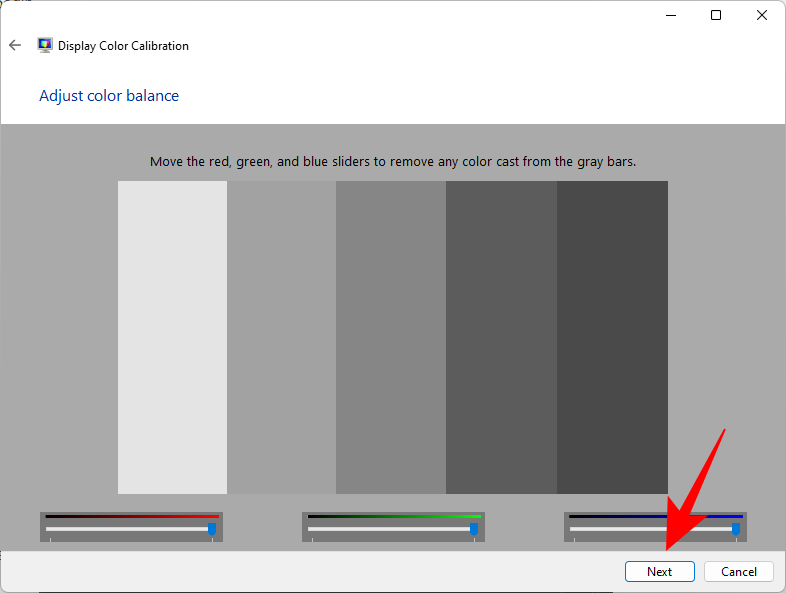
Ако сте задовољни тренутном калибрацијом, само напред и кликните на Заврши .
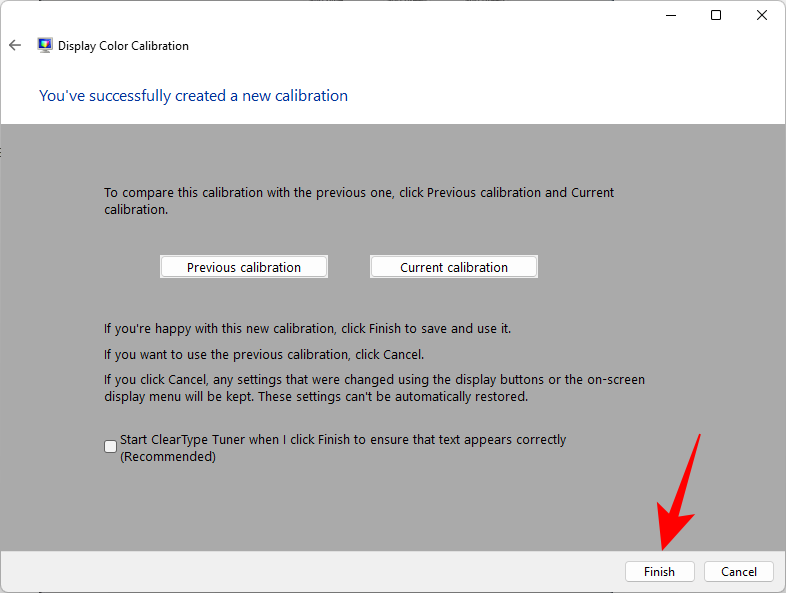
Ако не, вратите се и унесите даље измене док не будете задовољни.
Повезано: Како онемогућити звукове упозорења за Виндовс 11
Метод #03: Калибрирајте екран користећи Нвидиа Цонтрол Панел
Ако сте део плавог тима, Нвидиа контролна табла нуди сопствене поставке боја које можете да прилагодите. Ево како да то урадите.
Прво отворите НВИДИА Цонтрол Панел. За ово притисните дугме Виндовс на тастатури или кликните на дугме Виндовс на траци задатака да бисте отворили мени Старт. Затим претражите нвидиа и отворите Нвидиа контролну таблу.

Кликните на Подесите величину и положај радне површине са леве стране (испод гране Приказ). (За неке кориснике, то може бити под опцијом Промени резолуцију .)
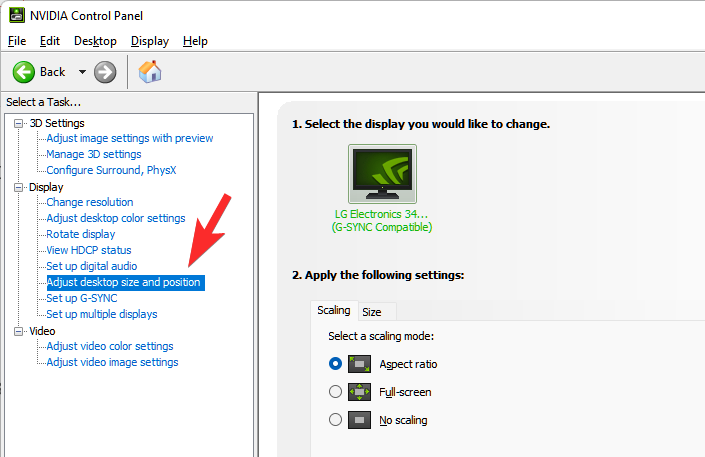
Adjust the Scaling and Size of your display suitably.
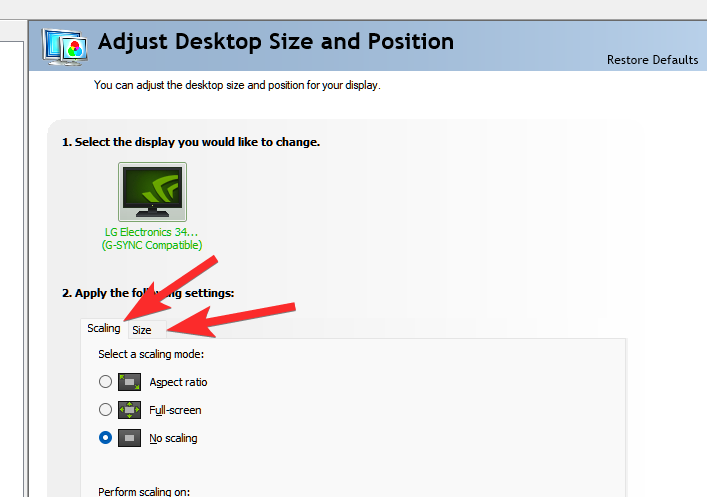
When done, click on Apply.
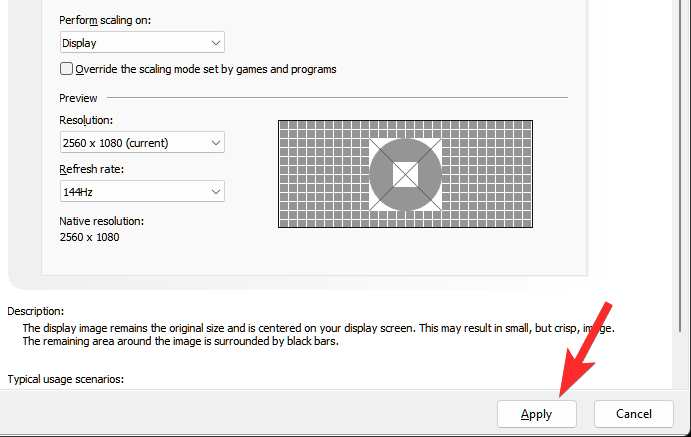
On the right, towards the bottom, you should see the “Apply the following settings” option. Select Use NVIDIA color settings under it.
Make sure that the “Output dynamic range” is set to Full.
Then click on Apply.
Done.
While here, you can choose to play with color settings too.
Now click on Adjust desktop color settings on the left.
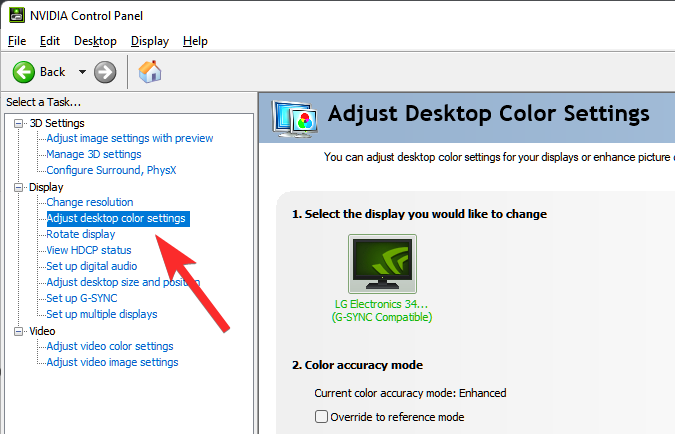
Adjust the settings suitably to improve the color settings as you want.
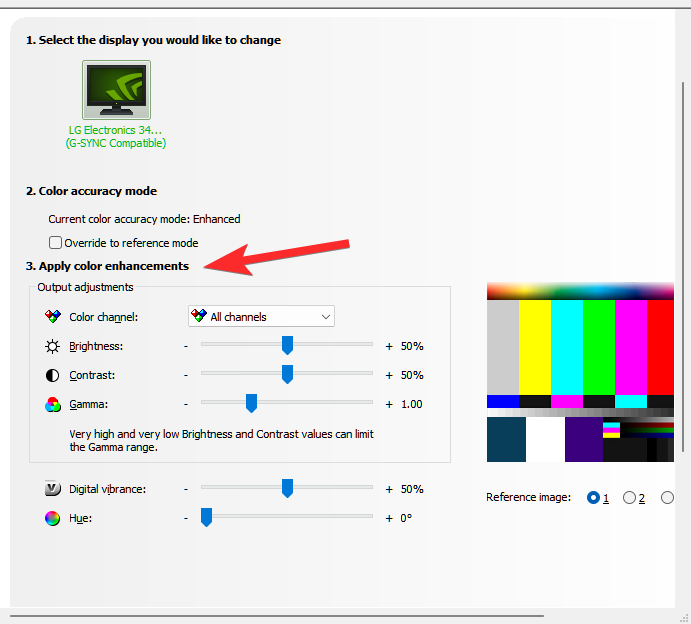
Once done, click on Apply.
Related: How to Unzip Files on Windows 11 | How to Zip
Method #04: Calibrate display using AMD Radeon
If you’re part of the red team, the AMD Radeon is your ally. Right-click on your desktop and select Show more options.

Then select AMD Radeon Software to open it up.

Once AMD Radeon opens up, click on Settings towards the top right (gear icon).
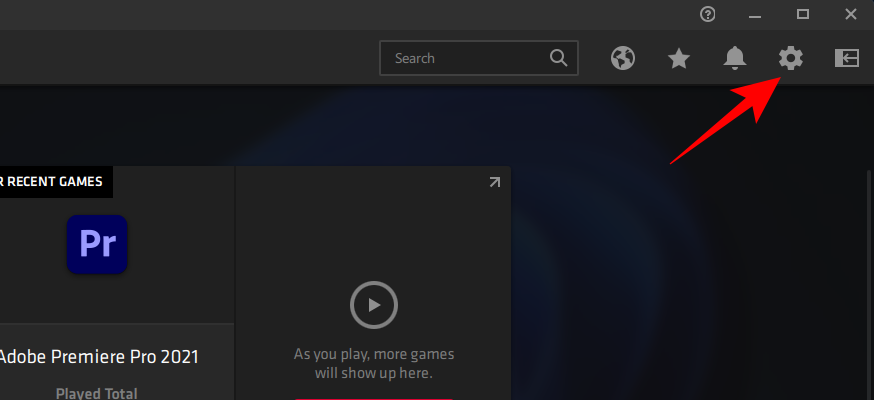
Click on Display.
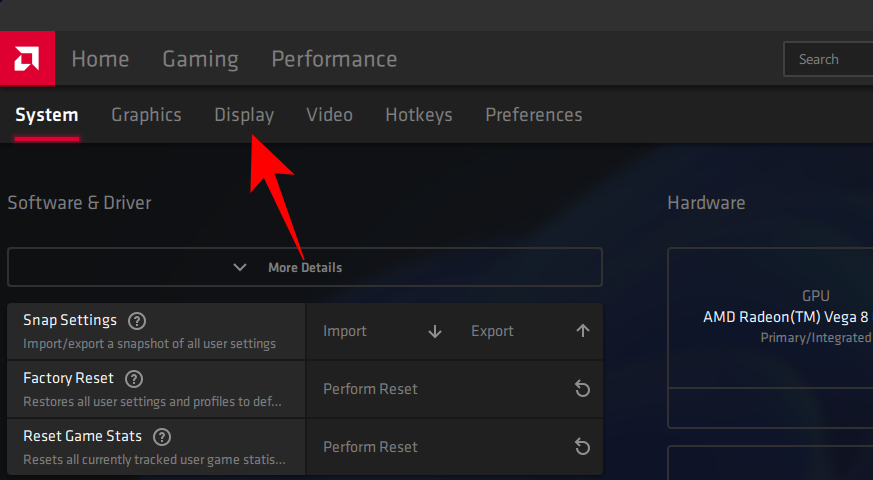
Now, on the right, toggle on Custom Color.
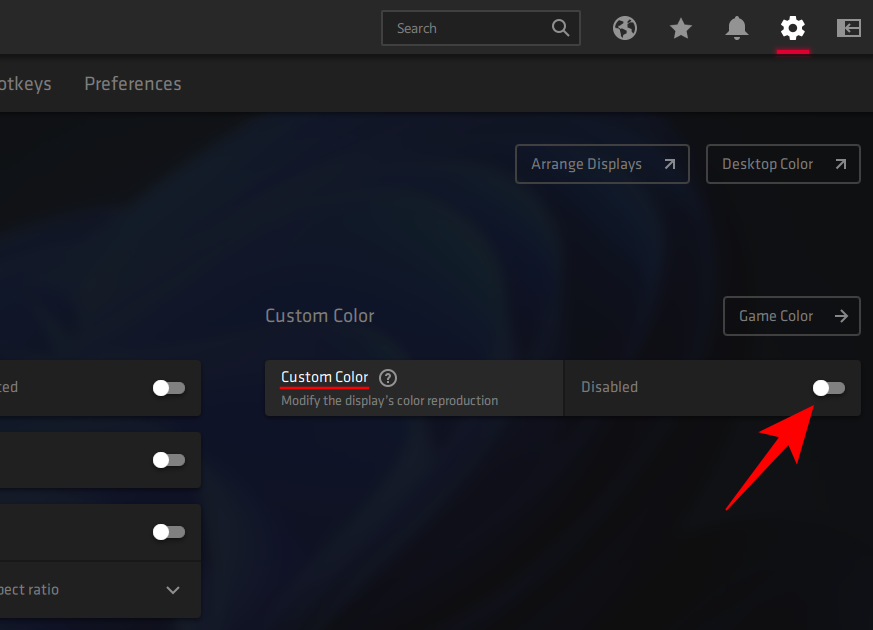
This will open up additional display color settings, such as temperature, brightness, contrast, and saturation. Adjust the color settings to your preference. The changes will take effect as you make them.
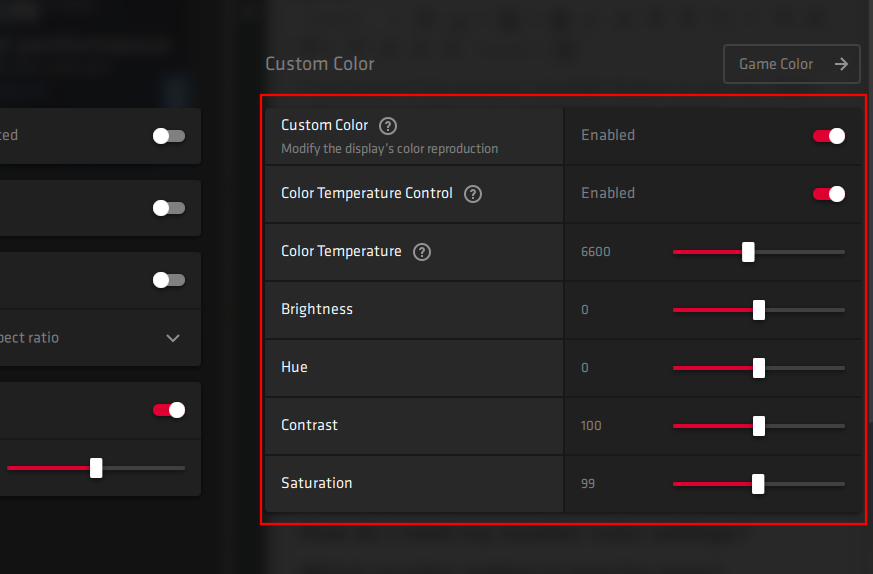
You can also open Windows desktop color calibration settings from here by clicking on Desktop color towards the top right.

This will lead you directly to the ‘Display Color Calibration’ wizard that we saw before.
Method #05: Calibrate display using online tools
There are various online tools that help you calibrate your display as well. A couple of reputed ones that we’d recommend are Photo Friday and Lagom.
Lagom provides highly detailed information about the different aspects of monitor calibration, such as adjusting for sharpness, gamma correction, contrast ratio, white saturation, black levels, and a whole lot more, all of which you can read about on their site and adjust your monitor color settings accordingly.
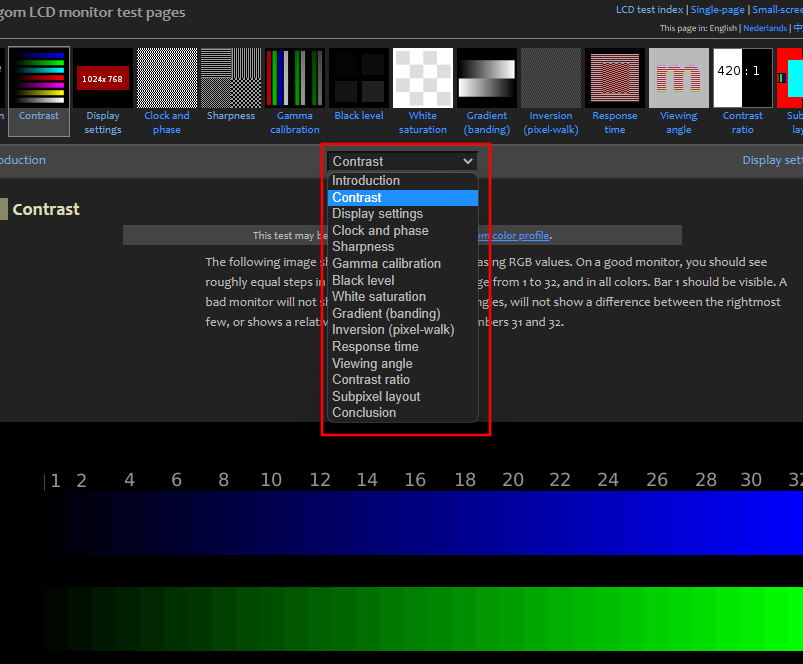
Photo Friday, on the other hand, allows you specifically to adjust contrast and get a good balance between the whites and the blacks.
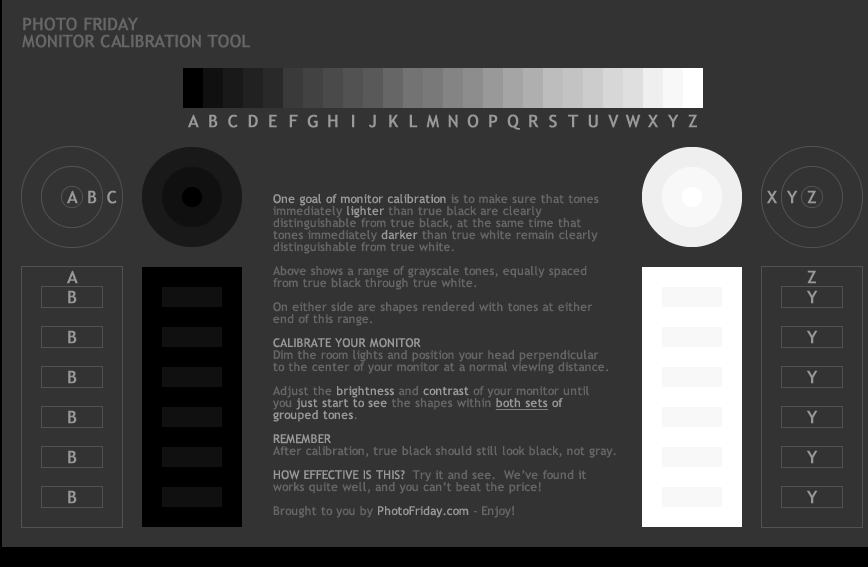
Frequently Asked Questions (FAQs):
Monitor calibration can be tricky, not least because it depends primarily on the user’s perception. Even though the Windows color calibration settings page provides reference images for the same, knowing whether or not you’ve got the calibration right for your monitor can be confusing.
Here we answer a few commonly asked queries that users have concerning monitor calibration.
How can I tell if my monitor color is accurate?
No two monitors are alike. Even if you have the same monitor model as your friend, color calibrations on the two monitors can differ. To ensure that the colors are calibrated right, ensure that you’re working in a well-lit environment and have your display on for at least half an hour before you calibrate. Also, try to get as close to the reference images as possible when making the changes. You can refer to the Windows calibration settings or the online tools mentioned in the guide above for the same.
How do I reset my monitor color settings
If you’ve made a ton of changes to your monitor’s color settings and want to reset them, you can do so via the ‘Color Management’ window. To do so, search for it in the Start menu and open it.
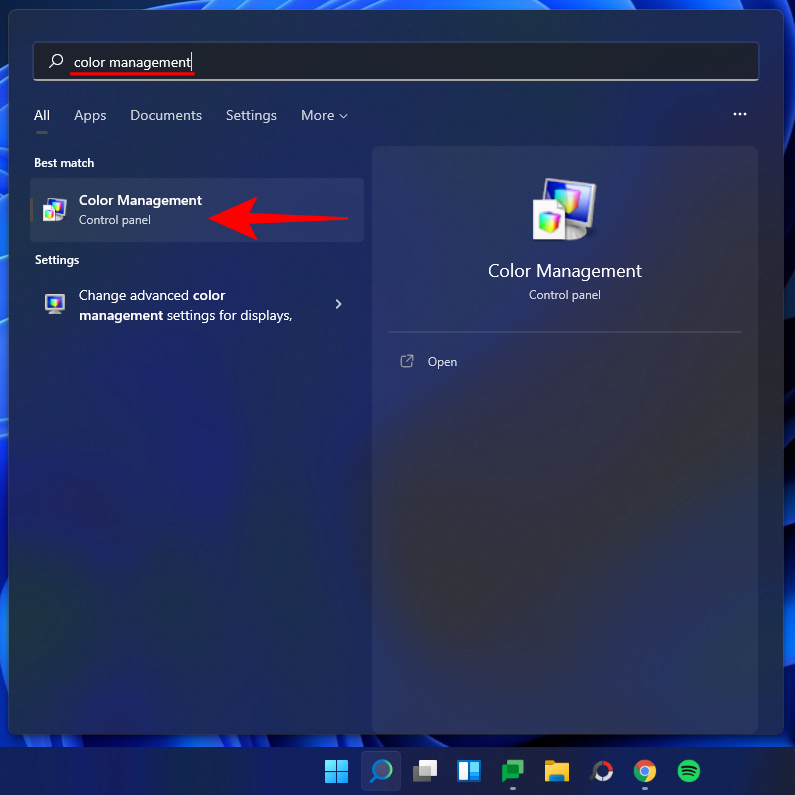
Then go to the ‘Advanced’ tab and make sure that all the settings are set to System default.
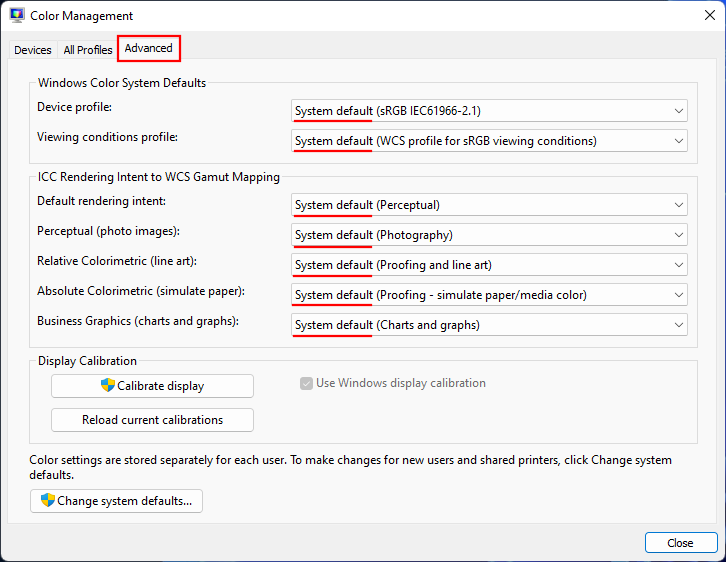
Which monitor setting is best for the eyes?
This is a big one and understandably so. Your monitor settings affect how much strain you’ll be putting on your eyes. To reduce eye strain, make sure the contrast is set around the 60-70 percent mark. This will make the content stand out from the background and allow you to distinguish it better.
How do I check my monitor refresh rate (Hz)
To know your monitor’s refresh rate, right-click on the desktop and select Display settings.

Then click on Advanced display under “Related settings”.
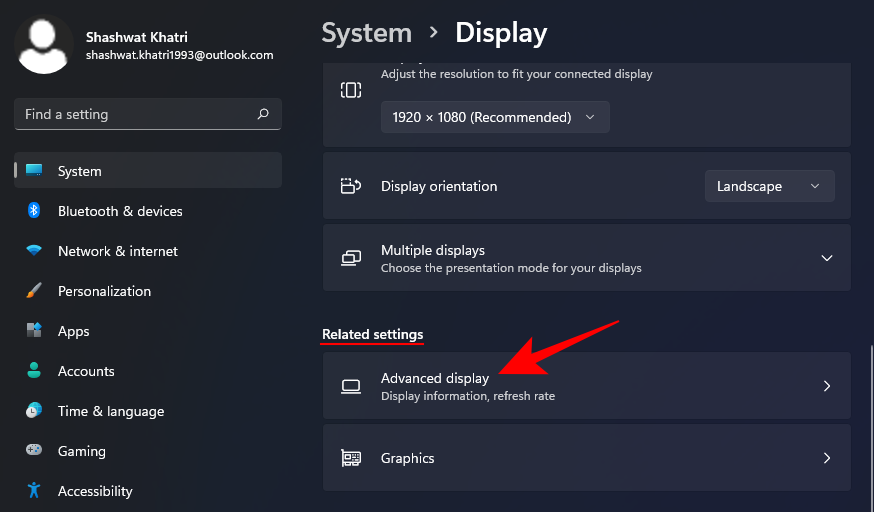
The refresh rate will be mentioned next to “Choose a refresh rate”. You can also choose from the available refresh rate options.
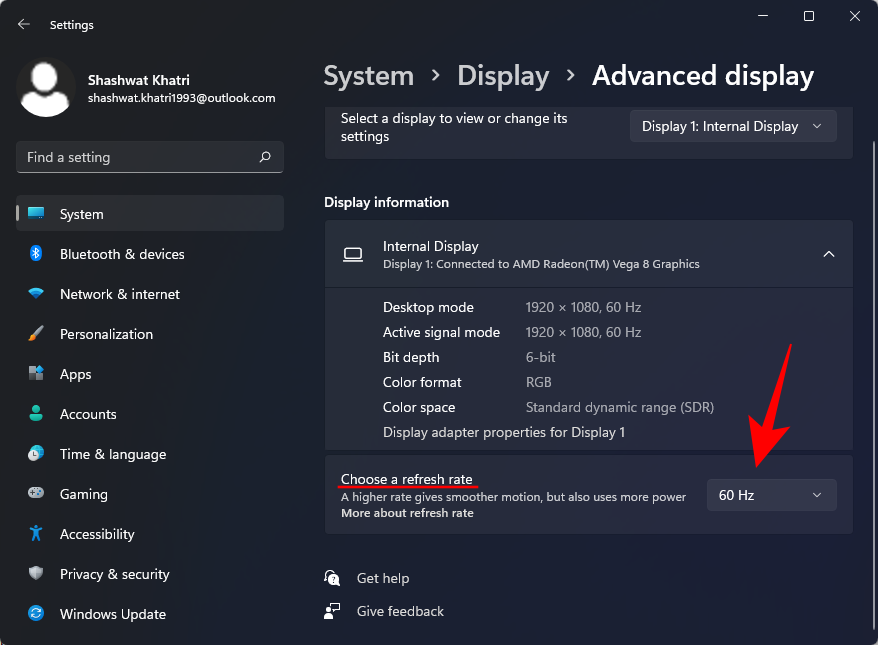
Надамо се да сте сада у могућности да у потпуности калибришете свој монитор да бисте добили визуелни излаз на начин који вам одговара.
ПОВЕЗАН