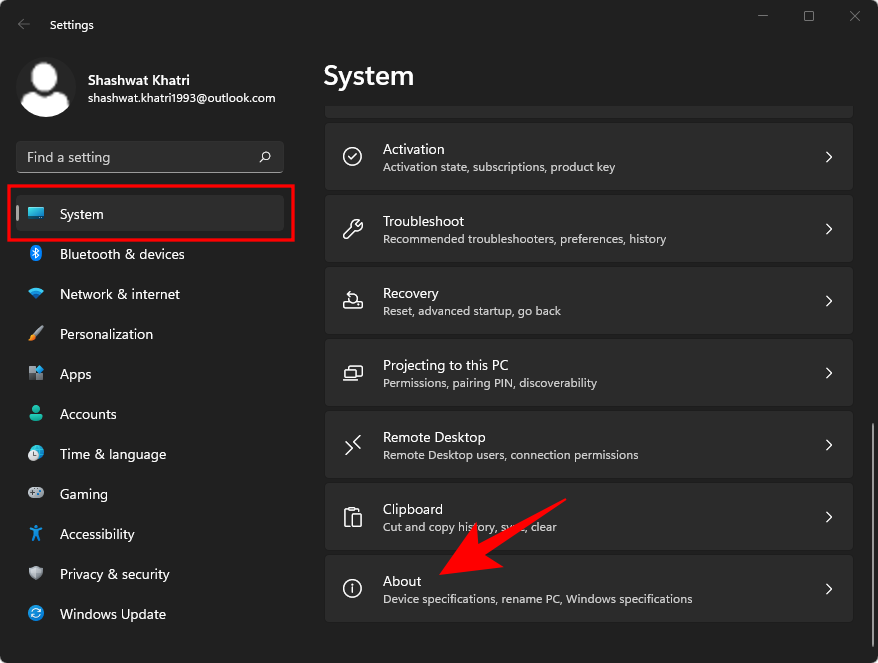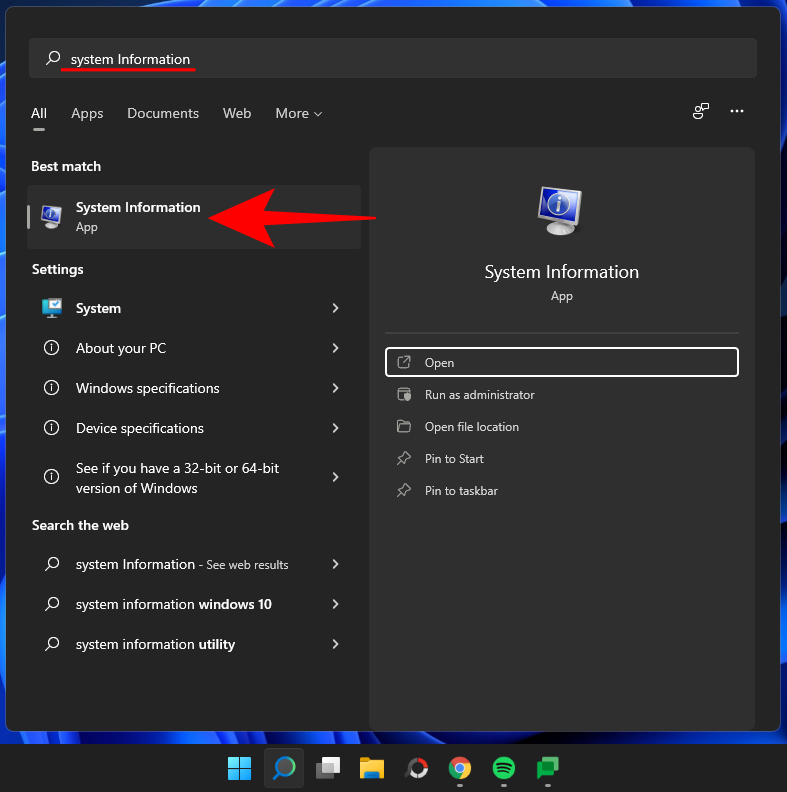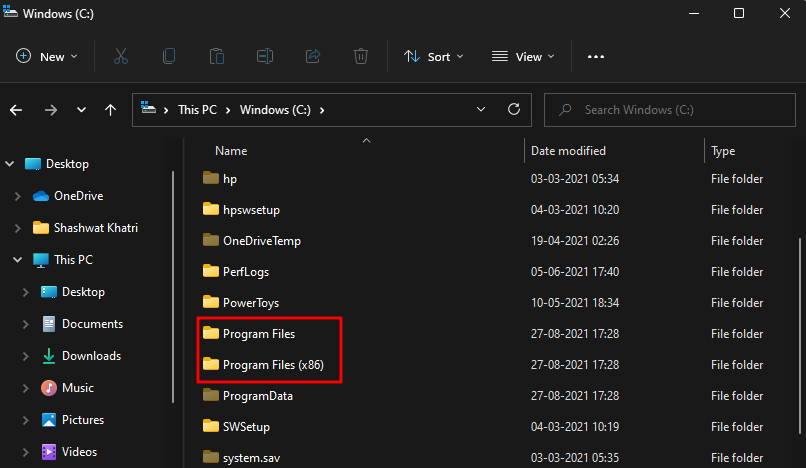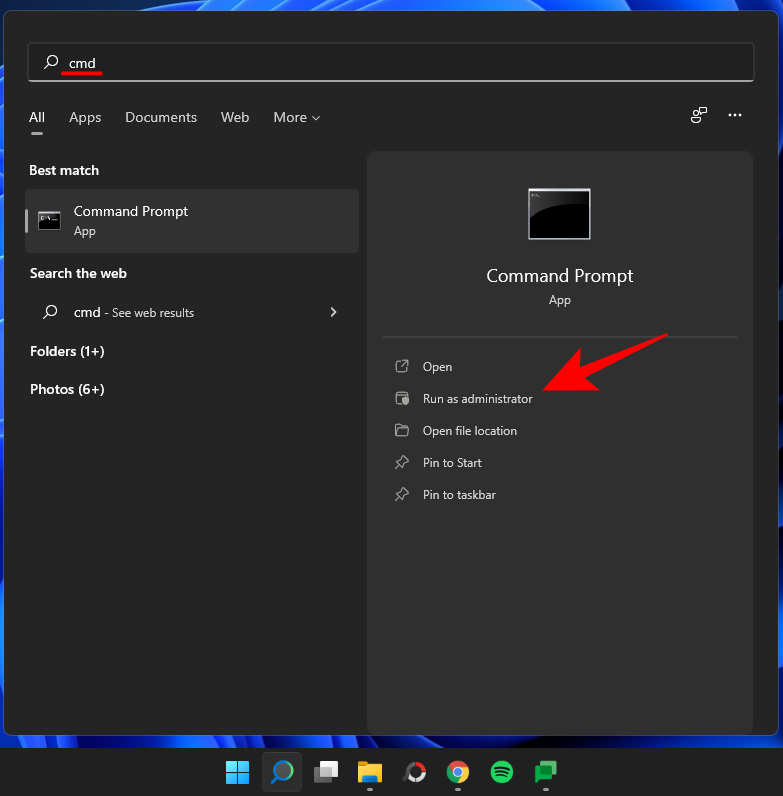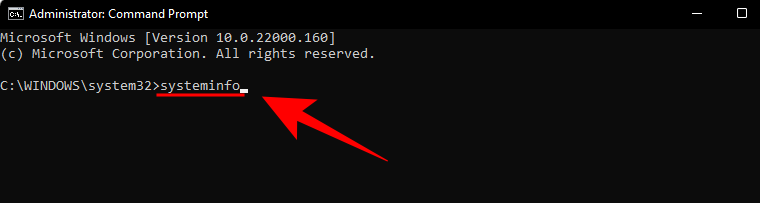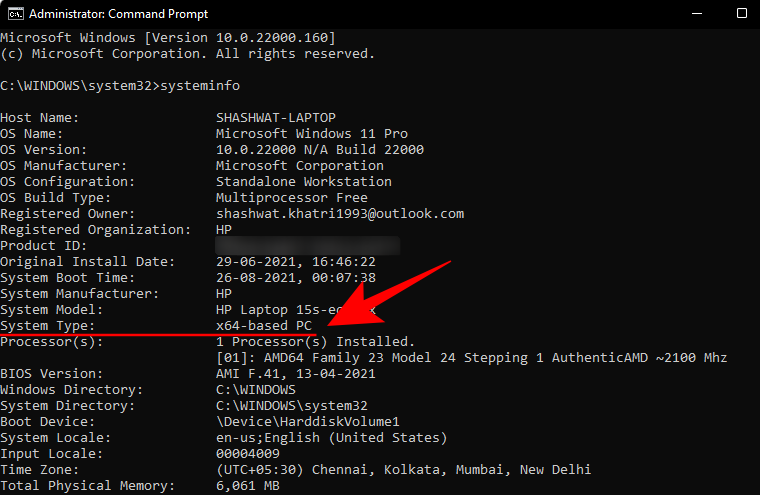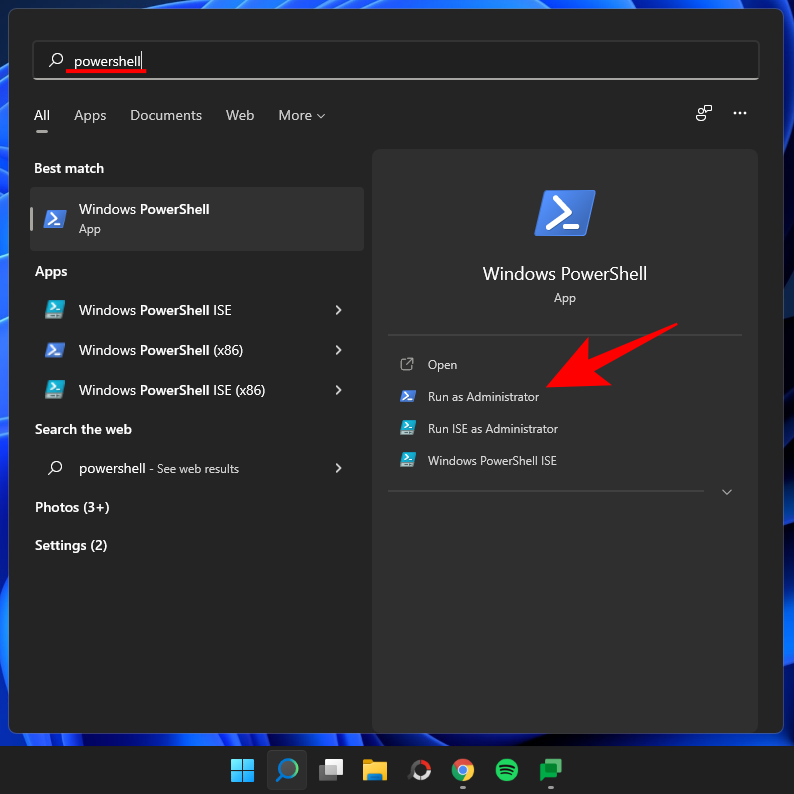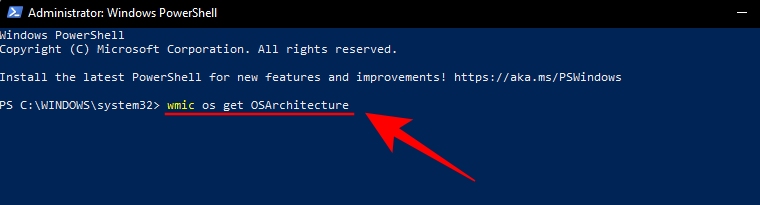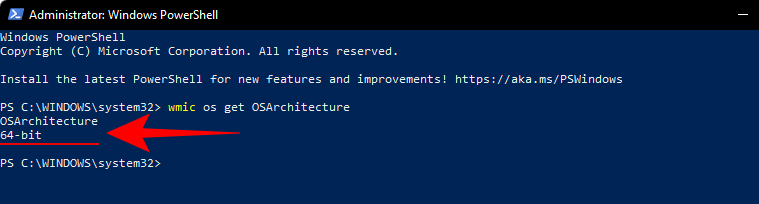Познавање верзије оперативног система Виндовс коју сте инсталирали је практичан део информација који ће вам помоћи да инсталирате праве верзије софтвера, управљачке програме уређаја и обавестити вас да ли ваш систем може да покрене најновију итерацију Виндовс-а.
Имајући то на уму, ево свега што се односи на ЦПУ и ОС архитектуру за Виндовс 11 и како можете да проверите да ли је ваш рачунар 32-битни или 64-битни.
Садржај
Како проверити архитектуру рачунара на Виндовс 11
Пре него што почнемо, хајде да причамо о односу између ЦПУ и ОС архитектура. Све почиње и завршава се архитектуром вашег процесора. Ако имате 32-битни процесор, можете инсталирати само верзију Виндовс-а направљену посебно за то. С друге стране, ако имате 64-битни процесор, можете имати или 32-битну или 64-битну верзију Виндовс-а.
Повезано: Како онемогућити ажурирања на Виндовс 11
Због тога је важно знати коју архитектуру рачунара имате ако не желите проблеме са компатибилношћу са својим апликацијама и драјверима уређаја. Испод су сви начини на које можете проверити архитектуру рачунара.
Метод #01: Проверите спецификације уређаја кроз подешавања
Један од једноставнијих начина да проверите архитектуру процесора је преко апликације Подешавања. Ево како то учинити:
Притисните Win + Iда отворите Подешавања. Када је систем изабран на левом панелу, померите се надоле десно и кликните на Абоут .
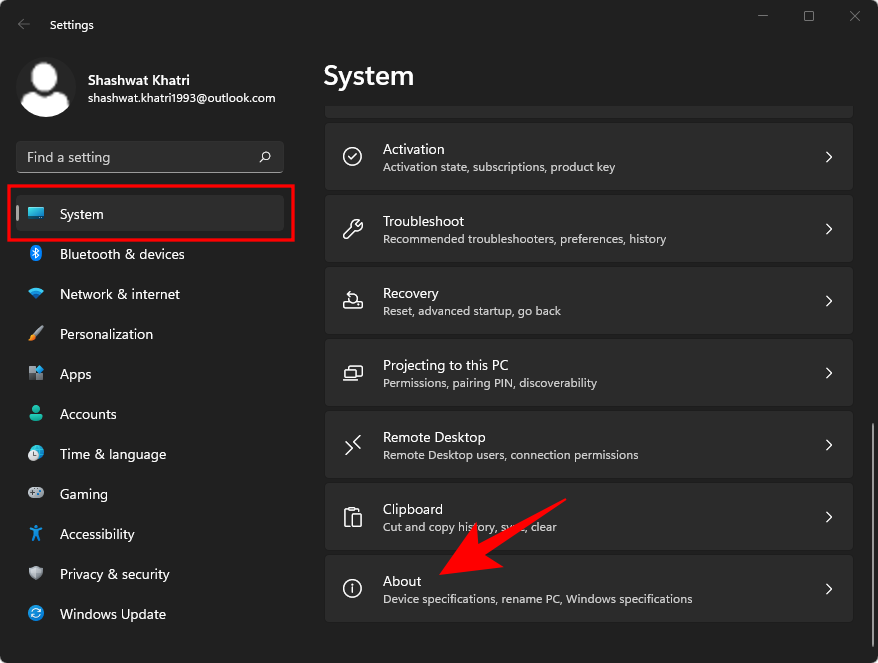
Затим, у одељку „Спецификације уређаја“, потражите Тип система . Архитектура вашег ОС-а и вашег процесора биће наведена поред ње.

Повезано: Како претраживати у оперативном систему Виндовс 11
Метод #02: Проверите информације о систему
Виндовс има апликацију „Информације о систему“ још од времена КСП-а која вам даје све информације које би вам могле затребати о вашем систему. Ево како да га користите да бисте проверили да ли је ваш рачунар 32- или 64-битни:
Притисните Старт и откуцајте Систем Информатион . Кликните на прву опцију апликације која се појави.
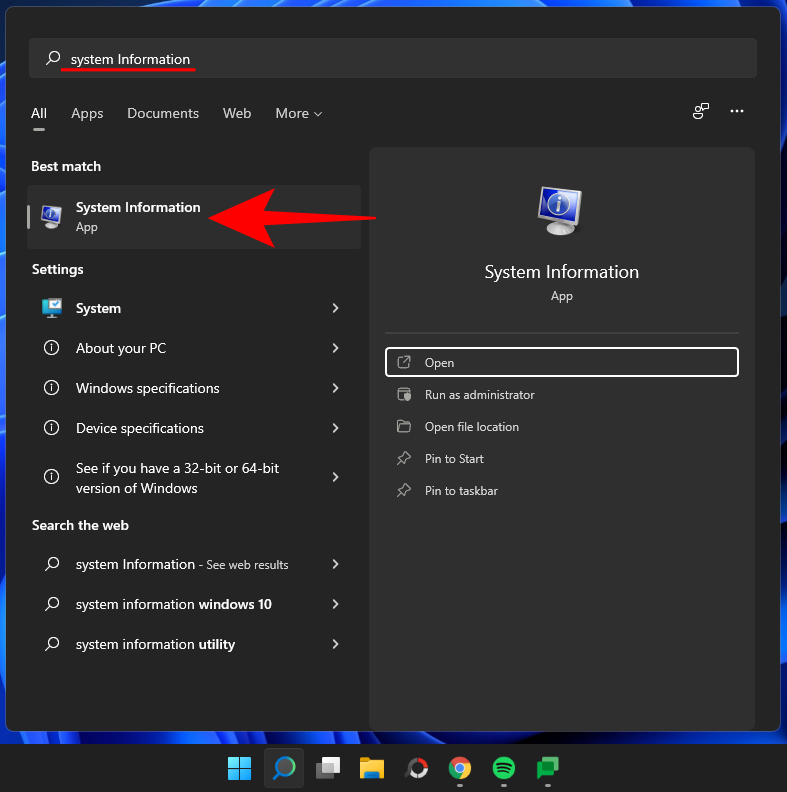
Овде проверите унос „Тип система“.
Повезано: Како приказати скривене датотеке у оперативном систему Виндовс 11
Метод #03: Проверите фасциклу „Програмске датотеке“.
64-битне верзије Виндовс-а могу да раде само на системима који имају к64-битну архитектуру. Али они могу да инсталирају и 32-битне и 64-битне софтверске програме. Због тога ће 64-битни рачунар имати две фасцикле „Програмске датотеке“ – Програмске датотеке и Програмске датотеке (к86). 32-битне верзије Виндовс-а, с друге стране, могу да инсталирају само 32-битне програме и стога имају само једну фасциклу „Програмске датотеке“.
Дакле, ако брзо желите да сазнате да ли имате 32-битни или 64-битни рачунар, једноставно идите на диск јединицу Ц: (подразумевана системска диск јединица) и проверите фолдер(е) „Програмске датотеке“. Ако их има два, имате 64-битни рачунар. Ако један, онда 32-битни.
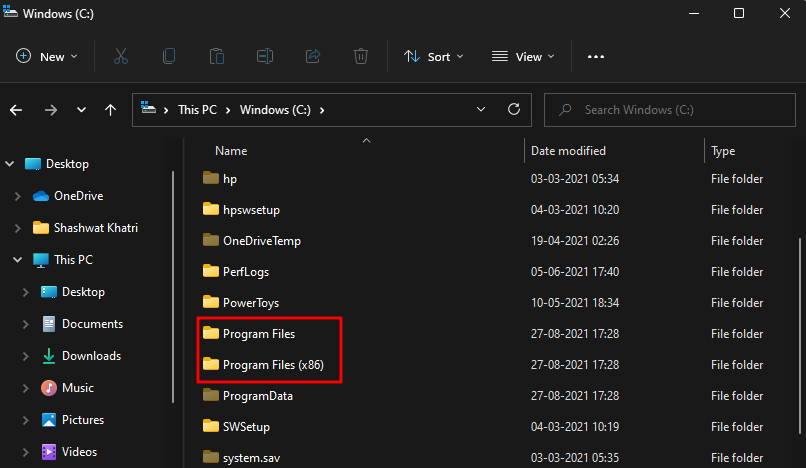
Метод #04: Проверите информације о систему у командној линији
Информације о систему могу се лако извући из терминалских апликација као што су командна линија и ПоверСхелл. Ево како можете да сазнате архитектуру свог рачунара из командне линије:
Притисните Старт, откуцајте цмд и кликните на Покрени као администратор.
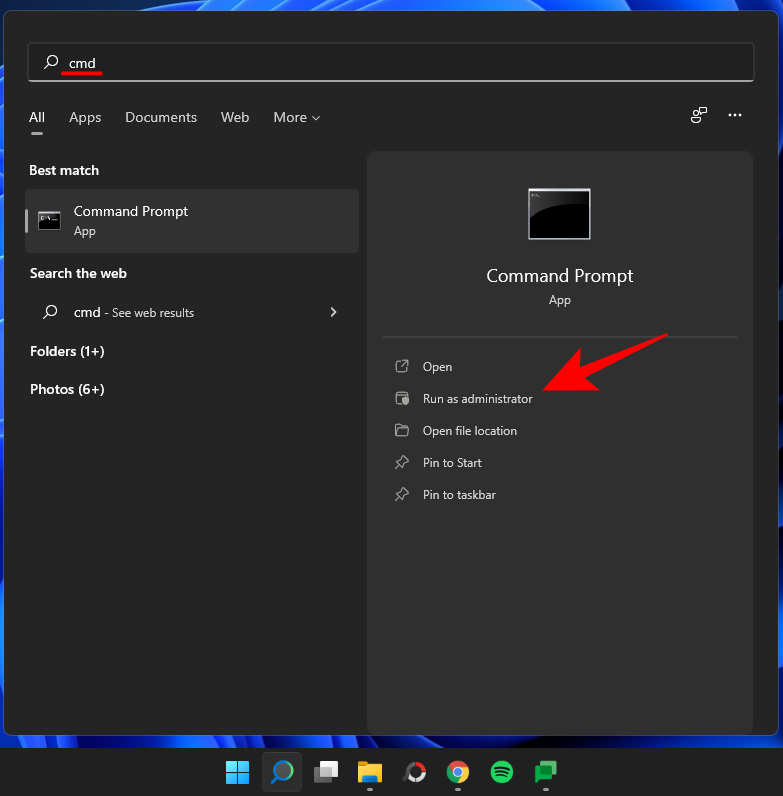
Затим откуцајте следећу команду:
systeminfo
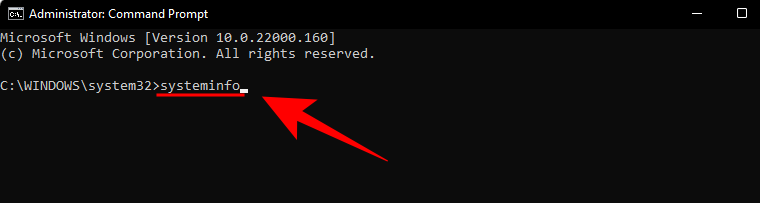
Притисните ентер. Информације о архитектури вашег рачунара биће поменуте поред „Тип система“.
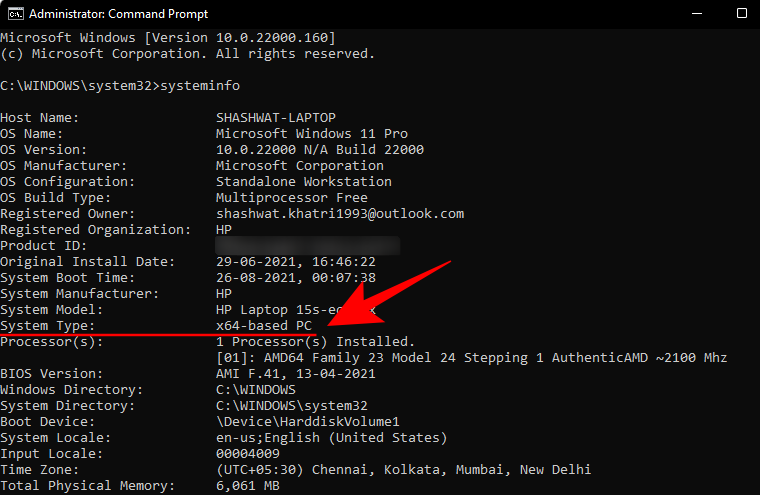
Метод #05: Проверите архитектуру ОС-а у ПоверСхелл-у
Да бисте проверили архитектуру ОС-а у ПоверСхелл-у, следите доле наведене кораке:
Притисните Старт, откуцајте ПоверСхелл и кликните на Покрени као администратор .
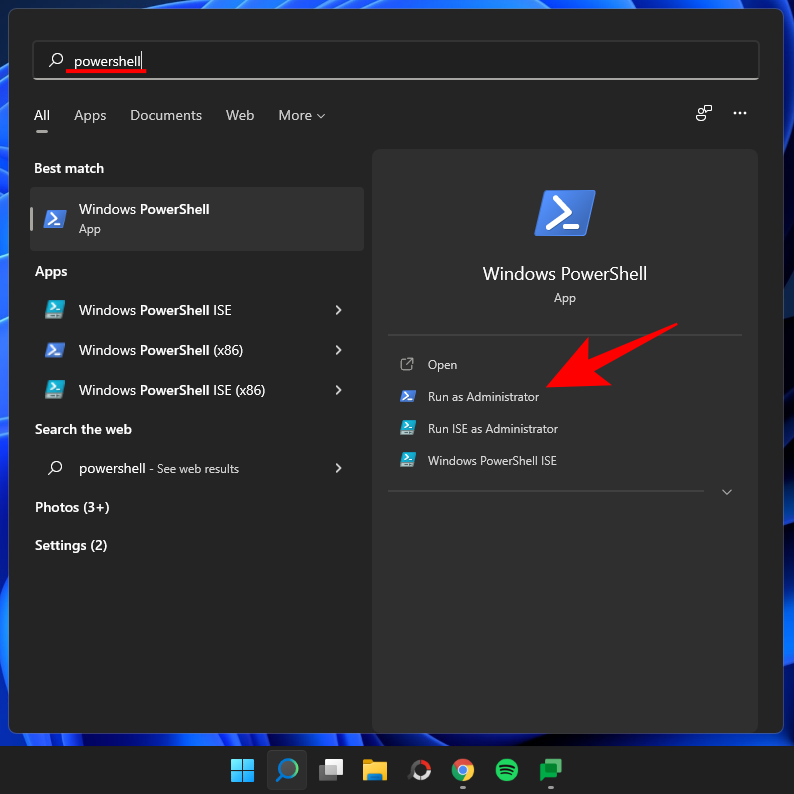
Затим откуцајте следећу команду:
wmic os get OSArchitecture
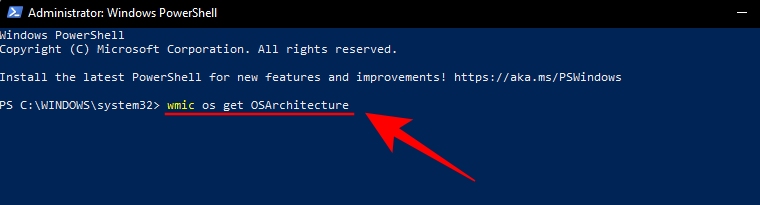
ПоверСхелл ће истаћи архитектуру вашег ОС-а у следећем реду као такву:
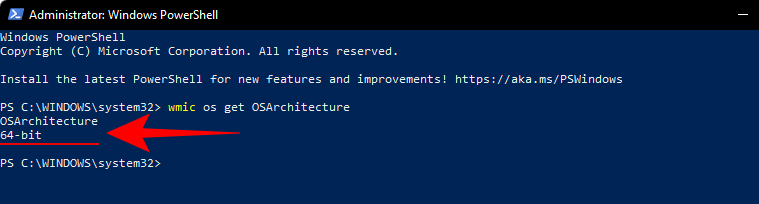
Пречица на тастатури за проверу архитектуре рачунара
Да бисте проверили да ли је тип вашег система 32-битни или 64-битни, истовремено притисните тастер Виндовс и дугме 'Пауза' или 'Прекини' ( Win + Pause). Ако имате уграђену тастатуру (за лаптопове), можда ћете морати да притиснете функцијски тастер да бисте добили дугме за паузу ( Win + Fn + Pause).
Ово ће отворити страницу „О“ у апликацији Подешавања где ћете моћи да пронађете архитектуру система поред „Тип система“.

Често постављана питања (ФАК):
Хајде да погледамо неколико често постављаних питања о архитектури рачунара и оперативног система.
Која је разлика између 32-битне и 64-битне верзије Виндовс-а?
Пре него што почнемо да наводимо разлике између 32-битне и 64-битне верзије Виндовс-а, најочигледније питање би било – шта уопште значи 32 или 64? За рачунарске процесоре, ово је ширина ЦПУ регистра.
ЦПУ регистар има мало простора за складиштење кад год треба брзо да приступи подацима. 32-битни ЦПУ регистар може да држи до 2³² уноса (и стога може да приступи само 4ГБ РАМ-а), док 64-битни ЦПУ регистар садржи до 2⁶⁴ уноса. Јасно је да 64-битни процесори надмашују своје претходнике са огромном разликом када су у питању брзина и перформансе. 64-битни процесори су такође много безбеднији од својих 32-битних рођака.
Ова разлика такође захтева од програмера да креирају две различите верзије својих апликација и софтвера, једну за 32-битну и другу за 64-битну. Такав је случај и за Виндовс. Међутим, ствари су почеле да се мењају са Виндовс 11.
Да ли Виндовс 11 подржава 32-битне процесоре?
Мицрософт је јасно навео да је један од минималних захтева за покретање Виндовс 11 да има 64-битни процесор. То такође значи да ако већ имате Виндовс 11, можете бити сигурни знајући да имате к64-битни процесор.
Почевши од Виндовс 11, Мицрософт више неће објављивати 32-битне верзије за ОЕМ дистрибуцију. У основи, 32-битни ЦПУ-и не испуњавају ни чврсте ни меке захтеве за Виндовс 11 и ако желите да пређете на најновију итерацију Виндовс-а, мораћете да надоградите свој рачунар. Али ако користите претходну верзију 32-битног Виндовс-а и не желите да га надоградите, не брините. Наставићете да добијате ажурирања и безбедносне функције за ваш 32-битни Виндовс 10 систем.
Које су предности 64-битног ОС-а у односу на 32-битни ОС?
Како су 32-битни процесори претходили својим бржим 64-битним колегама, они су спорији и мање безбедни од ових последњих. 64-битни процесор може да приступи много више физичке меморије него 32-битни процесор – преко четири милијарде пута! Наравно, верзија оперативног система коју користите такође би требало да буде у могућности да то искористи, због чега постоје 32-битне и 64-битне верзије Виндовс-а.
Већина игара и апликација које раде на 64-битној архитектури ради брже него на 32-битној архитектури. Меморијске предности које пружа 64-битни ЦПУ су превелике да не утичу на перформансе, а када користите 64-битни ОС, могућности процесора се додатно повећавају.
Могу ли да инсталирам 64-битну верзију Виндовс-а на 32-битни ЦПУ?
Не, не можете имати 64-битну верзију Виндовс-а на 32-битном ЦПУ-у. Само 32-битна верзија Виндовс-а може да се инсталира на 32-битни ЦПУ. С друге стране, компатибилност уназад је могућа и можете имати 32-битну верзију Виндовс-а на 64-битном ЦПУ-у.
Могу ли да надоградим са 32-битног на 64-битни Виндовс?
Да, можете надоградити са 32-битне верзије на 64-битну верзију Виндовс-а, али само ако имате 64-битни процесор. Једини начин да то урадите је чиста инсталација 64-битне верзије оперативног система Виндовс.
Без обзира да ли желите да надоградите свој рачунар или да инсталирате одговарајућу верзију драјвера и софтвера, познавање процесорске и Виндовс архитектуре вашег система је важан део информација. С обзиром на распрострањену употребу 64-битних процесора ових дана, највероватније ћете имати 64-битни ОС (нарочито ако користите Виндовс 11).
ПОВЕЗАН