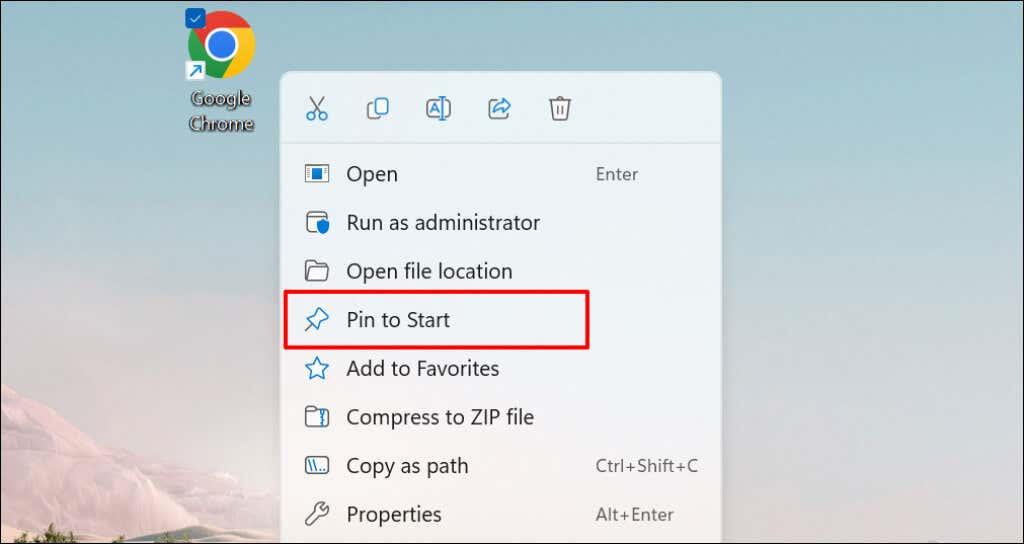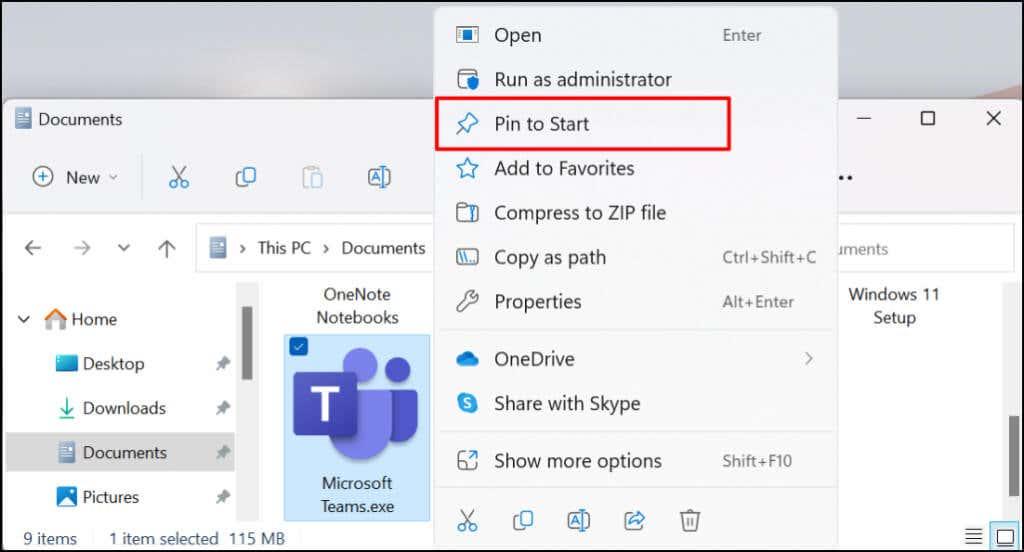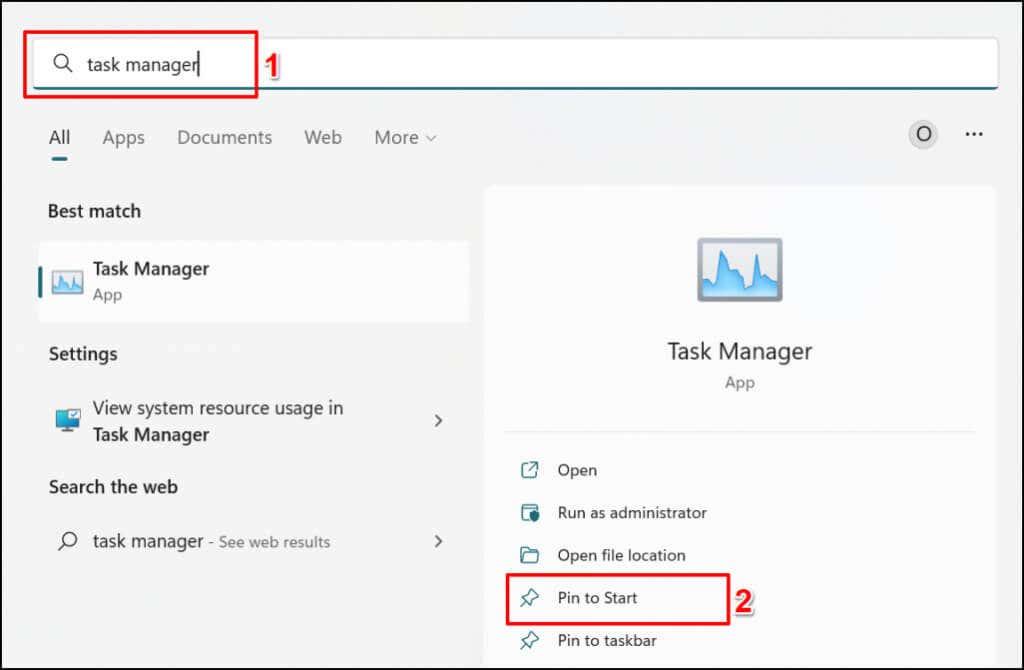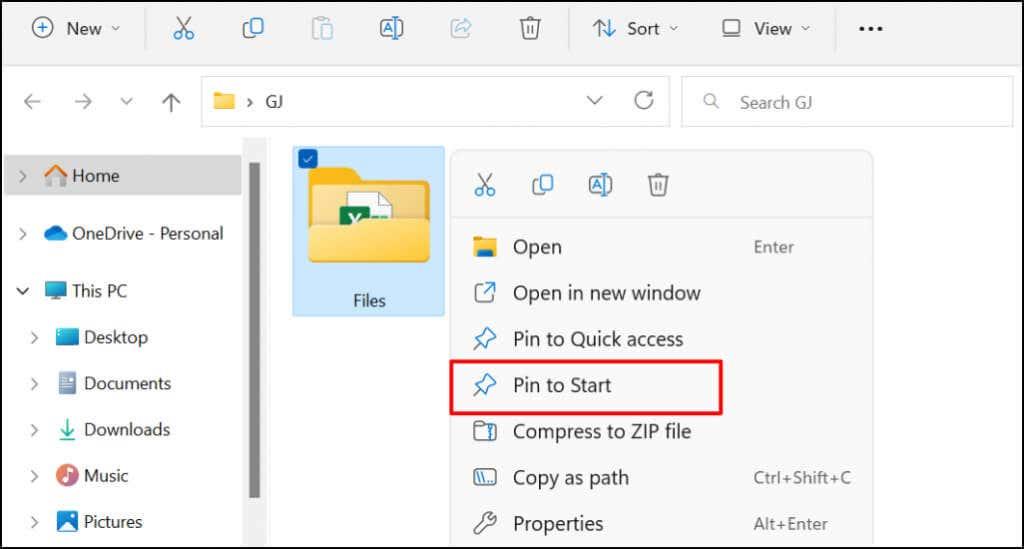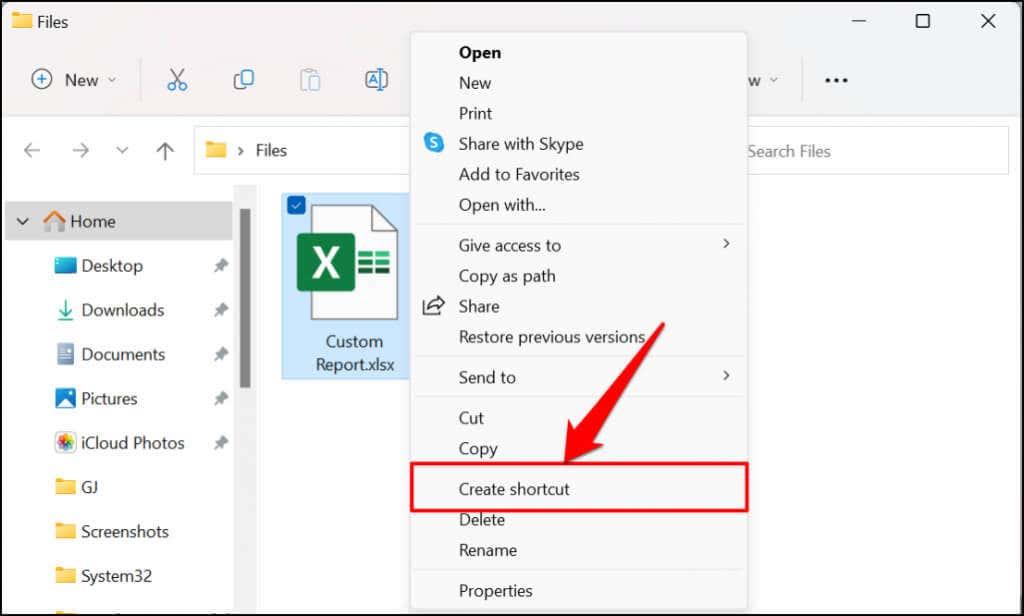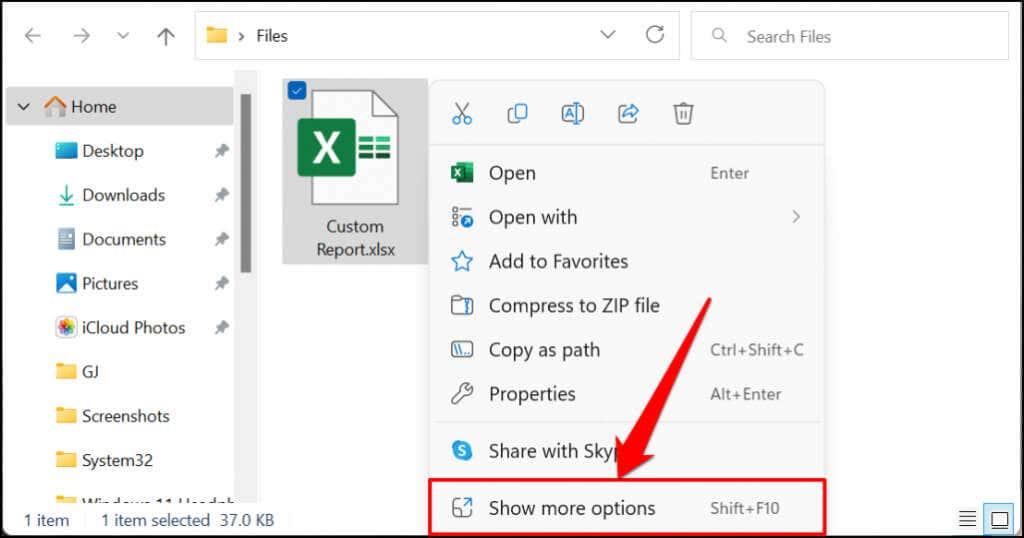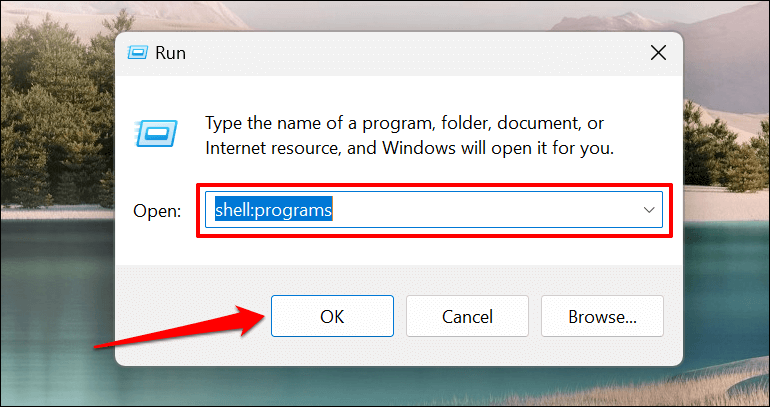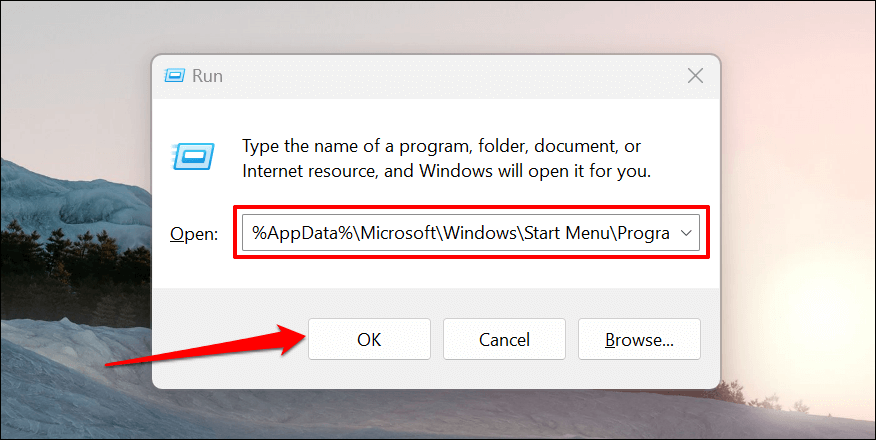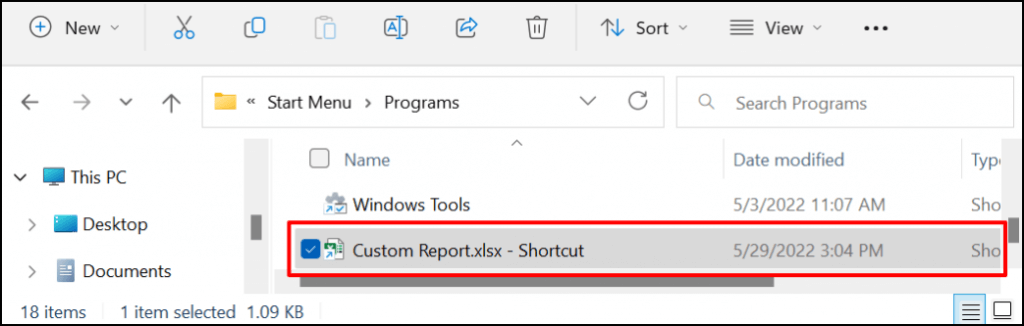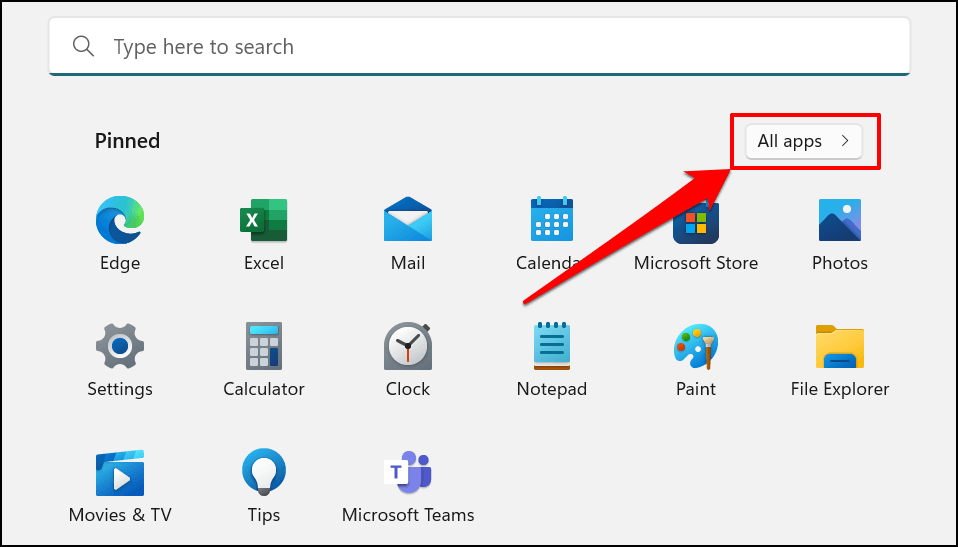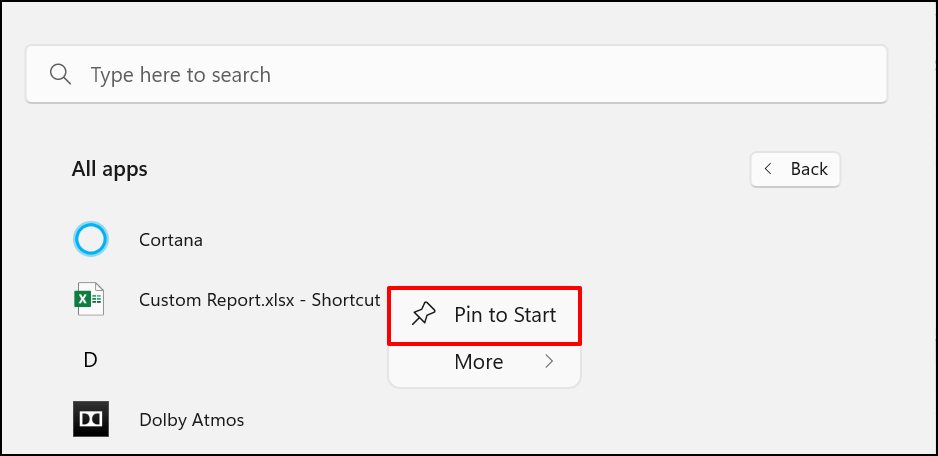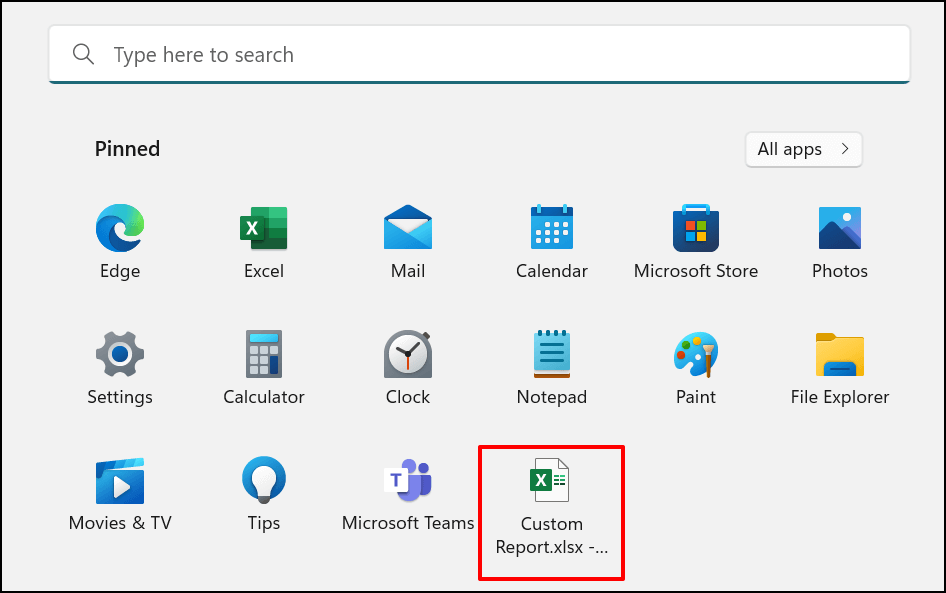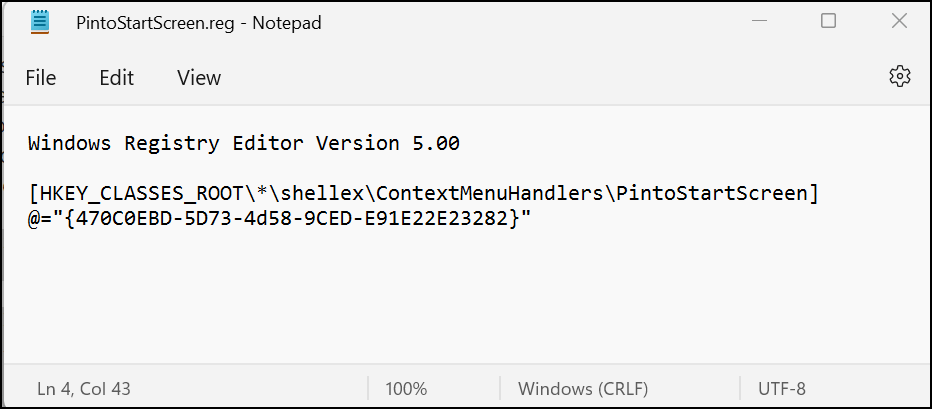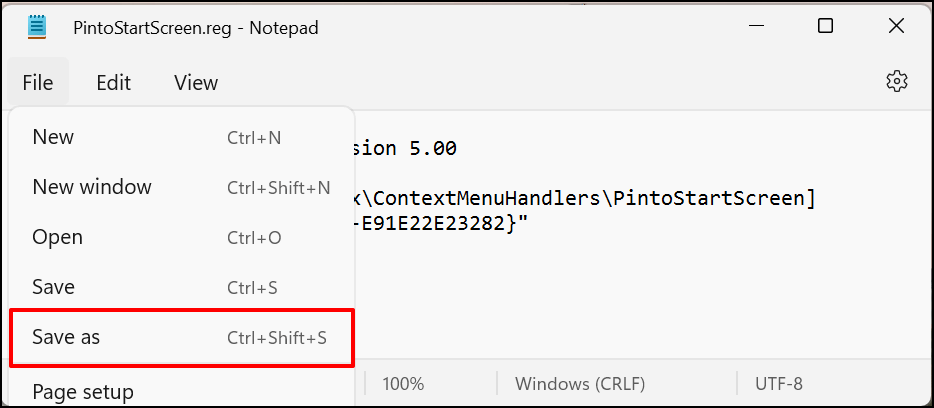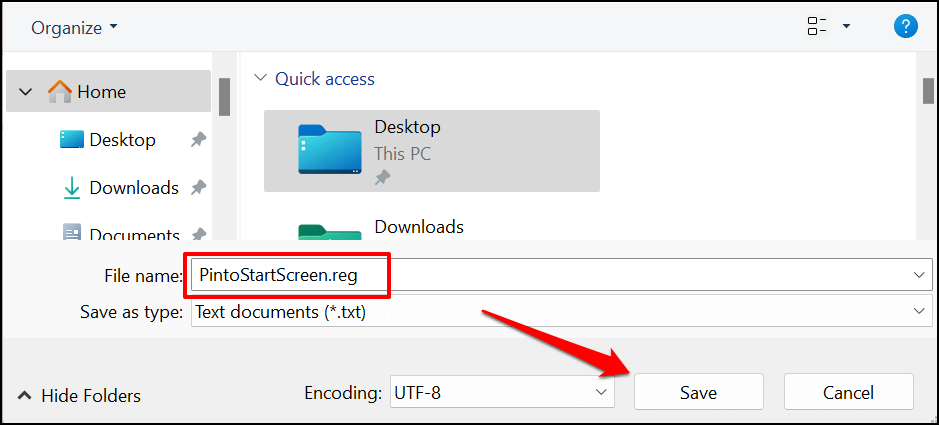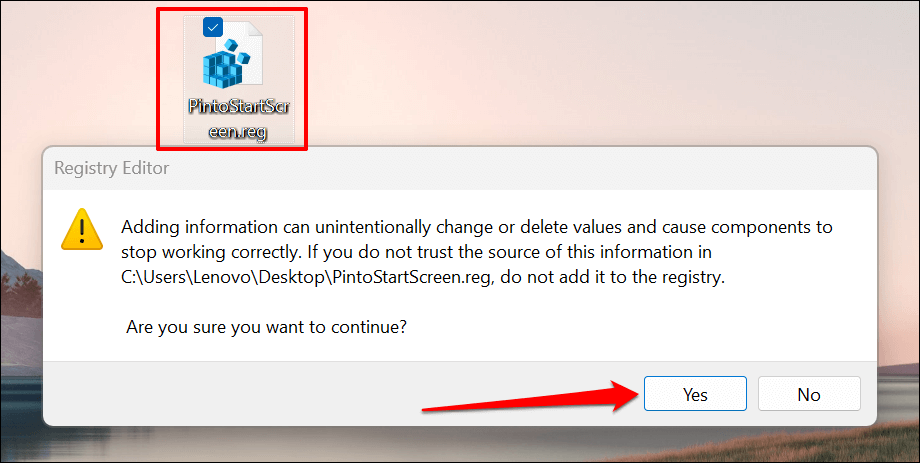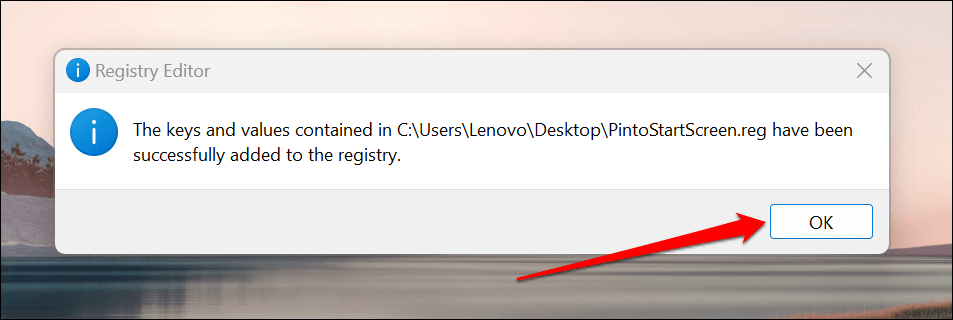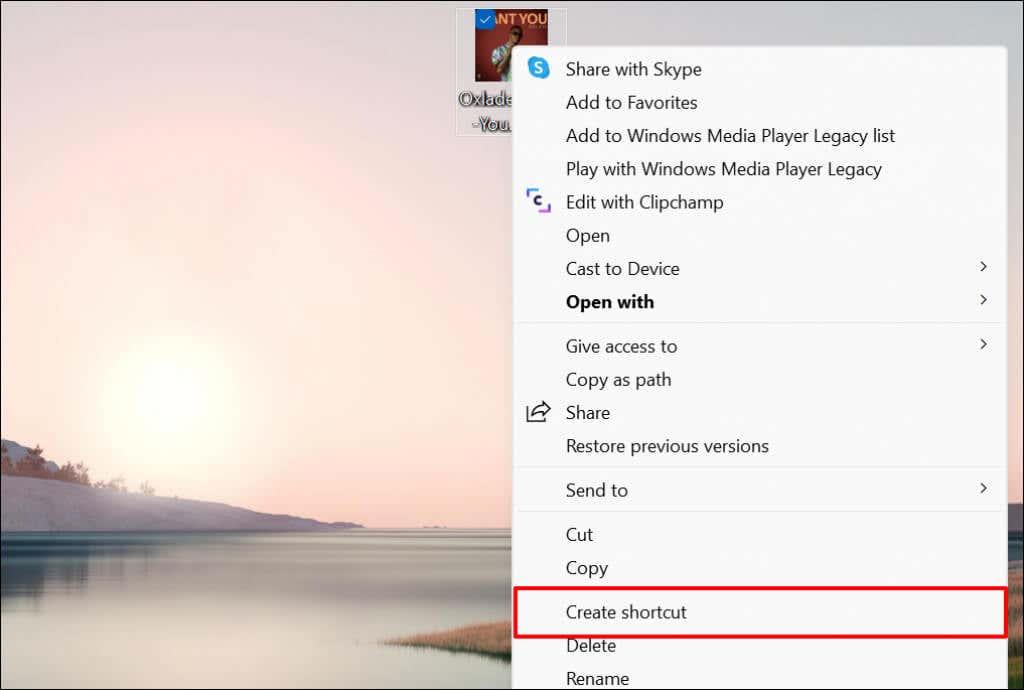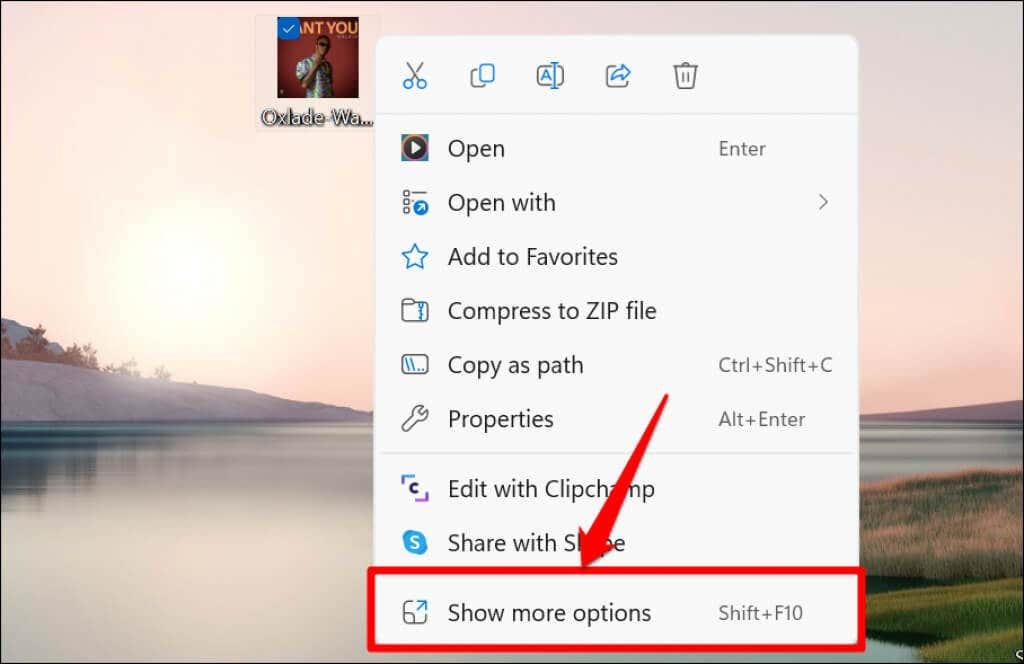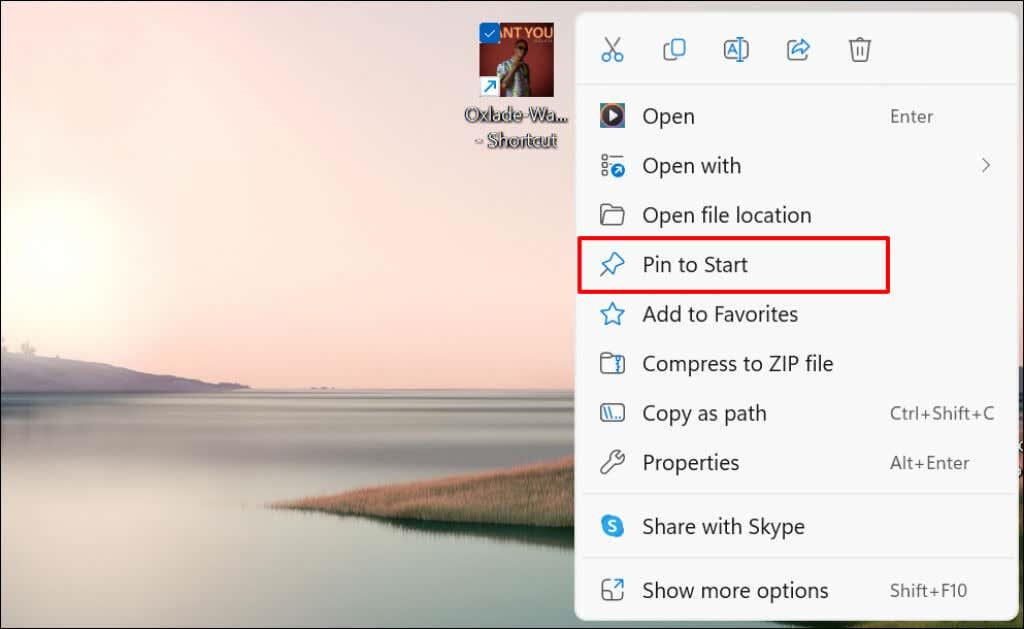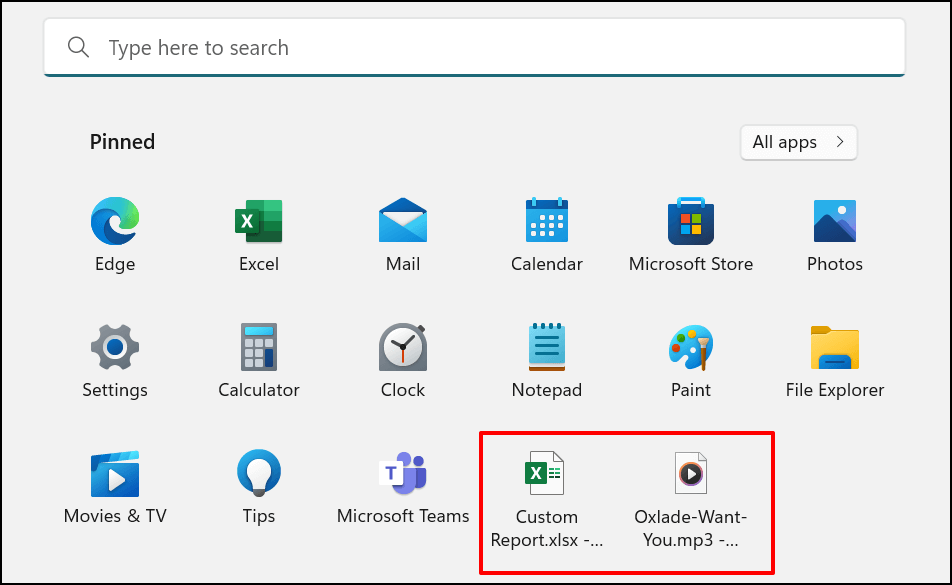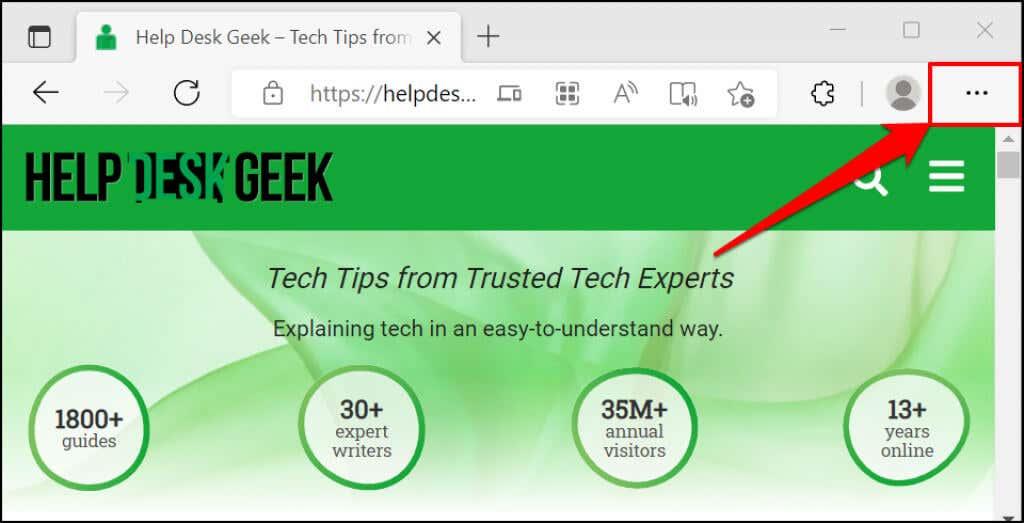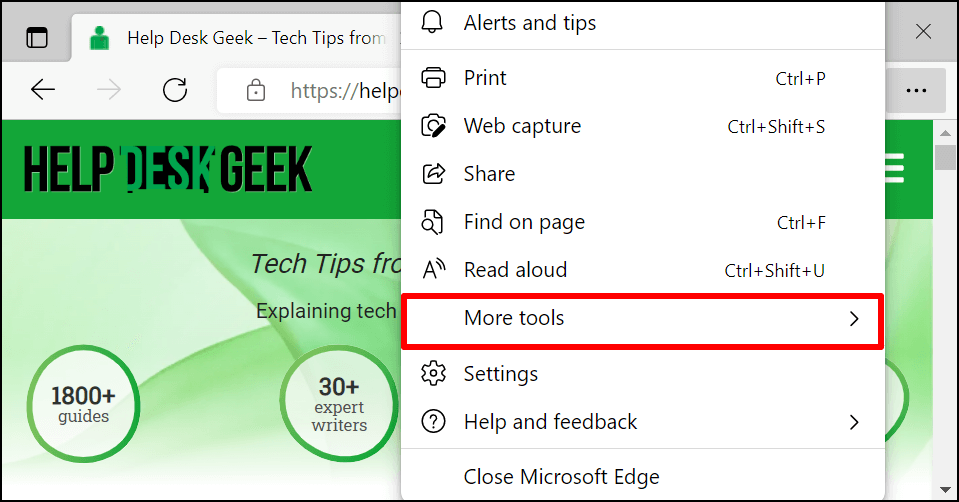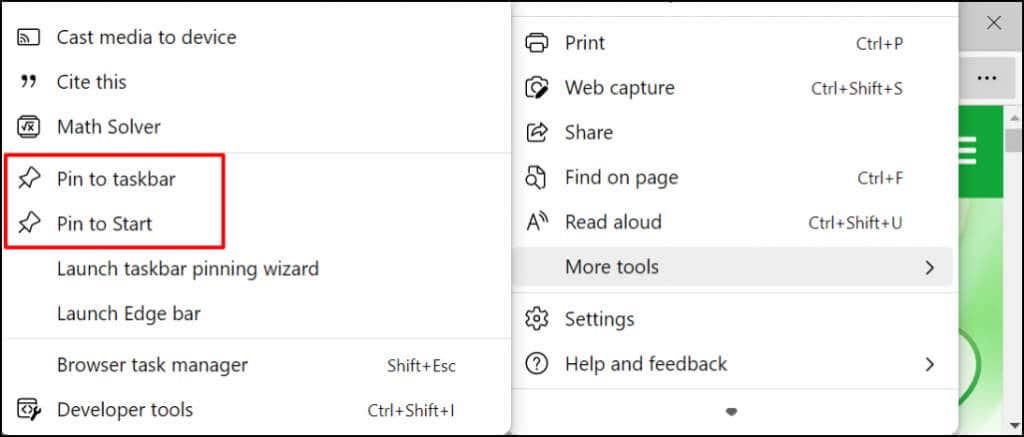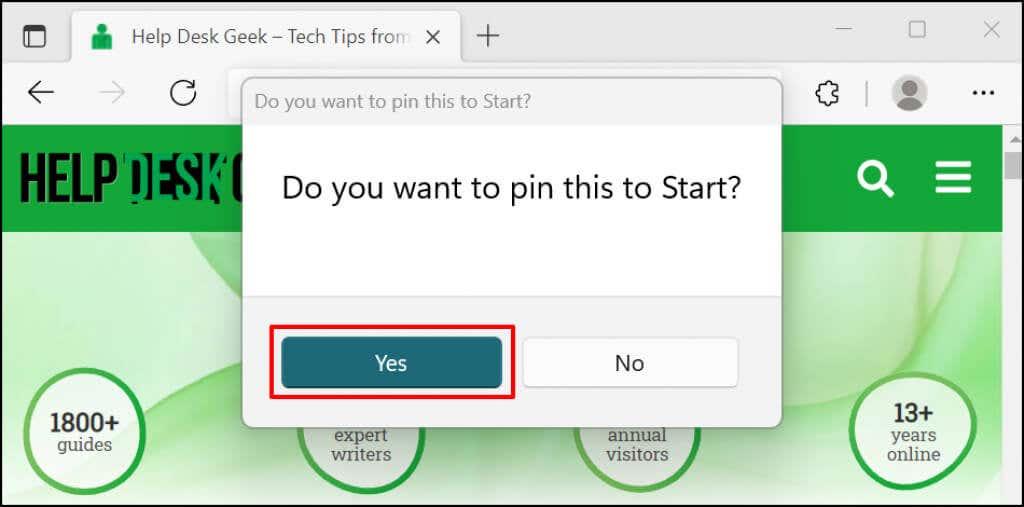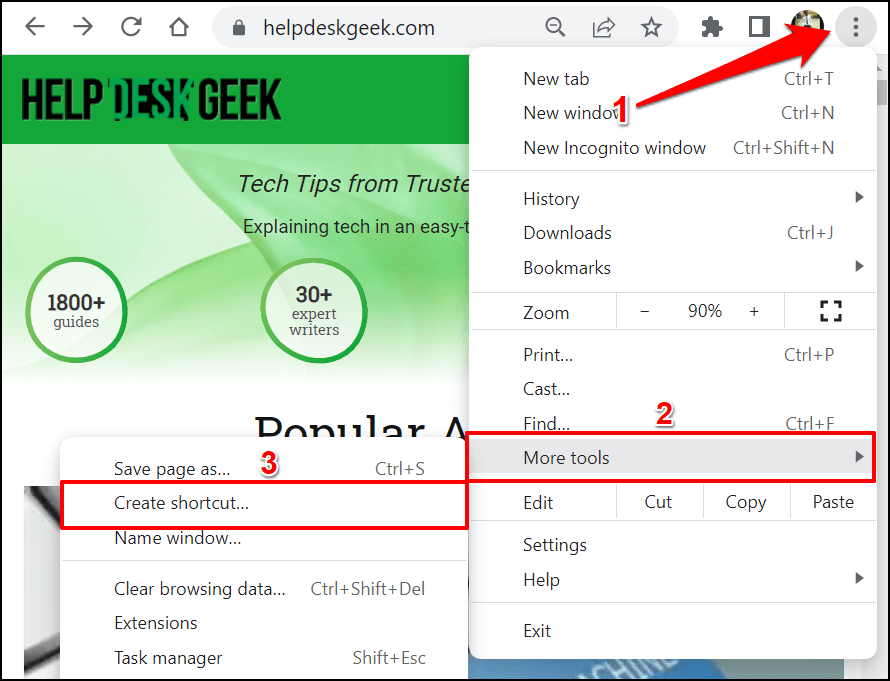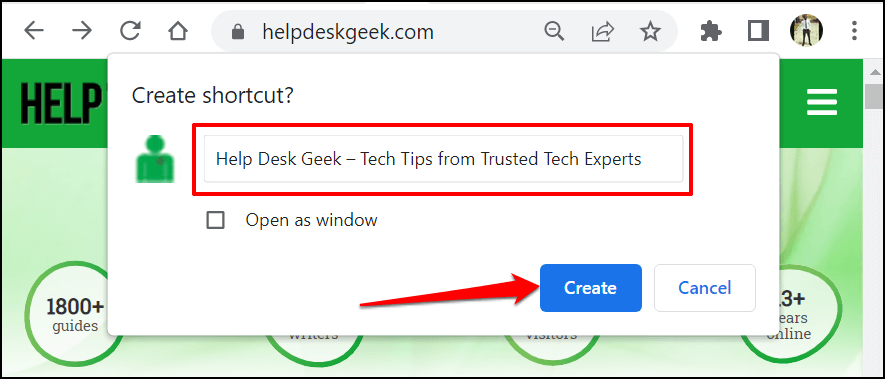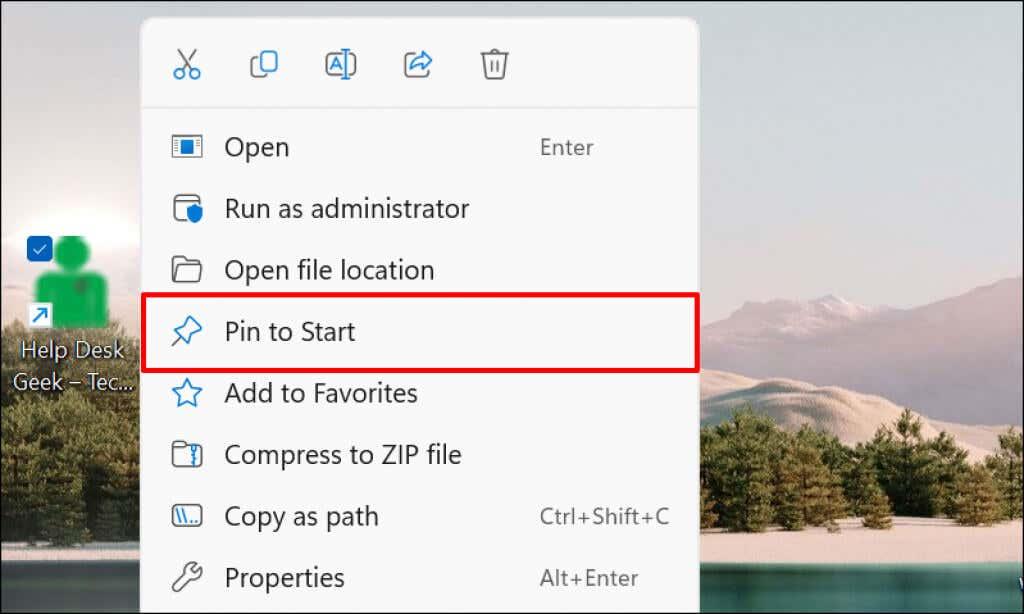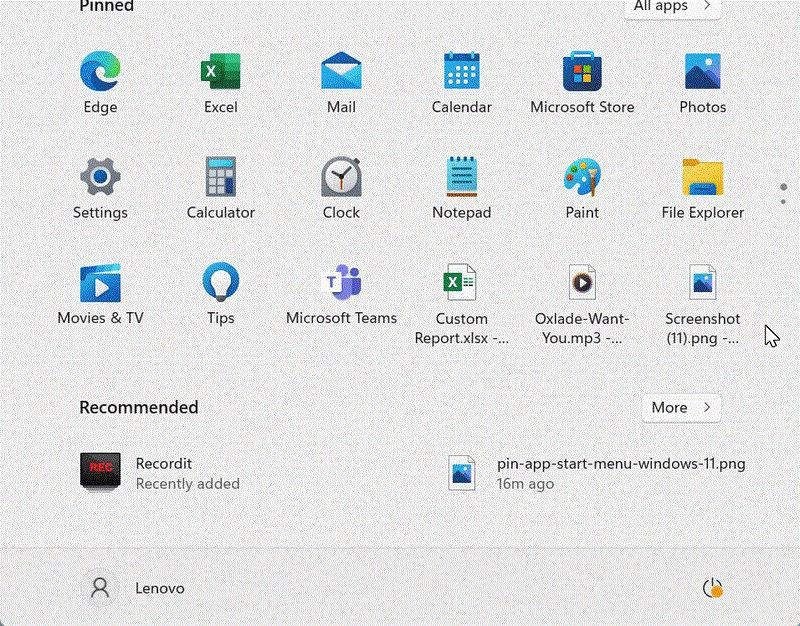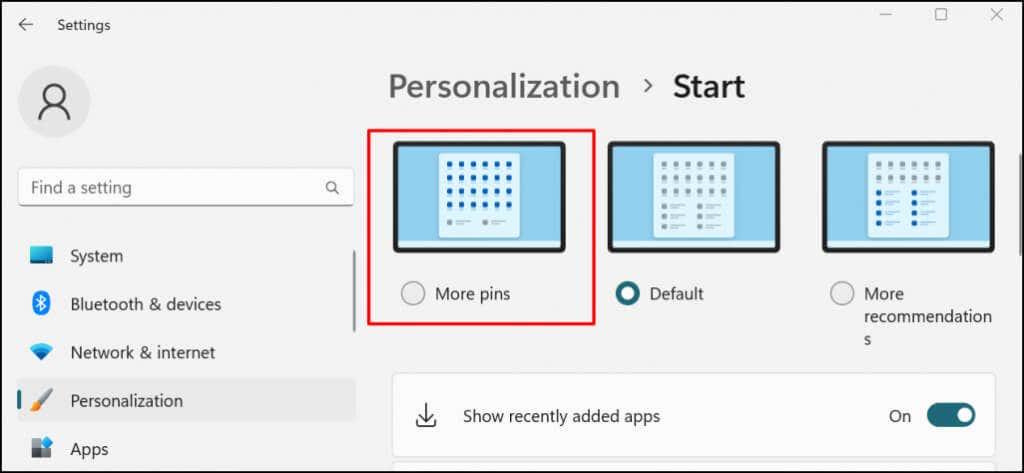Виндовс Старт мени је централна област за покретање апликација, проналажење садржаја и обављање других системских активности. Има простор за „закачивање“ често коришћених ставки за брзи приступ, укључујући пречице до апликација, датотека, фасцикли и веб локација.
Овај водич ће вам показати како да додате пречице у Виндовс 11 и 10 Старт мени. Користили смо рачунар са оперативним системом Виндовс 11 за овај водич, али кораци се односе на уређаје који користе Виндовс 10.

Закачите апликације или пречице за апликације на Старт мени
Ако се пречица апликације или извршна (.еке) датотека налази на радној површини, кликните на њу десним тастером миша и изаберите Закачи на почетак .
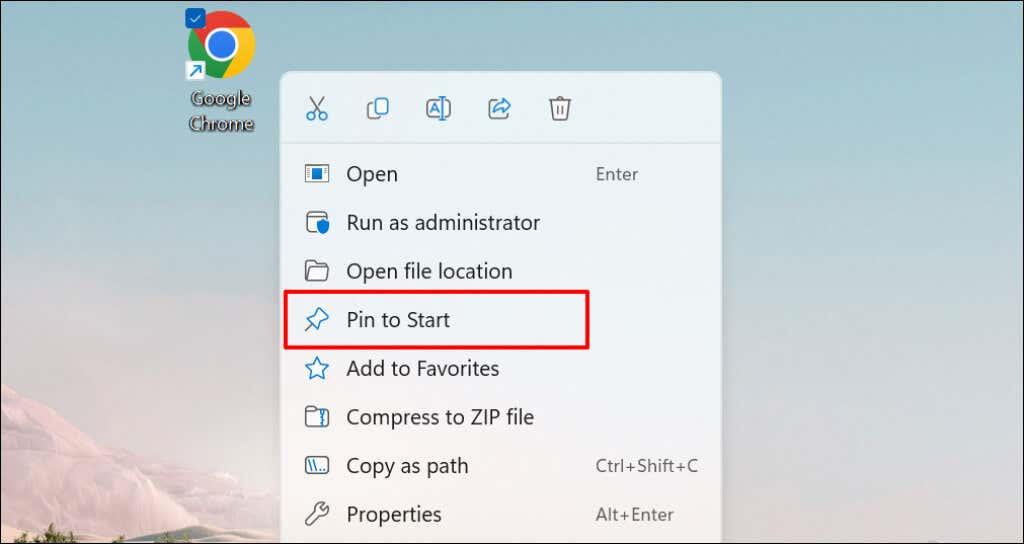
Такође можете додати ставку у Старт мени из Филе Екплорер-а. Отворите фасциклу која садржи апликацију, кликните десним тастером миша на ЕКСЕ датотеку и изаберите Закачи на почетак .
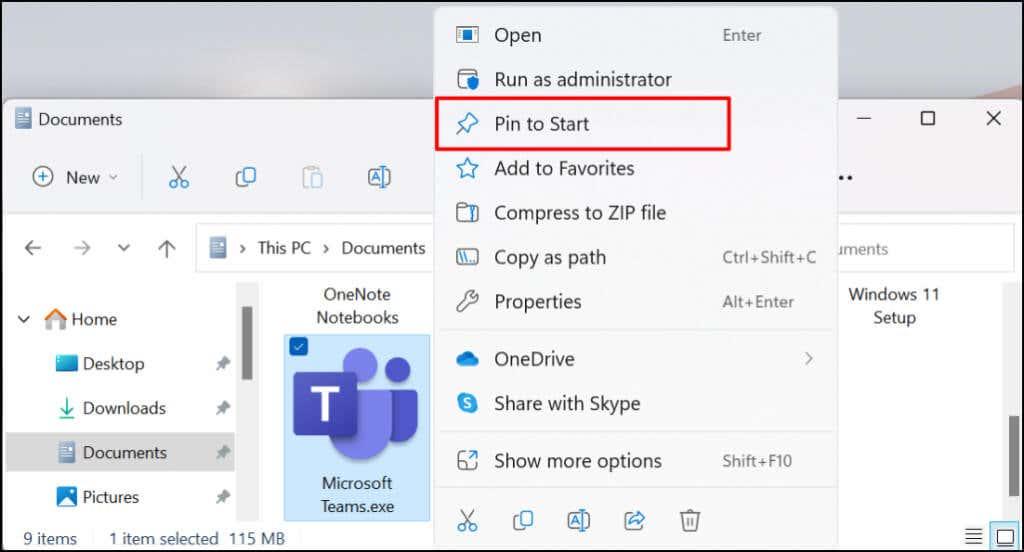
Могуће је додати пречице за апликације у Виндовс Старт мени из самог Старт менија. Овај метод је згодан ако не можете да пронађете апликацију на радној површини или Филе Екплорер-у. Добра употреба за ово би била додавање пречица за често коришћене системске услужне програме (нпр. Таск Манагер или Цонтрол Панел ).
Притисните дугме Старт или тастер Виндовс и унесите назив апликације у траку за претрагу. Изаберите Закачи за почетак испод менија апликације у резултатима претраге.
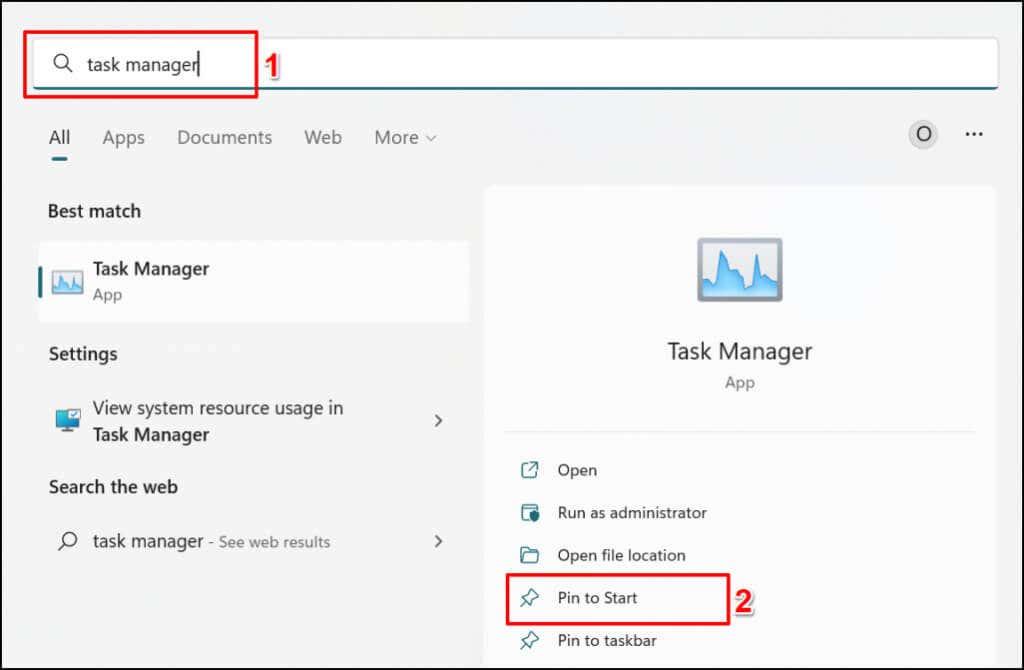
Додајте пречице за фасцикле у Старт мени
Качење фасцикли у Старт мени је такође лако. Кликните десним тастером миша на фасциклу и изаберите Закачи на почетак .
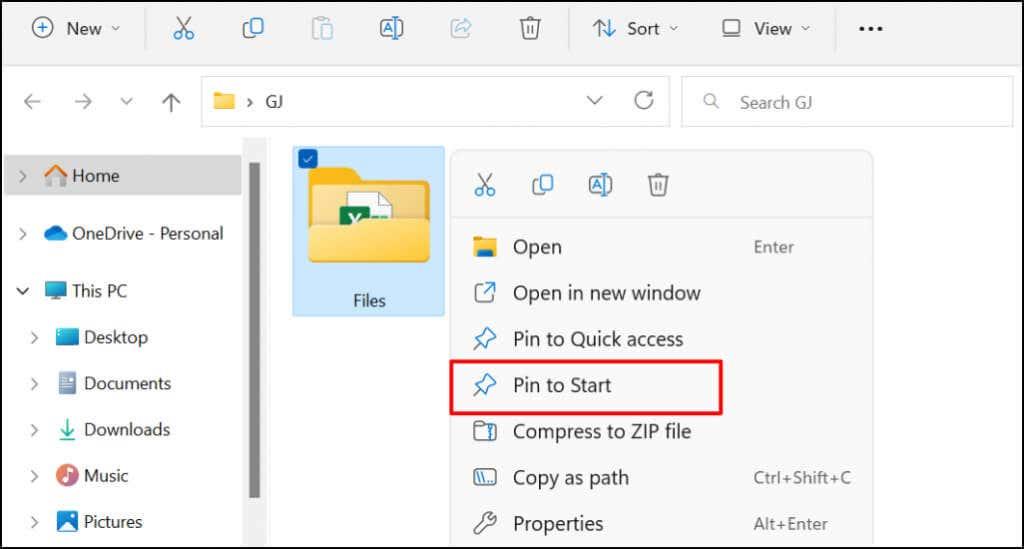
Додајте датотеку у Виндовс Старт мени
Када кликнете десним тастером миша на датотеку, нећете пронаћи опцију да је додате у Старт мени. То је зато што је Мицрософт дизајнирао Старт мени да садржи апликације и фасцикле. Тренутно није могуће закачити датотеку у Старт мени. Међутим, можете закачити пречицу за датотеку.
То можете учинити тако што ћете пречицу датотеке преместити у одређену фасциклу на рачунару. Постоји још једна опција: измена регистра рачунара. Показаћемо вам како да додате датотеке у Старт мени користећи обе технике.
Метод 1: Хак за Филе Екплорер
- Прво направите пречицу за датотеку. Отворите Филе Екплорер, кликните десним тастером миша на ставку и изаберите Креирај пречицу .
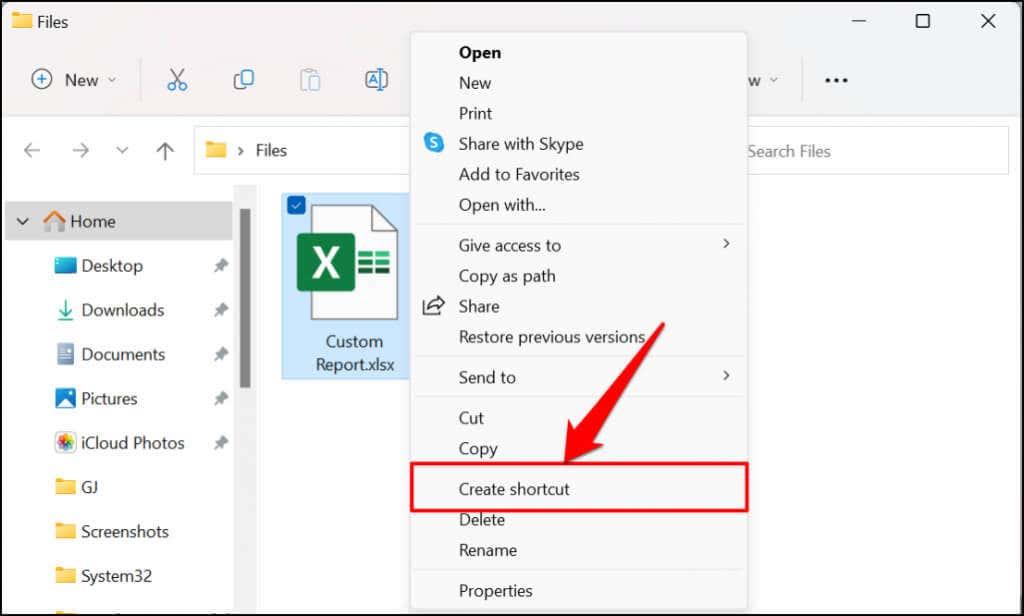
Ако ваш рачунар ради под оперативним системом Виндовс 11, кликните десним тастером миша на датотеку, изаберите Прикажи још опција и изаберите Креирај пречицу .
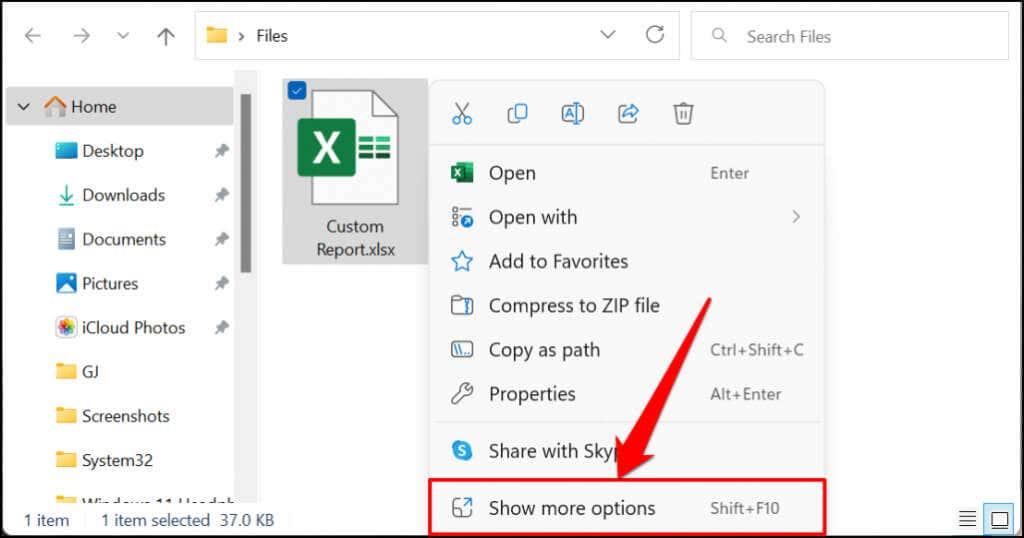
Брзи савет: Постоји бржи начин за креирање пречица за датотеку. Притисните и држите тастер Алт , а затим превуците и отпустите датотеку у исти фолдер или негде другде. То ће направити пречицу за датотеку у одредишној фасцикли.
- Изаберите нову пречицу и притисните Цтрл + Ц да бисте је копирали у међуспремник рачунара.
- Отворите оквир Виндовс Рун, унесите схелл:програмс у оквир за дијалог и изаберите ОК .
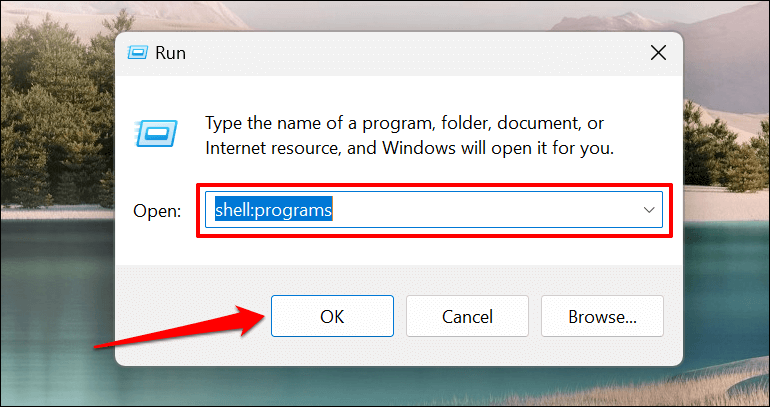
Алтернативно, налепите %АппДата%\Мицрософт\Виндовс\Старт Мену\Програмс у оквир Покрени и изаберите ОК .
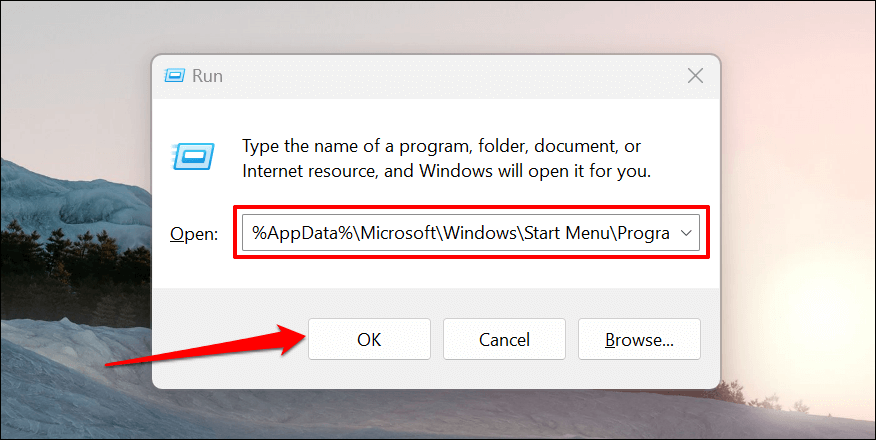
- Команда ће отворити фасциклу у којој се налазе пречице Старт менија у Виндовс-у. Налепите пречицу датотеке коју сте копирали (у кораку #2) у фасциклу Програми (или фасциклу Старт менија).
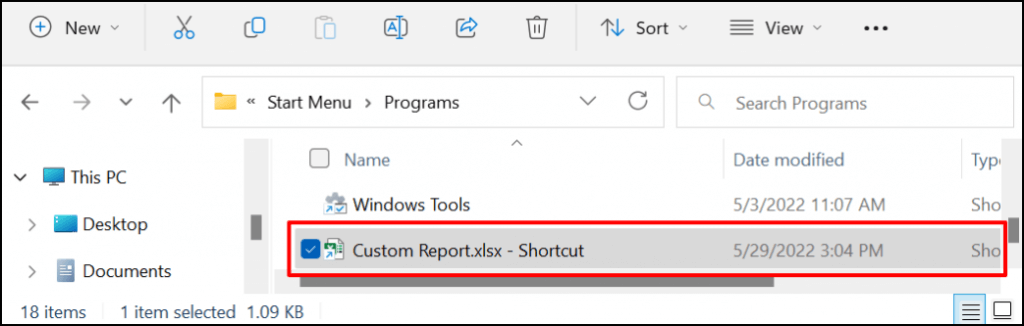
Било која пречица за датотеку у фолдеру Програми ће се аутоматски појавити у Старт менију. Последњи корак је да закачите пречицу датотеке у Старт мени.
- Отворите Старт мени и изаберите Све апликације да бисте отворили листу свих апликација.
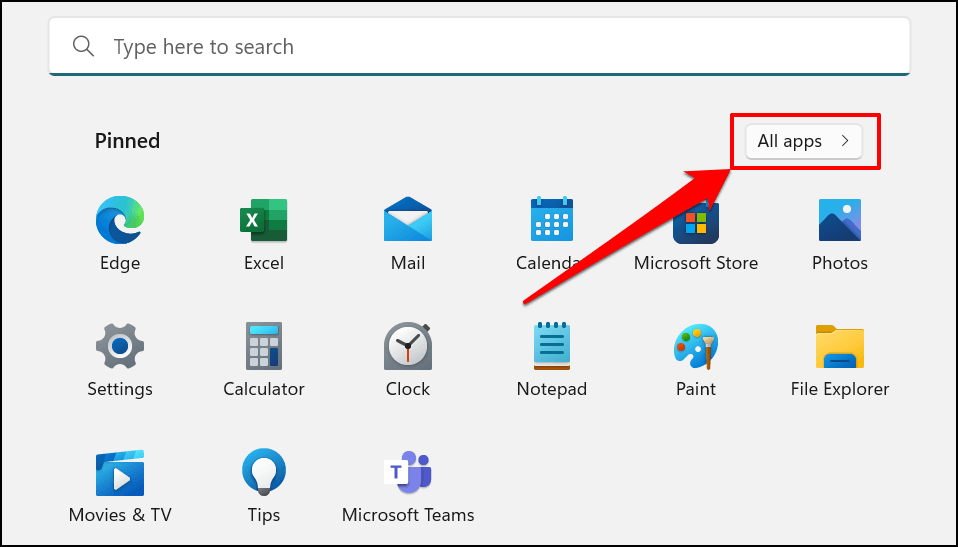
- Пронађите и кликните десним тастером миша на пречицу датотеке на листи. Изаберите Закачи на почетак да бисте додали пречицу датотеке у Старт мени.
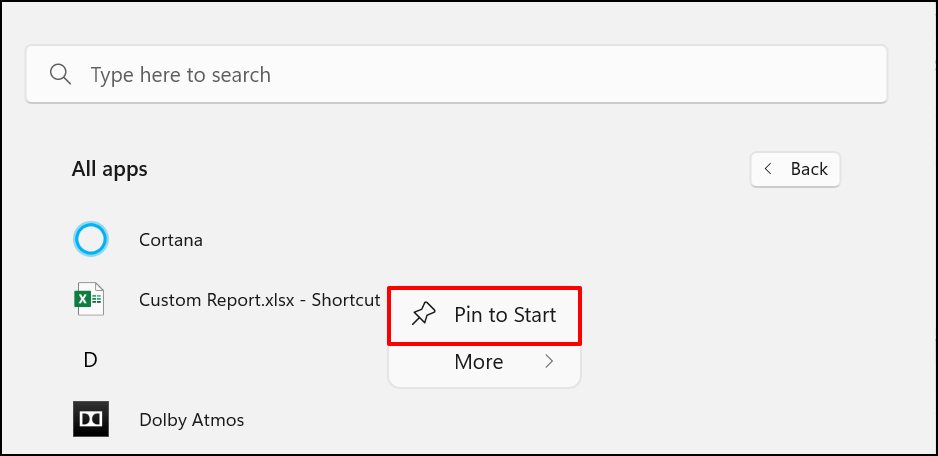
Сада би требало да видите пречицу(е) датотеке у одељку „Закачено“ у Старт менију.
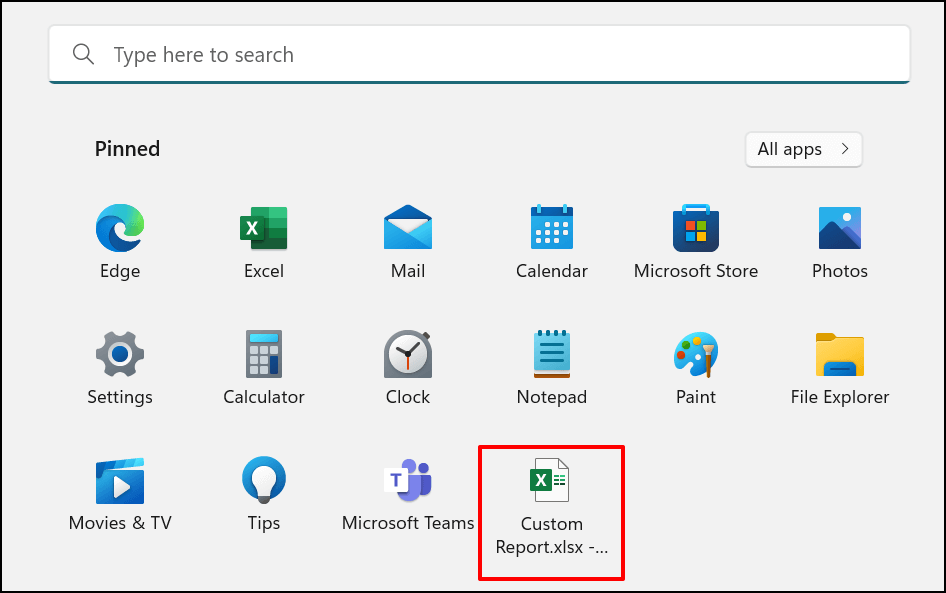
Метод 2: Хак за Виндовс Регистри
У овој методи, прво ћете откључати опцију контекстног менија „Закачи на почетак“ за датотеке помоћу хаковања Регистри. Након тога, моћи ћете да кликнете десним тастером миша на било коју пречицу и закачите је у мени Старт.
Упозорење: Пре него што наставите, уверите се да сте направили резервну копију свог Виндовс регистра . Виндовс регистар садржи колекцију деликатних датотека које помажу да ваш рачунар ради несметано. Брисање основних датотека (чак и случајно) може покварити ваш рачунар или неке системске функције.
Уместо да директно уређујемо Регистар, ми ћемо вас провести кроз креирање посебне текстуалне датотеке која ће за вас регистровати неопходне промене у Регистру.
- Отворите Нотепад на рачунару и налепите код испод у нови документ.
Виндовс Регистри Едитор верзија 5.00
[ХКЕИ_ЦЛАССЕС_РООТ\*\схеллек\ЦонтектМенуХандлерс\ПинтоСтартСцреен]
@=”{470Ц0ЕБД-5Д73-4д58-9ЦЕД-Е91Е22Е23282}”
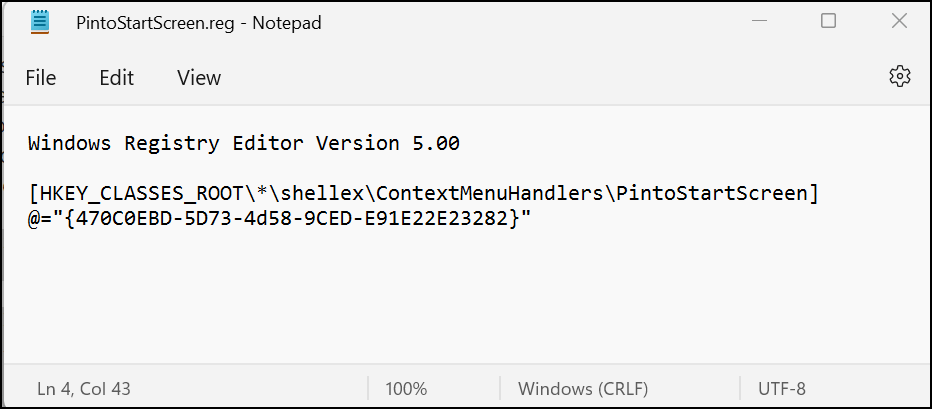
- Изаберите Датотека на траци менија и изаберите Сачувај као (или притисните Цтрл + Схифт + С ).
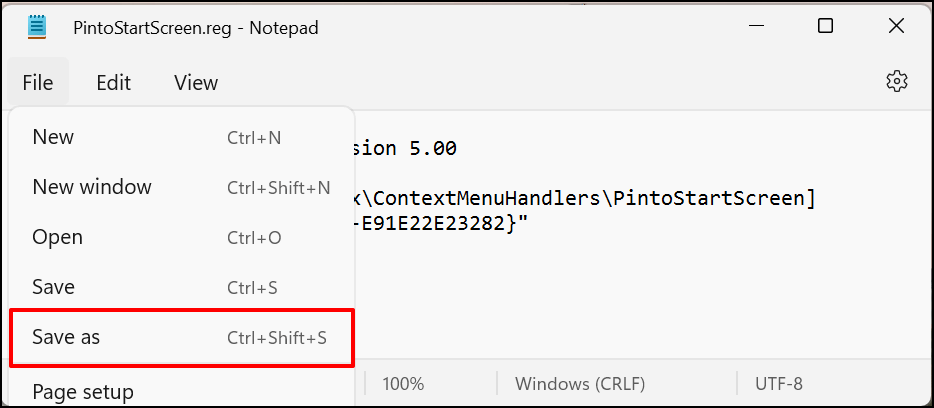
- Сачувајте документ као датотеку регистра било где на рачунару. Дајте му име као што је ПинтоСтартСцреен.рег , промените поље „Сачувај као тип“ у Све датотеке и изаберите Сачувај .
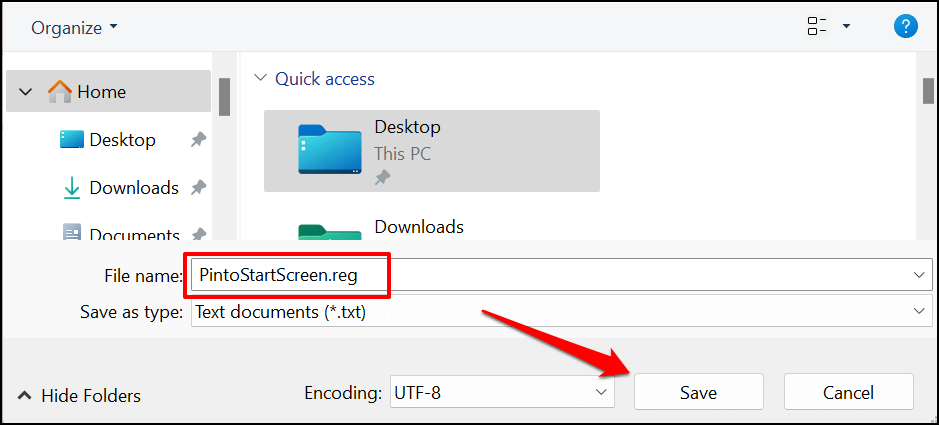
- Отворите датотеку и изаберите ОК у искачућем прозору уређивача регистра.
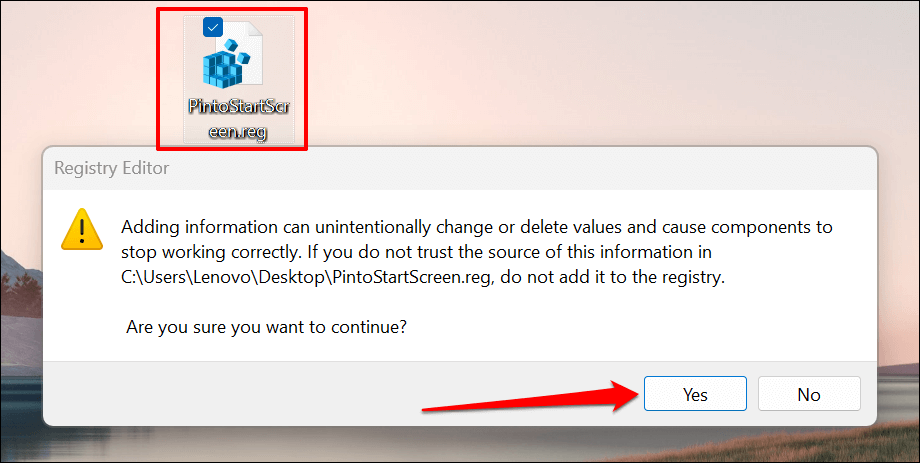
- Изаберите ОК .
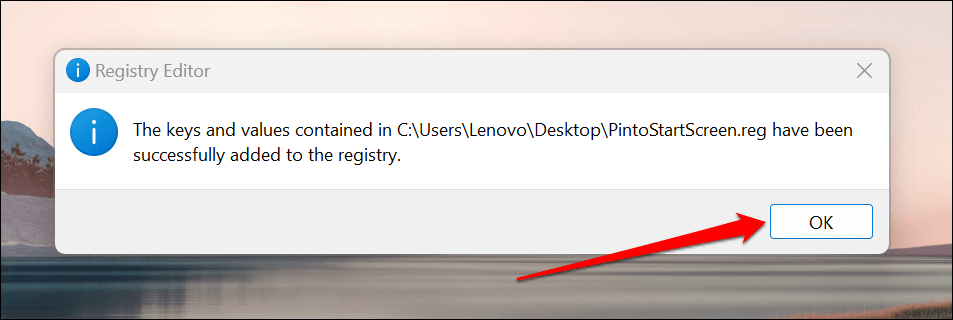
- Након тога, направите пречицу за датотеку коју желите да закачите у Старт мени. Кликните десним тастером миша на датотеку и изаберите Креирај пречицу .
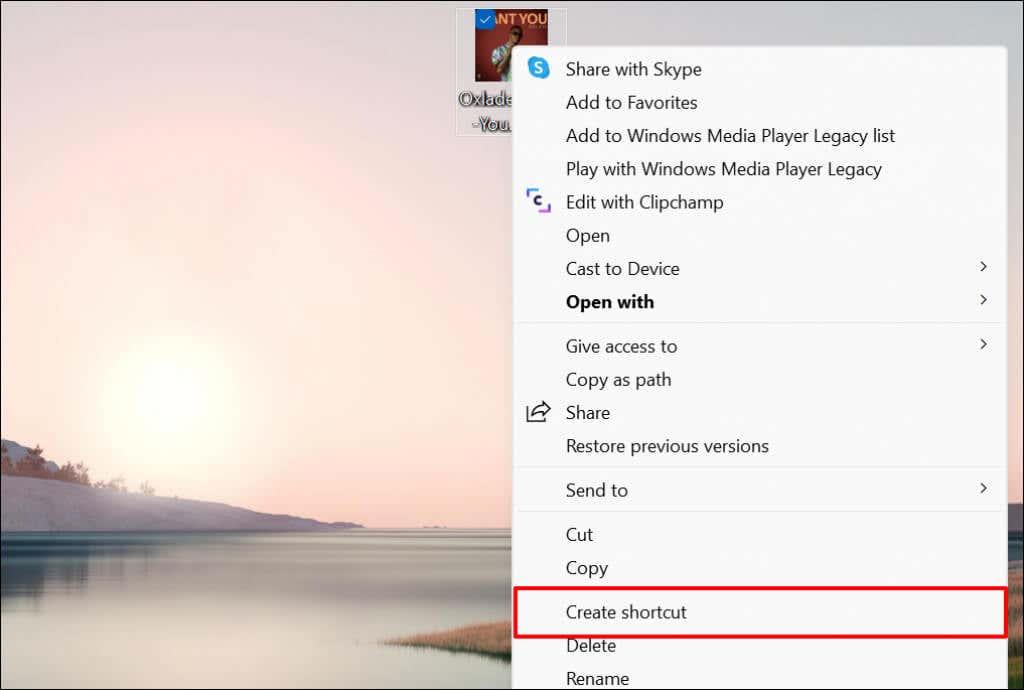
У оперативном систему Виндовс 11, кликните десним тастером миша на датотеку, изаберите Прикажи још опција и изаберите Креирај пречицу .
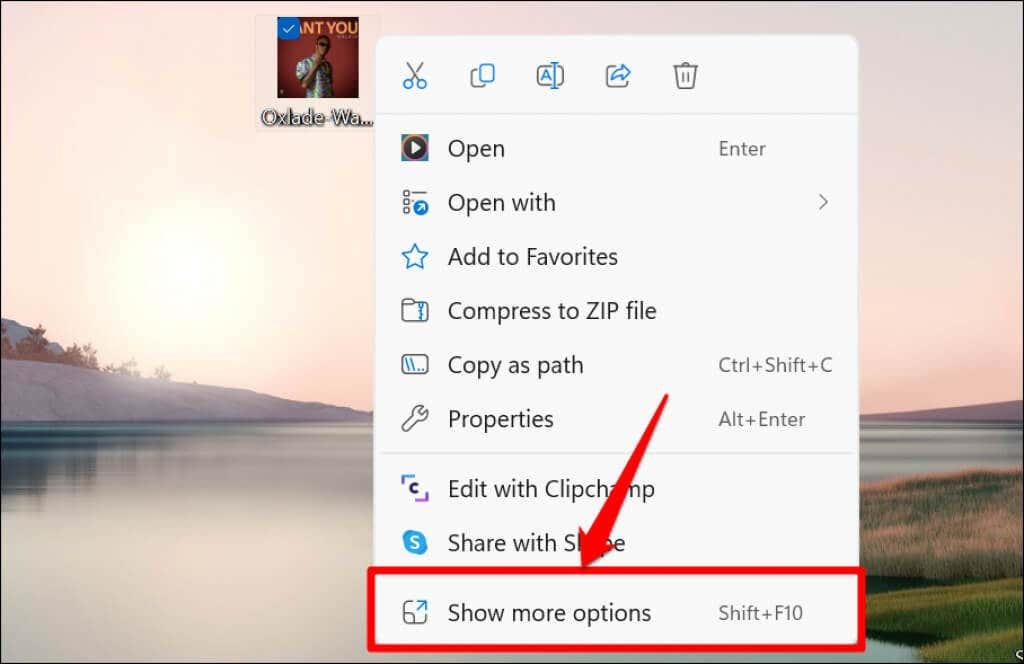
- Кликните десним тастером миша на пречицу датотеке и изаберите Закачи на почетак .
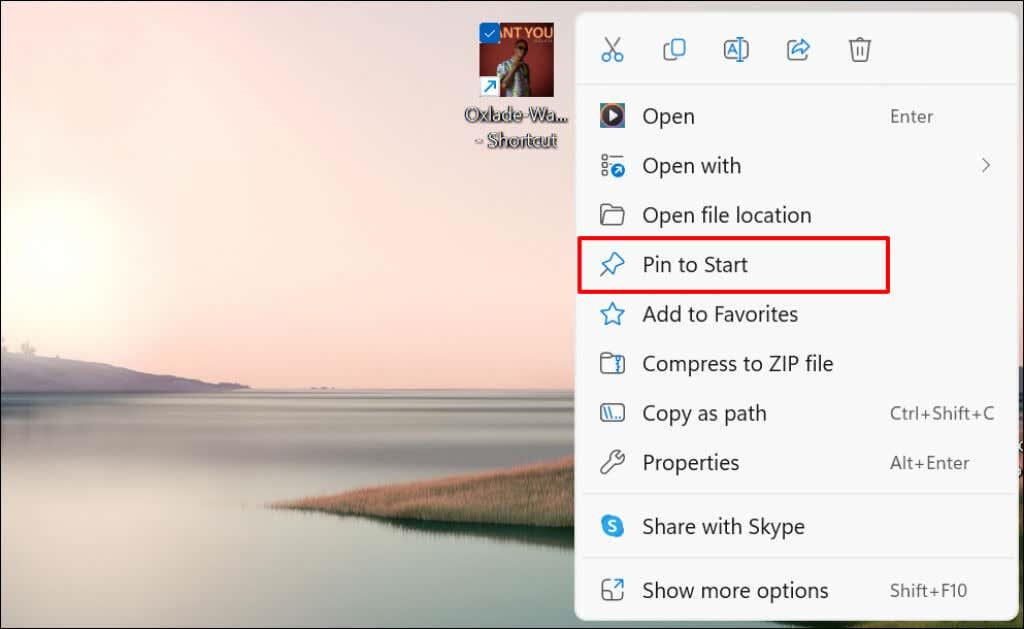
Проверите мени Старт за пречице за закачене датотеке.
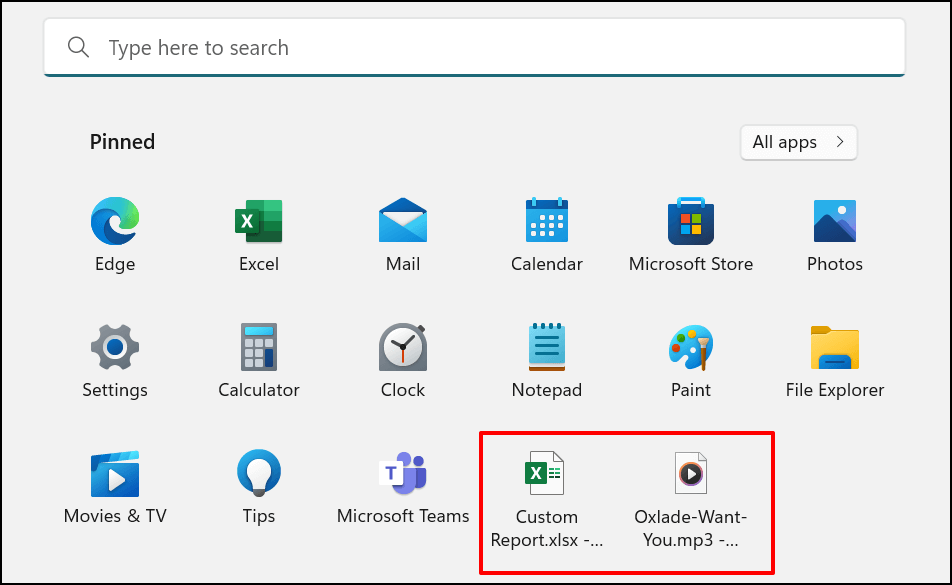
Додајте пречицу за веб локацију у Виндовс Старт мени
Креирање пречица у Старт менију за често посећене веб локације је једноставно. Показаћемо вам како то да урадите у Мицрософт Едге-у и Гоогле Цхроме-у, али методе за друге претраживаче ће бити сличне. Уверите се да користите најновије верзије ових прегледача на свом рачунару.
Додајте пречице за веб локације из Мицрософт Едге-а
Отворите веб локацију или веб страницу коју желите да закачите у мени Старт и пратите доленаведене кораке.
- Додирните икону менија са три тачке у горњем десном углу траке са алаткама.
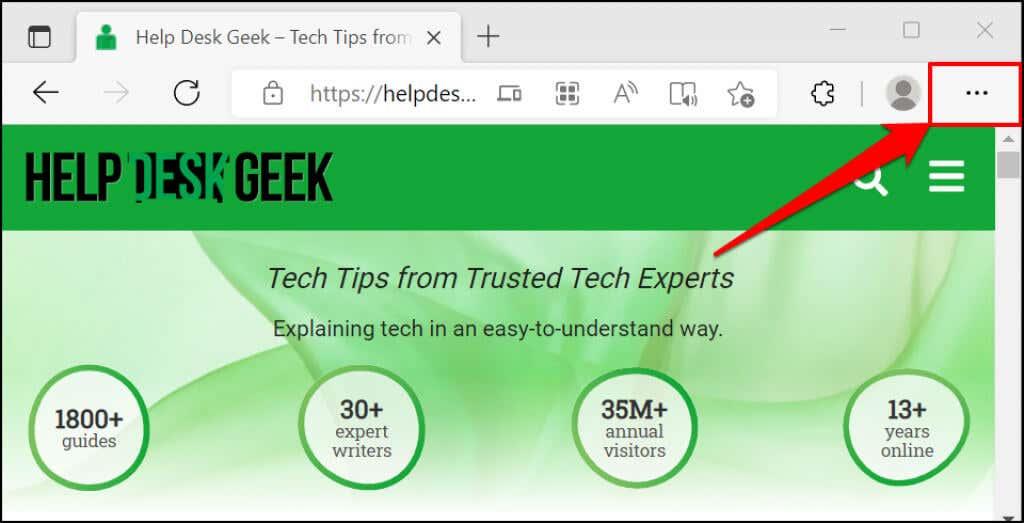
- Изаберите Још алата .
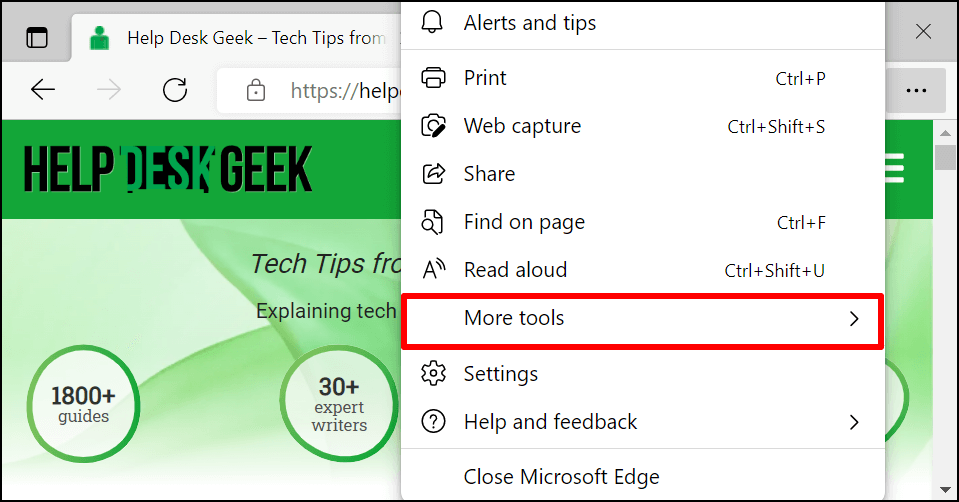
- Изаберите Закачи на почетак или Закачи ову страницу на почетак — у зависности од верзије Мицрософт Едге-а коју имате. Опција „Закачи на траку задатака“ такође додаје пречицу за веб локацију на траци задатака.
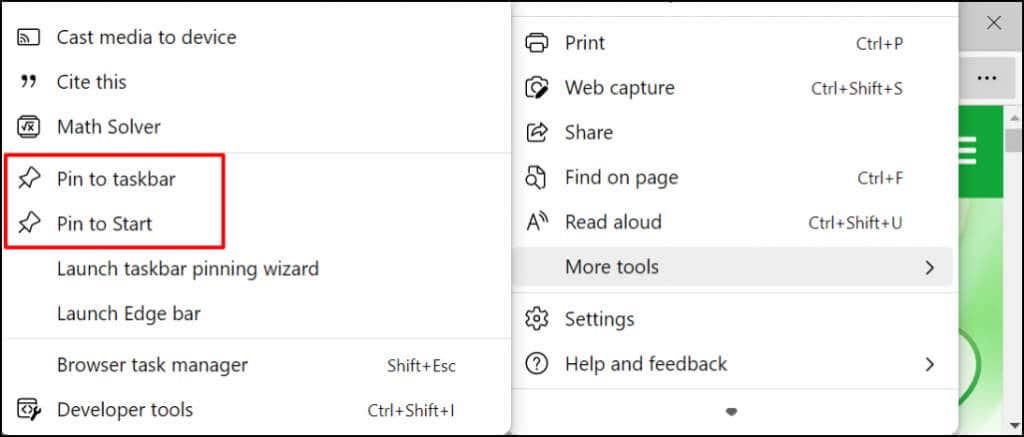
- Изаберите Да на упиту за потврду.
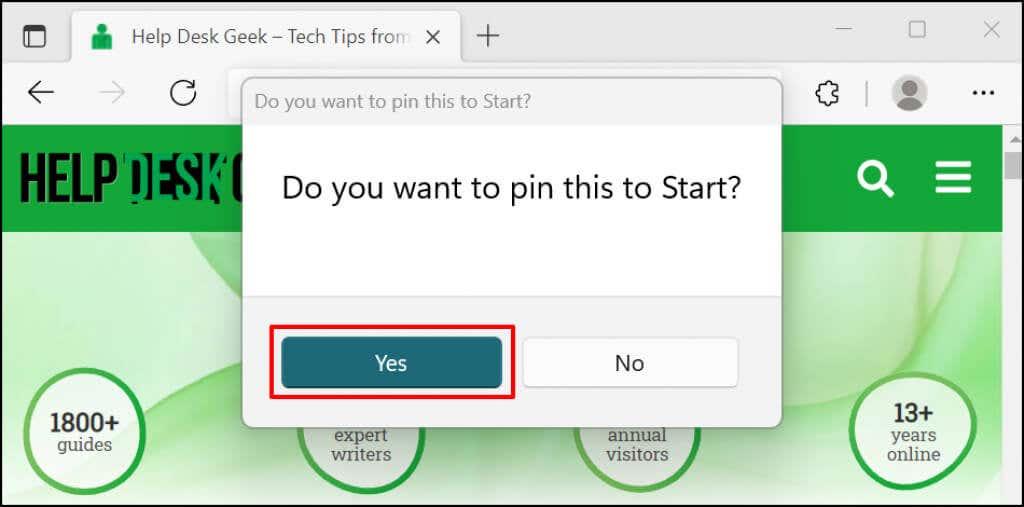
Проверите Старт мени или траку задатака вашег рачунара за пречицу до веб локације.
Додајте пречице за веб локацију из Гоогле Цхроме-а
- Отворите картицу веб локације у Цхроме-у. Изаберите икону менија у горњем десном углу, изаберите Још алата и изаберите Креирај пречицу .
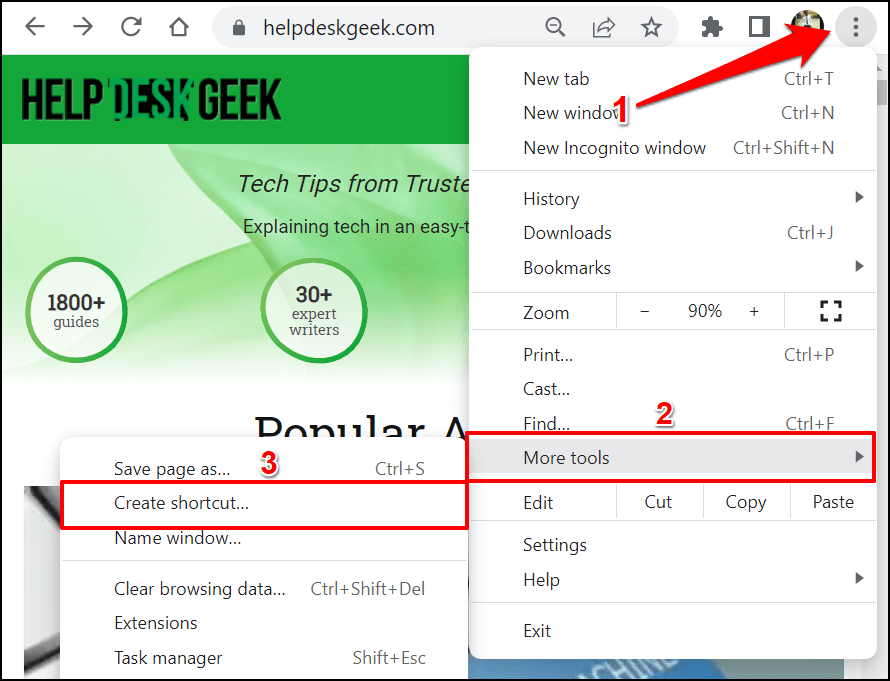
- Преименујте пречицу—ако желите—и изаберите Креирај.
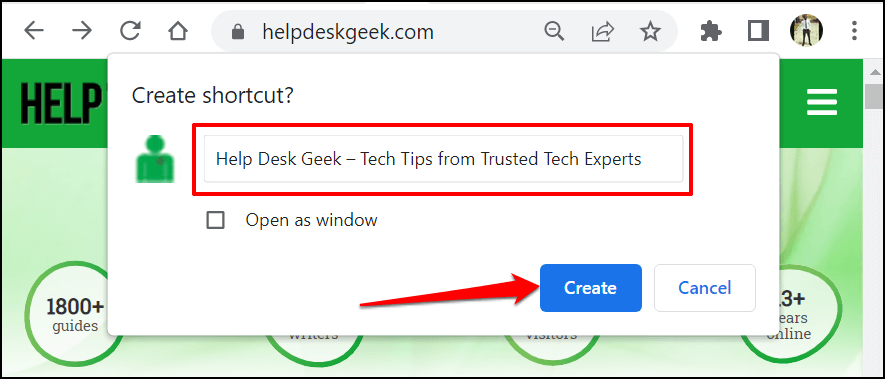
- Цхроме ће направити пречицу за веб локацију у фасцикли Десктоп. Кликните десним тастером миша на пречицу на радној површини и изаберите Закачи на почетак .
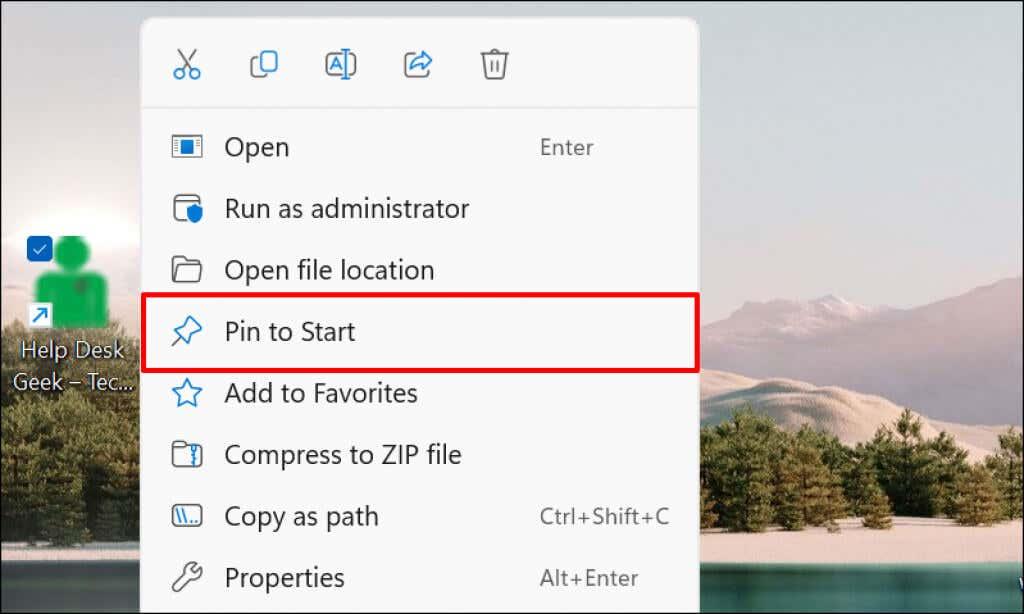
Прилагодите Виндовс 11 Старт мени
Постоје два одељка у Виндовс Старт менију: Закачени и Препоручени садржај. Виндовс приказује уравнотежен број закачених и препоручених ставки. Међутим, када имате превише пречица у Старт менију, оне се пребацују на другу страницу у закаченом одељку.
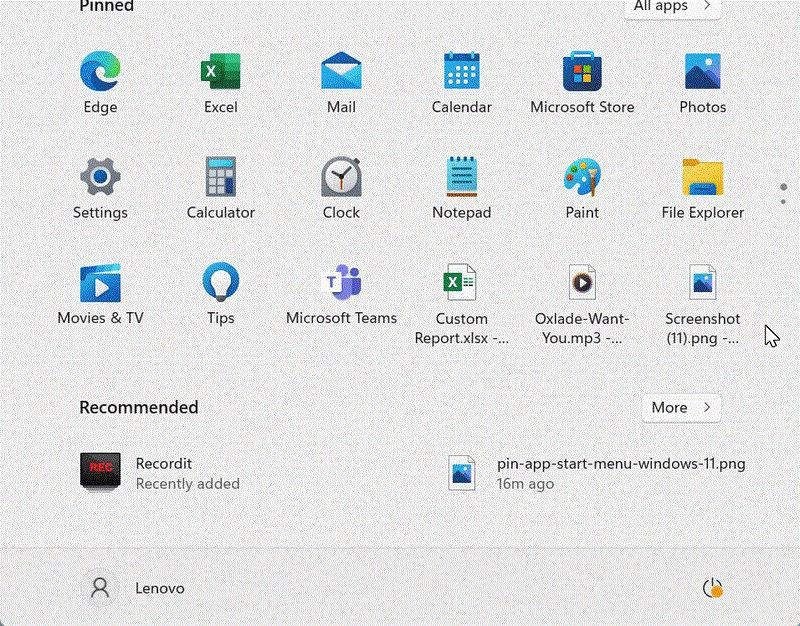
Померање кроз више страница може бити губљење времена. Стога препоручујемо да прилагодите колико закачених пречица и колико препорученог садржаја Виндовс приказује у менију Старт.
Идите на Подешавања > Персонализација > Старт и изаберите Још пинова да бисте имали више пречица у Старт менију рачунара.
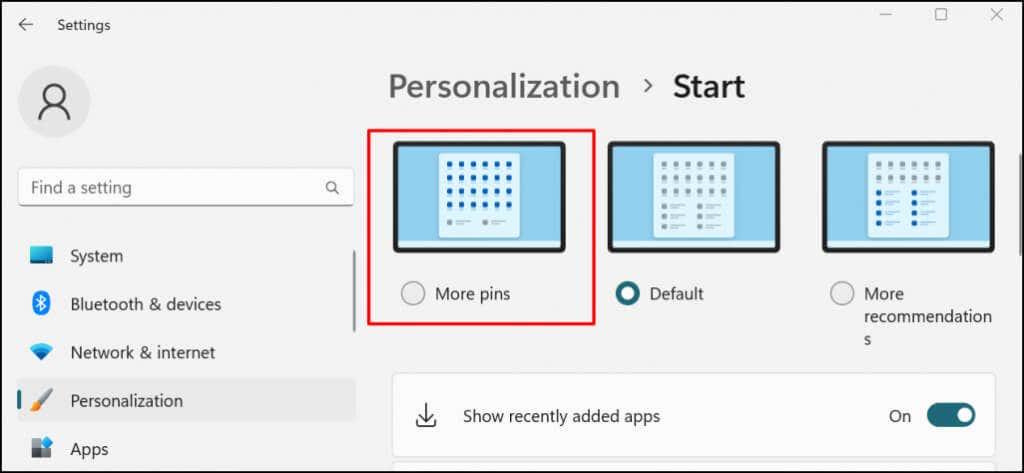
Погледајте овај водич о прилагођавању Виндовс Старт менија да бисте научили како да персонализујете интерфејс менија Старт.
Пин пречице за брзи приступ
Пречице које додате у Старт мени доступне су само вашем (или вашем корисничком налогу). Да бисте пречицу за апликацију или датотеку учинили доступним свим корисницима, налепите је у директоријум Публиц Десктоп ( Ц:\Усерс\Публиц\Десктоп ). Након тога, пријавите се на кориснички налог и ручно додајте пречицу Старт менија.