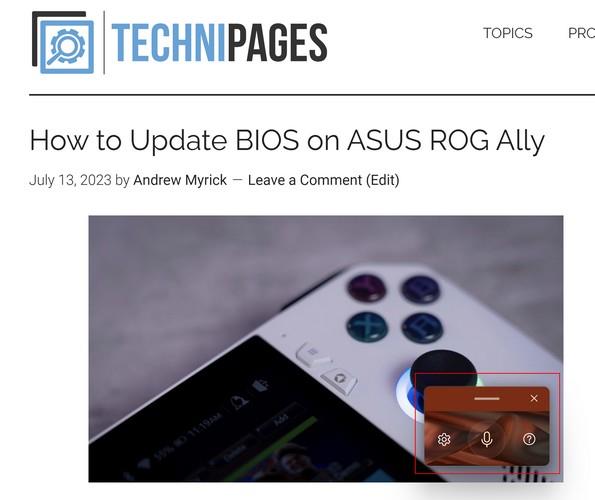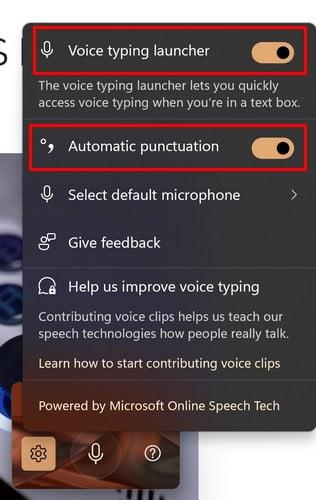Да ли сте икада дошли до тачке у којој сте куцали толико да не можете да осетите врхове прстију? Или сте можда завршили са куцањем. Постоје добре вести ако имате, али још увек морате да унесете још нешто у Нотепад или другу апликацију која вам омогућава да користите функцију Виндовс 11. Можете да користите Диктирање са аутоматском интерпункцијом у оперативном систему Виндовс 11. Ова функција је раније била доступна за кориснике оперативног система Виндовс 10, али је требало нешто додати. Наставите да читате да бисте видели како да користите функцију диктирања да завршите свој посао без куцања. Такође није потребна интернет веза да бисте га користили.
Како користити диктат са аутоматском интерпункцијом на Виндовс 11 бележници
Корисници Виндовс 10 сигурно се сећају коришћења ове функције, али је требало нешто додати. Иако сте могли да диктирате, нисте могли да додате интерпункцију. Али то сада није проблем у оперативном систему Виндовс 11. Можете лако да додате знаке интерпункције и не морате да се враћате да бисте их додали. Препоручује се да држите добру брзину када говорите. Ако паузирате довољно дуго, биће додата тачка, чак и ако нисте завршили са реченицом.
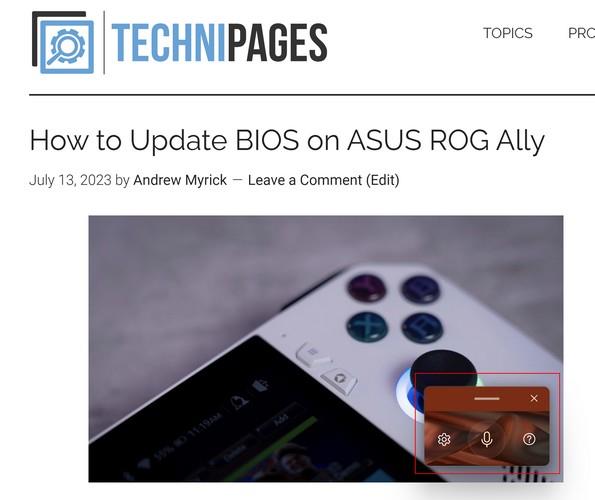
Да бисте отворили Виндовс диктат , притисните тастере Виндовс + Х. Када се отвори Виндовс 11 диктат, појавиће се мала кутија, спремна да слуша ваше речи. Једна ствар коју треба запамтити пре него што почнете је да ако направите паузу, то ће додати тачку вашој реченици чак и ако то не желите. Било би лепо када би се само паузирао без додавања интерпункције док то не кажете, али надамо се да ће то ускоро поправити.
Како искључити аутоматску интерпункцију
Ако не желите да се бавите овим, можете да искључите аутоматску интерпункцију тако што ћете отићи у њена подешавања . Када покренете алатку за диктирање ( Вин +Х ), кликните на зупчаник и појавиће се прозор Подешавања. Искључите опцију аутоматске интерпункције и спремни сте. Ако желите да промените подразумевани микрофон, видећете опцију да и то урадите. Ако икада пожелите да промените поставку, увек можете да се вратите и поново је укључите.
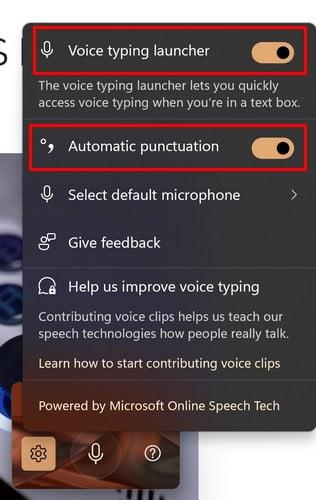
Алат за диктирање ће почети да слуша чим га укључите, али ако се искључи, можете га поново омогућити кликом на микрофон. Рећи ће слушање, а из микрофона ће излазити звучни таласи. Ако оставите укључену аутоматску интерпункцију, она ће додати неопходну интерпункцију слушајући ваш глас. Ако сте покушали да га користите, али сте добили поруку о грешци, покушајте да кликнете на место где ћете куцати, а затим да притиснете Вин + Х.
Овај алат прави уштеду времена ако требате нешто да откуцате, али морате да побољшате брзину куцања. Алат за диктирање ће одредити где је потребан ваш знак питања или тачка. Не заборавите да лекторирате свој текст на крају ако се направи нека грешка.
Додатна литература
Говорећи о куцању гласом, пошто можете да имате проблема са њим, ево неколико савета за решавање проблема које можете да испробате када функција куцања Гоогле Воице не ради . Да ли сте знали да можете слати поруке на ВхатсАпп-у без куцања ? Ево корака које треба следити да бисте то урадили. У Гоогле документима постоји и претварање говора у текст који можете да користите.
Закључак
Зашто трошити енергију на куцање када можете да седнете и опустите се и да Виндовс уради да куца уместо вас? Функција диктирања је корисна и нема потребе за инсталирањем више апликација. Можете да разговарате и помогнете да се тај папир заврши притиском на два тастера на тастатури. Тастерска пречица коју можете да користите даје вам брз приступ функцији. Мислите ли да ћете често користити функцију диктирања? Поделите своје мисли у коментарима испод и не заборавите да поделите чланак са другима на друштвеним мрежама.