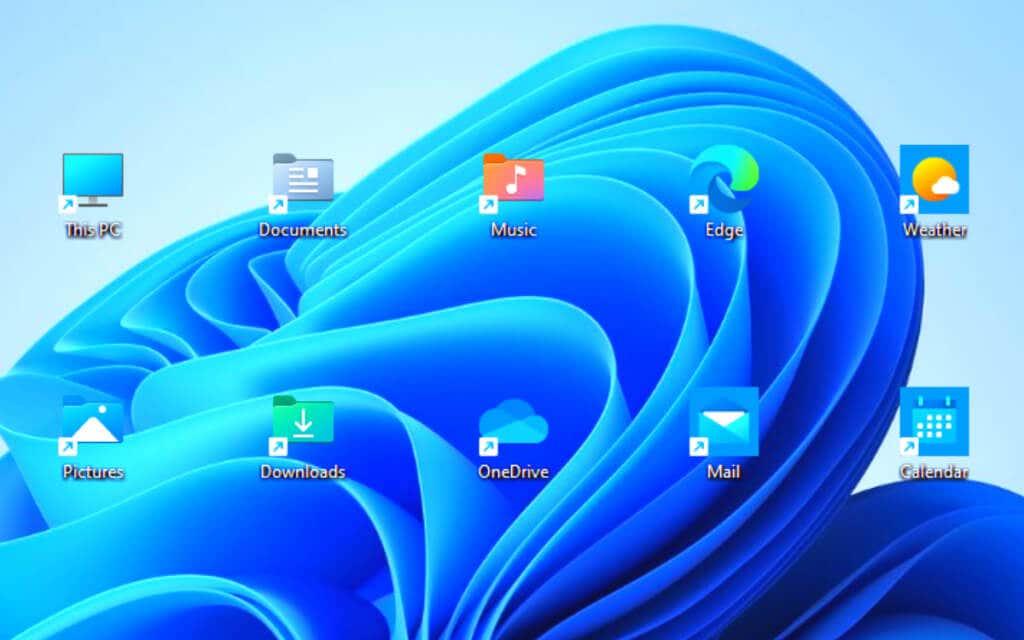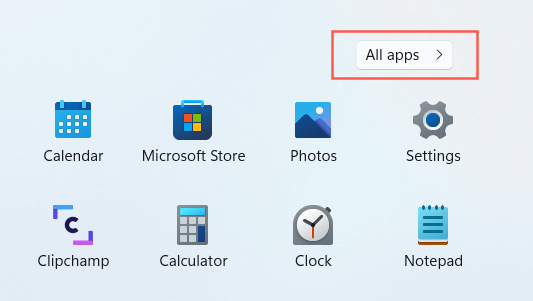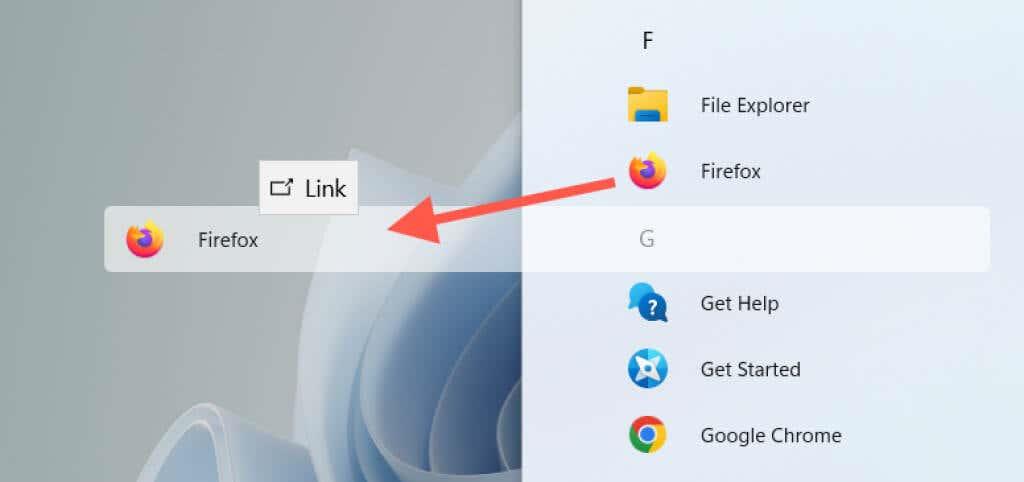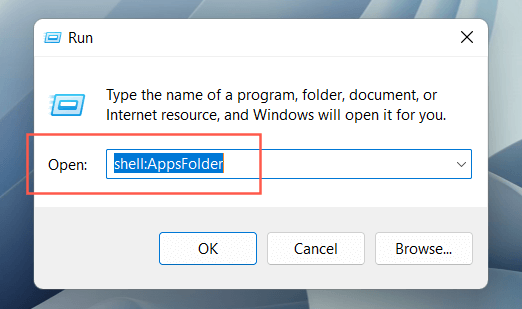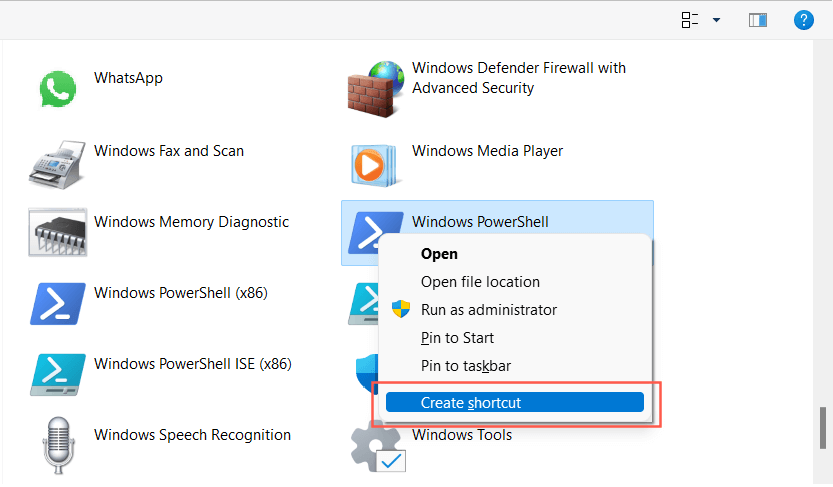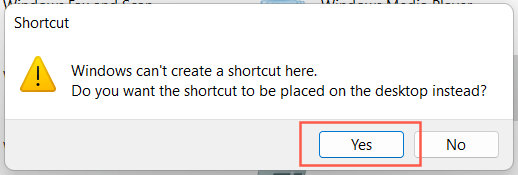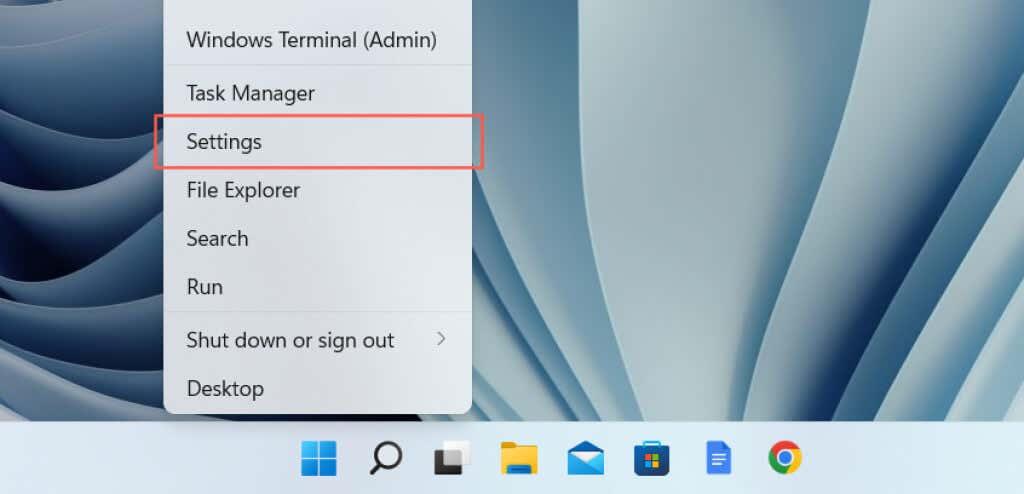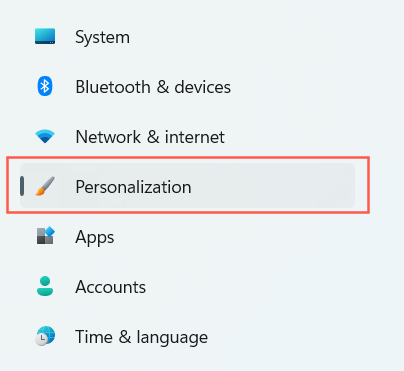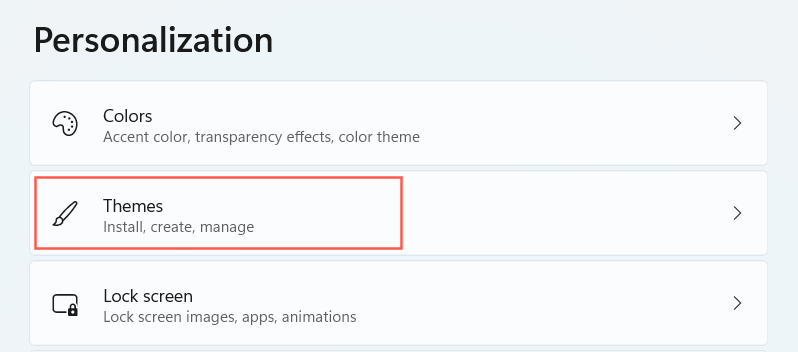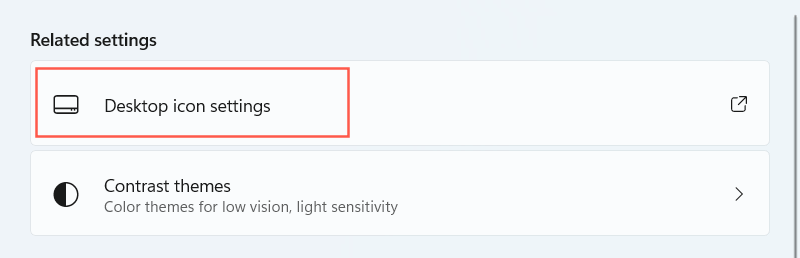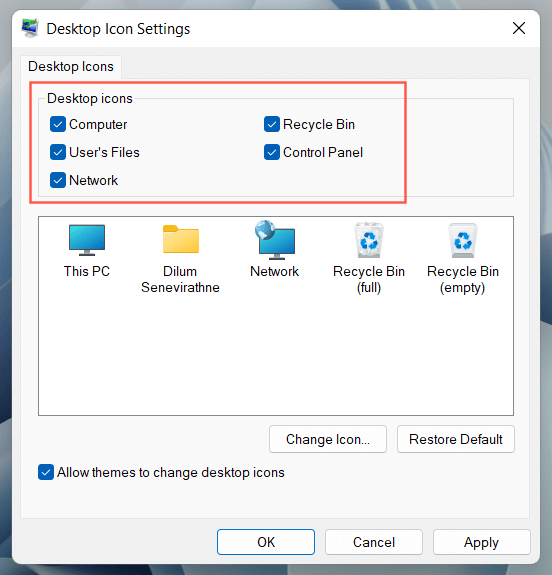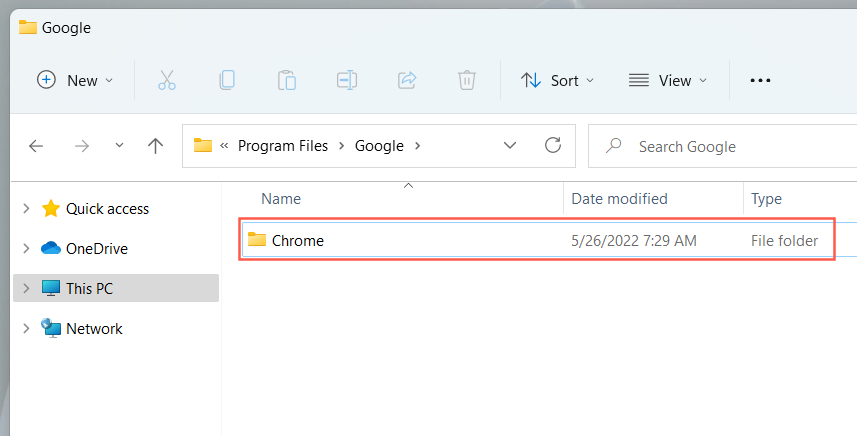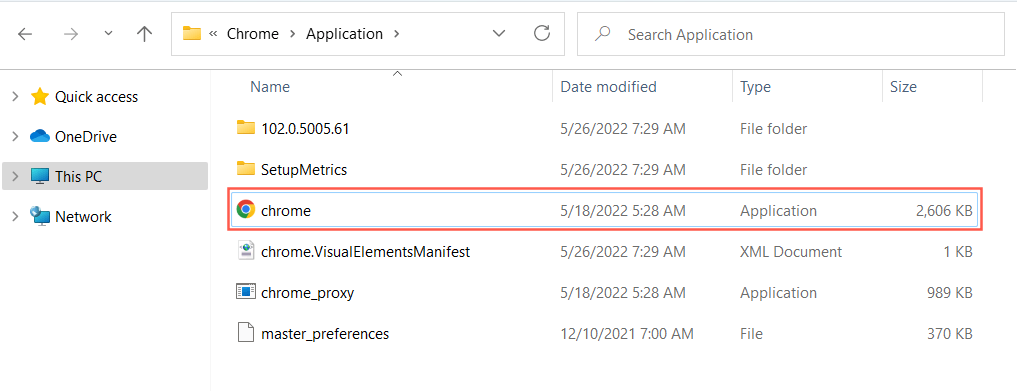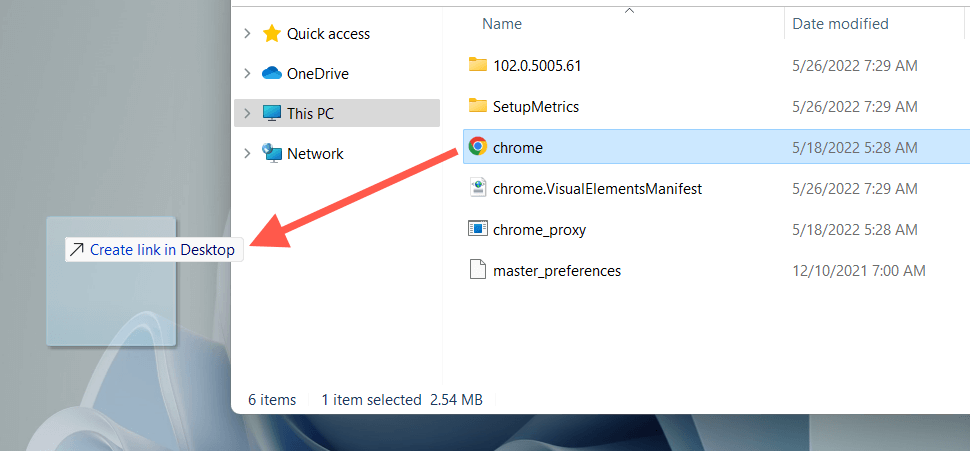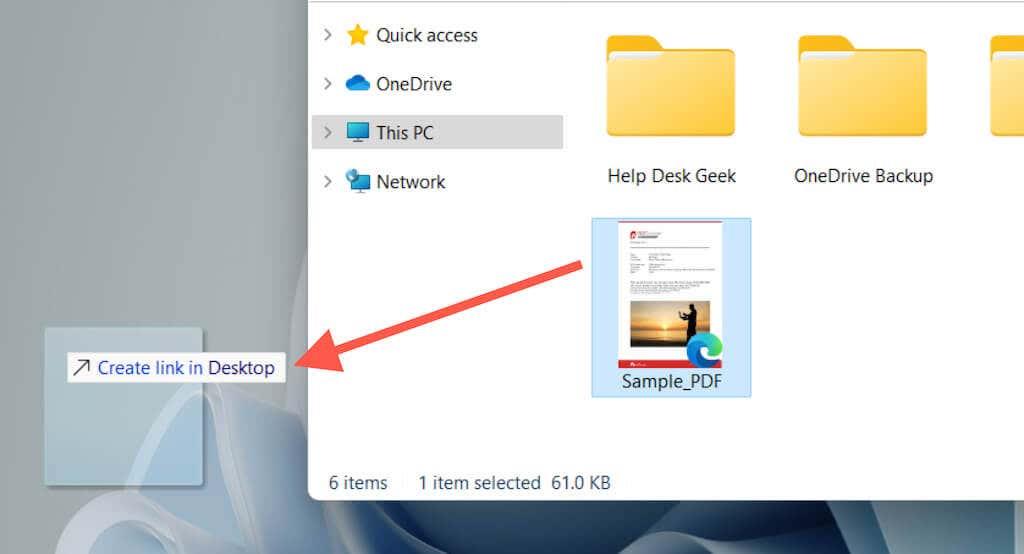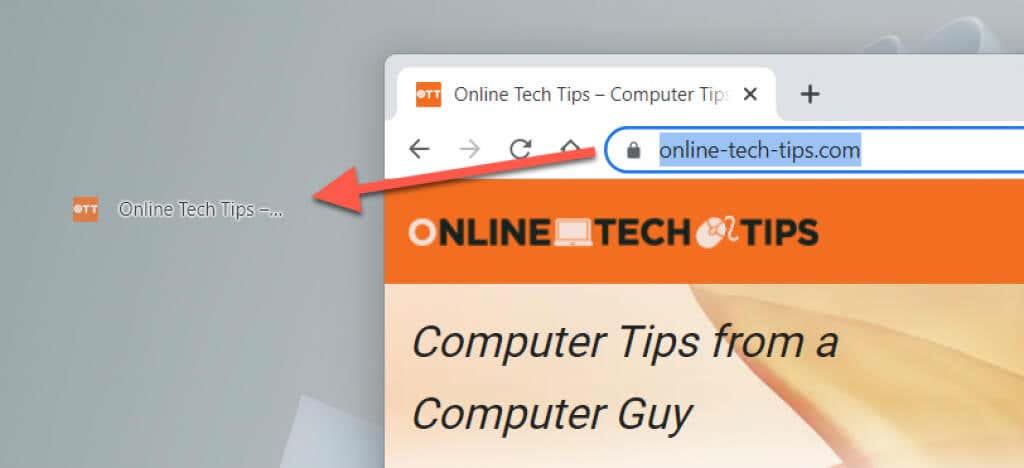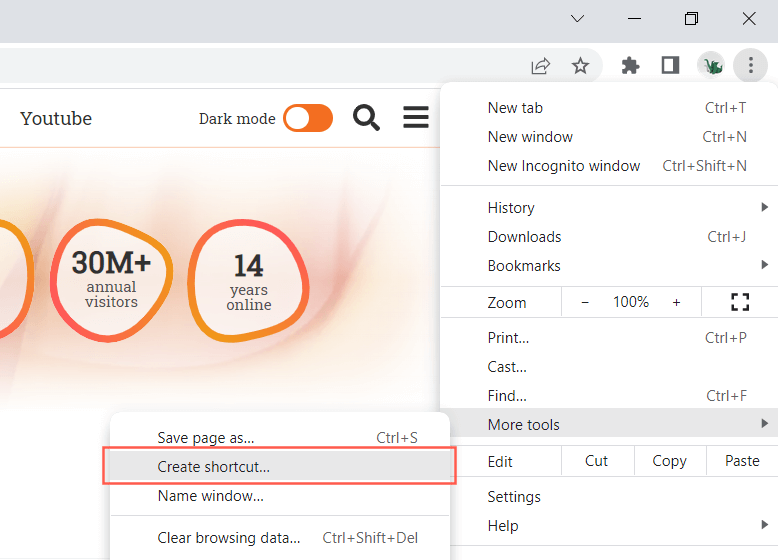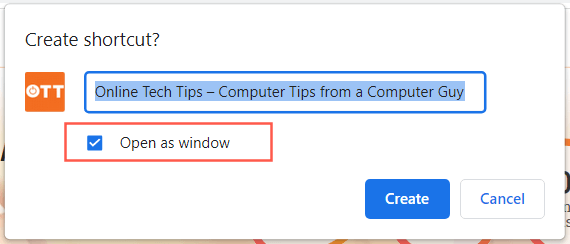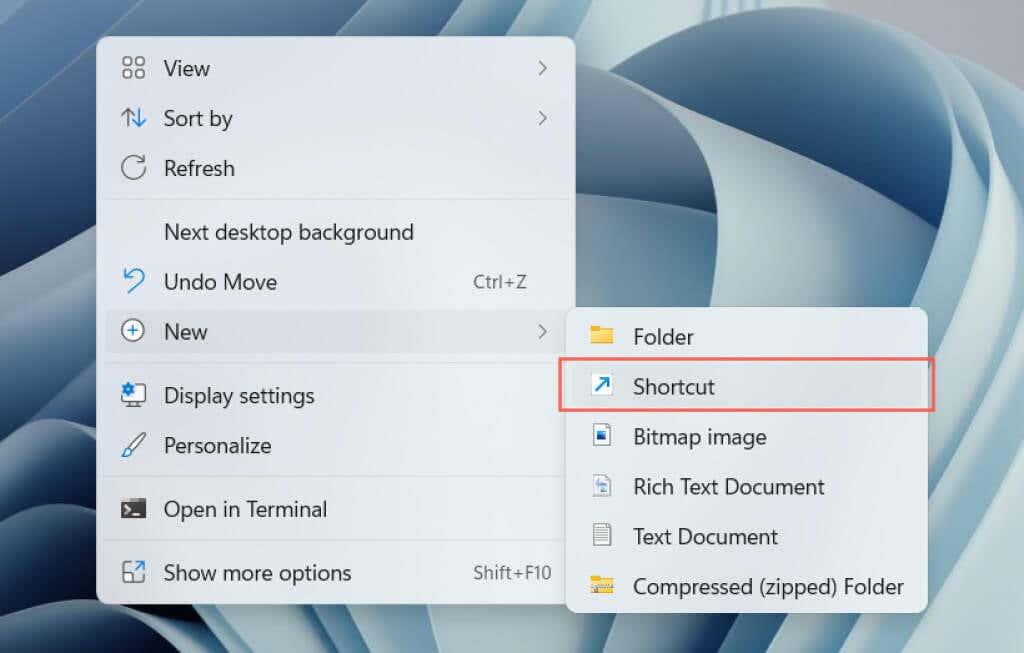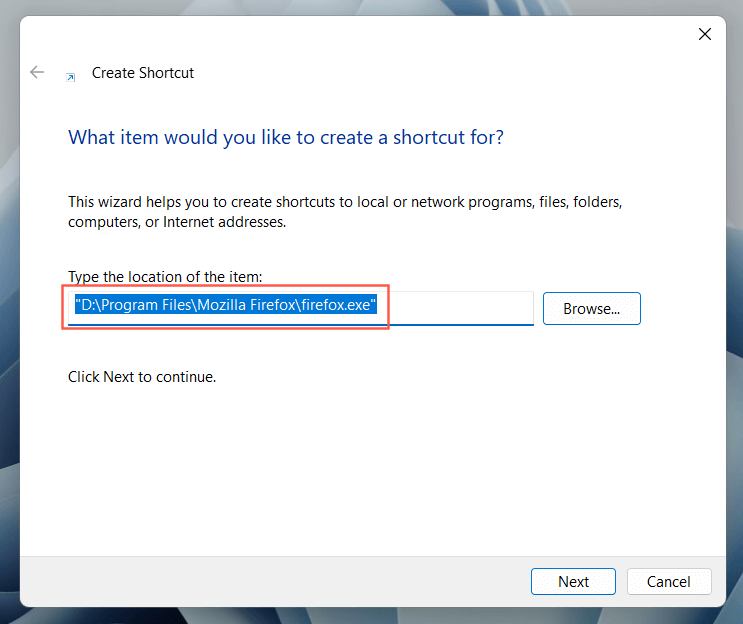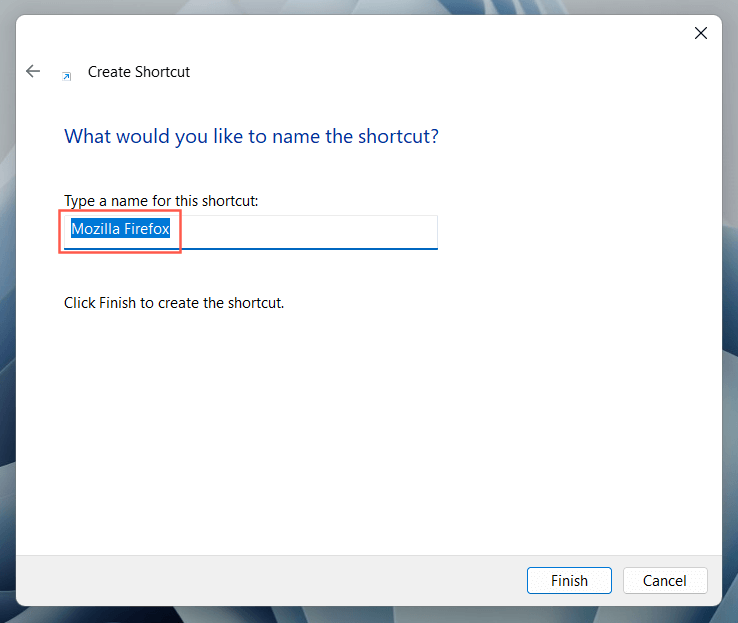Да ли желите брже да отварате апликације, датотеке, фасцикле и веб локације? Покушајте да направите пречице на радној површини. Овај водич показује како то да урадите на рачунару са оперативним системом Виндовс 10 или 11.
Иако Мицрософт ставља мањи нагласак на пречице на радној површини у Виндовс 10 и 11, и даље можете да их користите да бисте брже дошли до омиљених апликација, датотека и веб локација. Постоји неколико метода за додавање пречица на Виндовс радну површину, а ми ћемо их све погледати.
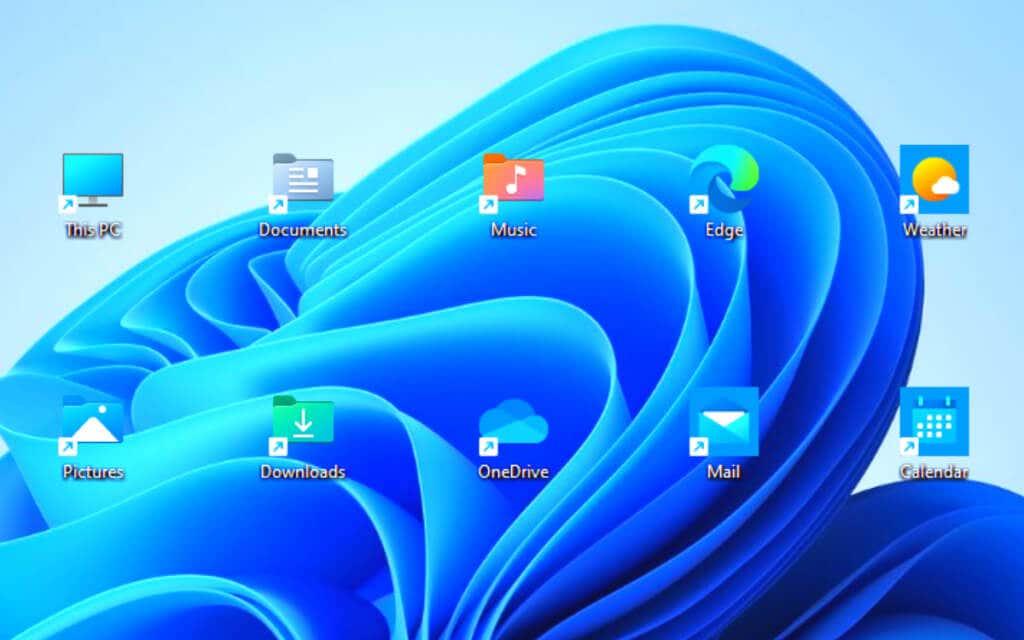
Додајте пречице за апликације преко Старт менија
Ако желите да направите пречицу на радној површини за апликацију Мицрософт Сторе—Фотографије, Календар, итд.—или традиционални програм на рачунару, најбржи начин је да је превучете са листе апликација у менију Старт на радну површину.
- Отворите мени Старт и изаберите Све апликације да бисте открили листу апликација.
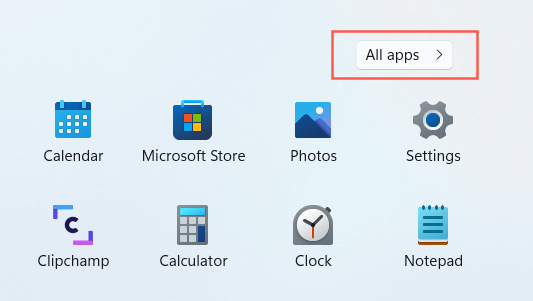
- Пронађите програм који желите да додате.
- Превуците програм на радну површину и отпустите га када се курсор промени у Линк .
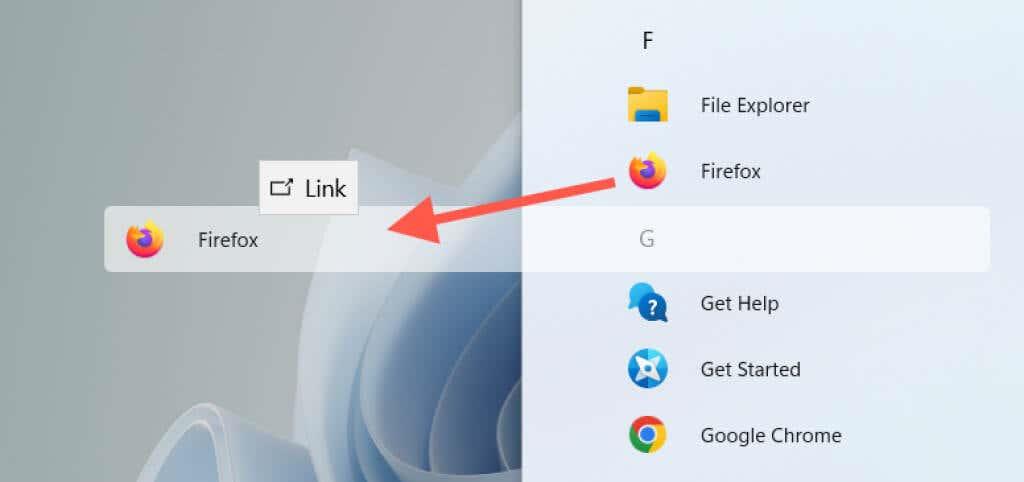
У оперативном систему Виндовс 10 такође можете да превучете закачене апликације Старт менија на радну површину као пречице.
Додајте пречице за апликације преко фолдера Апликације
Фасцикла Апплицатионс у оперативном систему Виндовс 10 и 11 је посебан директоријум који садржи свеобухватну листу свих апликација из продавнице Мицрософт Сторе и апликација које нису у продавници на вашем рачунару. Нуди алтернативни начин за креирање пречица на радној површини до програма на вашем рачунару и наводи ставке које обично нећете наћи на листи у Старт менију, као што је Контролна табла .
- Притисните Виндовс тастер + Р да бисте отворили оквир Покрени . Затим откуцајте схелл:АппсФолдер и притисните Ентер . Фасцикла Апплицатионс ће се појавити у прозору Филе Екплорер.
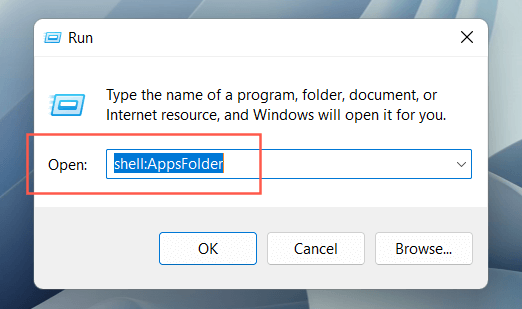
- Пронађите програм који желите да додате на радну површину. Затим кликните десним тастером миша и изаберите Креирај пречицу .
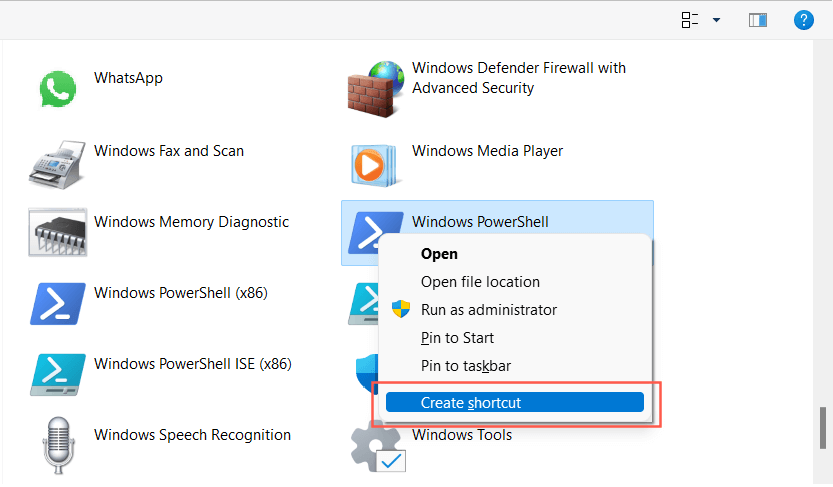
- Изаберите Да у искачућем прозору „Виндовс не може да направи пречицу овде“. Пречица би се одмах требала појавити на радној површини.
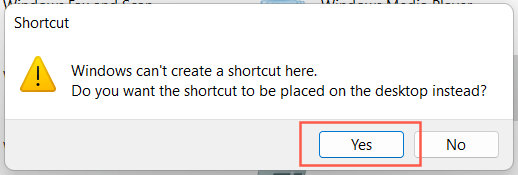
Алтернативно, можете приступити фасцикли Апплицатионс у Виндовс-у преко конзоле командне линије. Откуцајте цмд у мени Старт, изаберите Отвори и покрените команду експлорер схелл:АппсФолдер .
Додајте традиционалне системске пречице
Виндовс 10 и 11 подразумевано приказују само корпу за отпатке на радној површини. Али тамо можете ставити све што желите, укључујући традиционалне системске пречице као што су Овај рачунар, фасцикла вашег корисничког налога, фасцикла мрежних уређаја и Контролна табла преко дијалога Подешавања иконе радне површине.
- Кликните десним тастером миша на дугме Старт и изаберите Подешавања .
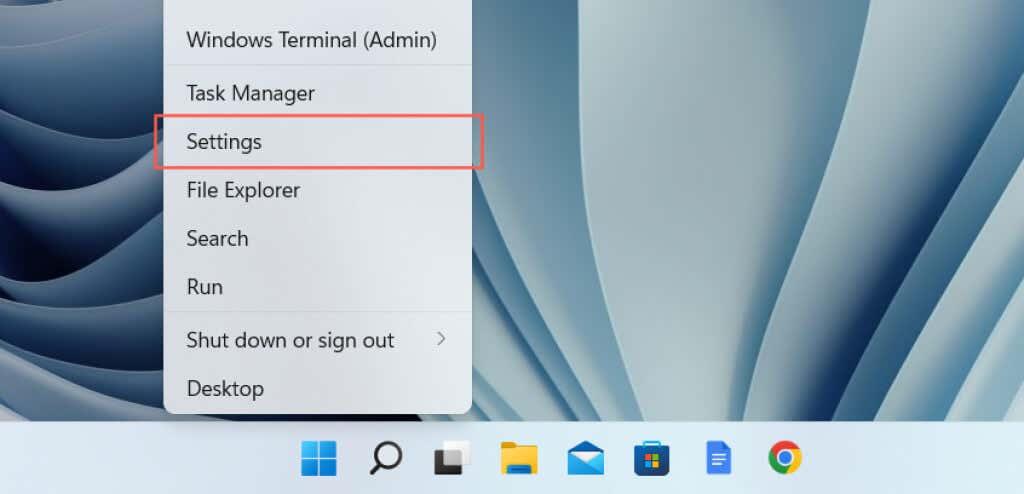
- Изаберите категорију Персонализација .
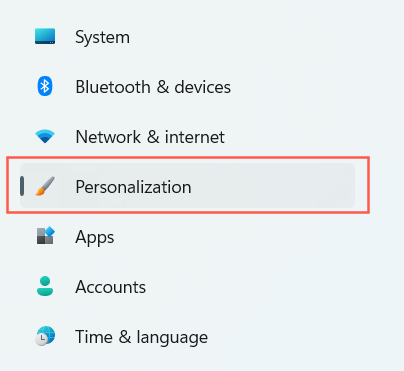
- Изаберите Теме .
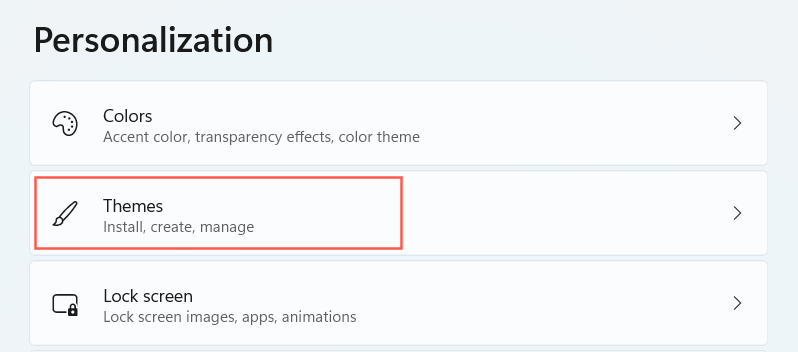
- Померите се надоле и изаберите Подешавања иконе на радној површини .
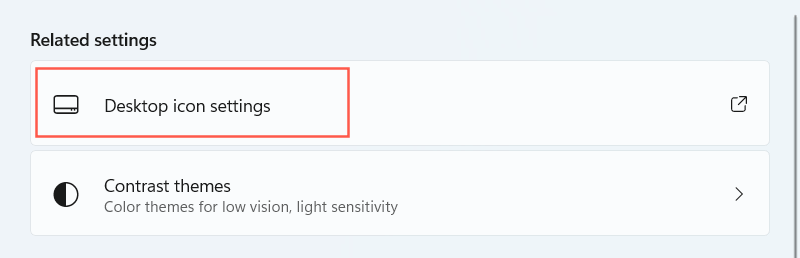
- Означите поља поред жељених пречица — Рачунар , Корисничке датотеке , Мрежа , Корпа за отпатке и Контролна табла .
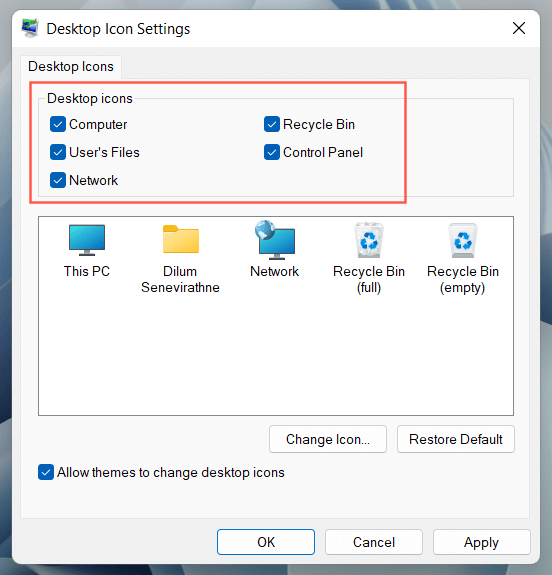
- Изаберите Примени > У реду .
Креирајте пречице за програме, датотеке и фасцикле преко Филе Екплорер-а
Други начин за креирање пречица за апликације укључује Филе Екплорер. Можете га користити и за креирање пречица до датотека и фасцикли.
Креирајте пречице програма
- Отворите Филе Екплорер и посетите инсталациони директоријум програма. Подразумеване локације за инсталацију традиционалних десктоп апликација (нпр. Мицрософт Оффице) су Програмске датотеке и Програмске датотеке (к86) унутар системске партиције. Да бисте пронашли апликацију Мицрософт Сторе, морате да посетите скривену фасциклу ВиндовсАппс .
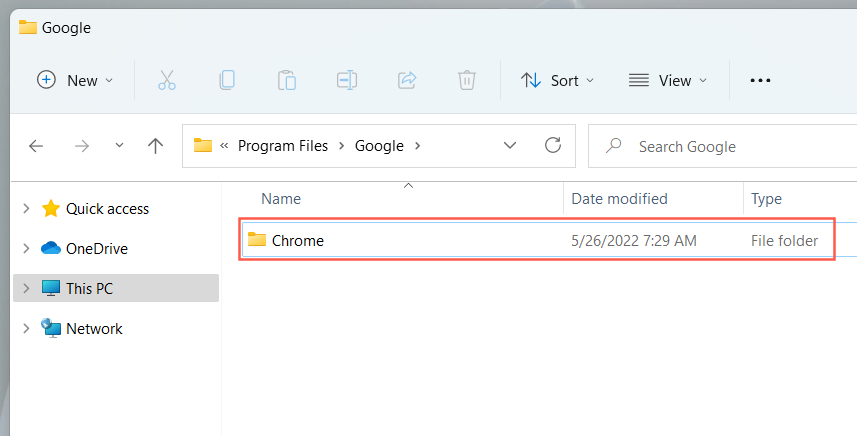
- Пронађите примарни извршни фајл (ЕКСЕ). То је датотека типа апликације (можете је идентификовати тако што ћете подесити Поглед на детаље ), која обично садржи име и икону програма. Ако желите да будете сигурни, двапут кликните на датотеку. Ако се програм покрене, идентификовали сте исправну датотеку.
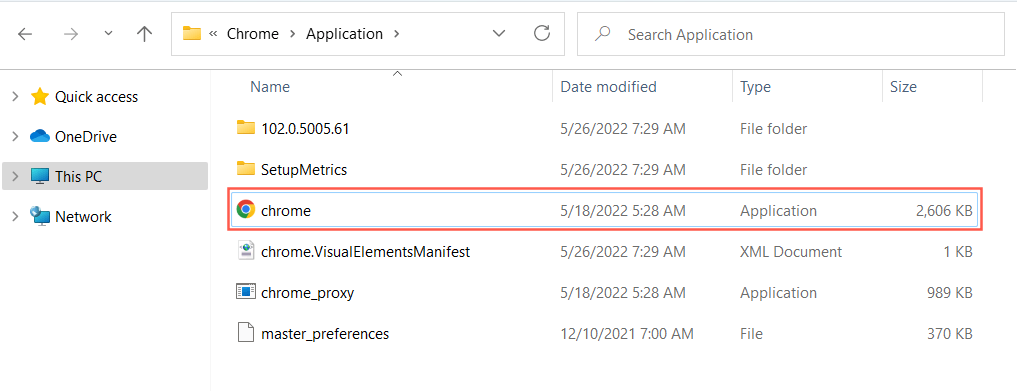
Савет: Ако имате проблема са лоцирањем извршног фајла апликације која није из продавнице, кликните десним тастером миша на програм у менију Старт и изаберите Још > Отвори локацију датотеке . То би требало да вас одведе до фасцикле са пречицама за мени Старт. Поново кликните десним тастером миша на програм и изаберите Отвори локацију датотеке да бисте отворили директоријум апликације са истакнутом главном ЕКСЕ датотеком.
- Превуците извршну датотеку на радну површину и отпустите је када се курсор промени у Креирај везу на радној површини .
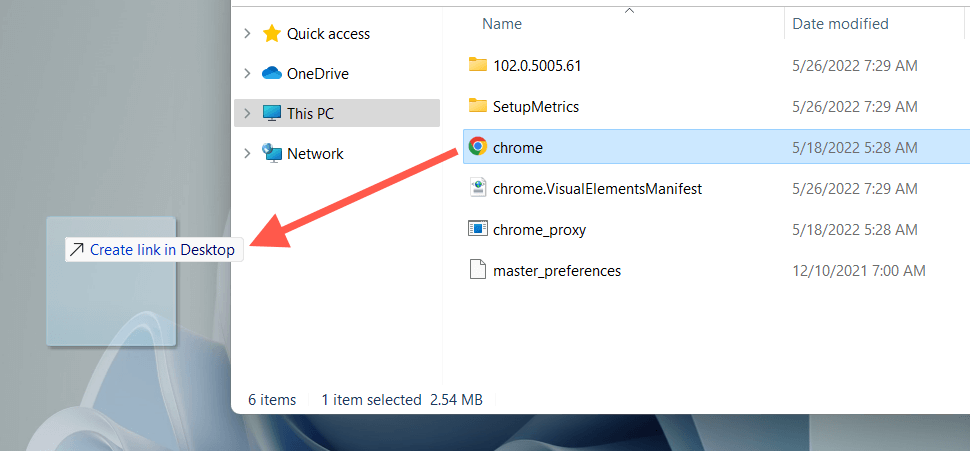
Или, кликните десним тастером миша на датотеку апликације и изаберите Пошаљи на > Радна површина (пречица) у контекстуалном менију. Такође можете да кликнете и задржите десни тастер миша (не леви клик), превучете ставку на радну површину и изаберете Креирај пречице овде .
Креирајте пречице за датотеке и фасцикле
- Отворите Филе Екплорер и пронађите датотеку (нпр. Екцел или Ворд) или фасциклу.
- Држите притиснут тастер Алт и превуците ставку на радну површину.
- Отпустите када се курсор промени у Креирај везу на радној површини .
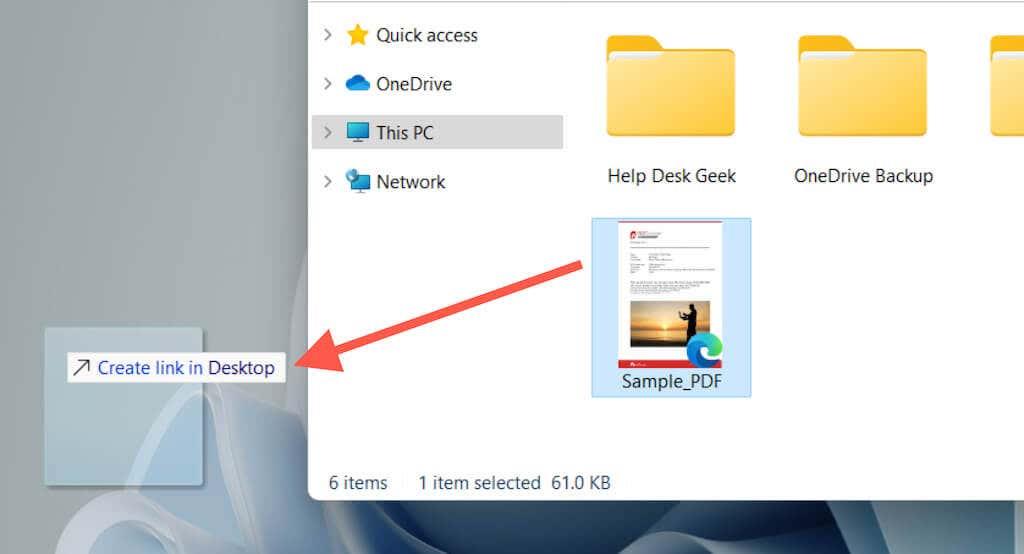
Као и код пречица за апликације, такође можете да кликнете десним тастером миша на датотеку или фасциклу и изаберете Пошаљи на > Радна површина (пречица) или је једноставно превуците на радну површину десним кликом и изаберете опцију Креирај пречице овде .
Превуците и отпустите УРЛ-ове да бисте креирали пречице за веб локацију
Ако желите да направите пречицу до веб странице или веб странице, то можете учинити брзо тако што ћете превући и отпустити УРЛ на радну површину.
- Учитајте веб локацију или веб страницу у картицу прегледача.
- Кликните било где у траци за адресу да бисте истакли УРЛ.
- Превуците и отпустите УРЛ на радну површину.
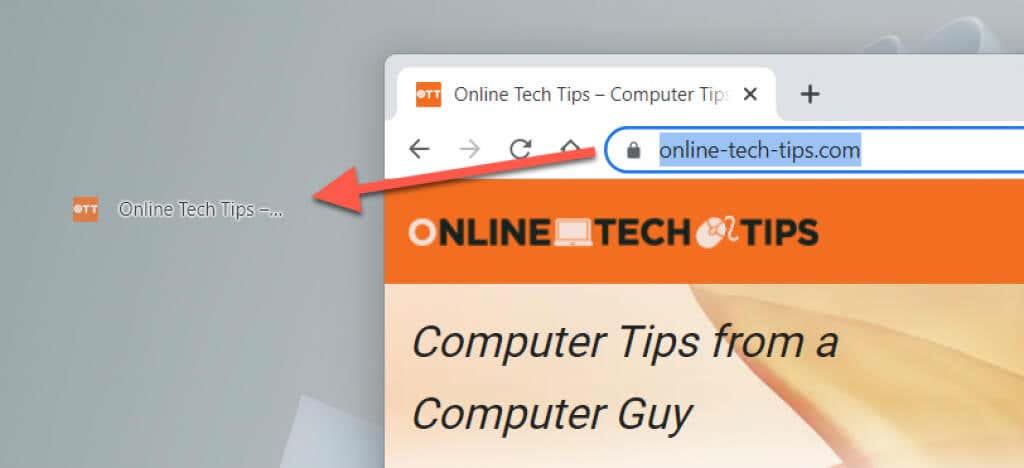
Горе наведени кораци раде на Гоогле Цхроме-у, Мицрософт Едге-у, Мозилла Фирефок-у и било ком другом веб прегледачу који користите у Виндовс 10 и 11.
Креирајте прогресивне пречице за веб апликације
Ако користите прегледач заснован на Цхромиум-у као што је Цхроме или Едге, можете да креирате прогресивне веб апликације (ПВА) за веб локације које се појављују на радној површини. ПВА садрже фавиконе веб локација, што их чини лакшим за разликовање од типичних пречица за веб локацију.
Да бисте инсталирали сајт као апликацију у Цхроме-у:
- Посетите почетну страницу веб локације.
- Отворите Цхроме мени и изаберите Још алата > Креирај пречицу .
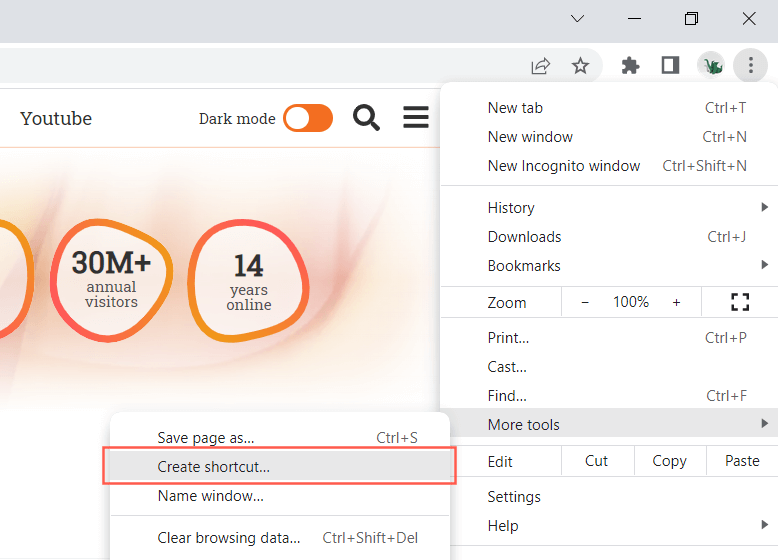
- Означите поље поред Отвори као прозор и изаберите Креирај .
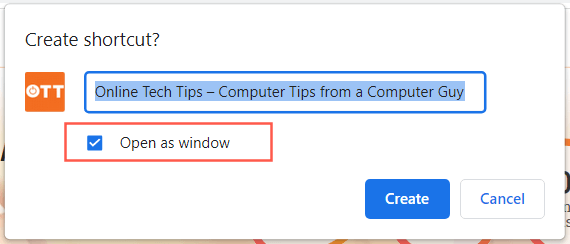
Ако користите Едге, само отворите мени Едге и изаберите Апликације > Инсталирај ову локацију као апликацију .
Користите чаробњак за нове пречице
Чаробњак за креирање пречица је спор, али поуздан алат за креирање пречица на радној површини за апликације. Такође можете додати пречице за програме, датотеке, фасцикле и веб локације.
- Кликните десним тастером миша на слободну област на радној површини и изаберите Ново > Пречица .
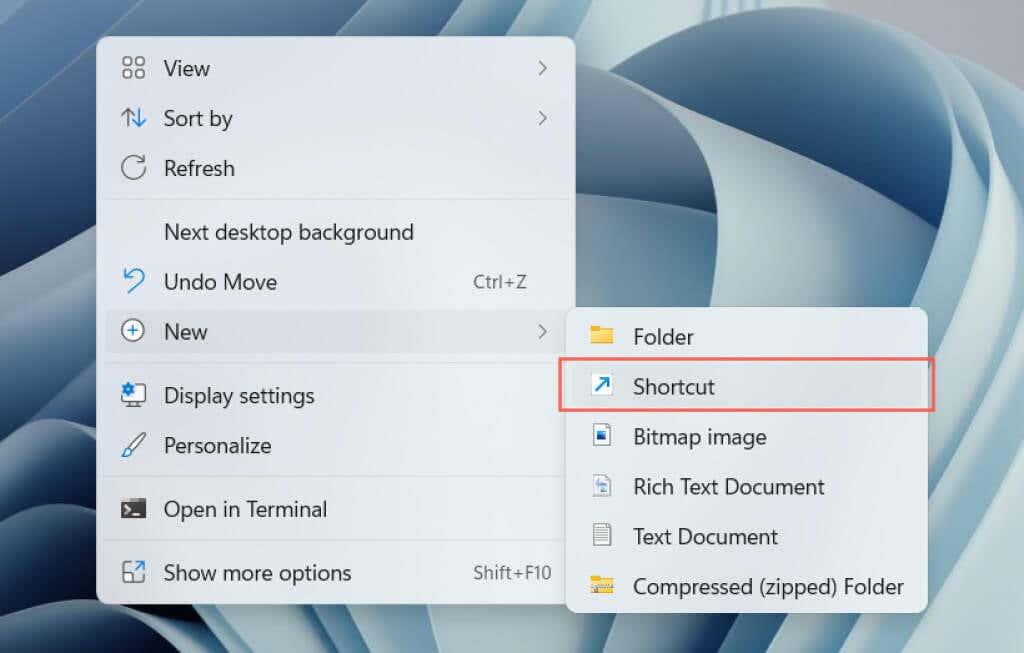
- Унесите путању извршне датотеке, датотеке или фасцикле програма или је додајте помоћу дугмета Прегледај . Ако желите да направите пречицу до веб локације, уместо тога налепите УРЛ.
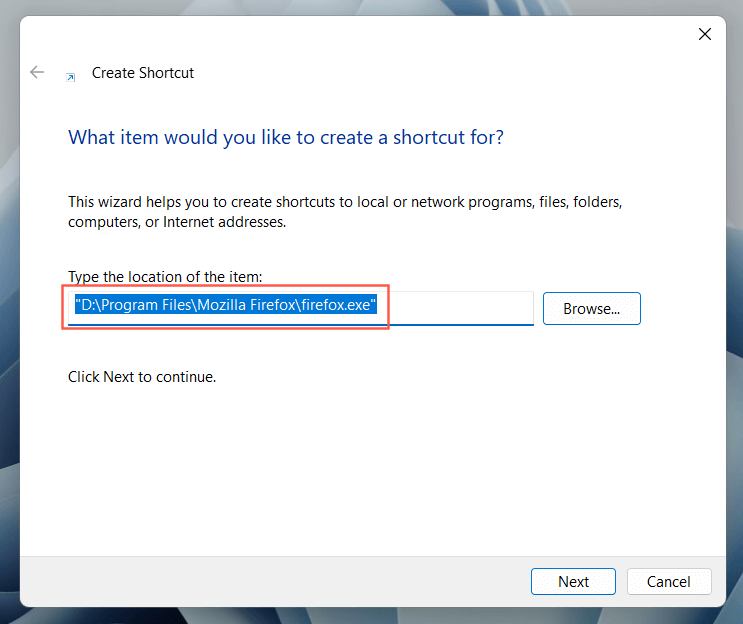
- Изаберите Следеће .
- Преименујте или доделите ново име за пречицу.
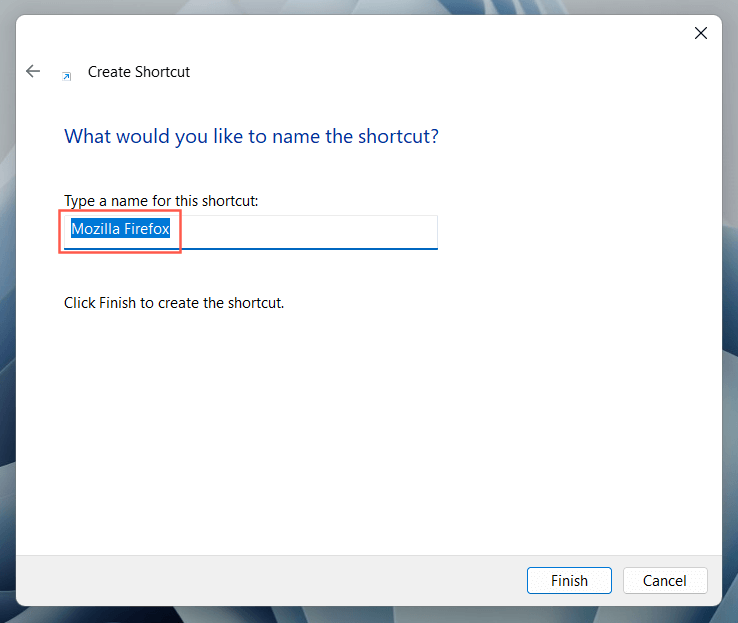
- Изаберите Заврши .
Шта је следеће?
Сада када знате како да креирате пречице на радној површини на рачунару са оперативним системом Виндовс 10 или 11, шта је следеће?