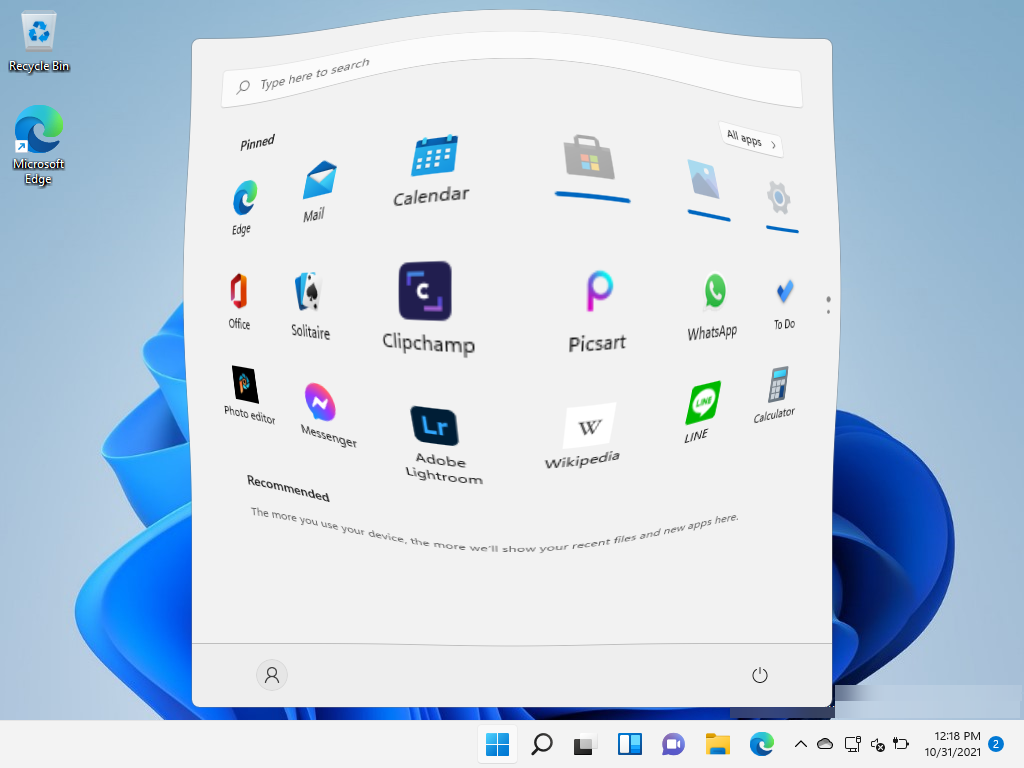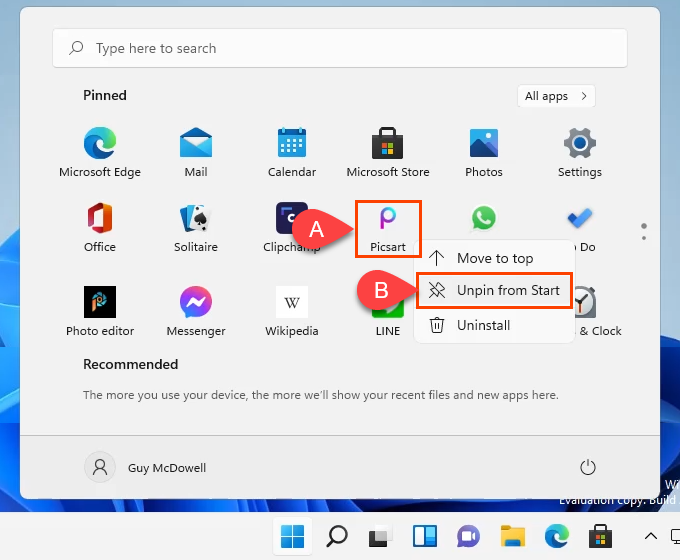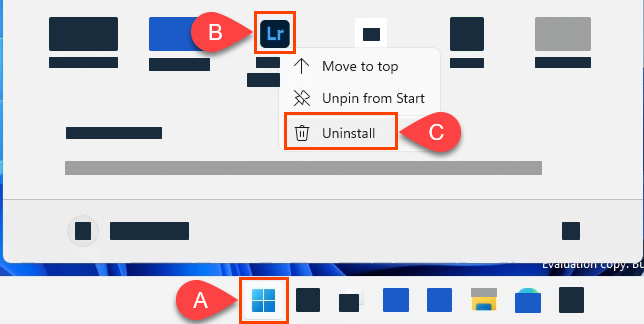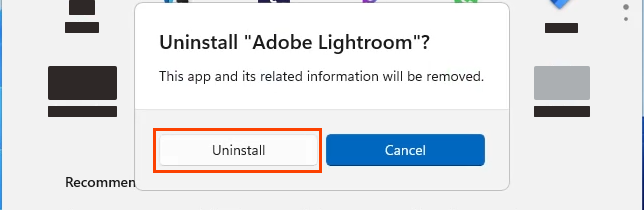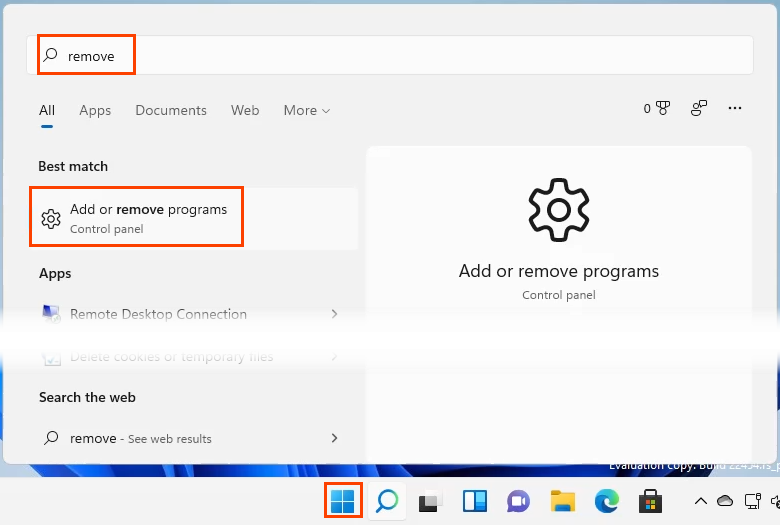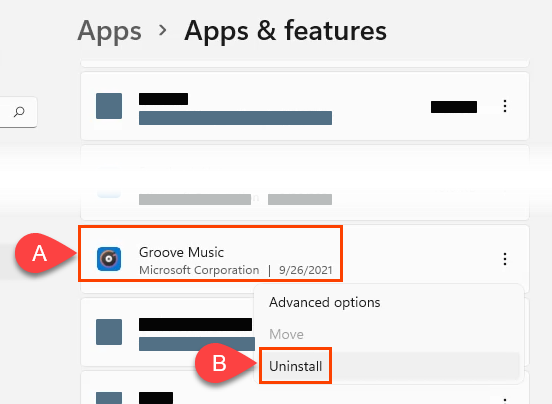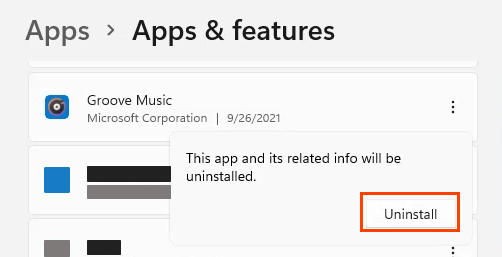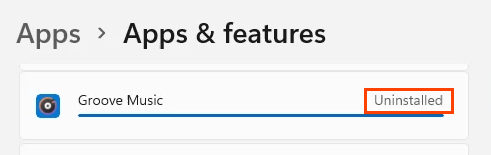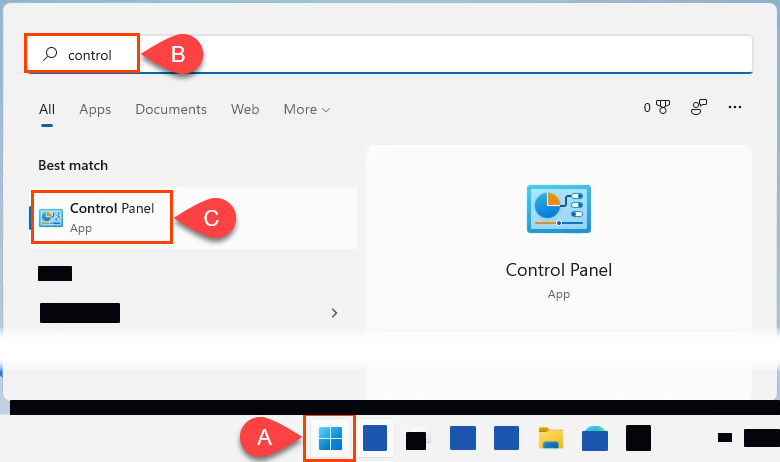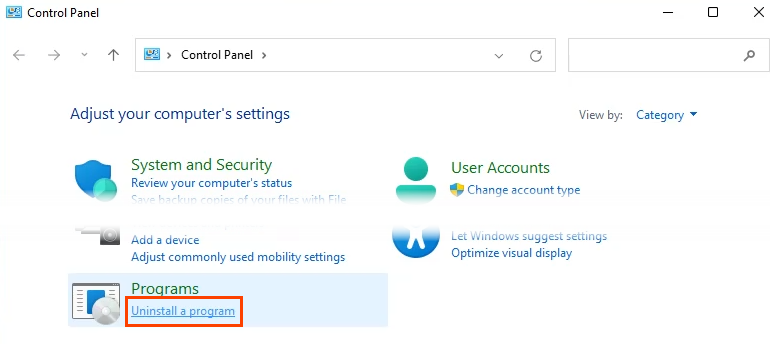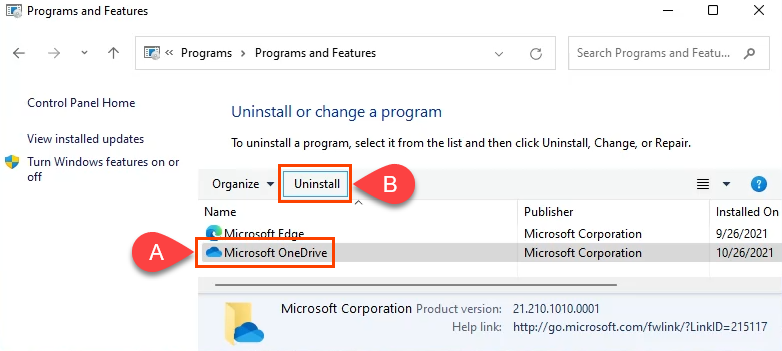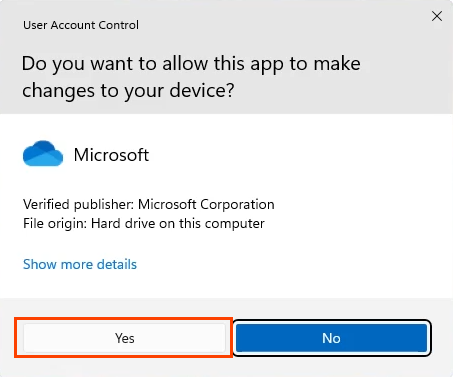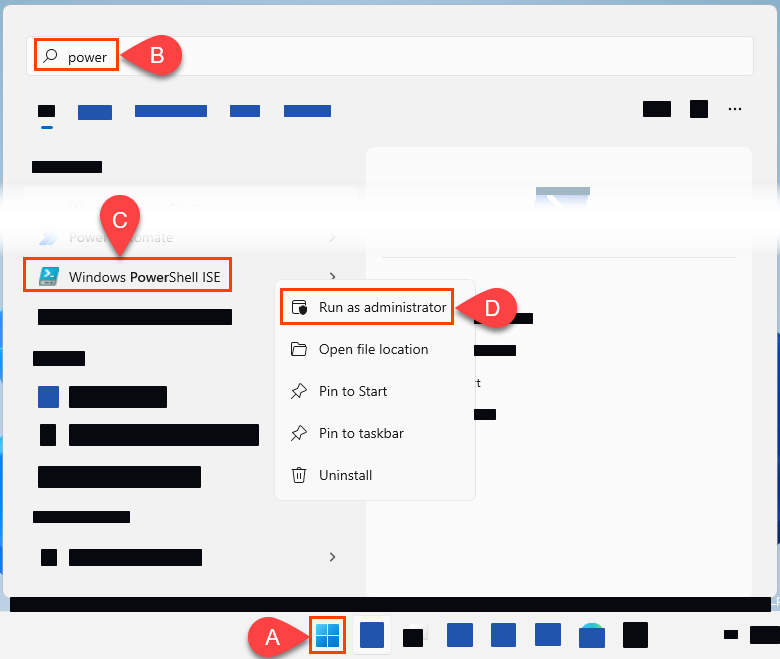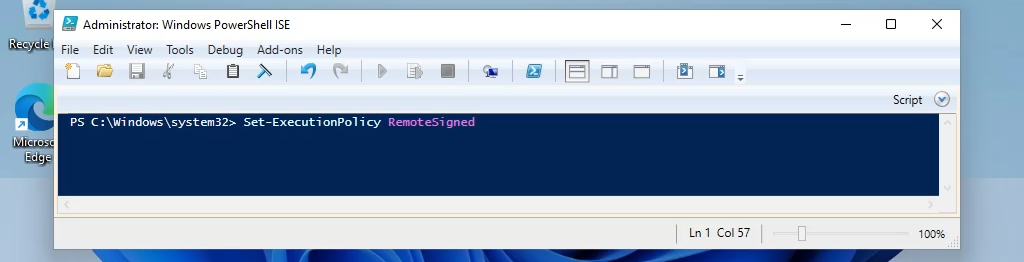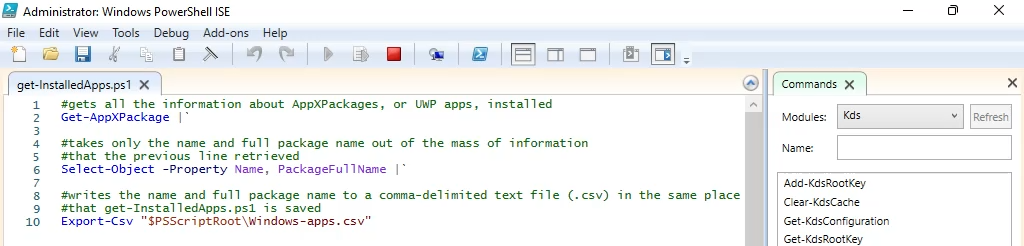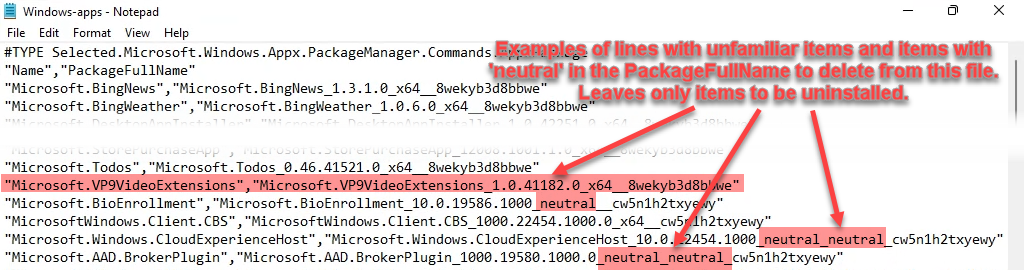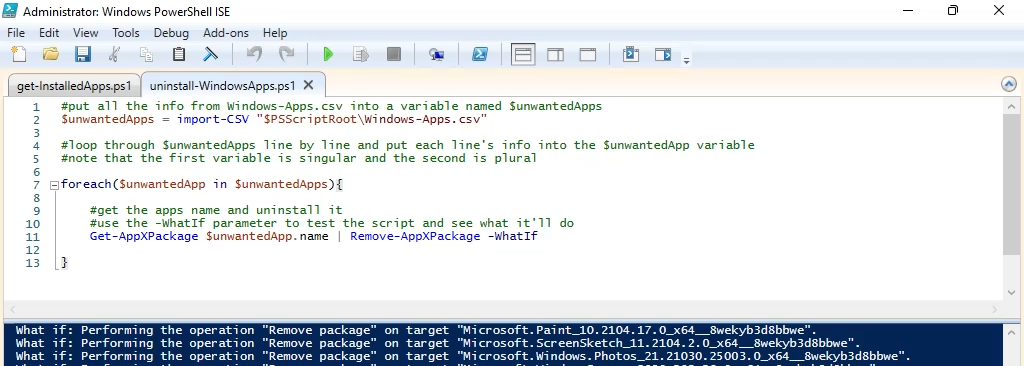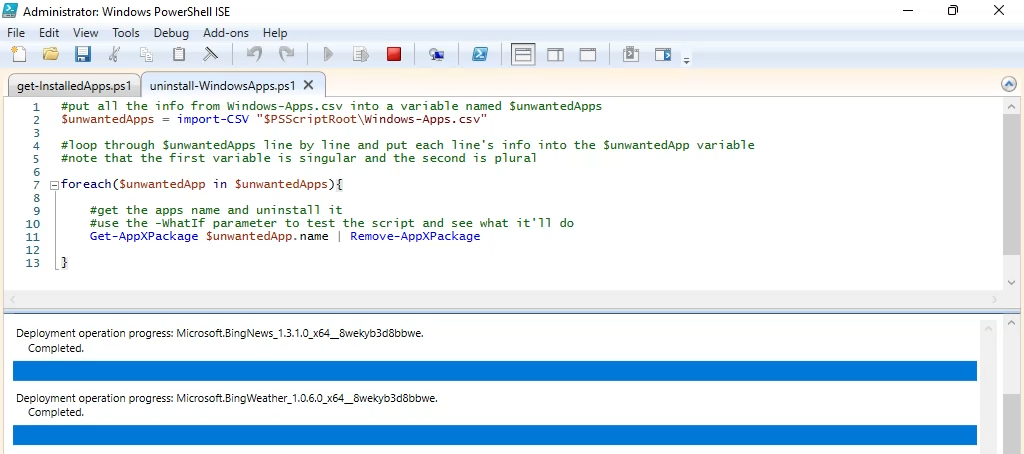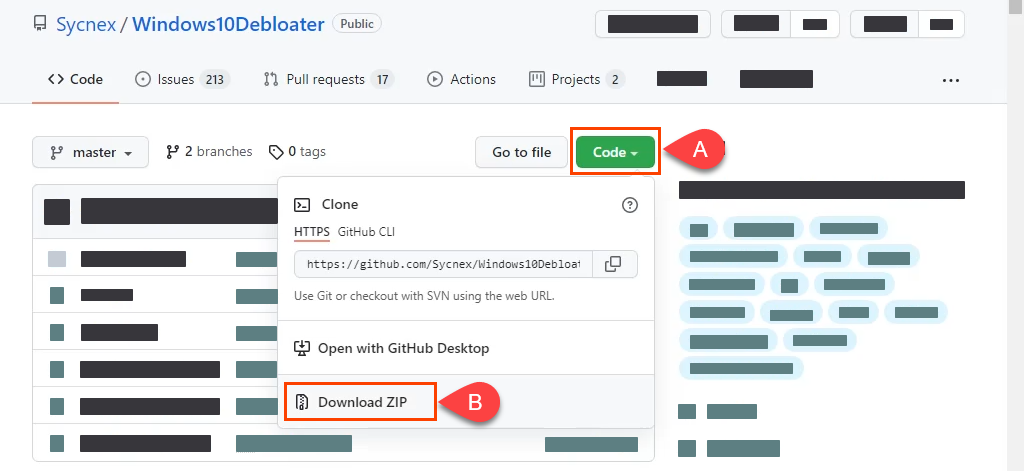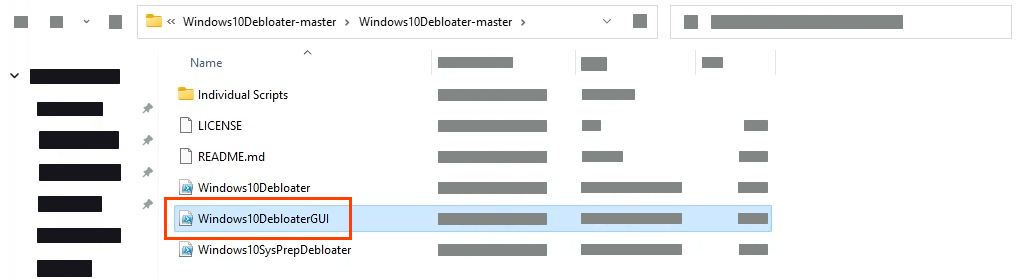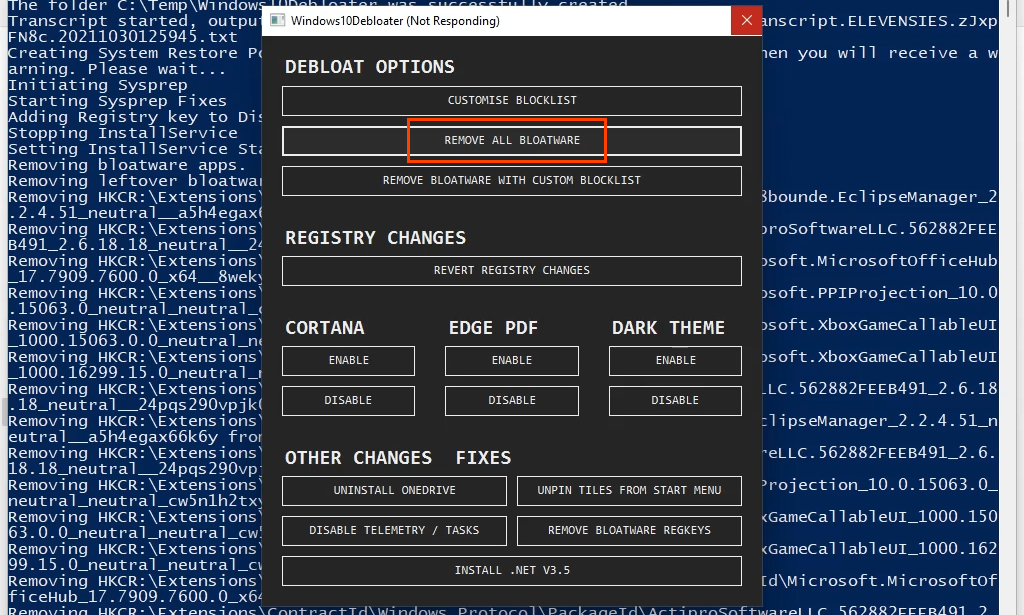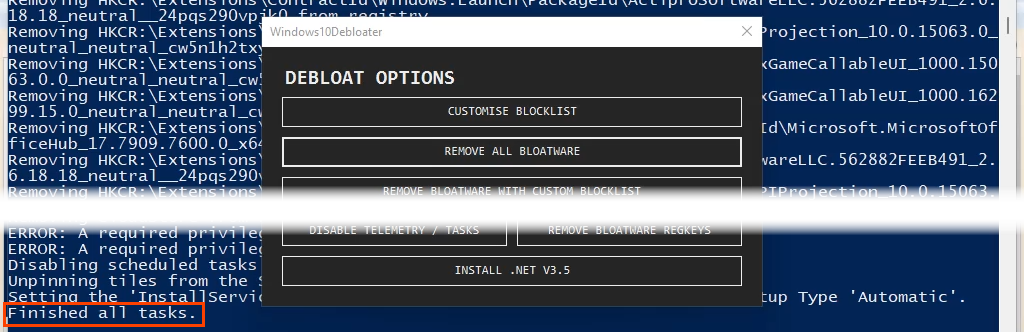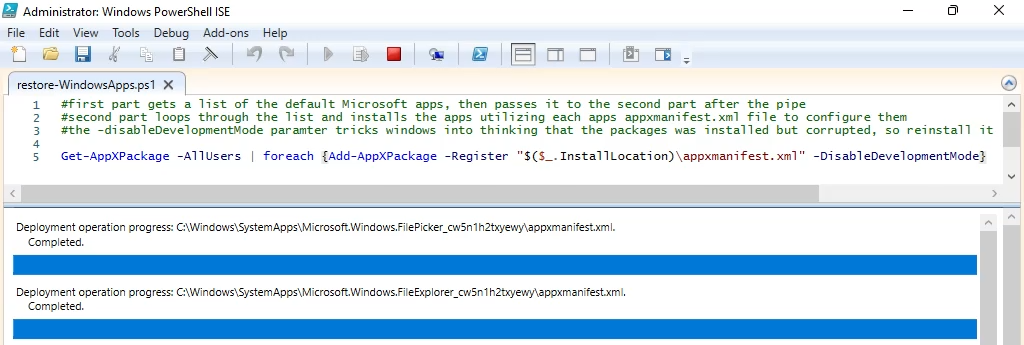Microsoft pokračuje vo svojej dlhej histórii zahrnutia množstva aplikácií, ktoré nepotrebujeme do Windowsu 11. Niekedy sa nazýva bloatware . Podnikaví ľudia teda pokračujú vo svojej dlhej histórii hľadania spôsobov, ako odstrániť predvolené aplikácie spoločnosti Microsoft v systéme Windows 11/10. prečo? Pretože menej nepotrebných aplikácií v systéme Windows 11 umožňuje rýchlejší systém Windows 11 .
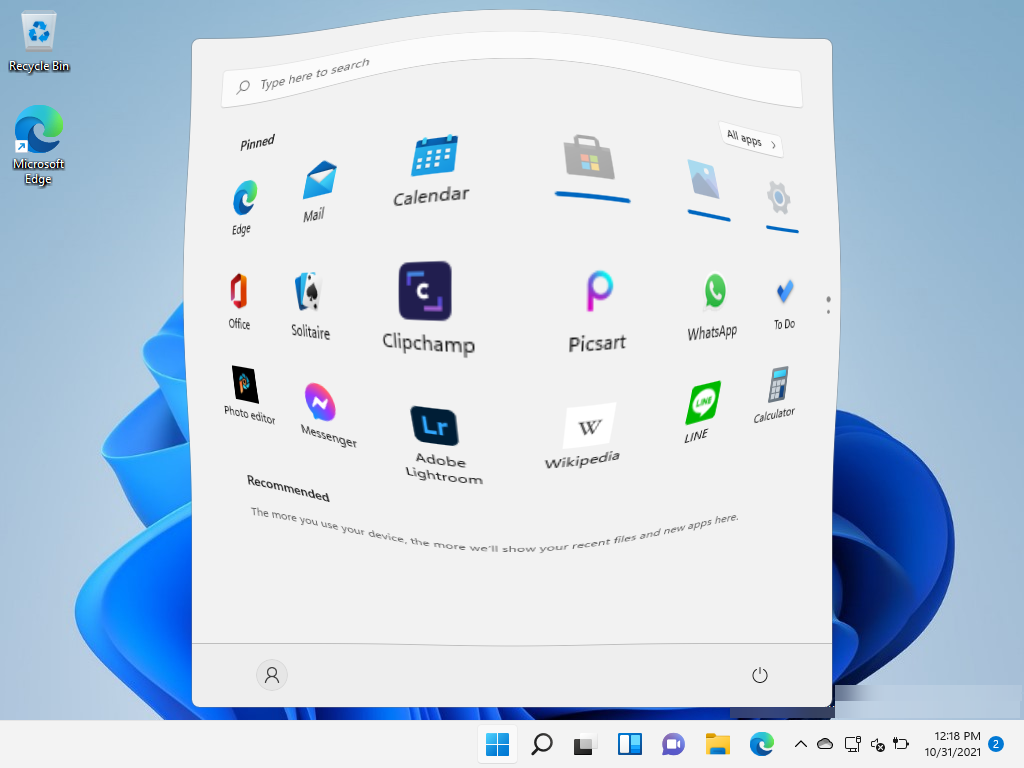
Odstráňte predvolené aplikácie Microsoft z ponuky Štart
Možno nechcete odinštalovať predvolené aplikácie Windows, ale radšej by ste ich nevideli v ponuke Štart. Je to jednoduchý proces na uvoľnenie aplikácií systému Windows.
Otvorte ponuku Štart , kliknite pravým tlačidlom myši na aplikáciu a vyberte možnosť Odopnúť zo Štartu . Aplikácia zmizne z ponuky Štart.
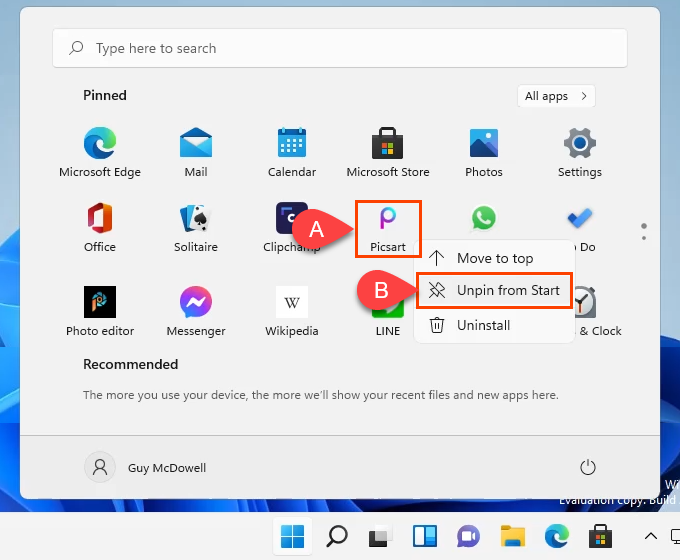
Odinštalujte aplikácie Microsoft Apps v systéme Windows 11 prostredníctvom ponuky Štart
Snáď najjednoduchším spôsobom odinštalovania aplikácií od spoločnosti Microsoft je to urobiť z ponuky Štart.
- Vyberte ponuku Štart , nájdite aplikáciu, ktorú chcete odstrániť, kliknite na ňu pravým tlačidlom myši a vyberte možnosť Odinštalovať .
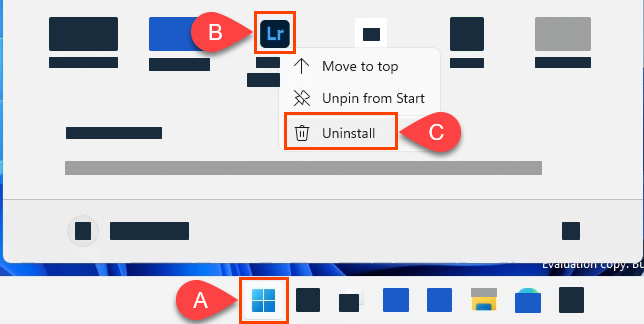
- Systém Windows vás požiada, aby ste potvrdili, že ho chcete odinštalovať. Vyberte možnosť Odinštalovať a aplikácia sa odstráni.
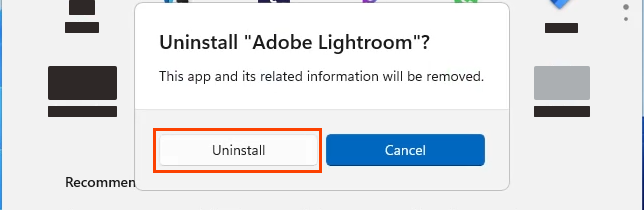
Odinštalujte aplikácie Microsoft Apps v systéme Windows 11 cez Nastavenia
Ak chcete odinštalovať niekoľko aplikácií, je to dobrá metóda point-and-click.
- Vyberte ponuku Štart a začnite písať odstrániť . Nie je potrebné klikať na panel vyhľadávania alebo vyberať nástroj Hľadať na paneli úloh. Stačí začať písať. Vyberte Pridať alebo odstrániť programy z výsledkov.
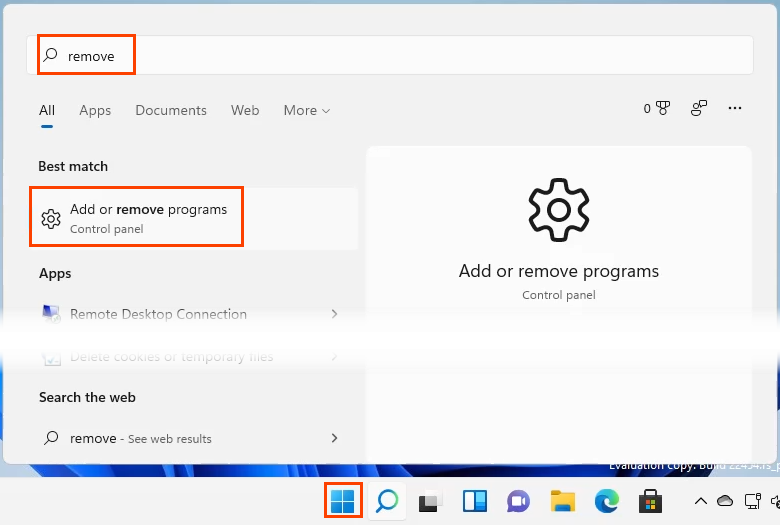
- Nastavenia sa otvoria v oblasti Aplikácie a funkcie . Nájdite aplikáciu, ktorú chcete odstrániť, kliknite na ňu pravým tlačidlom myši a vyberte možnosť Odinštalovať .
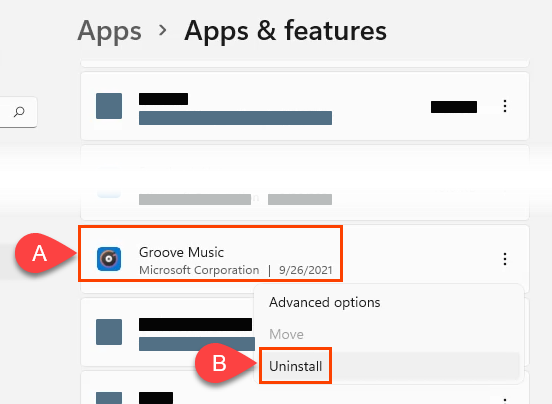
- Systém Windows vás požiada, aby ste potvrdili, že chcete aplikáciu odinštalovať. Vyberte možnosť Odinštalovať .
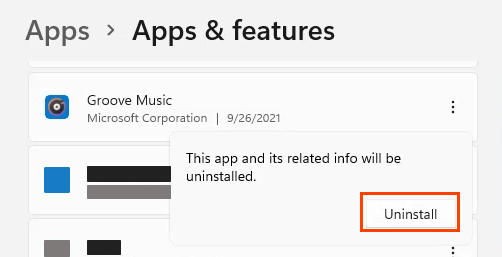
Počas odinštalovania aplikácie sa zobrazí indikátor priebehu a po dokončení sa zobrazí správa Odinštalované .
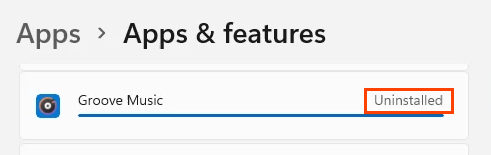
Odinštalujte aplikácie Microsoft Apps v systéme Windows 11 prostredníctvom ovládacieho panela
Áno, Ovládací panel je stále v systéme Windows 11. Nie je taký praktický na odstránenie všetkého, ako to bolo v predchádzajúcich verziách. Programy je možné touto metódou stále odinštalovať, aplikácie Universal Windows Platform (UWP) sa tu však ani nezobrazia. Aplikácie UWP sú tie, ktoré budete s najväčšou pravdepodobnosťou chcieť odinštalovať.
- Vyberte ponuku Štart a začnite písať ovládací prvok . Z výsledkov vyberte položku Ovládací panel .
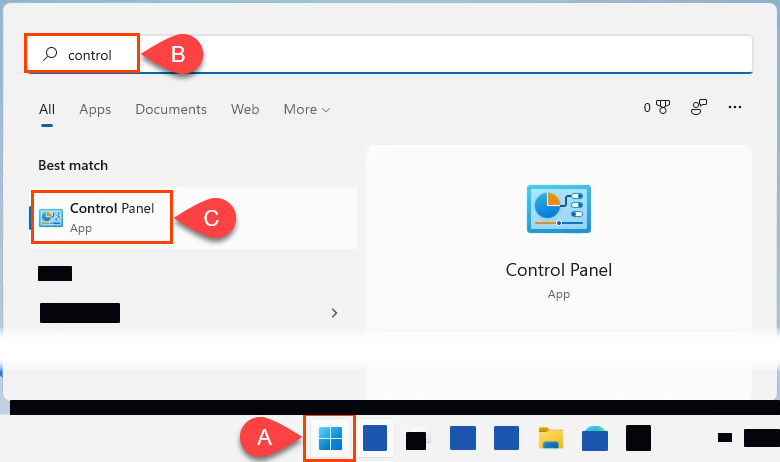
- Keď sa otvorí okno Ovládací panel , vyhľadajte položku Programy a pod ňou vyberte položku Odinštalovať program .
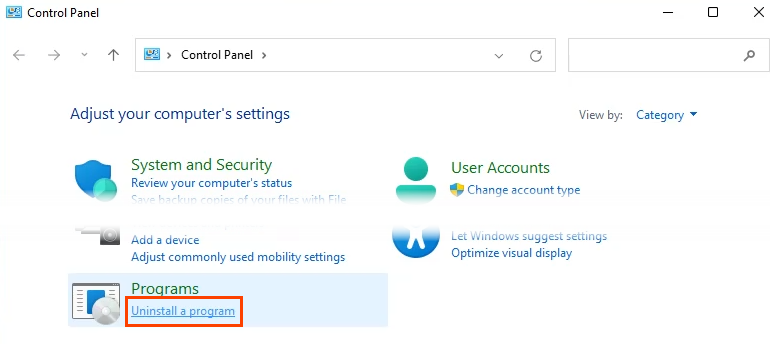
- V okne Odinštalovať alebo zmeniť program vyberte program, ktorý chcete odstrániť, a potom vyberte položku Odinštalovať .
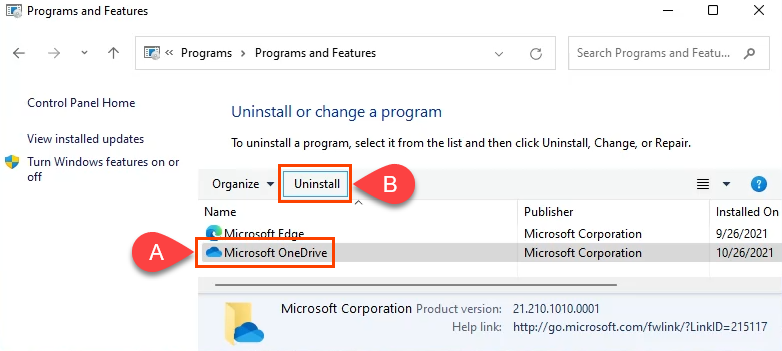
Systém Windows zobrazí okno Kontrola používateľských účtov (UAC) s otázkou: „Chcete tejto aplikácii povoliť vykonávať zmeny vo vašom zariadení? Vyberte možnosť Áno . V závislosti od veľkosti programu môže trvať niekoľko minút, kým program zmizne.
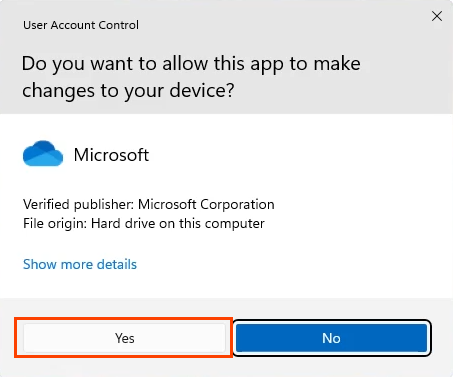
Odinštalujte aplikácie Microsoft Apps v systéme Windows 11 cez PowerShell
Dokonca aj domáci používatelia sa môžu naučiť PowerShell a mať väčšiu kontrolu nad Windowsom. Vytvorenie skriptu PowerShell na odinštalovanie aplikácií Microsoft vám poskytne najväčšiu kontrolu nad tým, čo sa odstráni. Vďaka tomu je odstránenie množstva aplikácií od spoločnosti Microsoft rýchlou a jednoduchou úlohou, takže si skript uložte na ďalšiu inštaláciu systému Windows 11.
Ak je vytvorenie skriptu PowerShell viac, ako ste očakávali, a napriek tomu chcete mať tento druh rýchlosti a kontroly, preskočte na sekciu skriptovania nižšie.
- Vyberte ponuku Štart a začnite písať powershell . Vyberte možnosť PowerShell ISE a otvorte ju ako správca.
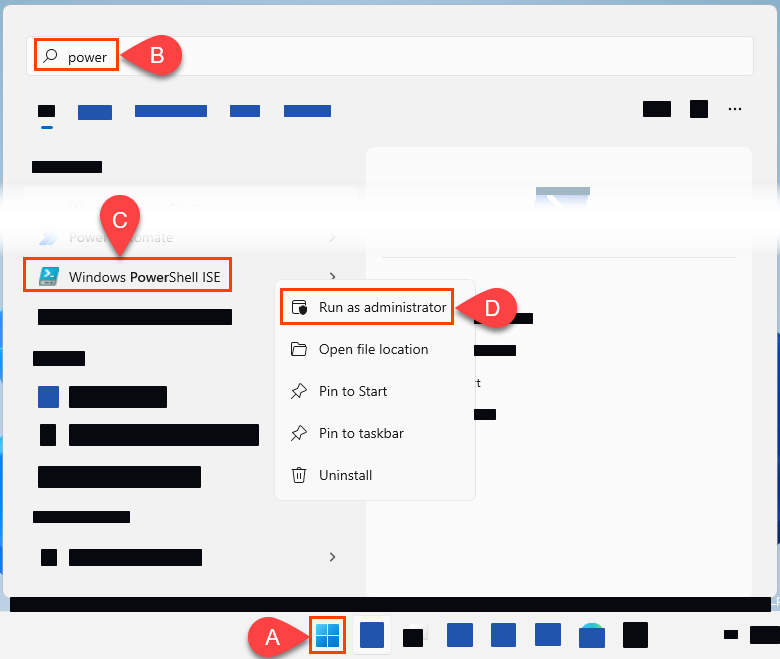
- Po otvorení zadajte a spustite cmdlet Set-ExecutionPolicy RemoteSigned .
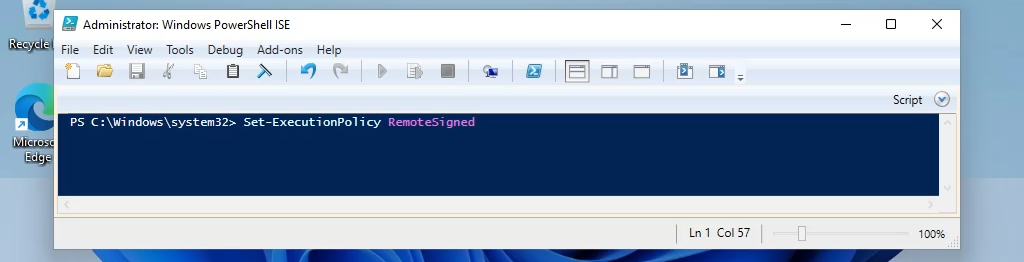
Keď sa zobrazí otázka, či naozaj chcete zmeniť politiku vykonávania, vyberte možnosť Áno všetkým . To vám umožní spúšťať skripty, ktoré vytvoríte.

- Najprv musíte získať názvy balíkov pre aplikácie Windows. Vytvorte skript a uložte ho s názvom ako get-InstalledApps.ps1 . Skopírujte a prilepte nasledujúce cmdlety do nového skriptu. Vytvoria a uložia zoznam s názvom Name a PackageFullName nainštalovaných aplikácií UWP. Riadky komentárov na obrázku začínajúce znakom # vysvetľujú, čo robia rutiny cmdlet pod ním.
- Get-AppXPackage |`
- Select-Object -Property Name, PackageFullName |`
- Export-Csv „$PSScriptRoot\Windows-apps.csv“
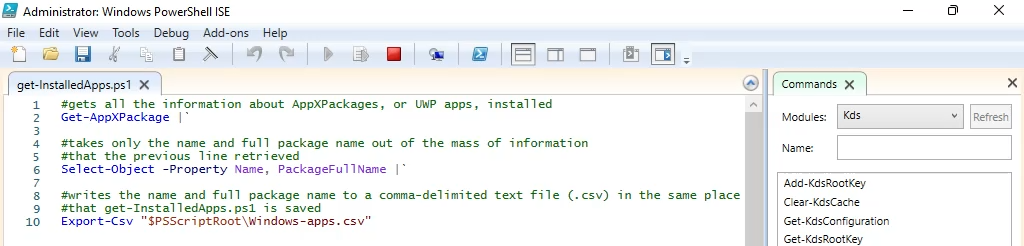
- Otvorte výsledný textový súbor. Dobrým orientačným pravidlom pre to, čo sa má z tohto súboru odstrániť, je odstrániť všetky riadky, o ktorých si nie ste istí, čo to je, alebo ktoré majú v PackageFullName „neutrálne“. Zostanú len tie veci, o ktorých ste si istí, že ich chcete odinštalovať. Ak si nie ste istí, čo tu máte robiť, prejdite na ďalšiu časť článku.
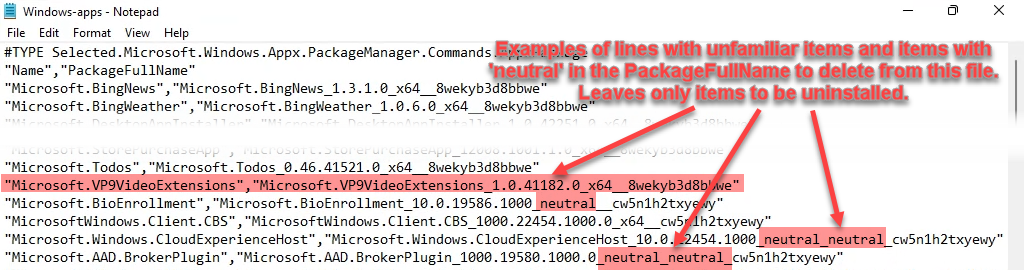
- Vytvorte ďalší skript a pomenujte ho uninstall-WindowsApps.ps1 . Na odinštalovanie iba aplikácií systému Windows, ktoré zostanú v textovom súbore, použite nasledujúce rutiny cmdlet. Riadky komentárov na obrázku začínajúce znakom # vysvetľujú, čo robia rutiny cmdlet pod ním.
- $unwantedApps = import-CSV „$PSScriptRoot\Windows-apps.csv“
- $unwantedApp premenná
- foreach($unwantedApp v $unwantedApps){
- Get-AppXPackage $unwantedApp.name | Remove-AppXPackage -WhatIf
- }
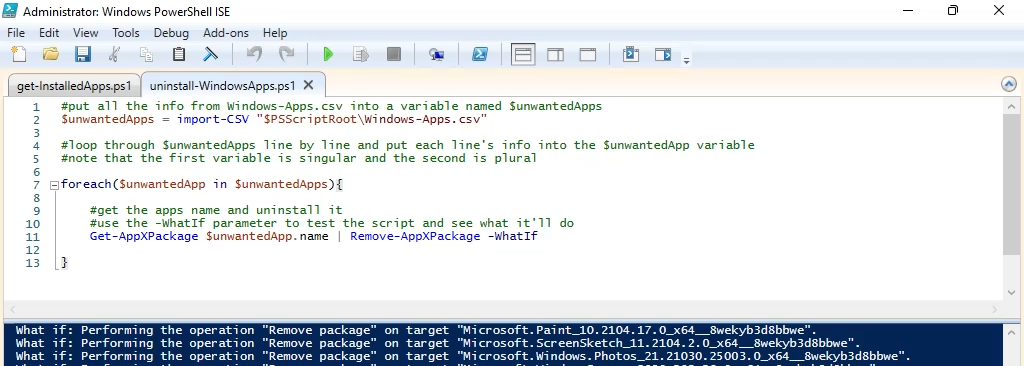
Keď budete pripravení, odstráňte parameter -WhatIf a spustite skript. Aplikácie budú odinštalované.
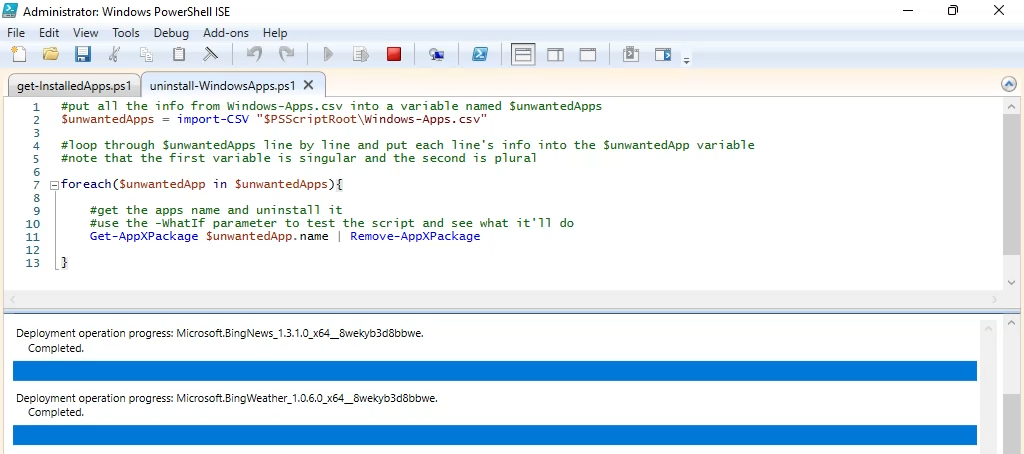
Odinštalujte aplikácie Microsoft Apps v systéme Windows 11 prostredníctvom skriptov
Existuje niekoľko vopred pripravených skriptov, ktoré možno použiť na odstránenie nechcených aplikácií spoločnosti Microsoft. Dva z najpopulárnejších sú Windows 10 Decrapifier a Windows 10 Debloater . Obidve robia podobné veci a obe fungujú v systéme Windows 11, avšak my sa tu pozrieme iba na Windows 10 Debloater, pretože má možnosť grafického používateľského rozhrania (GUI), ktorá môže byť užitočnejšia.
- Prejdite na stránku Windows 10 Debloater a vyberte tlačidlo Kód a potom vyberte Stiahnuť ZIP .
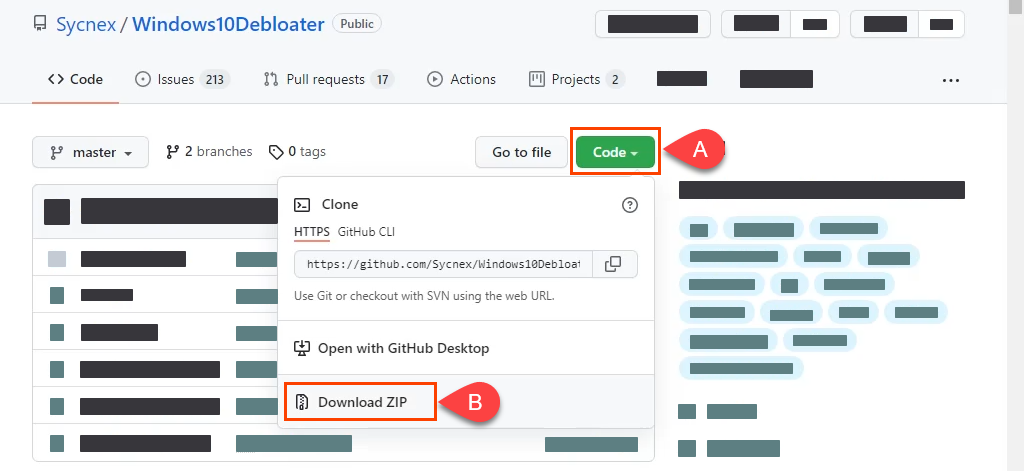
- Po stiahnutí súboru zip ho rozbaľte. Nájdite Windows10DebloaterGUI a spustite ho.
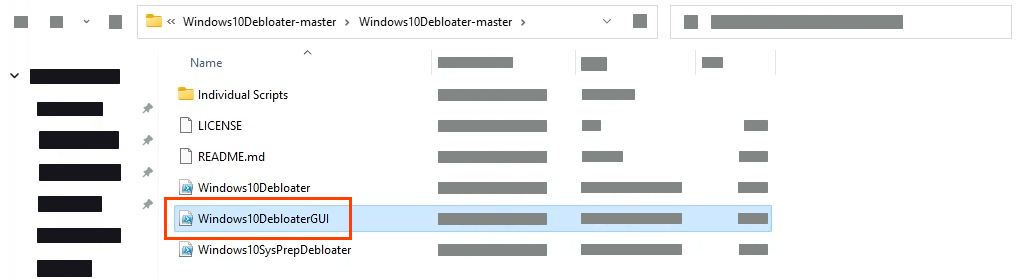
- Spustí sa nejaký skript a potom sa otvorí grafické používateľské rozhranie Windows10Debloater. Je tu niekoľko možností, avšak najrýchlejšia a najjednoduchšia na použitie je ODSTRÁNIŤ VŠETKÝ BLOATWARE .
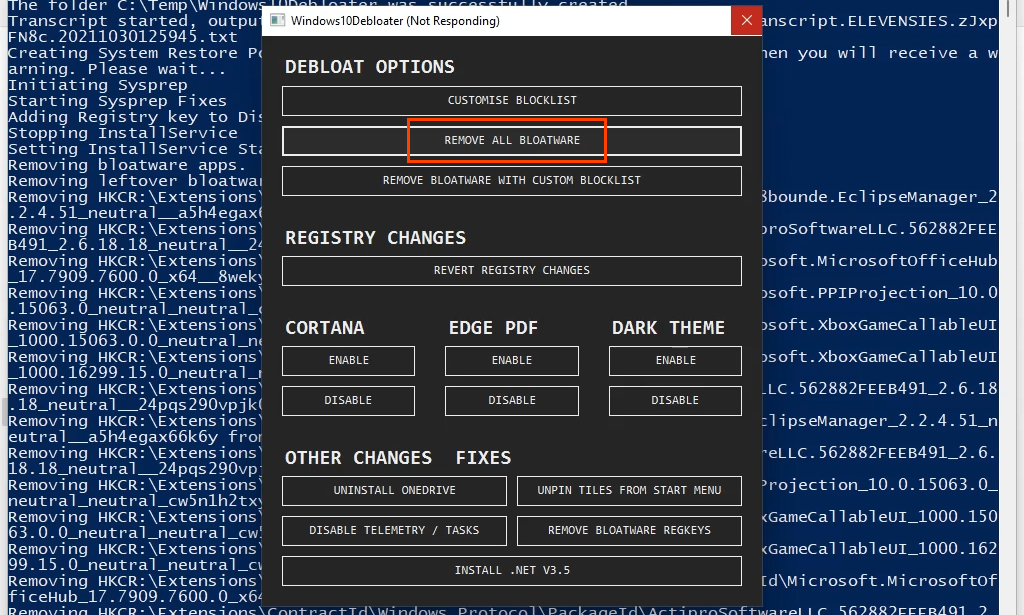
Po výbere uvidíte, že skript bežiaci na pozadí odstraňuje veľa vecí. Môže to trvať niekoľko minút. Jediným upozornením, že je to hotové, je, že skript prestane rolovať a posledný riadok je Dokončené všetky úlohy . Všetky nechcené aplikácie Microsoftu sú preč.
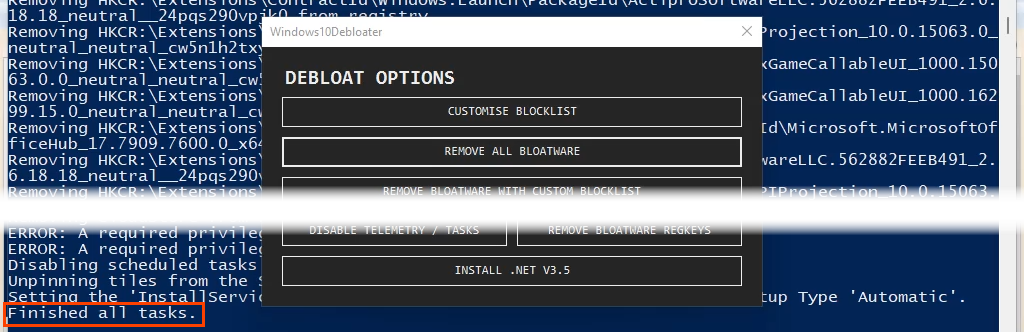
Ako obnoviť predvolené aplikácie Microsoft v systéme Windows 11
Skvelé, odstránili ste všetky nafúknuté a predvolené aplikácie spoločnosti Microsoft. Ale čo ak ich potrebujete späť? Môžete prejsť cez obchod Microsoft Store a preinštalovať ich jeden po druhom. Najjednoduchší a najrýchlejší spôsob je však s jedným riadkom PowerShell.
- Vytvorte ďalší skript a pomenujte ho restore-WindowsApps.ps1 . Spustite nasledujúce rutiny cmdlet na obnovenie predvolených aplikácií spoločnosti Microsoft. Riadky komentárov na obrázku začínajúce znakom # vysvetľujú, čo robia rutiny cmdlet pod ním.
Get-AppXPackage -AllUsers | foreach {Add-AppXPackage – Zaregistrujte „$($_.InstallLocation)\appxmanifest.xml“ -DisableDevelopmentMode}

- Všetky predvolené aplikácie Microsoft Apps, ktoré má vaša verzia Windowsu, sú nainštalované.
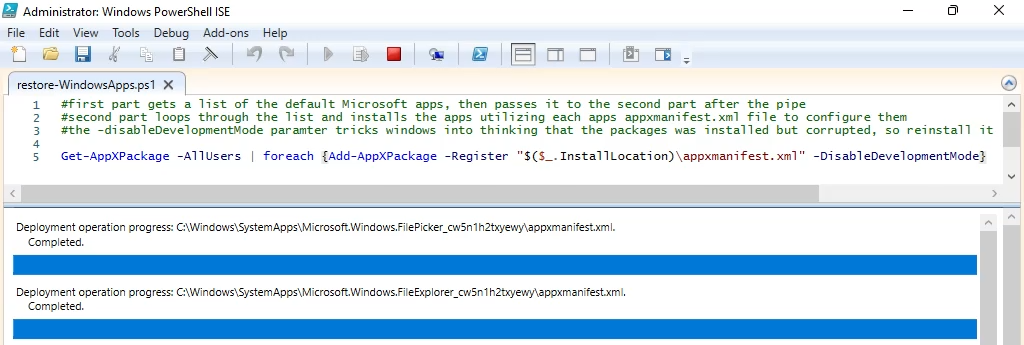
Windows 11 a predvolené aplikácie
Nepotrebné predvolené aplikácie boli vždy súčasťou systému Windows a, aby sme boli spravodliví, aj väčšiny operačných systémov. Teraz viete, ako sa o to postarať. Používate nejaké iné metódy, ako je správca balíkov Chocolatey ? Ktorý je váš obľúbený? Radi od vás počúvame o nových veciach. Dajte nám vedieť.