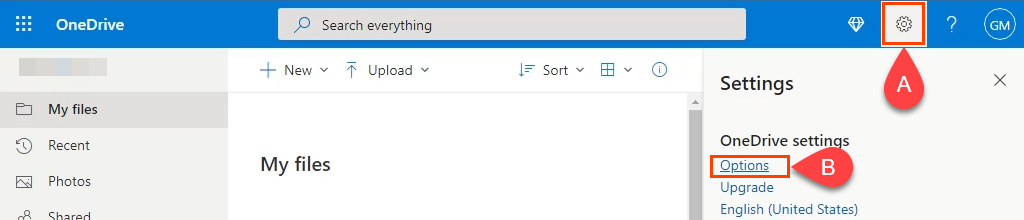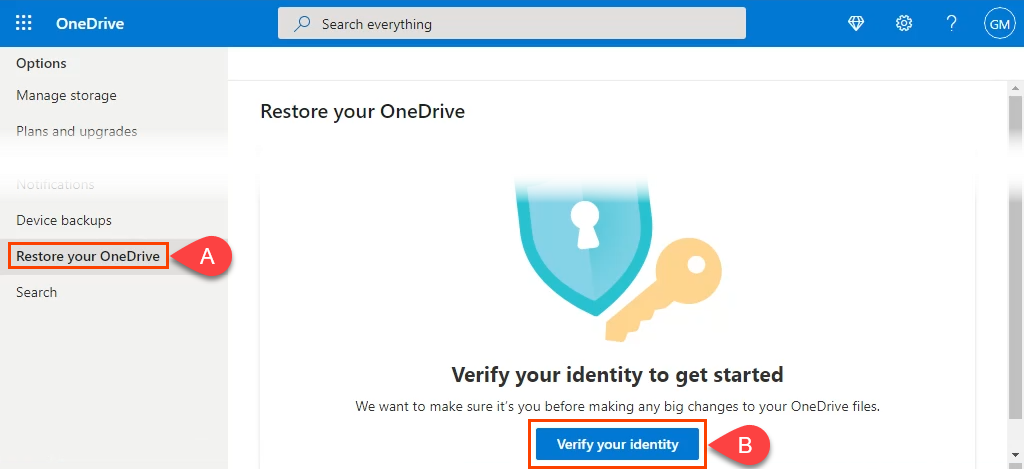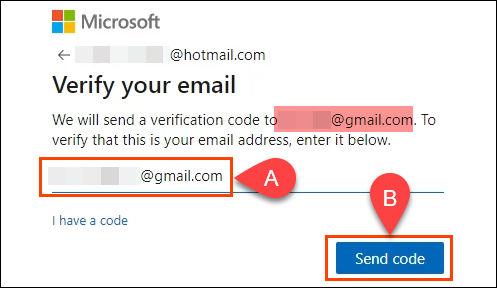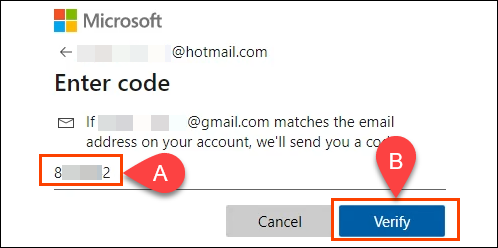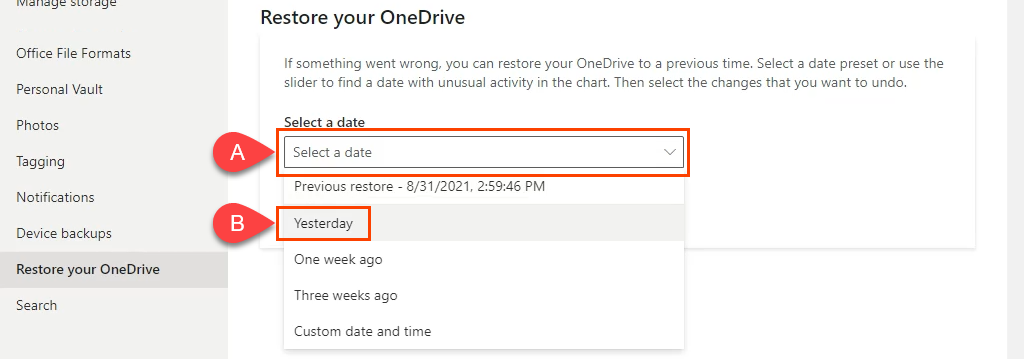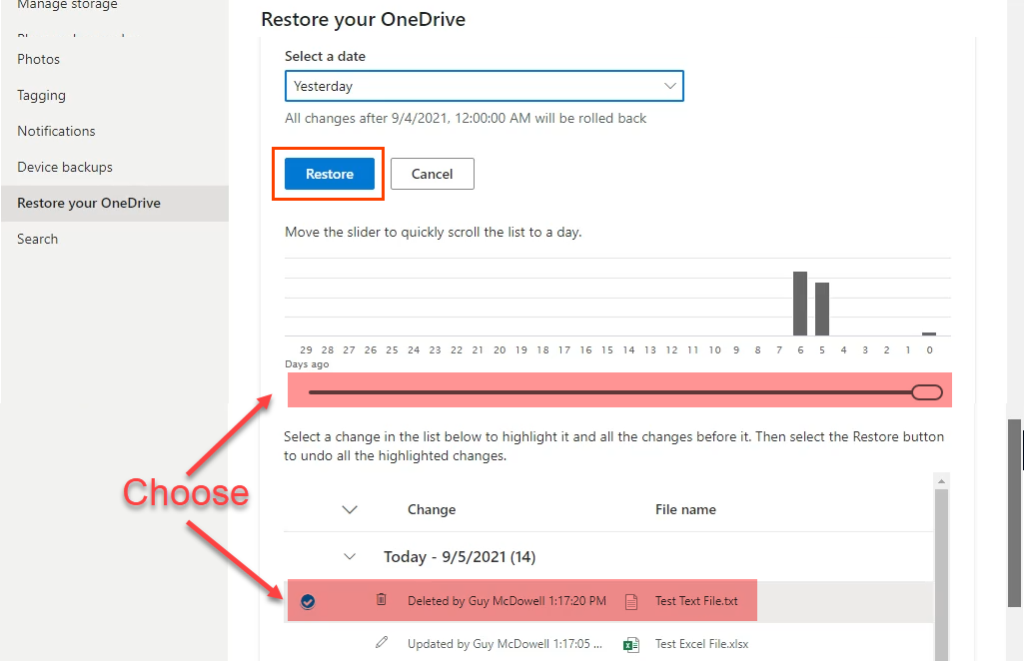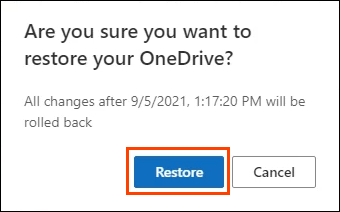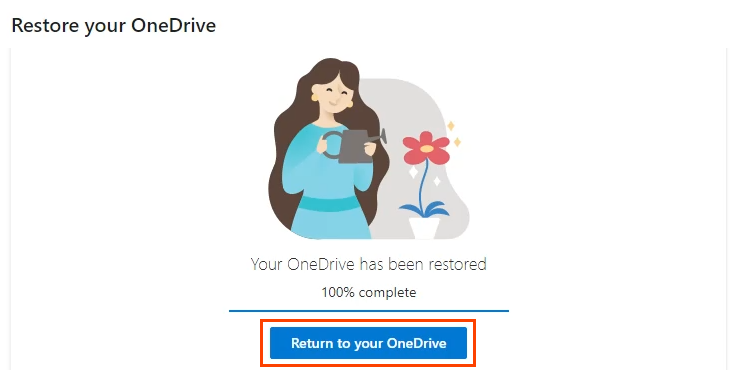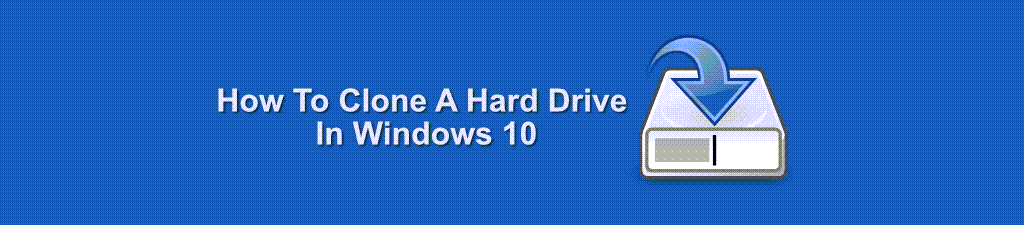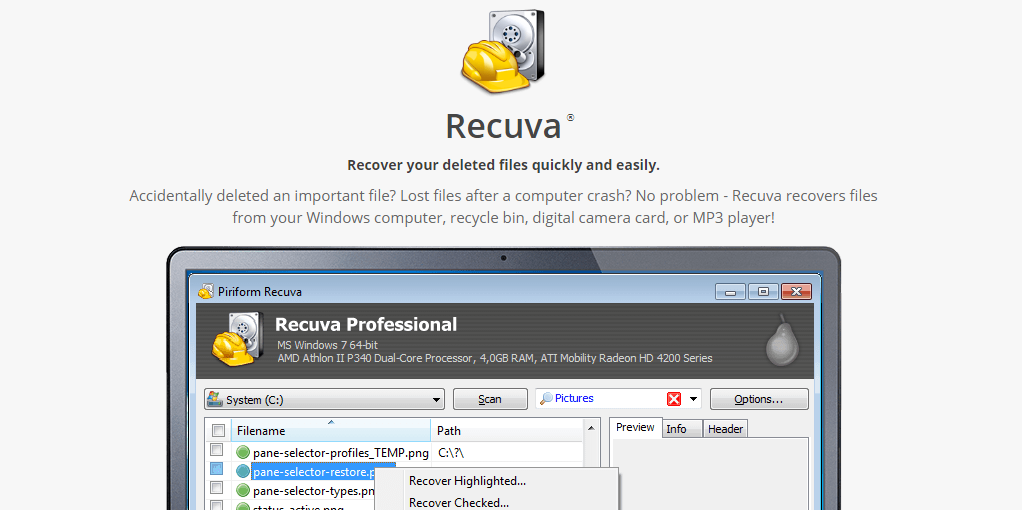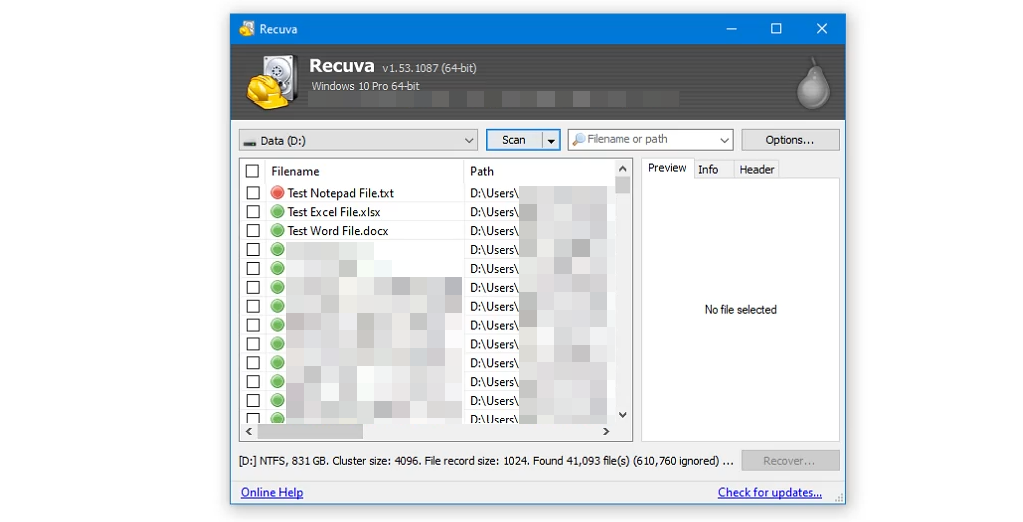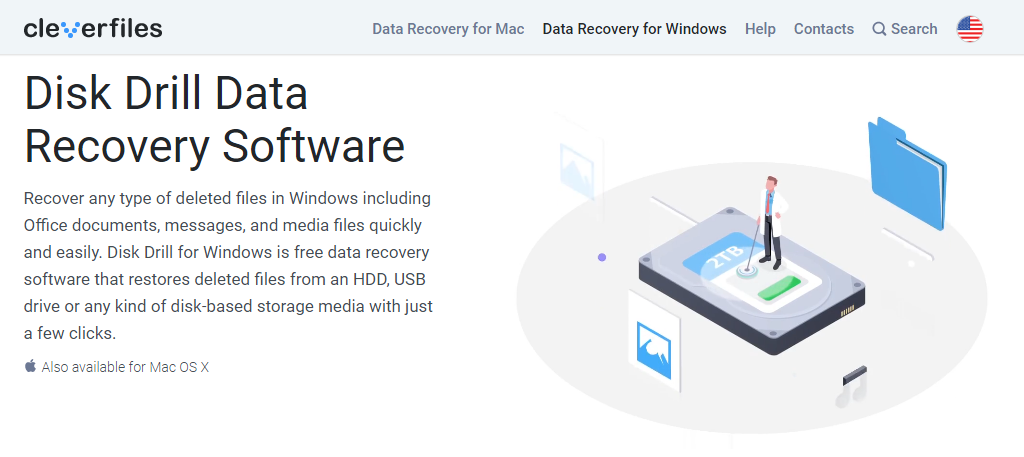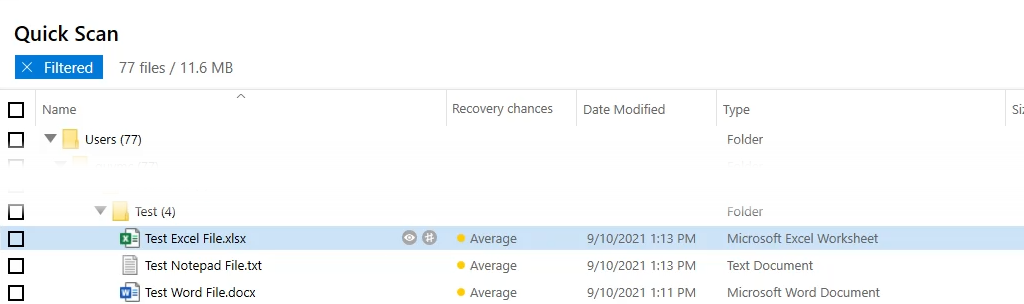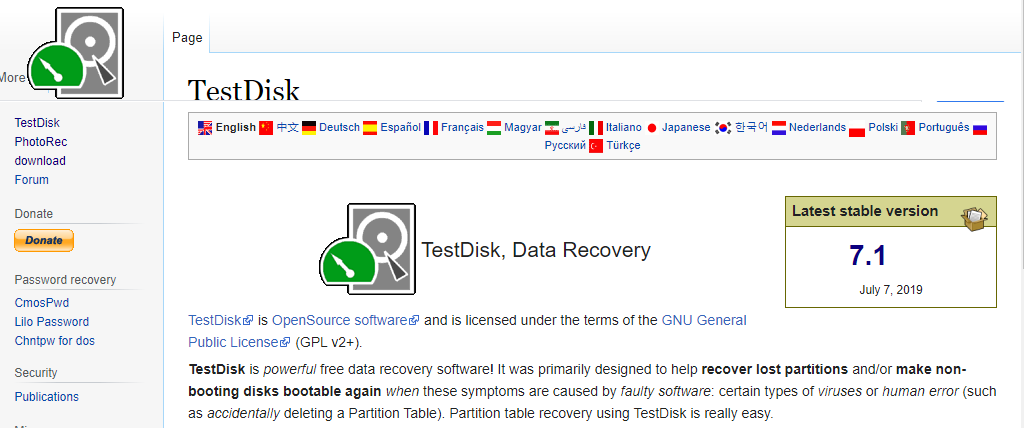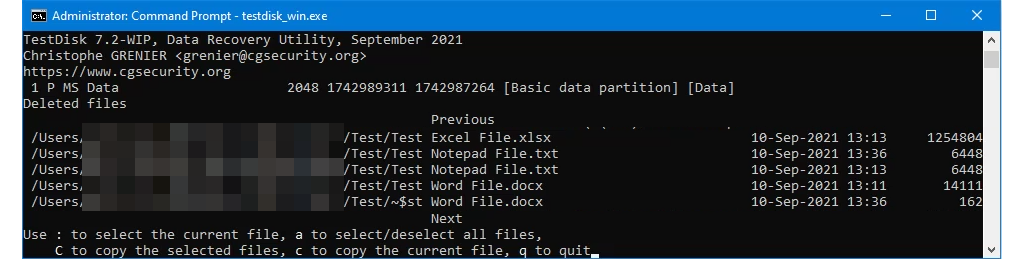Stáva sa to stále. Rozhodnete sa vyčistiť pevný disk a o tri dni neskôr nemôžete nájsť dôležitý súbor. Nie je v správnom priečinku ani v koši a nemáte zálohovaný pevný disk. Omylom ste odstránili súbor. Tak čo teraz?
Zhlboka sa nadýchnite, uvoľnite čeľusť a uvoľnite ramená. Či už ide o Excel , Word , PowerPoint , Outlook e-mail alebo akýkoľvek iný druh súboru, s našou pomocou je možné, že môžete obnoviť omylom odstránené súbory v systéme Windows.

Zvýšte svoje šance na obnovenie odstránených súborov
Keď sa súbor odstráni, nezmizne. Údaje tam zostanú, kým ich neprepíše iný súbor. Existuje niekoľko vecí, ktoré musíte urobiť hneď, ako si uvedomíte, že súbor bol náhodne odstránený, aby sa zvýšila pravdepodobnosť jeho obnovenia.
- Nevytvárajte, nekopírujte, nepresúvajte, neodstraňujte ani neupravujte žiadne ďalšie súbory.
- Ukončite všetky programy vrátane programov spustených na systémovej lište. Ak chcete ukončiť programy na paneli úloh, kliknite pravým tlačidlom myši a vyberte možnosť Ukončiť , Ukončiť alebo Zavrieť , ak táto možnosť existuje. Aj keď program aktívne nepoužívate, stále číta a zapisuje dáta.
- Majte inú jednotku, na ktorú sa súbor obnoví. Postačí USB flash disk. Pokus o obnovenie súboru na rovnakú jednotku, z ktorej bol odstránený, znižuje pravdepodobnosť úspešného obnovenia.
Je súbor skutočne odstránený?

Opýtajte sa ktoréhokoľvek odborníka v oblasti IT a bude mať aspoň jednu skúsenosť, keď si niekto myslel, že súbor bol odstránený, ale bol omylom umiestnený do iného priečinka. Máme články o tom, ako vyhľadávať v Prieskumníkovi a nájsť čokoľvek v Outlooku ako profesionál.
Na obnovenie odstránených súborov použite vstavané nástroje spoločnosti Microsoft
V systéme Windows a Office už existuje niekoľko nástrojov a metód, ktoré vám pomôžu obnoviť odstránené súbory. Pozrite si článok nižšie, ktorý sa týka vašej situácie.
Ak tieto články nepokrývajú vašu situáciu, existuje niekoľko ďalších metód na obnovenie súborov v systéme Windows a Office.
Obnovte odstránený súbor obnovením Microsoft OneDrive
Ak nepoužívate OneDrive alebo nejaký druh zálohy v cloude , nastavte si to teraz. K dispozícii je niekoľko bezplatných služieb cloudového úložiska .

Ak bol súbor odstránený za posledných 30 dní pre osobné účty OneDrive alebo za posledných 93 dní pre pracovné alebo školské účty, obnovte ho z koša OneDrive. V prípade pracovných alebo školských účtov možno budete potrebovať niekoho z oddelenia IT, aby vám obnovil OneDrive.
Ak bol kôš OneDrive vyprázdnený, môže byť možné obnoviť celý OneDrive do bodu v čase, keď súbor existoval a bude ho možné obnoviť. Majte na pamäti, že sa tým obnoví celý OneDrive. Takže všetky vaše súbory budú obnovené späť do predchádzajúceho bodu v čase. Všetky zmeny alebo súbory uložené po tomto čase sa stratia.
- Prihláste sa do OneDrive vo webovom prehliadači a;
- Vyberte ikonu ozubeného kolieska
- Vyberte položku Možnosti
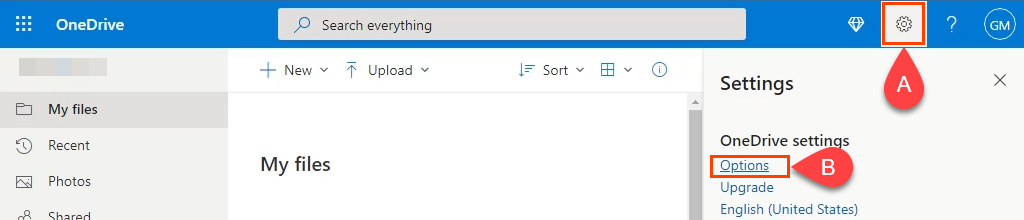
- Na novej stránke:
- Vyberte možnosť Obnoviť OneDrive
- Vyberte možnosť Overiť svoju identitu
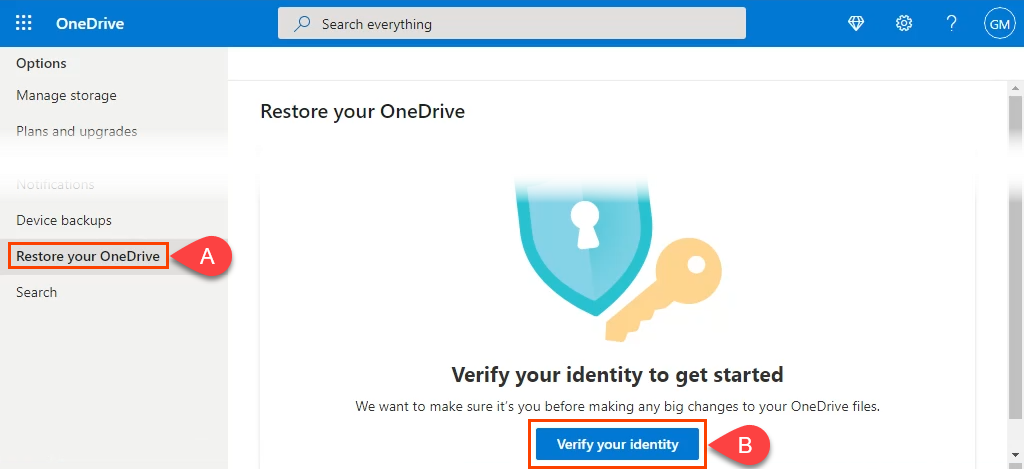
- Otvorí sa nové okno s metódou overenia, ktorú ste nastavili pri nastavovaní OneDrive. V tomto príklade ide o e-mailovú adresu na obnovenie účtu. Obnovená e-mailová adresa bude zakrytá niekoľkými hviezdičkami. Vyberte možnosť E-mail .
- OneDrive potom od vás bude vyžadovať;
- Zadajte úplnú e-mailovú adresu na obnovenie účtu
- Vyberte položku Odoslať kód . Ak je to správna e-mailová adresa na obnovenie, bude na ňu odoslaný kód.
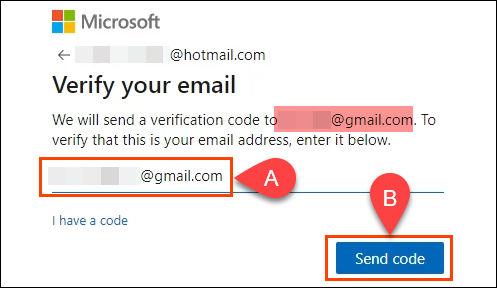
- Skontrolujte svoj e-mail, kde nájdete overovací kód a:
- Zadajte ho do nového okna Zadajte kód
- Vyberte položku Overiť
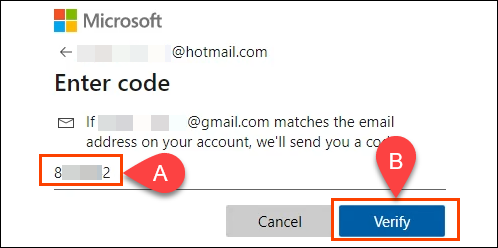
- Ak je kód správny, načíta sa stránka Obnoviť OneDrive .
- Vyberte rozbaľovacie pole Vyberte dátum
- Vyberte, ako ďaleko sa chcete vrátiť s obnovením OneDrive
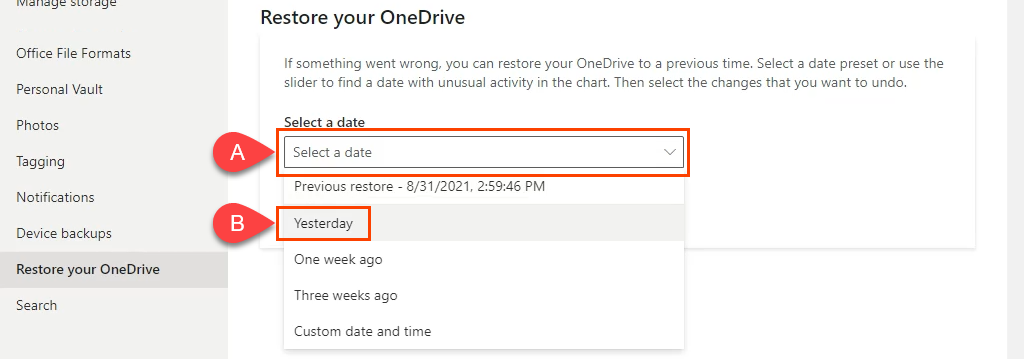
- Stránka Obnoviť OneDrive sa znova načíta s možnosťou byť konkrétnejší. Vyberte si buď:
- Posuňte posúvač na predchádzajúci deň na základe úrovne aktivity v daný deň
- Vyberte konkrétnu udalosť zmeny. Ak bola vybratá 4. konkrétna udalosť, udalosti 1, 2 a 3 sú zahrnuté do obnovy.
Potom výberom možnosti Obnoviť spustite proces.
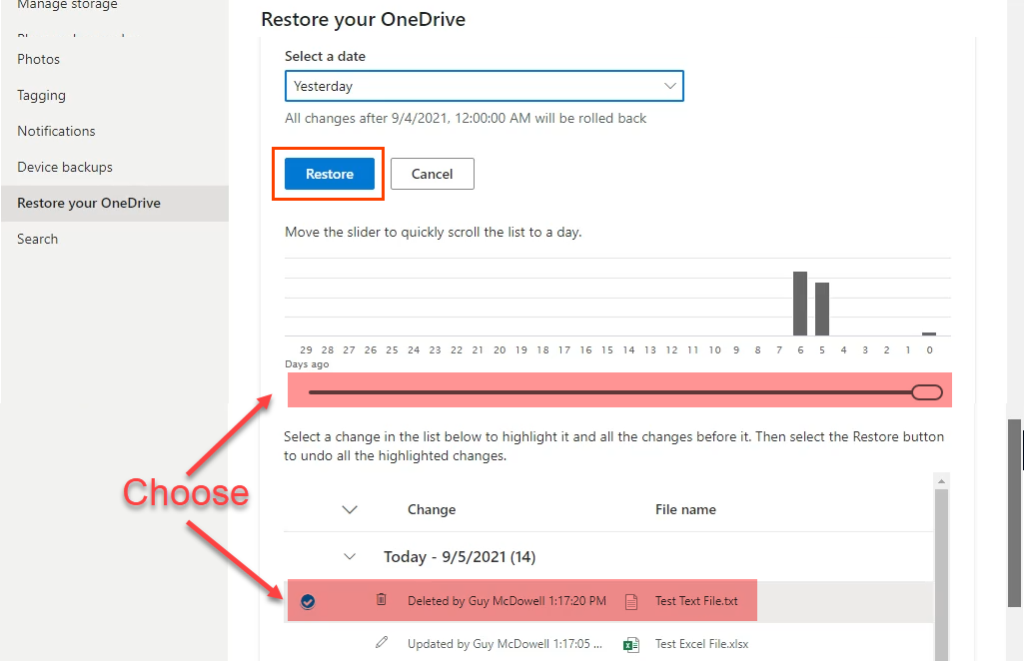
- Ak chcete potvrdiť „...chcete obnoviť OneDrive…“, vyberte možnosť Obnoviť .
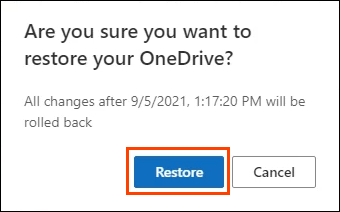
- OneDrive sa začne obnovovať do zvoleného bodu. Ako dlho bude obnovenie trvať, závisí od veľkosti OneDrive. Po dokončení obnovy vyberte položku Vrátiť sa do OneDrive a pozrite si omylom odstránený súbor alebo priečinok.
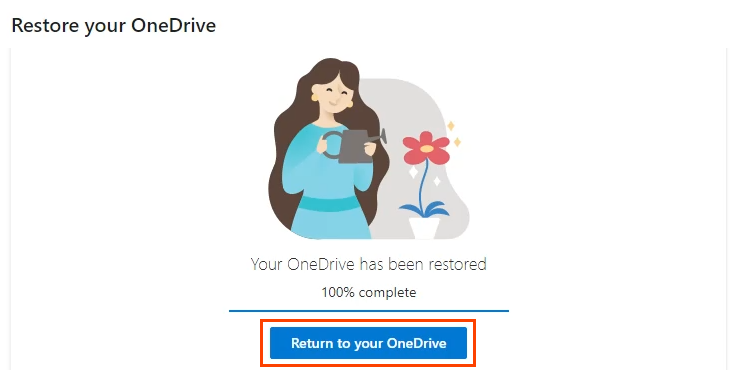
Najlepšie aplikácie na obnovenie odstránených súborov
Ak vám žiadna z vyššie uvedených metód nepomohla, existuje niekoľko aplikácií, ktoré vám pomôžu. Väčšina aplikácií na obnovu dát má bezplatnú možnosť, ktorá obmedzuje celkovú veľkosť obnovených súborov, ale väčšine ľudí to pravdepodobne bude stačiť. Podelíme sa s vami o niektoré z našich obľúbených aplikácií na obnovenie súborov a o tom, ako dobre fungovali v systéme Windows.

Aby sme ich otestovali, odstránili sme skupinu súborov vrátane súboru Word, Excel a Poznámkový blok pomocou Shift + Del . Potom sme sa ich pokúsili obnoviť pomocou aplikácií na obnovenie súborov. Naše výsledky nemusia byť dôkazom toho, ako to bude pre vás fungovať. Aplikácie môžu fungovať lepšie alebo nie. Existuje veľa faktorov, ktoré môžu ovplyvniť ich výkon.
Najprv vytvorte obrázok disku
Aplikácie, ktoré kontrolujeme, sa hlboko ponoria do pevného disku a jeho súborového systému. Môže byť ľahké prepísať odstránený súbor, ktorý potrebujete, zatiaľ čo ho hľadáte. Potom je to naozaj preč. Použite jednu z najlepších bezplatných aplikácií na klonovanie pevného disku a najskôr vytvorte obraz alebo klon pevného disku. Pozrite si aj našu príručku zálohovania, obrazov systému a obnovy pre Windows 10 .
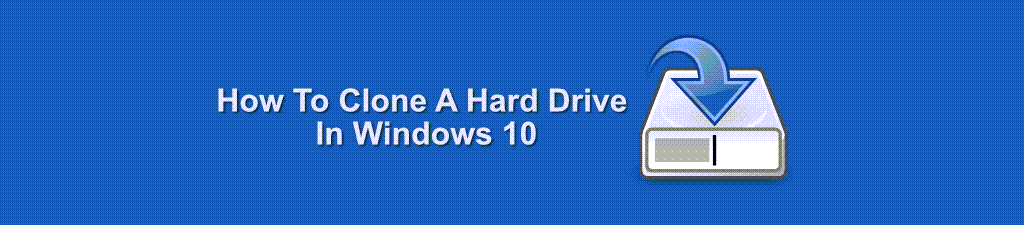
V ideálnom prípade už budete mať jednu alebo viacero z týchto aplikácií nainštalovaných alebo uložených na USB kľúči skôr, ako budete musieť obnoviť súbory. Inštalácia nových programov by mohla prepísať zostávajúce údaje odstráneného súboru.
Recuva
Pravdepodobne poznáte súrodenca Recuva CCleaner . Rovnako ako CCleaner, aj Recuva má bezplatné a platené verzie. Je to tiež najjednoduchšia aplikácia na použitie medzi aplikáciami na obnovenie súborov, ktoré sme testovali. K dispozícii je tiež prenosná možnosť Recuva, ktorú je možné spustiť z USB flash disku, takže Recuva nie je potrebné inštalovať na váš počítač.
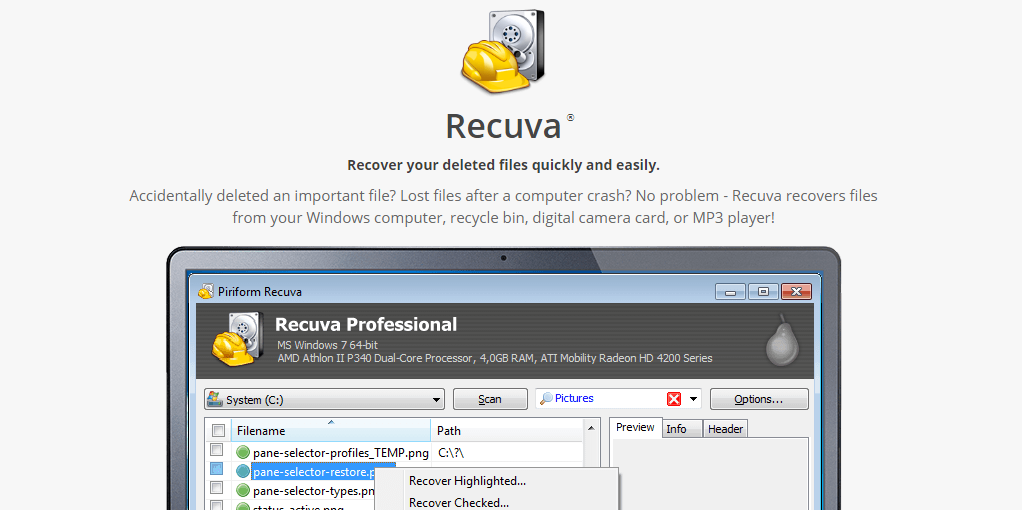
Bezplatná verzia bude fungovať vo väčšine situácií. Podporuje obnovu väčšiny typov súborov a väčšiny médií, ako sú pamäťové karty, USB flash disky a externé disky. Profesionálna verzia tiež podporuje obnovu súborov pomocou virtuálnych pevných diskov a prichádza s automatickými aktualizáciami a podporou. Celkom dobré za približne 20 dolárov. Ak máte pocit, že Recuva nie je dostatočne dôkladná, pozrite sa na Disk Drill.
Recuva test
Recuva má sprievodcu, ktorý vás prevedie procesom obnovy. Aj keď vám umožňuje zamerať skenovanie na priečinok, v ktorom boli súbory naposledy, Recuva naskenuje celý disk.
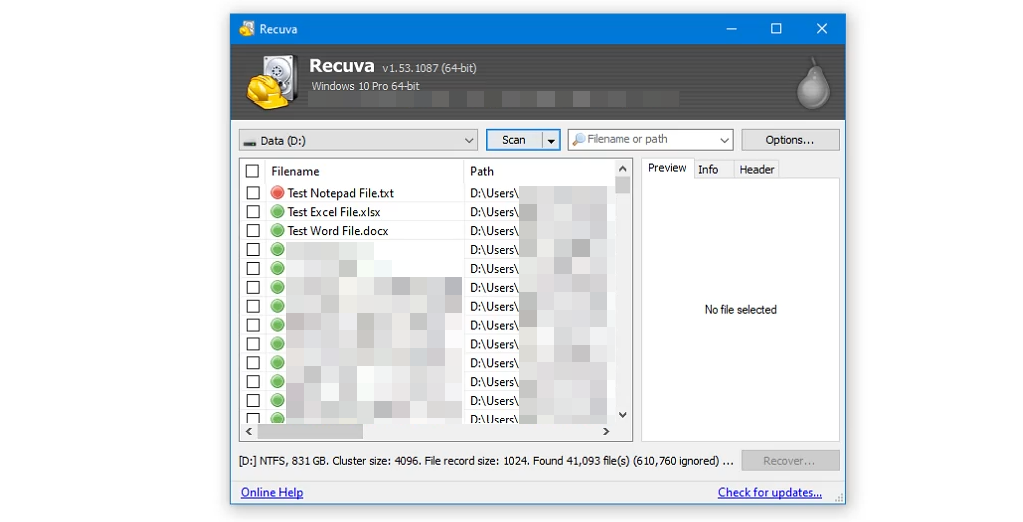
Recuva identifikovala odstránené testovacie súbory a tisíce ďalších. Všimnite si červenú bodku vedľa súboru Test Notepad File.txt. To nám Recuva hovorí, že nie je pravdepodobné, že to obnoví. Recuva dokázala obnoviť testovacie súbory Word a Excel, ale nie súbor Poznámkový blok.
Disková vŕtačka
Dokonca aj bezplatná verzia Disk Drill je neuveriteľne dôkladná pri zobrazovaní odstránených súborov na pevnom disku. Disk Drill zobrazuje ukážky súborov pred ich obnovením a funguje na akomkoľvek type úložného média, ako sú pevné disky, jednotky SSD (Solid State Drive), jednotky USB a karty SD.
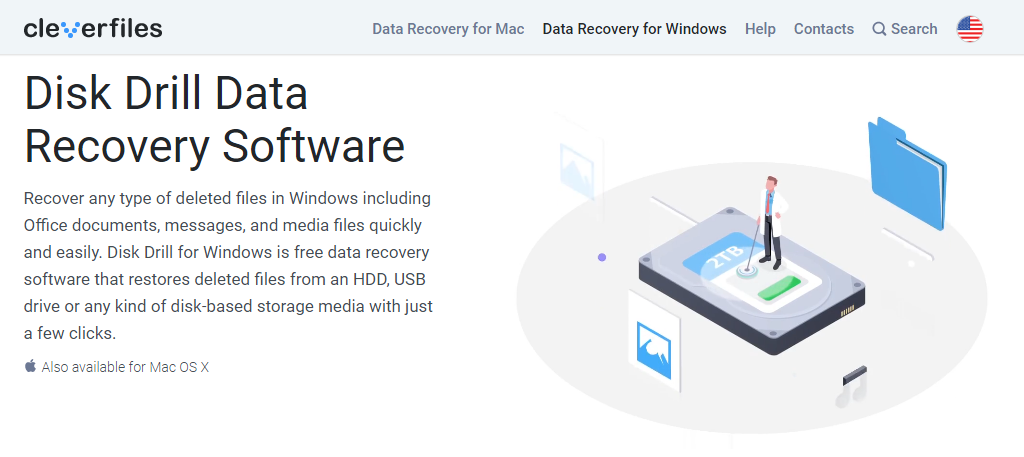
Disk Drill dokáže obnoviť takmer akýkoľvek typ súboru. Navyše je k dispozícii pre Windows a Mac . Bezplatná verzia má samozrejme obmedzenia. Hlavným limitom je 500 MB limit na obnovu súborov. Plná verzia stojí približne 90 dolárov za doživotnú licenciu.
Test diskovej vŕtačky
Pomocou možnosti rýchleho skenovania na 1 TB disku bola Disková vŕtačka hotová za pár sekúnd a bola dôkladná. Na jeden pokus úplne obnovil odstránené dokumenty a obnovil ich s neporušenou adresárovou štruktúrou.
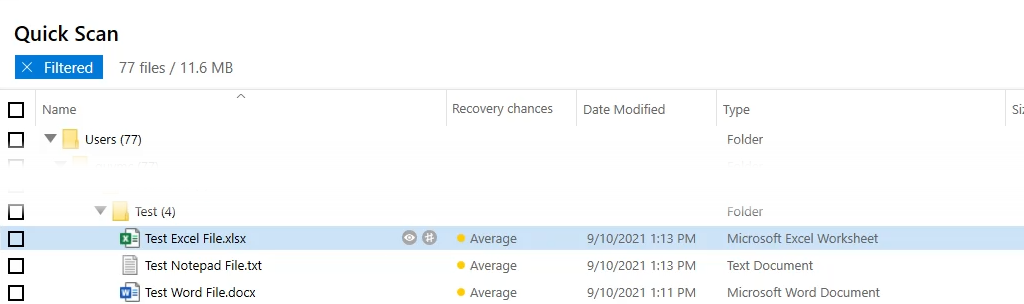
Uvedomte si, že Disk Drill môže uzamknúť jednotku, z ktorej obnovujete súbory, takže bude len na čítanie. Robí to na ochranu všetkých ostatných odstránených súborov v prípade, že chcete obnoviť ďalšie. DiskDrill po skončení relácie urobí na disk opäť zapisovateľný.
TestDisk
Nie je to len pre Windows. TestDisk má verzie pre Linux, MacOS a staršie systémy Microsoftu, ako sú Windows 98, 95 a dokonca aj MS-DOS . TestDisk je zadarmo a je dodávaný s PhotoRec; aplikáciu na obnovenie fotografií . TestDisk aj PhotoRec sú prenosné aplikácie , takže ich možno spustiť z jednotky USB. Vo svete IT je veľmi rešpektovaný, čo dokazuje jeho zahrnutie do takmer každého LiveCD vrátane Hiren's BootCD, Parted Magic a Ultimate Boot CD.
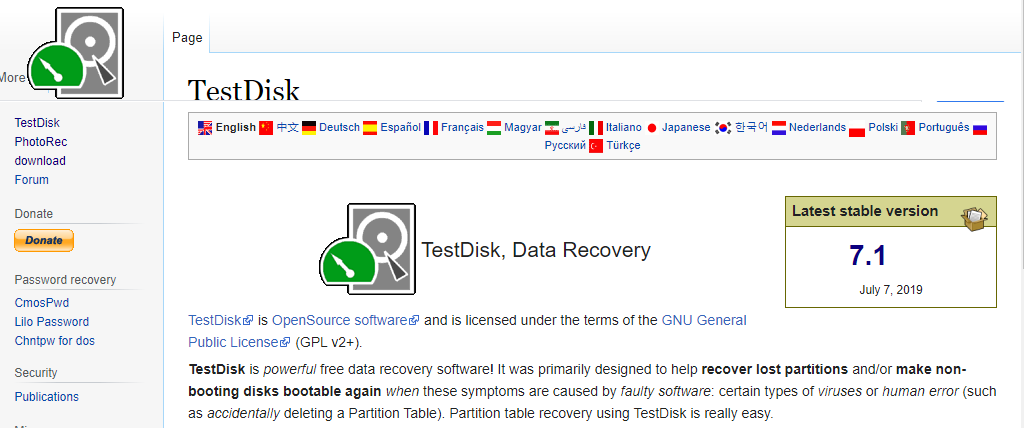
Nevýhodou pre bežného človeka je, že TestDisk sa používa v príkazovom riadku . Je tu trochu učenia a je možné náhodne spôsobiť viac škody, ak sa stane chyba. Ak by ste radšej niečo s grafickým užívateľským rozhraním, TestDisk tiež odporúča DiskDrill.
Test TestDisk
Hoci sa TestDisk spúšťa z príkazového riadku, jeho používanie bolo jednoduchšie, ako sme si mysleli. Na ich stránke je dobrá dokumentácia o tom, ako obnoviť súbory pomocou TestDisk . Zdalo sa, že TestDisk obsahuje zoznam všetkých súborov, ktoré boli kedy odstránené z disku, a my sme ich museli dlho prechádzať, aby sme našli testovacie súbory. Bolo desivé, aké hĺbkové bolo skenovanie. Zobrazili sa názvy súborov vymazaných v roku 2011.
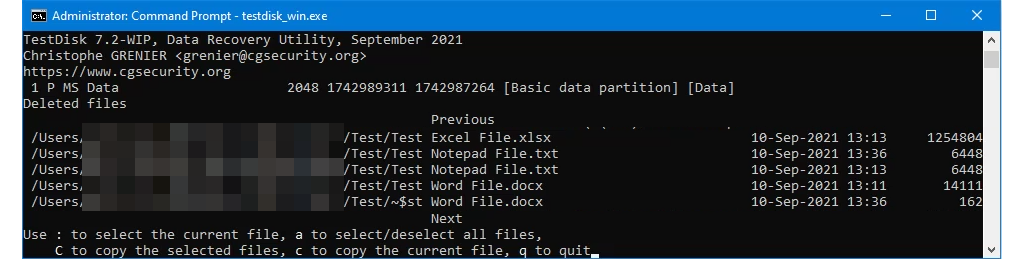
Po nájdení testovacích súborov ich TestDisk úplne a rýchlo obnovil, pričom zachoval ich adresárovú štruktúru. Je to silné, ale nie pre ľudí, ktorí sa ponáhľajú.
Obnovili ste svoje súbory?
Teraz, keď ste obnovili svoje súbory, zvážte zabránenie vymazaniu alebo premenovaniu súborov, aby ste sa vyhli tomuto stresu. Dajte nám vedieť, či vám tento alebo niektorý z našich článkov pomohol obnoviť omylom odstránený súbor. Tiež by sme radi počuli, aké sú vaše obľúbené aplikácie na obnovu dát.