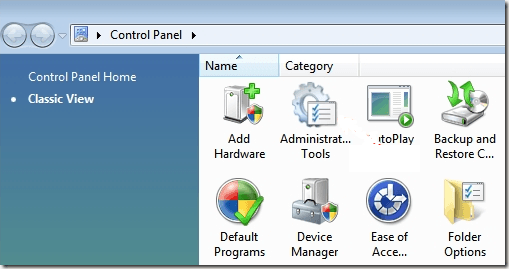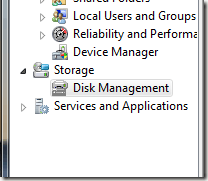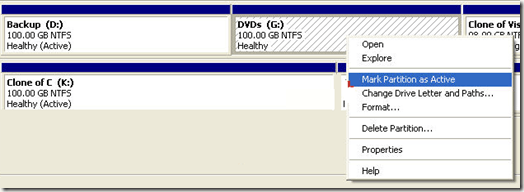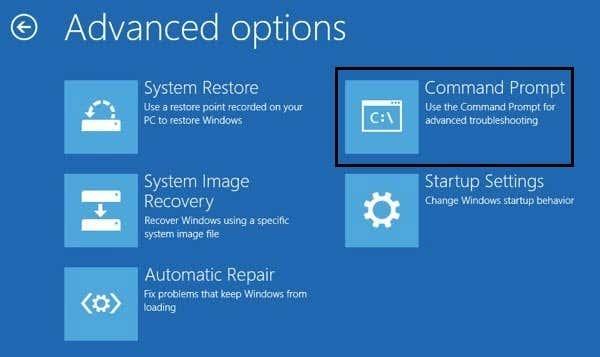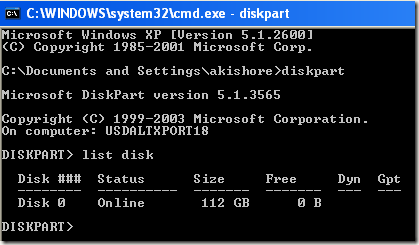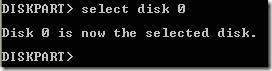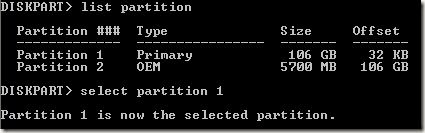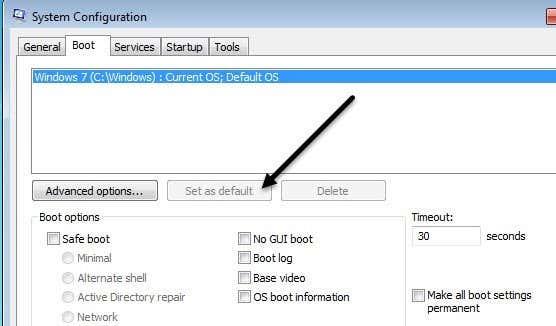Máte v počítači viacero oddielov s rôznymi nainštalovanými operačnými systémami? Ak áno, môžete zmeniť aktívnu partíciu v systéme Windows tak, aby po spustení počítača načítal príslušný operačný systém. Toto sa nazýva systém s dvoma systémami alebo systémom s viacerými systémami.
Zmena aktívneho oddielu je pomerne pokročilá úloha, takže ak to plánujete urobiť, pravdepodobne ste vyššie uvedené vysvetlenie nepotrebovali! Aktívny oddiel meňte iba vtedy, ak sa na ňom nachádza operačný systém, inak budete mať nefunkčný počítač.
Obsah
- Nastavte aktívny oddiel cez Správa diskov
- Nastavte aktívny oddiel cez príkazový riadok
- Nastavte aktívny oddiel cez MSCONFIG
Pri označovaní oddielu ako aktívneho je tiež potrebné poznamenať niekoľko vecí:
- Logický disk alebo rozšírený oddiel nemožno označiť ako aktívny, iba primárne oddiely možno zmeniť na aktívne.
- Na jeden fyzický pevný disk môžete mať iba jeden aktívny oddiel. Pokus robiť inak spôsobí všetky druhy problémov.
- Ak máte v počítači niekoľko fyzických pevných diskov, môžete označiť partíciu ako aktívnu na každom disku, ale počítač spustí iba aktívna partícia na prvom pevnom disku zistenom systémom BIOS. Môžete prejsť do systému BIOS a zmeniť poradie na detekciu pevných diskov .
Okrem vyššie uvedených poznámok existujú ďalšie veci, ktoré musia byť na mieste, aby sa systém mohol spustiť. Samotné nastavenie partície na aktívnu nezaručuje, že sa systém spustí správne.
- Aktívny oddiel musí mať zavádzací sektor, ktorý vytvoril operačný systém
- Aktívna oblasť by mala obsahovať zavádzač a zavádzacie súbory operačného systému a musí poznať umiestnenie operačného systému na fyzickom pevnom disku
- Skutočný operačný systém musí byť umiestnený na správnom mieste na pevnom disku
Keď sa počítač spustí, najprv vyhľadá aktívny oddiel na primárnych oddieloch. Zavádzací sektor, ktorý sa nachádza na začiatku aktívneho oddielu, spustí zavádzač, ktorý pozná umiestnenie zavádzacích súborov operačného systému. V tomto okamihu sa operačný systém spustí a spustí sa.
Nastavte aktívny oddiel cez Správa diskov
Otvorte Správa počítača tak, že prejdete na Ovládací panel , kliknete na Systém a údržba a potom kliknete na Nástroje na správu .
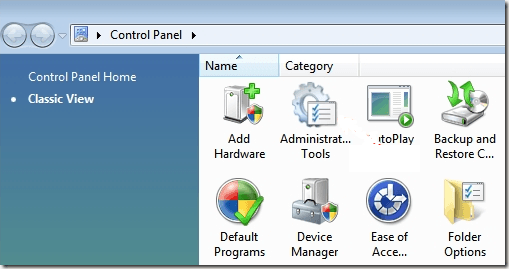
Môžete tiež kliknúť na Klasické zobrazenie a potom vybrať Nástroje na správu . Teraz kliknite na Správa diskov v časti Úložisko .
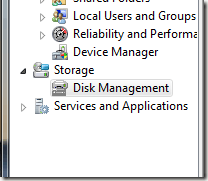
Ďalšou možnosťou je prejsť na plochu, kliknúť pravým tlačidlom myši na Počítač alebo Tento počítač a vybrať Spravovať . V ľavej ponuke uvidíte Správa diskov, ako je uvedené vyššie. Kliknite pravým tlačidlom myši na primárny oddiel, ktorý chcete označiť ako aktívny, a vyberte možnosť Označiť oddiel ako aktívny .
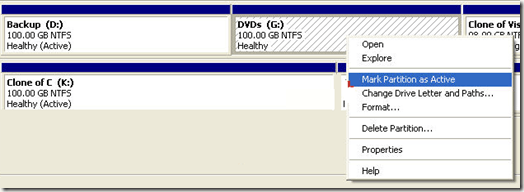
Nastavte aktívny oddiel cez príkazový riadok
Ak ste niečo pokazili vo Windowse a označili ste nesprávnu partíciu za aktívnu, už nebudete môcť spustiť počítač. V prípade, že nemôžete označiť oblasť ako aktívnu pomocou systému Windows, budete musieť zadať príkazový riadok.
V závislosti od vašej verzie systému Windows môže byť prístup k príkazovému riadku trochu zložitý. Prečítajte si môj príspevok o reštartovaní systému Windows v núdzovom režime , aby ste sa dostali k možnostiam opravy systému pre systémy Windows XP, Vista, 7, 8 a 10. Ak používate systém Windows 8, prečítajte si môj príspevok o možnostiach obnovenia systému . Keď tam budete, musíte prejsť na Riešenie problémov , potom na Rozšírené možnosti a potom kliknúť na Príkazový riadok .
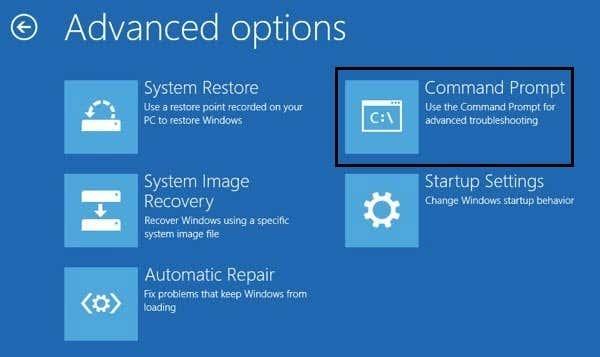
Najprv prejdite do príkazového riadka pomocou zavádzacieho disku a do príkazového riadka napíšte diskpart .
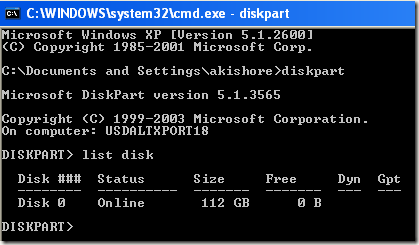
Na výzvu DiskPart zadajte zoznam disk. Zobrazí sa zoznam diskov aktuálne pripojených k vášmu počítaču. Teraz zadajte select disk n , kde n je číslo disku. V mojom príklade by som napísal select disk 0 .
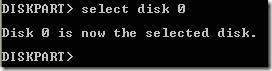
Teraz, keď sme vybrali správny disk, zadajte zoznam oddielov , aby ste získali zoznam všetkých oddielov na tomto disku. Ak chcete vybrať oblasť, ktorú chceme nastaviť ako aktívnu, zadajte select partition n , kde n je číslo oblasti.
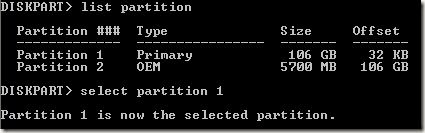
Teraz, keď sme vybrali disk a oddiel, môžeme ho označiť ako aktívny jednoduchým napísaním slova active a stlačením klávesu Enter. To je všetko! Teraz je oddiel nastavený.
Väčšina ľudí pozná používanie FDISK na označenie oddielu ako aktívneho, ale to je teraz starší a zastaraný príkaz. Na správu disku a oddielov na modernom počítači so systémom Windows by ste mali používať DISKPART.
Nastavte aktívny oddiel cez MSCONFIG
Okrem vyššie uvedených dvoch metód môžete použiť MSCONFIG na nastavenie aktívneho oddielu. Všimnite si, že táto metóda funguje len pre primárne oblasti na rovnakom pevnom disku, pretože MSCONFIG nezistí oblasti na iných pevných diskoch. V druhom oddiele môže byť nainštalovaný iba systém Windows, aby bolo možné ho nastaviť ako aktívny.
Ak nepoznáte nástroj MSCONFIG, prečítajte si moju predchádzajúcu príručku o používaní nástroja MSCONFIG . Otvorte MSCONFIG a kliknite na kartu Boot .
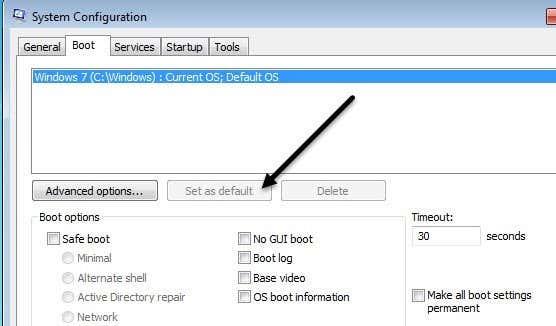
Uvidíte zoznam operačných systémov a aktívny bude mať aktuálny OS; Predvolený OS za názvom operačného systému. Kliknite na iný operačný systém a potom kliknite na Nastaviť ako predvolený .
Existujú aj iné spôsoby nastavenia aktívneho oddielu, ako je použitie živého disku CD so systémom Linux, ale tieto sú oveľa komplikovanejšie a zvyčajne nie sú potrebné. Aj keď vám vstavané možnosti obnovenia systému neumožňujú dostať sa k príkazovému riadku, vždy môžete použiť sekundárny počítač na vytvorenie zavádzacej jednotky USB na obnovenie systému . Ak máte nejaké problémy, pokojne napíšte komentár. Užite si to!