Stále sú potrebné CD, DVD a Blu-ray disky. Či už ide o hudbu a filmy, keď idete mimo siete, alebo o archiváciu dôležitých dokumentov, diskové úložisko je stále tu. Väčšina zariadení nemá vstavanú jednotku CD, DVD alebo Blu-Ray. Našťastie môžete získať externú jednotku DVD a Windows 10 a 11 sú stále schopné napaľovať údaje na disky.

Softvér na napaľovanie diskov vstavaný v systéme Windows
Microsoft má dva nástroje na napaľovanie diskov zabudované v operačnom systéme Windows. Prieskumník súborov Windows dokáže formátovať disky na použitie ako flash disk alebo napáliť disky na použitie s CD alebo DVD prehrávačom. Môže tiež napáliť obrazový súbor ISO na disk. Prehrávač Windows Media Player dokáže napáliť disky na použitie s prehrávačmi diskov CD alebo DVD. Pozrite sa na obe a uvidíte, ktorá je pre vás tá pravá.
Ak chcete nastaviť predvolenú napaľovačku, môžete vybrať prvé vloženie prázdneho disku.
- Vložte prázdny disk CD alebo DVD do počítača. Ak je to prvýkrát, čo vkladáte prázdny disk, zobrazí sa upozornenie s otázkou, čo sa má stať s prázdnymi diskami CD. Kliknite na upozornenie.
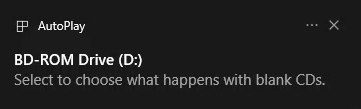
- Vyberte možnosť Napáliť zvukové CD na použitie programu Windows Media Player alebo Napáliť súbory na disk , ak chcete, aby sa pri ďalšom vložení prázdneho disku automaticky použil Prieskumník súborov.
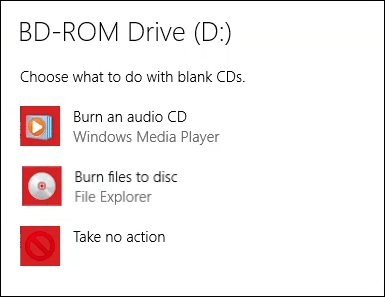
Napaľujte disky CD alebo DVD, aby ste ich mohli používať ako jednotku USB Flash pomocou programu Windows Explorer
Táto metóda predpokladá, že máte systém Windows nastavený na automatické používanie Prieskumníka súborov na napaľovanie diskov. Ak nie, stačí po vložení prázdneho disku otvoriť Prieskumníka a pomôcka je k dispozícii. Na to musíte použiť disk vo formáte CD-RW alebo DVD-RW.
- Keď sa otvorí okno Napáliť disk v Prieskumníkovi , zadajte názov disku: a vyberte možnosť Páči sa mi z jednotky USB flash a Ďalej .
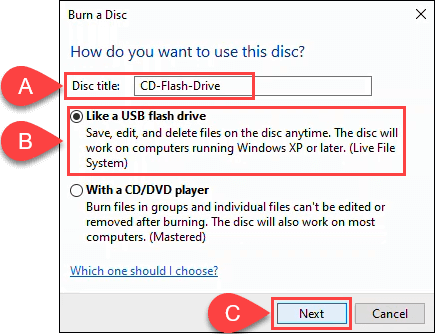
File Explorer naformátuje disk, takže funguje ako USB flash disk. Tento proces trvá asi minútu.
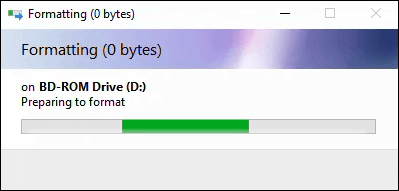
- Otvorí sa Prieskumník súborov. Najjednoduchšie je otvoriť ďalšie okno Prieskumníka, prejsť na súbory, ktoré chcete pridať, vybrať ich a potom ich pretiahnuť do Prieskumníka, ktorý je zameraný na disk.
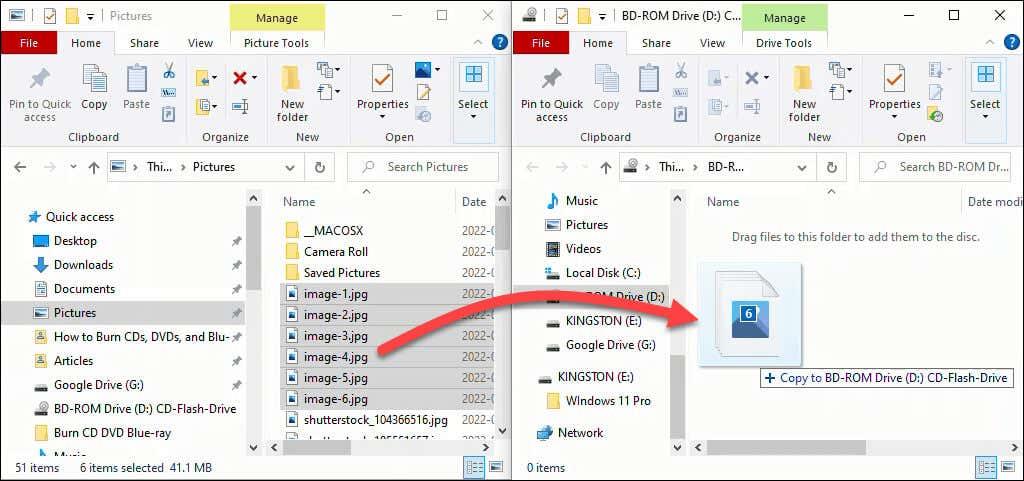
Súbory sa pridajú na disk. V závislosti od množstva a veľkosti to môže trvať niekoľko sekúnd alebo minút. Nie je to však také rýchle ako USB flash disk.
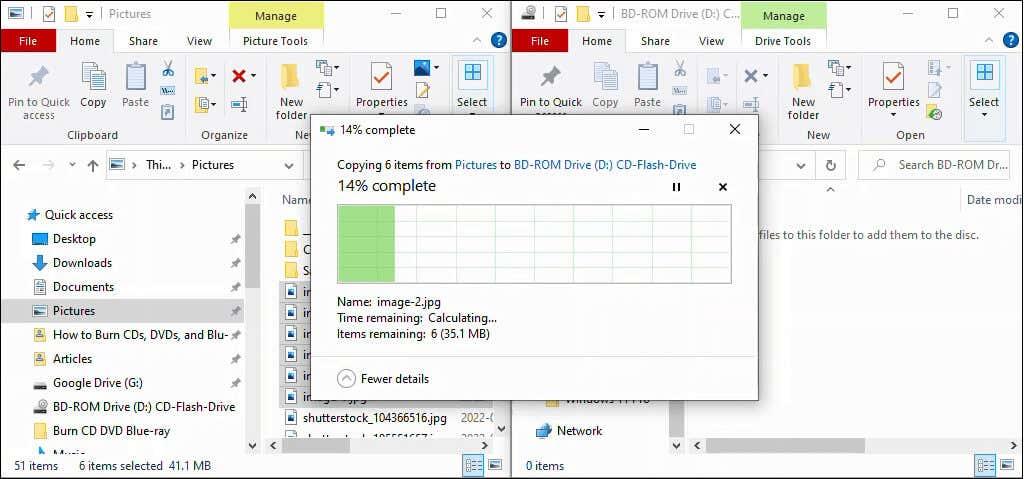
- Môžete odstrániť, pridať alebo dokonca upraviť názvy súborov. Po akýchkoľvek zmenách vyberte Drive Tools a potom Eject (Vysunúť), aby ste odstránili disk. Ak chcete neskôr načítať alebo pridať súbory, vložte disk a systém Windows ho rozpozná ako prepisovateľný disk.
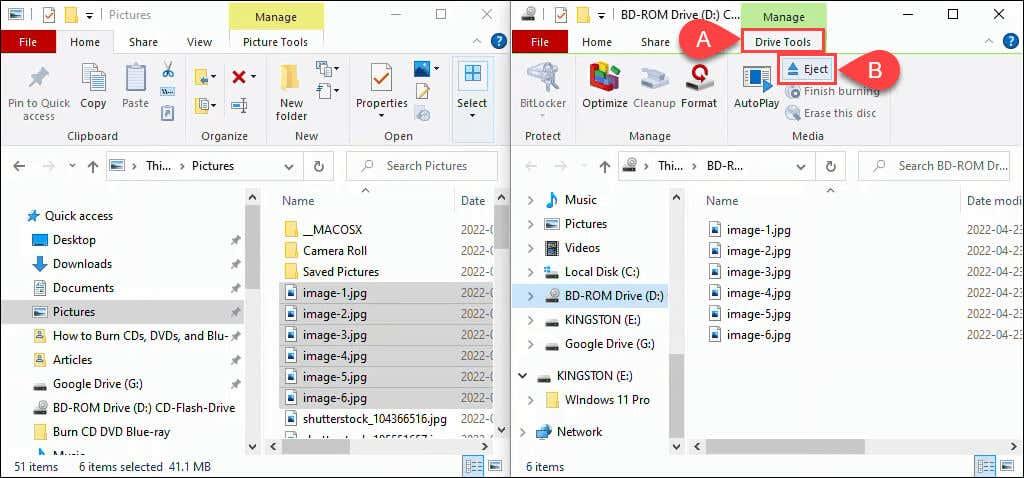
Napaľujte disky CD alebo DVD na použitie s prehrávačom diskov CD alebo DVD pomocou programu Windows Explorer
Táto metóda predpokladá, že máte systém Windows nastavený na používanie Prieskumníka súborov na automatické napaľovanie diskov. Ak nie, stačí po vložení prázdneho disku otvoriť Prieskumníka a pomôcka je k dispozícii.
Na tento účel môžete použiť akýkoľvek prázdny disk vo formáte CD alebo DVD. Ak použijete disk CD-RW alebo DVD-RW, už ho nebude možné prepisovať. Tieto disky budú fungovať na počítačoch, ale nie nevyhnutne na všetkých ostatných prehrávačoch CD alebo DVD. Najlepšie sú na to disky CD-R a DVD-R a sú aj lacnejšie.
- Keď sa otvorí okno Napáliť disk v Prieskumníkovi , zadajte názov disku: a vyberte S prehrávačom CD/DVD a Ďalej .
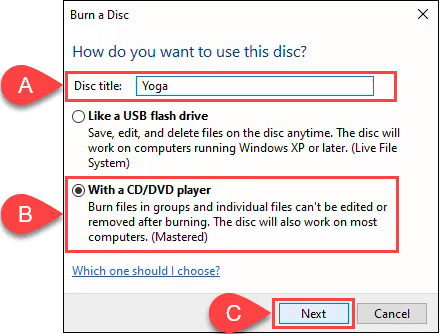
- Otvorí sa Prieskumník so svojimi nástrojmi Drive Tools a vybratým diskom. Najjednoduchšie je otvoriť iný Prieskumník súborov na výber súborov z pevného disku alebo SSD
presuňte myšou na disk.
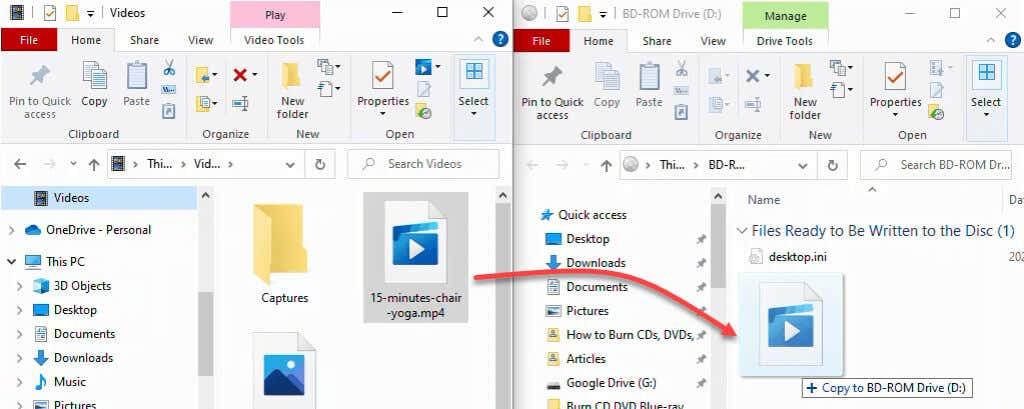
- Po pridaní všetkých požadovaných súborov na disk vyberte Drive Tools a potom Finish Burning .
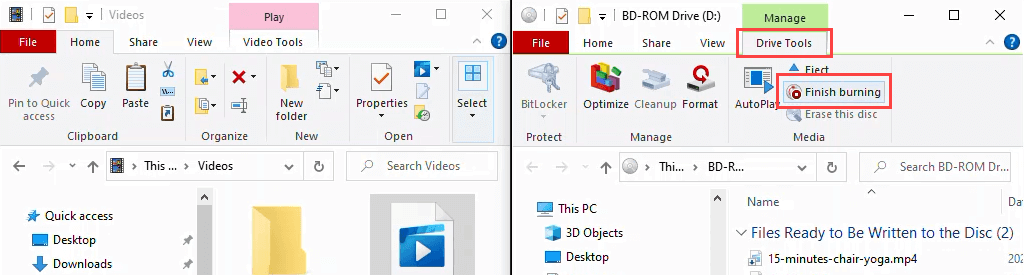
Uistite sa, že názov disku je správny a zvoľte rýchlosť nahrávania. V závislosti od typu napaľovačky CD/DVD, ktorú máte, to môže byť od 4x do 48x. To znamená, že bude zapisovať 4 až 48-krát rýchlejšie, než je rýchlosť čítania disku. Čím vyššia rýchlosť, tým väčšia šanca, že zlyhá alebo vytvorí nekvalitný produkt, preto vyberajte múdro. Ak ste si istí, že sa nechystáte napáliť ďalšiu kópiu, vyberte možnosť Zavrieť sprievodcu po napálení súborov . Potom vyberte Ďalej .
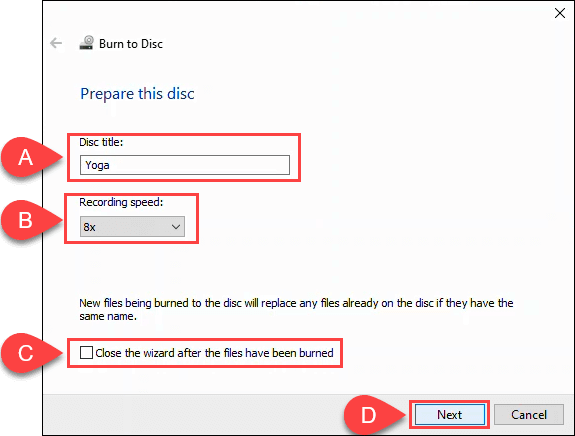
Po dokončení napaľovania disku vyberte možnosť Áno, napáliť tieto súbory na iný disk , ak chcete vytvoriť ďalšiu kópiu. V opačnom prípade výberom možnosti Dokončiť zatvorte sprievodcu.
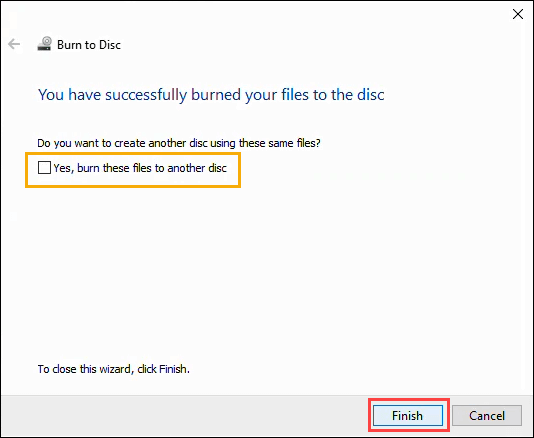
Napaľujte disky CD a DVD pomocou prehrávača Windows Media Player
Na napaľovanie zvukových diskov CD a dátových diskov CD a DVD môžete použiť vstavanú aplikáciu Windows Media Player od spoločnosti Microsoft. Zvukové disky CD budú fungovať na počítačoch a väčšine prehrávačov diskov CD. Dátové disky CD a DVD možno použiť na dátové súbory alebo hudbu a videá. Dátové disky s hudbou a videami sa budú prehrávať na počítačoch a možno ich prehrať na niektorých prehrávačoch CD a DVD. Overte si to u výrobcu CD alebo DVD prehrávača.
Napaľujte zvukové disky CD pomocou prehrávača Windows Media Player
- S prázdnym diskom CD v počítači otvorte prehrávač Windows Media Player a prejdite do časti Hudba v knižnici. Potom vyberte kartu Napáliť . V pravom hornom rohu vyberte malé tlačidlo možností. V ponuke, ktorá sa otvorí, vyberte položku Audio CD .
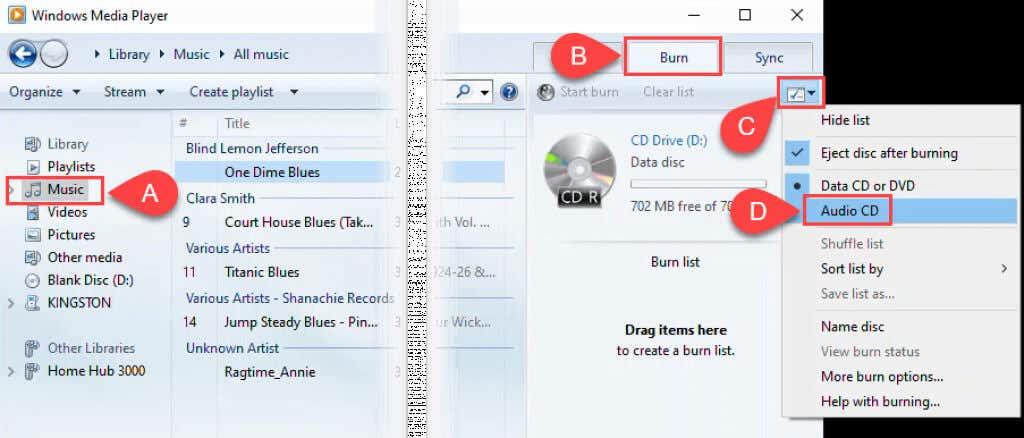
- Presuňte skladby z hlavného okna programu Windows Media Player do oblasti zoznamu napaľovania.
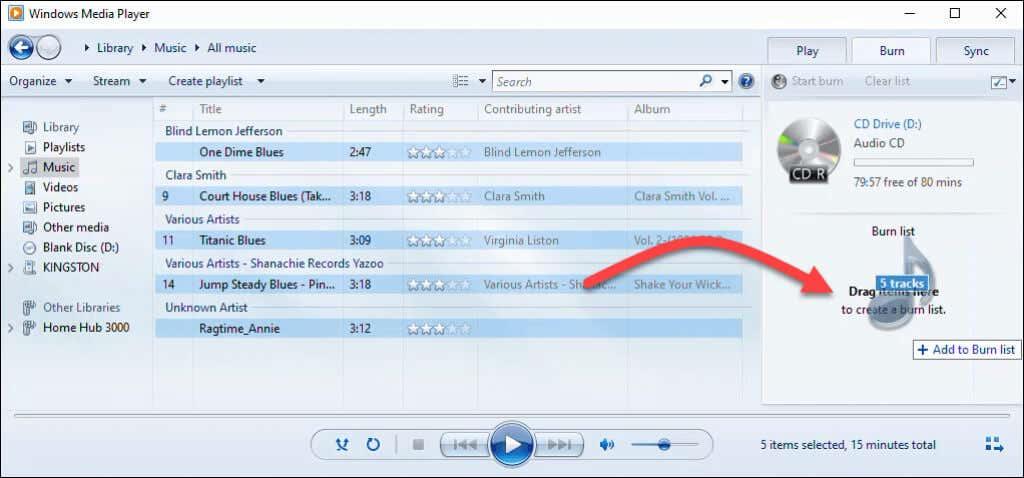
- Môžete sa vrátiť do zoznamu možností a urobiť ďalšie voľby týkajúce sa spôsobu triedenia hudby, názvu disku a ďalších možností. Ak chcete doladiť disk, vyberte položku Ďalšie možnosti napaľovania .
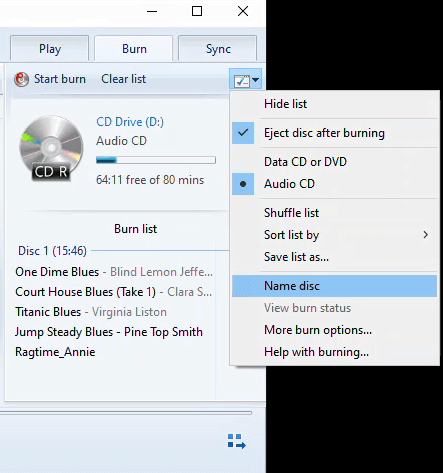
Napríklad v okne Možnosti na karte Napáliť môžete upraviť rýchlosť napaľovania, použiť vyrovnávanie hlasitosti medzi skladbami, odstrániť medzery medzi skladbami a pridať na disk CD zoznam napálených súborov. Predvolené hodnoty sú pre väčšinu ľudí v poriadku. Výberom OK sa vrátite do Windows Media Player.
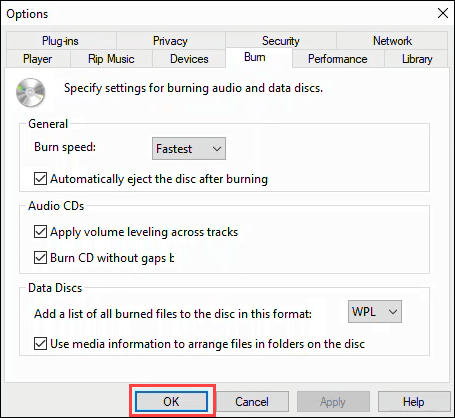
- Keď budete pripravení, vyberte možnosť Spustiť napaľovanie . Po dokončení napaľovania disk vyskočí.
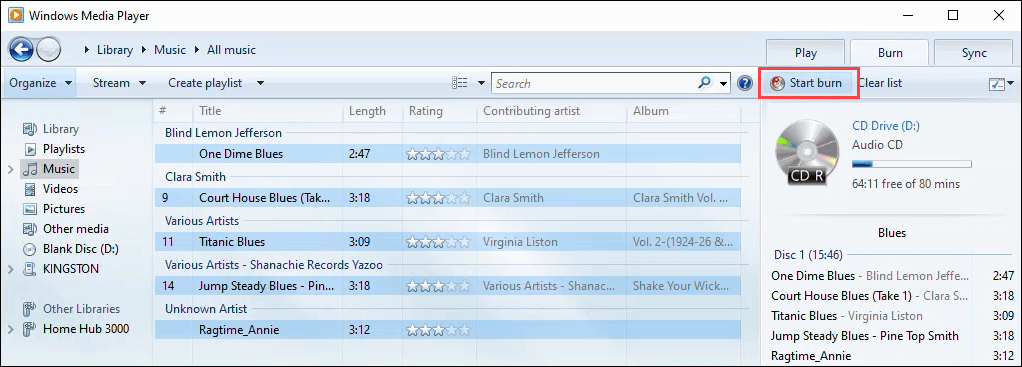
Napaľujte dátové disky CD a DVD pomocou prehrávača Windows Media Player
Táto metóda je určená na napaľovanie obyčajných údajov, hudby alebo videa na disky CD a DVD. Hudobné a video CD a DVD vyrobené týmto spôsobom sa nemusia dať prehrať na všetkých CD a DVD prehrávačoch, ale budú fungovať na akomkoľvek PC. Nie je to najlepší spôsob výroby DVD, ale funguje to. Po Windowse 7, žiaľ, spoločnosť Microsoft prestala používať program Windows DVD Maker. Správne vytváranie diskov DVD s klasickými ponukami diskov DVD, titulkami a ďalšími funkciami nájdete v softvérových aplikáciách na napaľovanie diskov DVD, ktoré sú navrhnuté v časti Napaľovanie diskov Blu-ray nižšie.
- S prázdnym diskom CD alebo DVD v optickej jednotke otvorte program Windows Media Player a vyberte kartu Napáliť . Potom vyberte tlačidlo Možnosti a uistite sa, že je vybraté Dátové CD alebo DVD. Normálne je to predvolené, ale je dobré si byť istý.
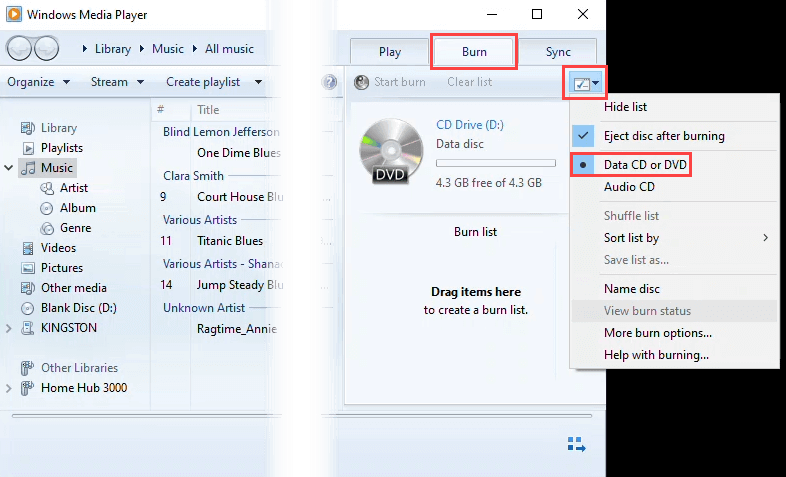
- Prejdite do časti knižnice, ktorá obsahuje údaje, hudbu alebo video, ktoré chcete napáliť. Potom presuňte médium do oblasti Burn list .
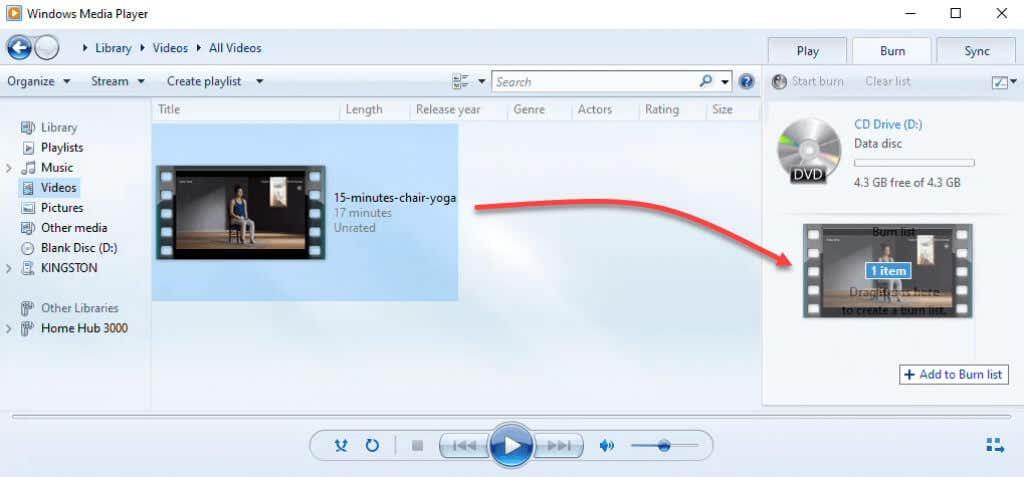
- Ak chcete napáliť disk, vyberte možnosť Spustiť napaľovanie . Po dokončení napaľovania napaľovačka disk vysunie.
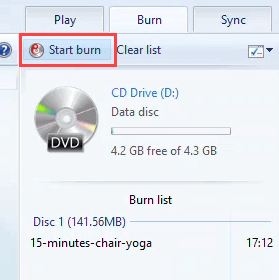
Napáliť obraz ISO disku na CD alebo DVD
Obrazy diskov ISO sú zvyčajne určené pre operačné systémy alebo väčšie aplikácie a dokonca aj hry. ISO súbory umožňujú uložiť veľké množstvo súborov do jedného pri zachovaní adresárovej štruktúry. Takže keď pripojíte ISO, všetko, čo je v ňom, pobeží podľa plánu. Je to preferovaný formát aj pre zavádzacie disky. Funguje to na diskoch DVD a CD, ale uistite sa, že disk má dostatočnú kapacitu pre súbor ISO.
- Vložte prázdny disk do napaľovačky diskov. Ďalej otvorte Windows Explorer a prejdite na ISO, ktoré chcete napáliť. V systéme Windows 11 kliknite pravým tlačidlom myši na súbor ISO a vyberte Zobraziť ďalšie možnosti alebo vyberte súbor a stlačte Shift + F10 .
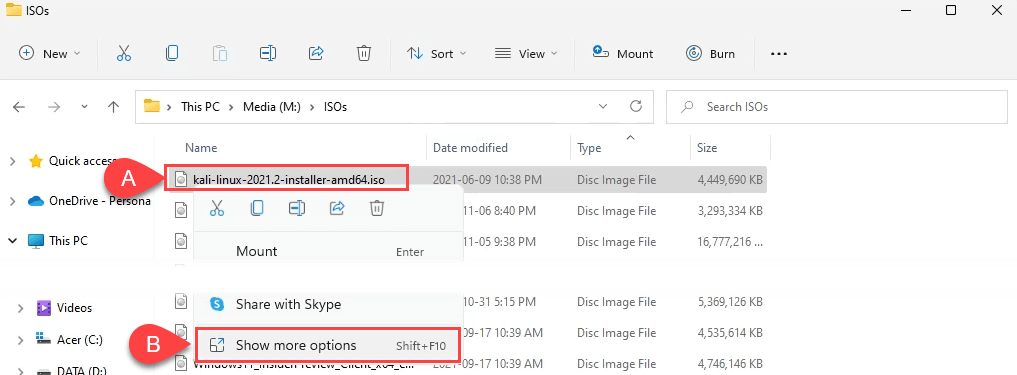
Potom vyberte možnosť Napáliť obraz disku .
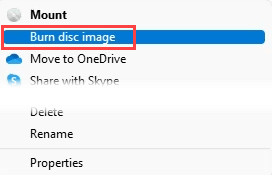
V systéme Windows 10 stačí kliknúť pravým tlačidlom myši a vybrať možnosť Napáliť obraz disku .
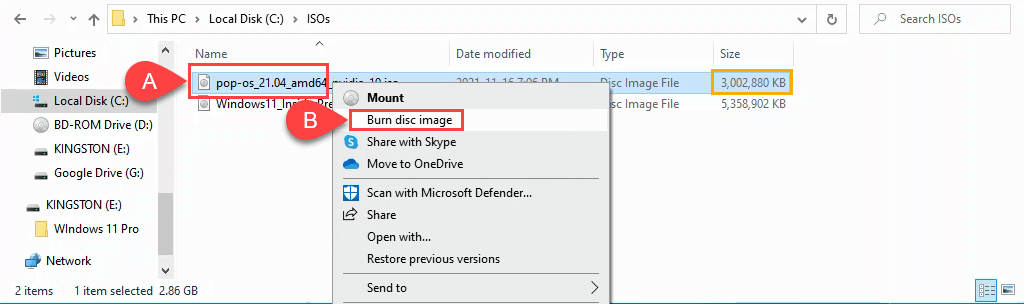
- V okne Windows Disc Image Burner si môžete vybrať, ktorá napaľovačka diskov sa má použiť, alebo overiť disk po napálení . Predvolene sa použije vaša hlavná napaľovačka a disky väčšinou nie je potrebné overovať. Pokračujte výberom možnosti Napáliť .
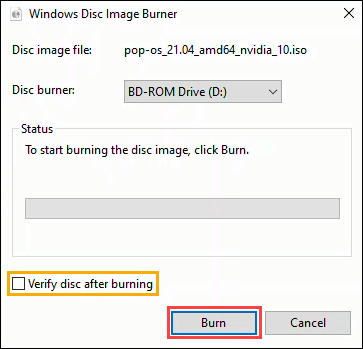
Po dokončení napaľovania disk vyskočí. Výberom položky Zavrieť ukončíte reláciu.
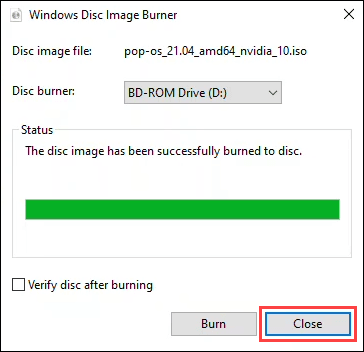
Napaľujte disky Blu-ray v systéme Windows 11/10
Ukázalo sa, že v operačnom systéme Windows nie je nič na napaľovanie diskov Blu-ray. Väčšina počítačov a notebookov so systémom Windows sa tiež nedodáva s čítačkou optických diskov alebo napaľovačkou akéhokoľvek druhu. Potrebujete teda napaľovačku diskov Blu-ray a softvér na napaľovanie diskov Blu-ray. Uistite sa, že máte aj správny typ disku Blu-ray .
Tieto tri bezplatné aplikácie majú dobrú a dlhú históriu a naďalej dobre fungujú. CDBurnerXP, ImgBurn a Ashampoo Burning Studio Free možno poznáte z obdobia rozkvetu sťahovania torrentov koncom 90. rokov a začiatkom roku 2000.
CDBurnerXP vyzerá ako zo starej školy, ako naznačuje časť názvu XP. Napriek tomu je to solídny softvér na napaľovanie diskov Blu-ray a DVD. Je to jediná z troch, ktorá má možnosť prenosnej aplikácie, takže ju možno spustiť z USB flash disku.
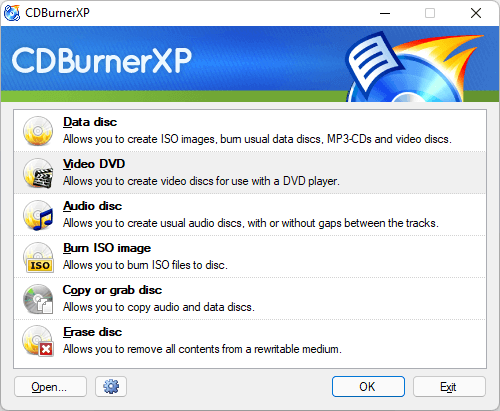
ImgBurn môže vyzerať ako aplikácia pre Windows 7, no funguje dobre na napaľovanie akéhokoľvek typu disku vrátane Blu-ray. K dispozícii je tiež silné komunitné fórum ImgBurn s množstvom sprievodcov, ktoré vám pomôžu urobiť čokoľvek.
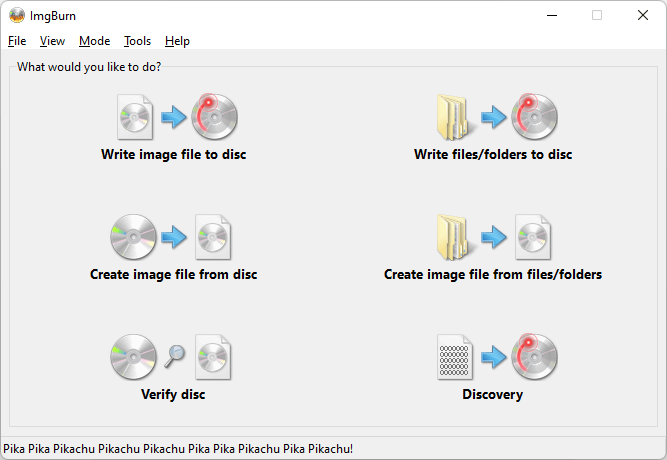
Ashampoo Burning Studio Free je ďalšia bezplatná aplikácia, ktorá existuje už dlho. Aktualizuje sa však, ako sa odráža v dizajne aplikácie nižšie. Ashampoo Burning Studio Free vyžaduje, aby ste sa na používanie softvéru zaregistrovali pomocou e-mailu, zatiaľ čo ImgBurn nie.
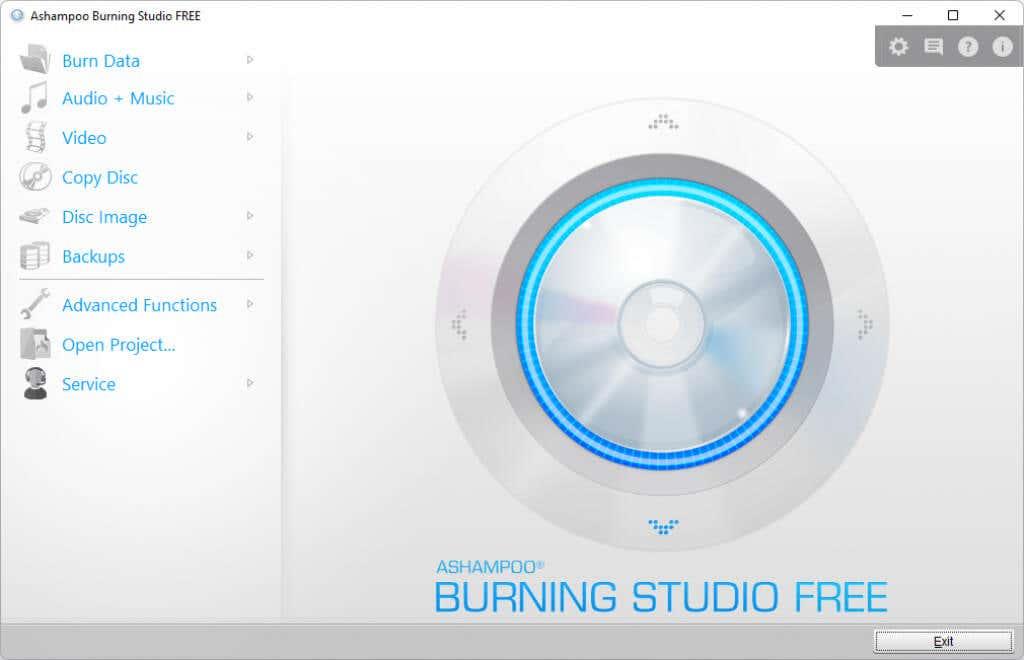
Zhor zlato, zhor
Ak stále hýbete CD prehrávačom alebo si radšej v piatok večer namiesto Netflixu pustíte DVD alebo Blu-ray a budete sa kochať, máte na dosah všetky nástroje a informácie, ako to urobiť. Alebo už máte obľúbený napaľovací softvér? Dajte nám vedieť v komentároch.
Najlepší bezplatný softvér na napaľovanie diskov CD/DVD
Napaľujte disky DVD pre prehrávač médií alebo konzolu: BurnAware Free
:max_bytes(150000):strip_icc():format(webp)/Burnaware-5b7997e6c9e77c00506936d2.png)
Bezproblémový BurnAware Free dostupný pre operačné systémy Windows je program na vytváranie optických diskov, ktorý podporuje disky CD, DVD a Blu-ray. Zvláda tiež množstvo zvukových formátov. Tento ľahký, ale funkčný program podporuje MP3, WMA, FLAC, AAC, WAV, OGG a M4A. Čisté rozhranie sa ľahko používa. Softvér podporuje monitory s vysokým DPI a nízke využitie procesora.
Ak máte súbory vo formáte ISO, tento program podporuje napaľovanie obrazu disku na disky DVD a CD. Program je tiež schopný vytvárať video DVD, ktoré je potom možné prehrávať na štandardnom DVD prehrávači alebo hernej konzole, ako je Xbox One alebo PS4.
BurnAware je k dispozícii v bezplatnej verzii a platených verziách Premium a Pro. Všetky verzie softvéru BurnAware sú kompatibilné s Windows 10 (32- a 64-bit), 8.1, 8, 7, Vista a XP.
Vytvorte si svoje vlastné vysokokvalitné zvukové CD: Bezplatná napaľovačka zvukových CD
:max_bytes(150000):strip_icc():format(webp)/FreeAudioCDBurner-5b79983146e0fb005006d0ae.png)
Ak chcete jednoduchý program na vytváranie zvukových diskov CD, s Free Audio CD Burner nemôžete urobiť chybu. Aj keď podporuje iba zápis na CD, dokáže dekódovať súbory MP3 a WMA v reálnom čase, čím šetrí čas a miesto na pevnom disku. Free Audio CD Burner podporuje obrovské množstvo audio formátov.
Napaľuje disky CD-R a CD-RW a vymazáva informácie z prepisovateľných diskov. Môžete ho nastaviť tak, aby zapisoval po jednej skladbe a disk nechal nefinalizovaný, alebo ho môžete použiť na napálenie celého disku naraz a jeho finalizáciu.
Bezplatná napaľovačka zvukových CD je kompatibilná s Windows 10, 8, 7, Vista a XP SP3.


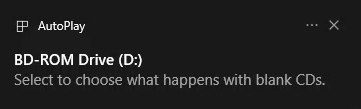
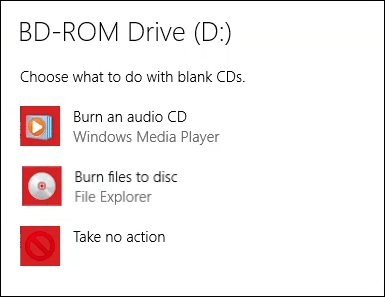
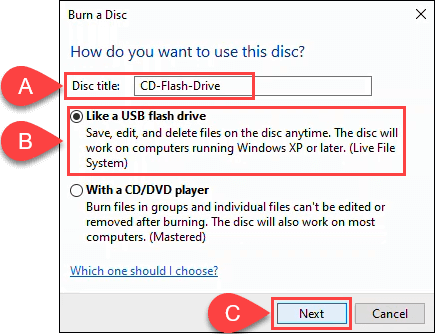
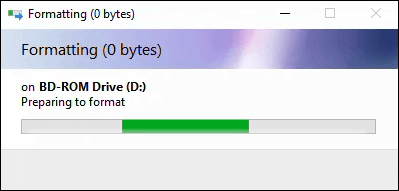
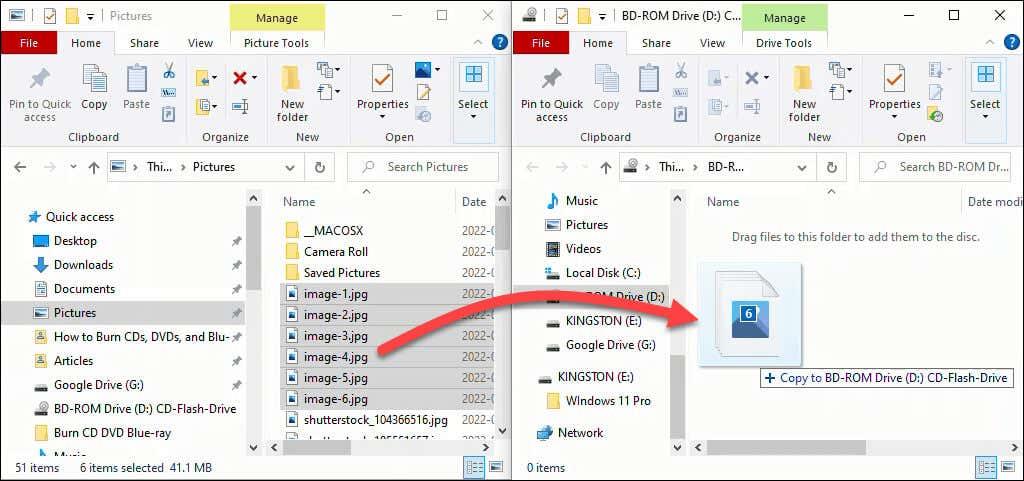
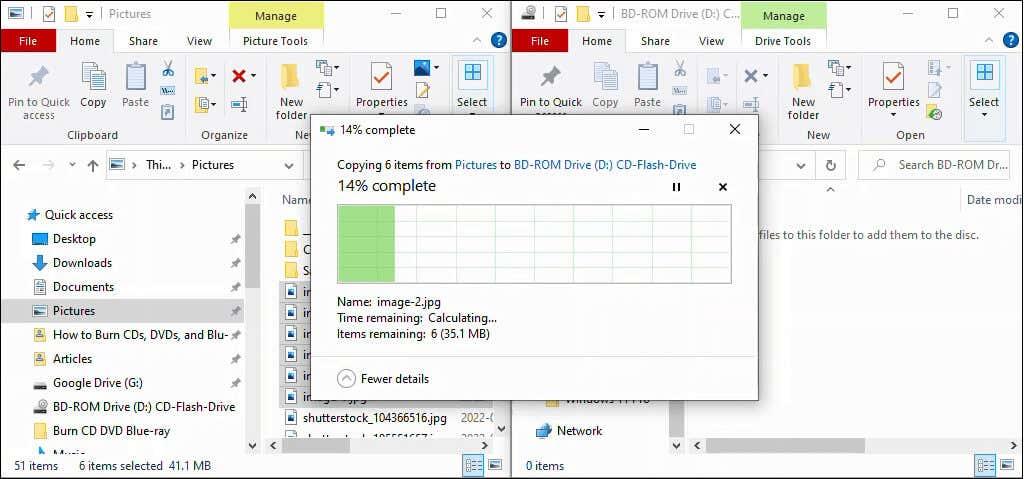
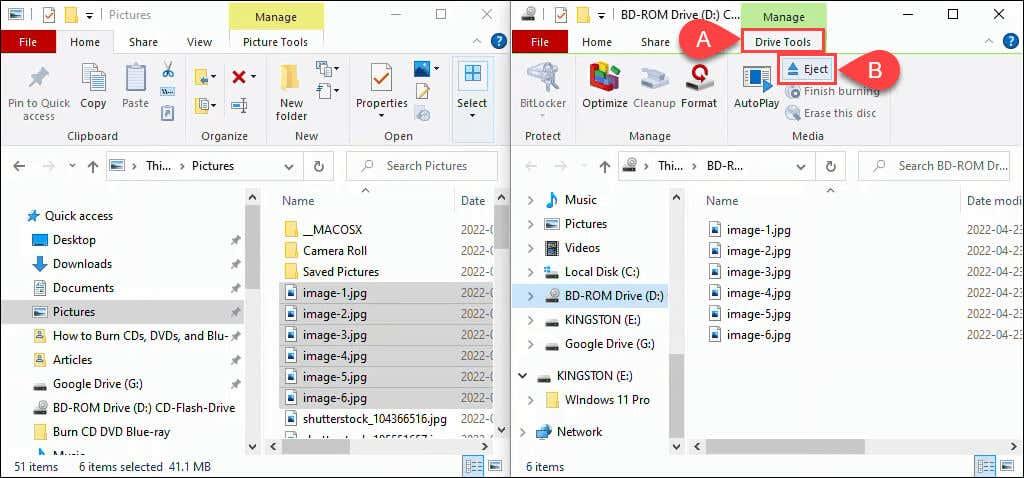
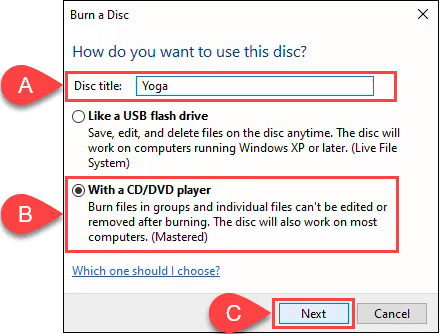
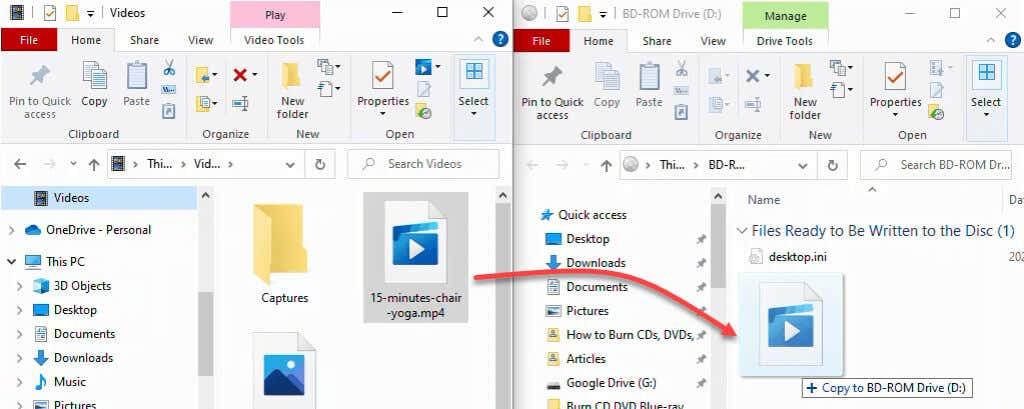
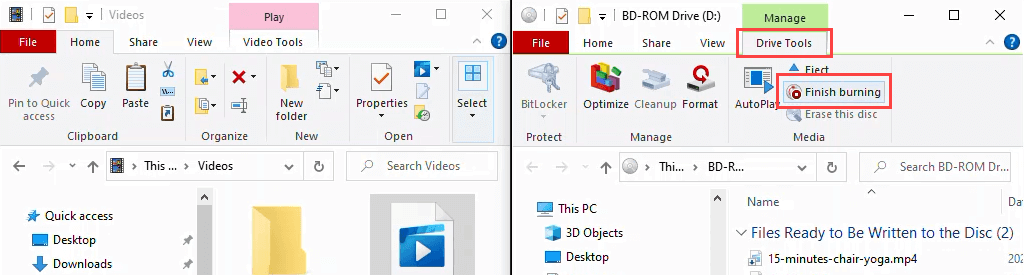
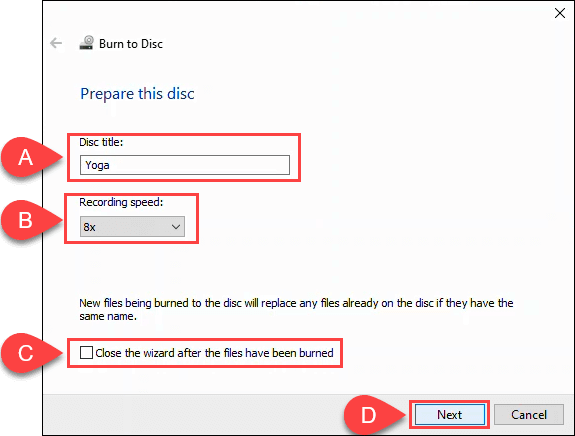
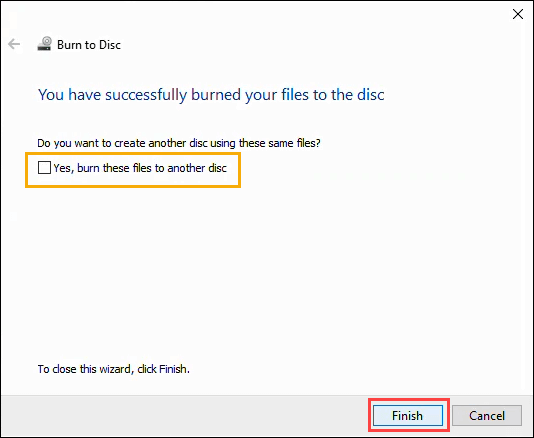
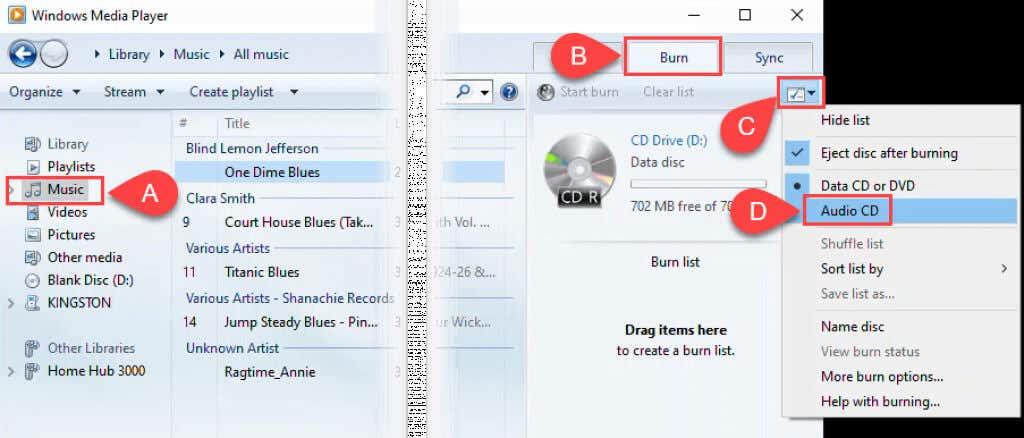
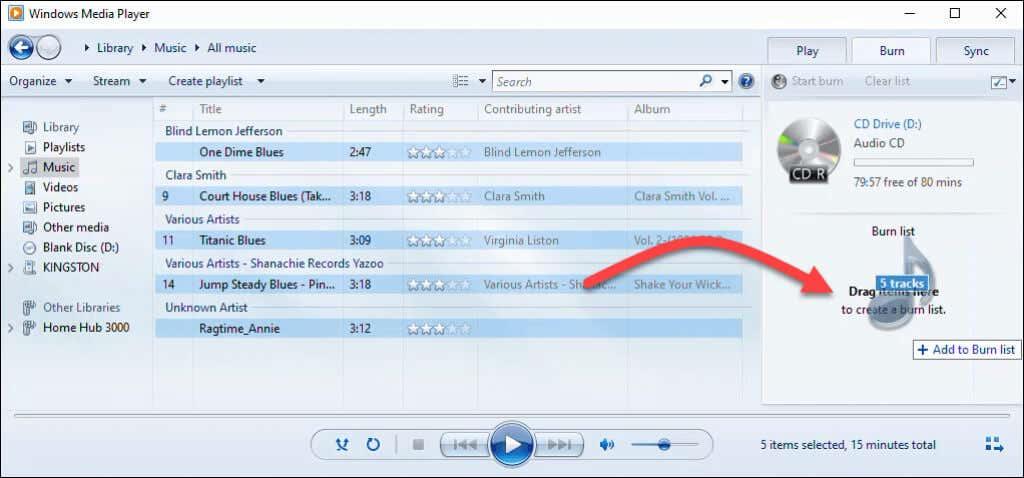
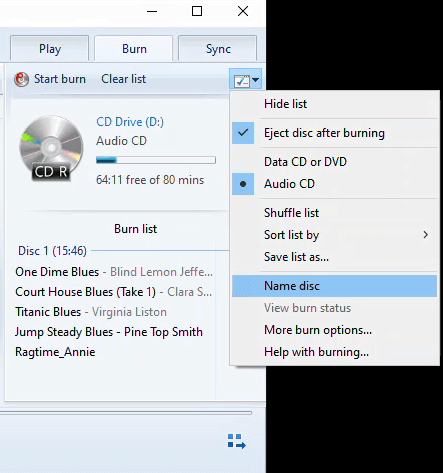
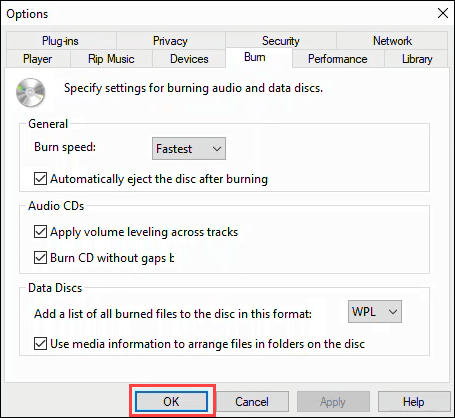
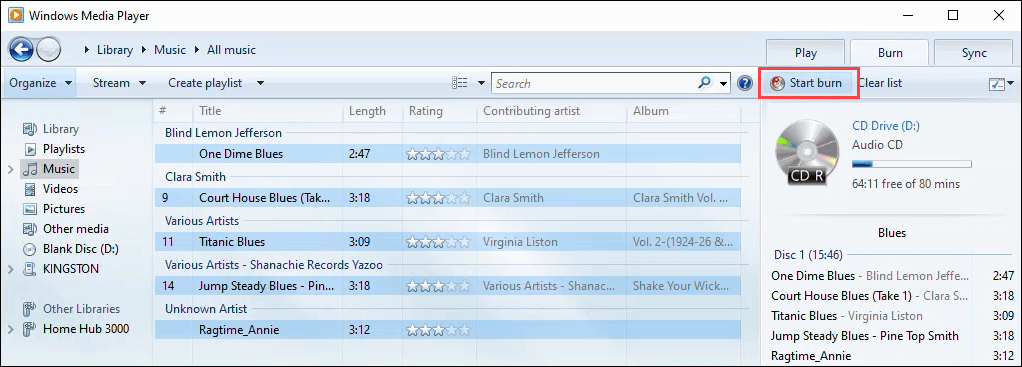
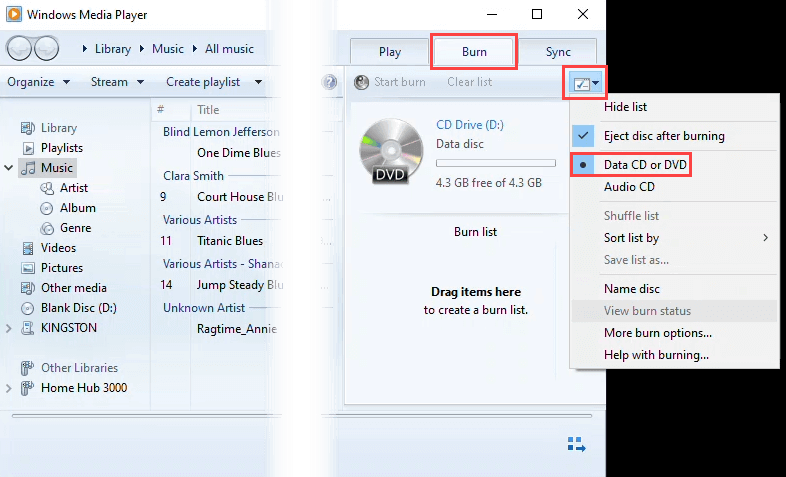
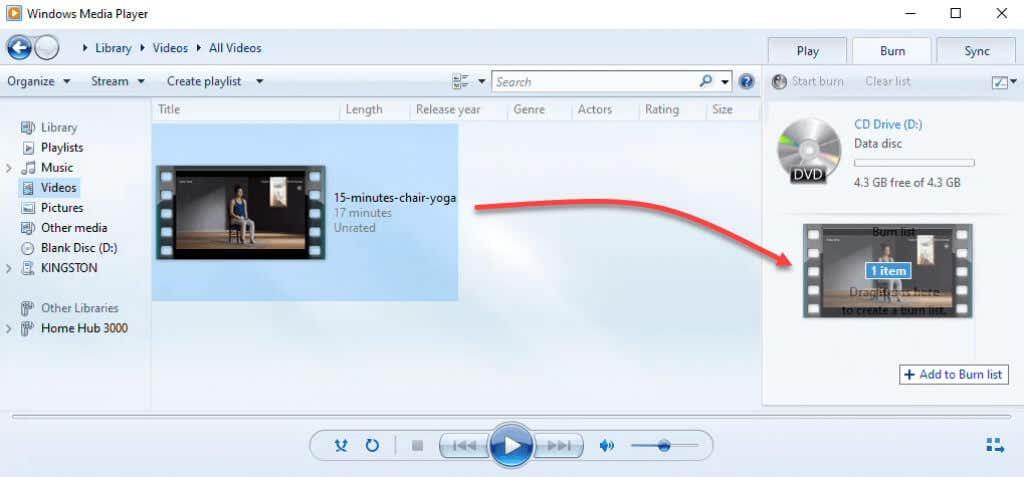
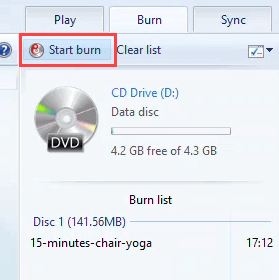
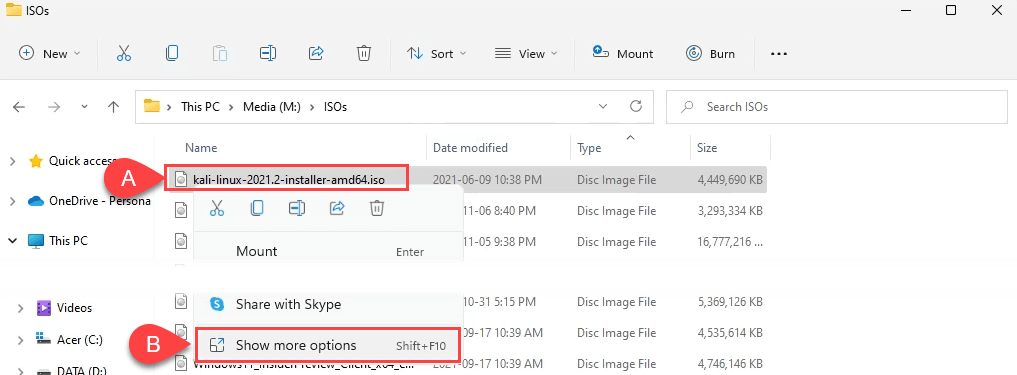
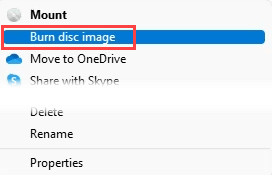
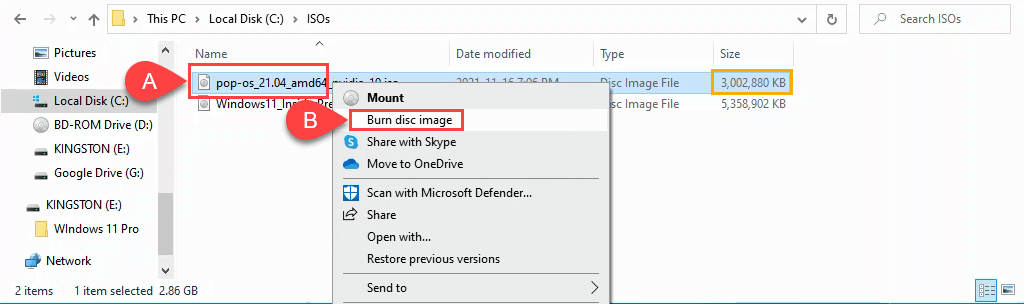
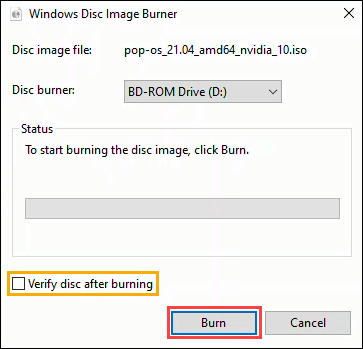
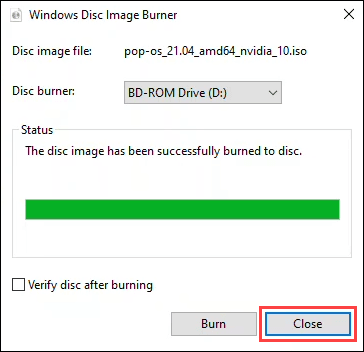
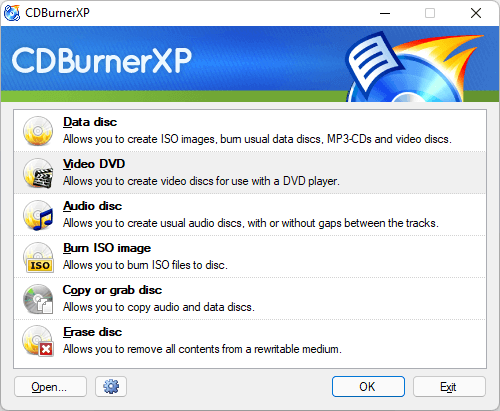
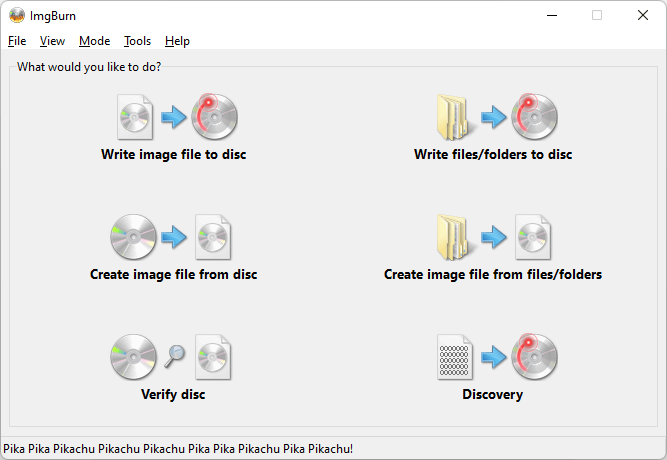
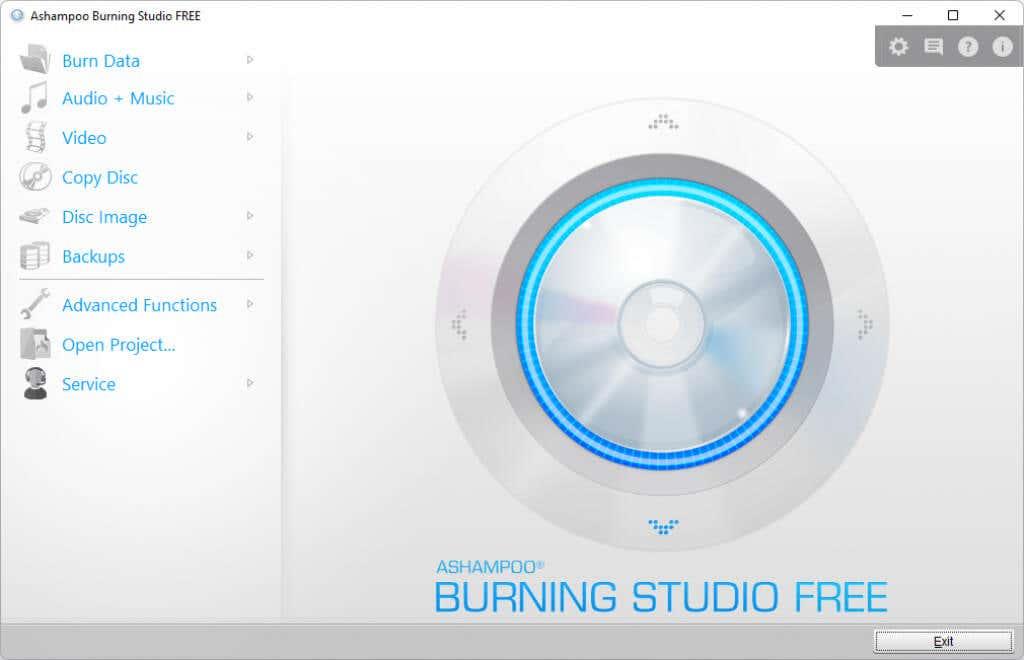
:max_bytes(150000):strip_icc():format(webp)/Burnaware-5b7997e6c9e77c00506936d2.png)
:max_bytes(150000):strip_icc():format(webp)/FreeAudioCDBurner-5b79983146e0fb005006d0ae.png)




























