Ak ste dostali počítač ako darček alebo si chcete kúpiť použitý alebo zľavnený model, možno vás zaujíma, ako zistiť, aký starý je váš počítač.
Aj keď to nie je vždy presný alebo priamočiary proces, pomocou niekoľkých trikov je možné získať dobrú predstavu o tom, aký starý je váš počítač so systémom Windows.

Prečo na veku vášho počítača záleží
Existuje viac než niekoľko dôvodov, prečo by ste chceli vedieť, v ktorom roku bol počítač vyrobený alebo do ktorej generácie počítačovej technológie patrí:
- Určenie, či je počítač stále v záruke.
- Kontrola, či je pravda, čo predajca hovorí o veku počítača.
- Zisťovanie, či je počítač stále upgradovateľný.
Kedy je počítač príliš starý?
Odpoveď na túto otázku závisí od toho, na čo ho používate. Ak počítač stále spĺňa alebo prekračuje minimálne požiadavky na aplikácie, ktoré potrebujete, nemusíte ho meniť. Vzhľadom na pokrok v technológii môžu byť staršie počítače stále použiteľné pre základnú produktivitu a prehliadanie internetu.
8 spôsobov, ako zistiť vek vášho počítača
-
Začiarknite políčko Počítač prišiel
Skontrolujte pôvodný obal a dokumentáciu, ak je k dispozícii, aby ste našli užitočné údaje o dátume výroby.

-
Skontrolujte nálepku so sériovým číslom
Dátum výroby môže byť uvedený na nálepke sériového čísla, alebo zakódovaný v sériovom čísle.
-
Skontrolujte vnútro počítačovej skrine
Dátum výroby môže byť vytlačený na štítku vo vnútri systému alebo na základnej doske.

-
Skontrolujte dátum BIOS pomocou Sysinfo
Na moderných počítačoch používajú UEFI. Pomocou aplikácie Systémové informácie môžete získať dátum BIOSu alebo UEFI.
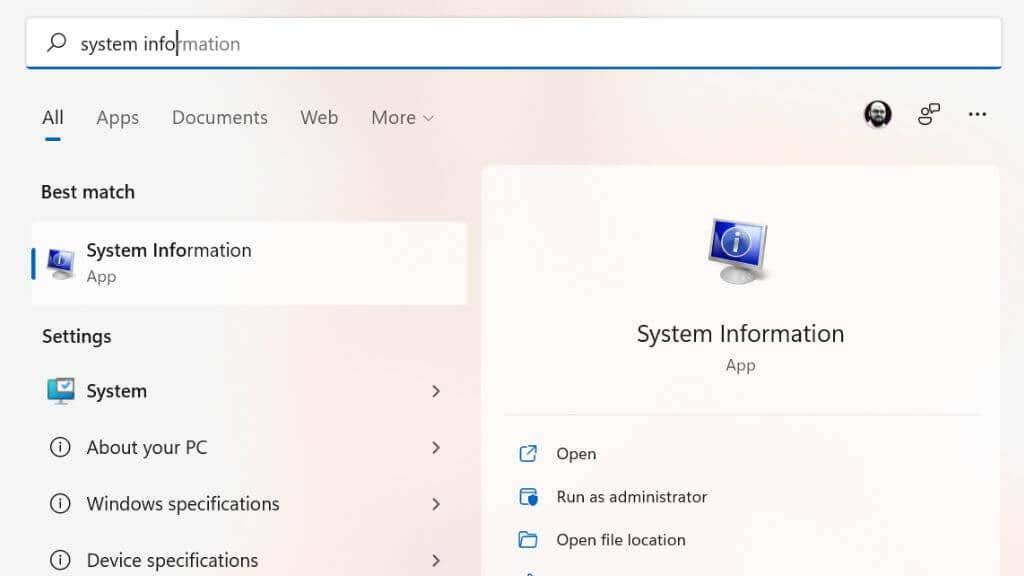
-
Pomocou príkazového riadka skontrolujte dátum inštalácie systému Microsoft Windows
V príkazovom riadku môžete získať informácie o dátume inštalácie Windows.
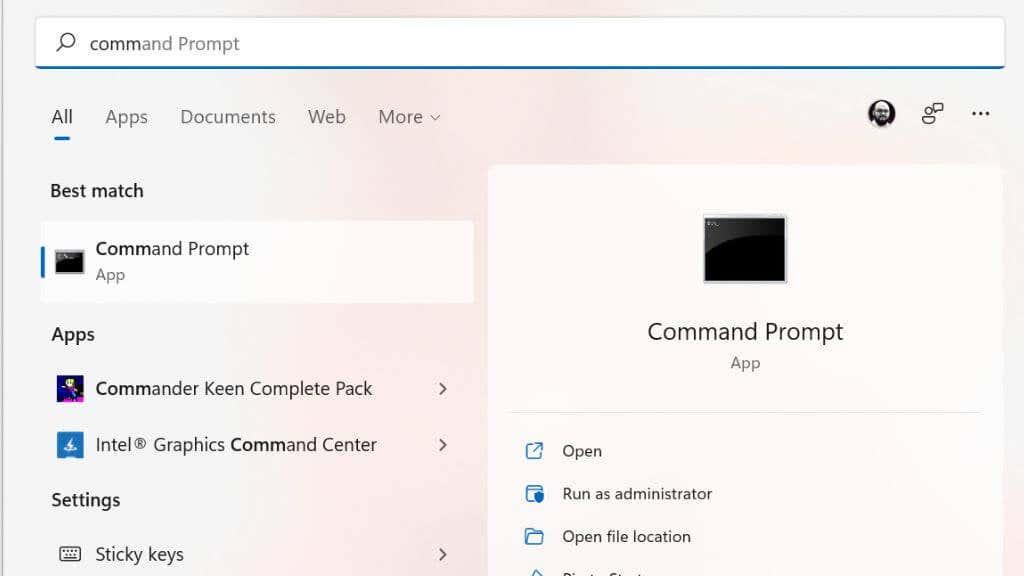
-
Skontrolujte atribút „Dátum úpravy“ alebo „Vytvorené“ v priečinku Windows
Dátum prítomnosti priečinka Windows môže poskytnúť predstavu o veku inštalovaného systému.
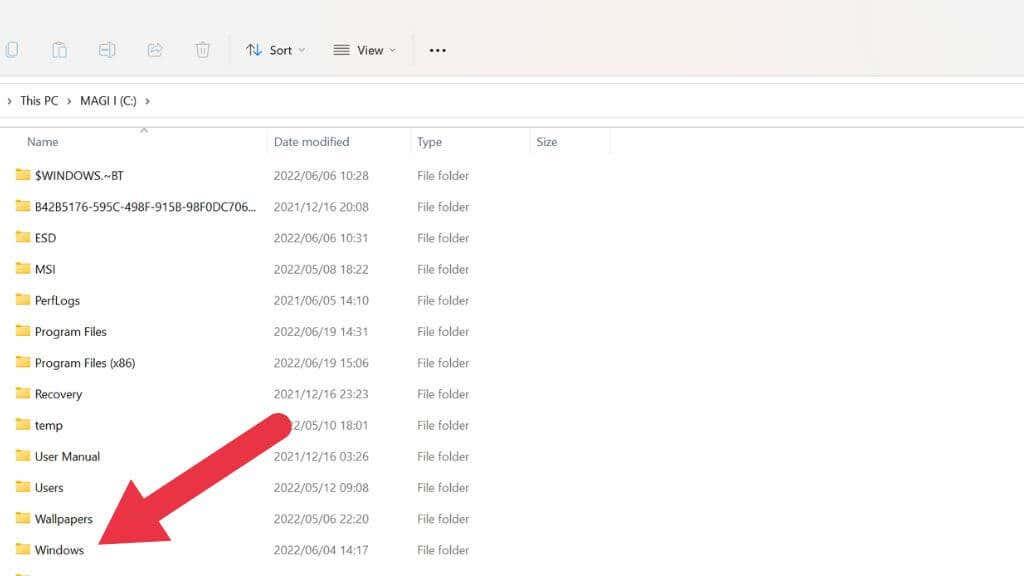
-
Skontrolujte model CPU
Model procesora je kľúčovým ukazovateľom veku počítača.
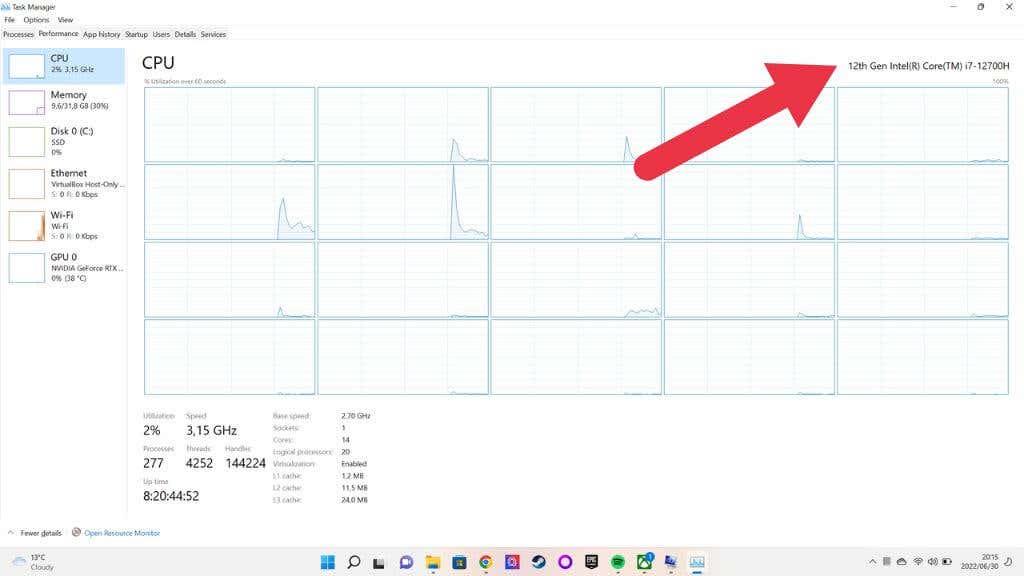
-
Kontrola veku jednotlivých komponentov
Pri vlastných zostavách môže byť vek jednotlivých komponentov variabilný a ovplyvniť celkový vek systémy.

A čo počítače Mac?
Ak máte Apple Mac, stačí kliknúť na tlačidlo Apple v ľavom hornom rohu a vybrať O tomto Macu. Modelový rok vášho počítača bude napísaný priamo v hornej časti okna.
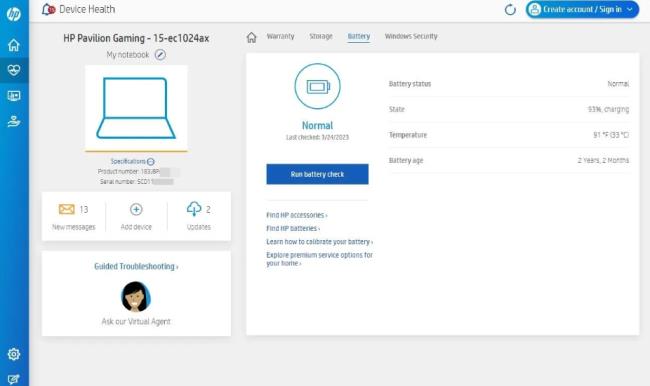
Výrobcovia notebookov ako HP, Dell, Lenovo a Asus ponúkajú bezplatné aplikácie na údržbu vašich zariadení. Aplikácia HP Support Assistant vám napríklad umožňuje prístup k informáciám o vašom produkte, vrátane názvu modelu, ID produktu, sériového čísla a stavu záruky.
Stav batérie je ďalšou kritickou informáciou, ktorá môže byť pre vás užitočná. Zobrazuje stav a vek batérie, aby vám pomohol odhadnúť, aký starý je váš systém.




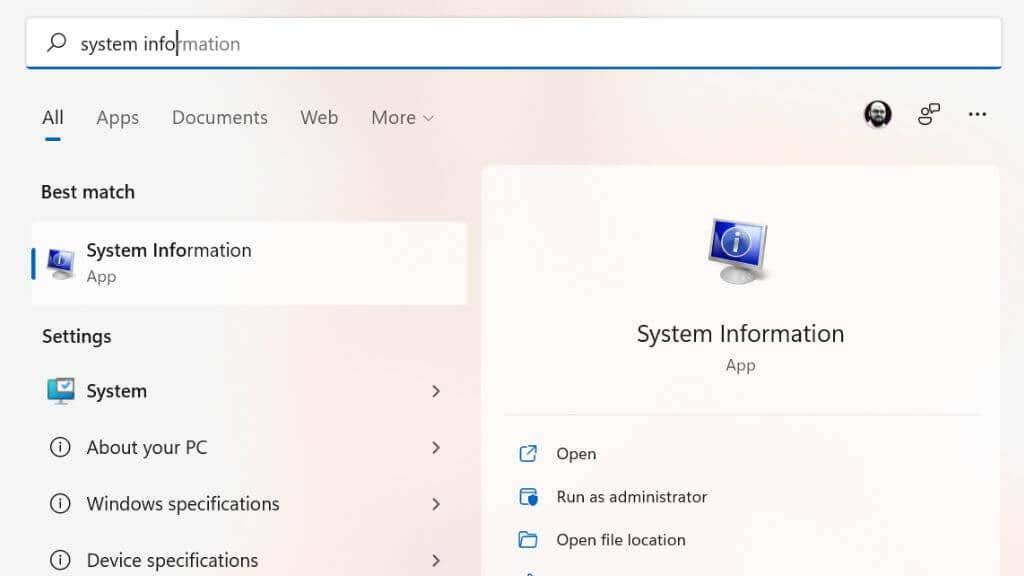
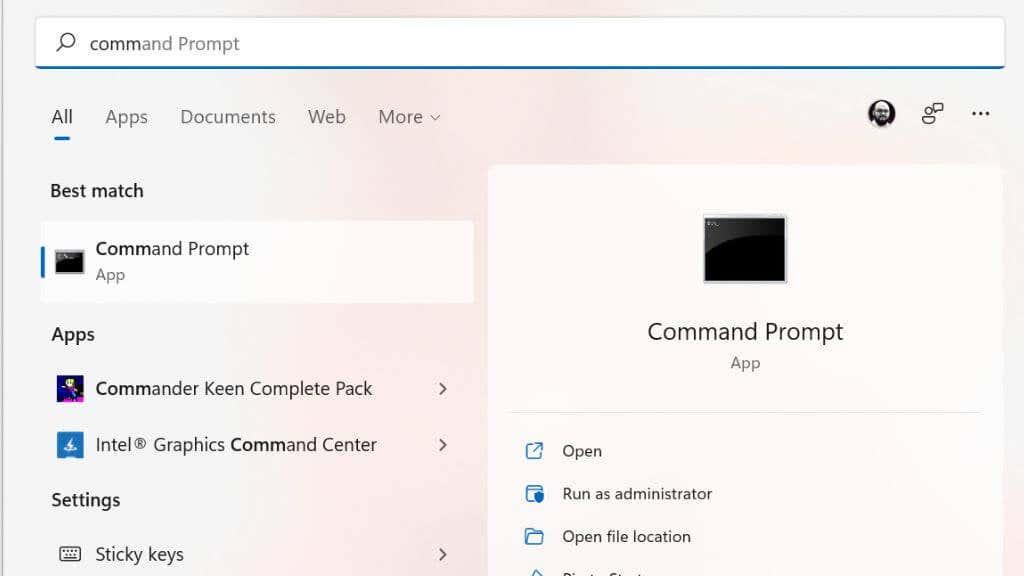
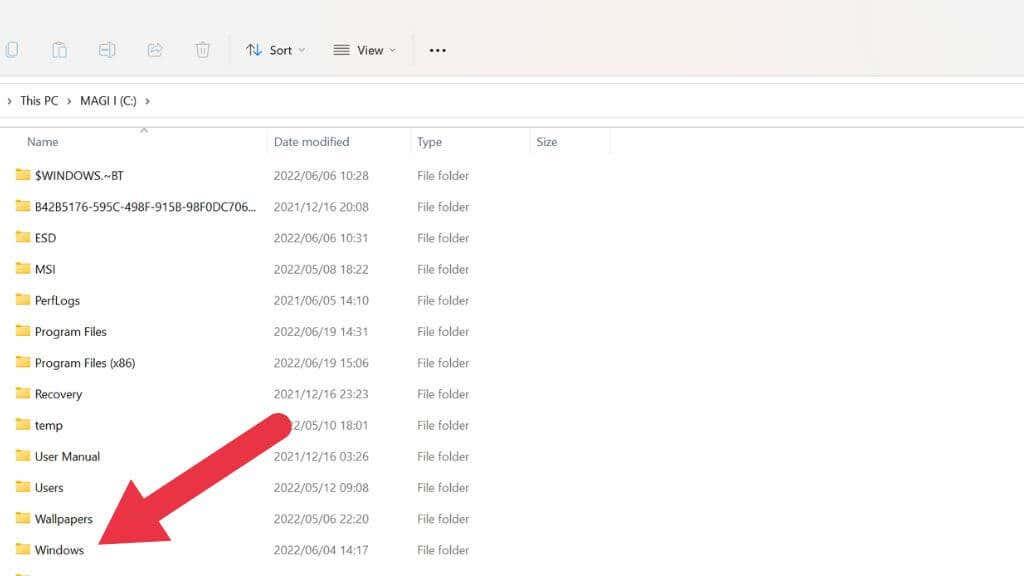
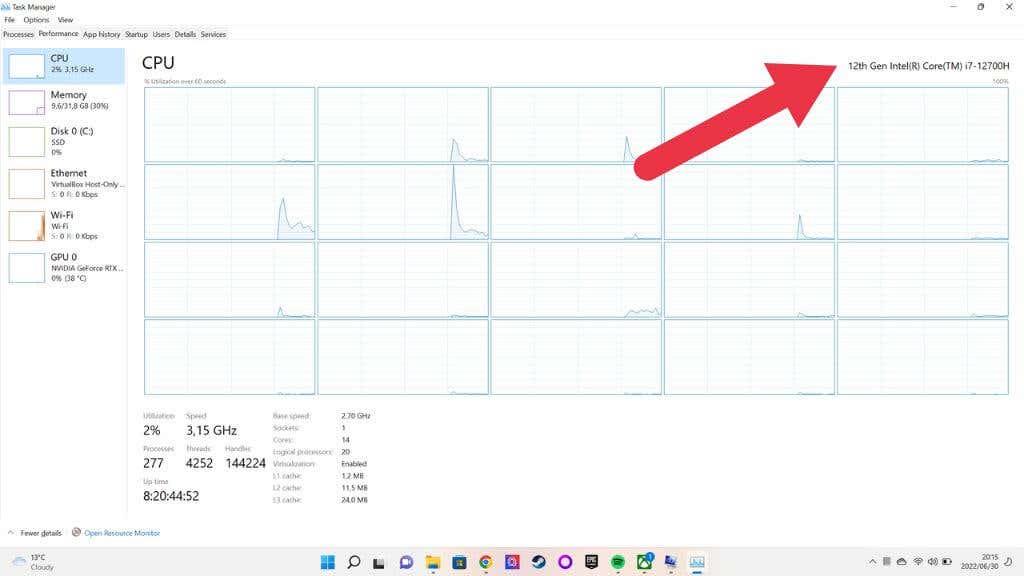

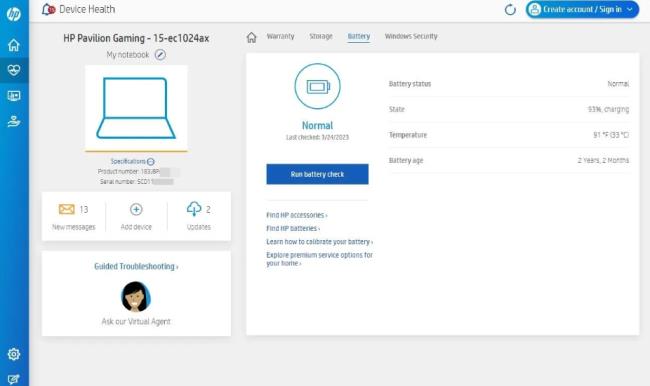





























Jozef IT -
Super článok! Veľmi pekne písané a hlavne na praktické účely. Vedieť vek počítača je naozaj dôležité
Péter -
Najprv som bol skeptický, ale po prečítaní tohto článku verím, že sa dá získať dobrý prehľad o veku počítača.
Matúš -
Chcel by som vedieť, aké údaje môžem získať z týchto metód. Mám pocit, že tam je viac, ako len vek
Karol -
Neviem, či sa mi to podarilo, ale skúsil som a je to veľmi zaujímavé. Môžeš mi poradiť, čo robiť ďalej
Hanka -
Wow, nenašla som ešte svoj vek počítača, ale určite ma to zaujíma. Aký je ten najlepší spôsob z týchto
Mia Kat -
Aký vek má váš počítač? Môj je už tak starý, že to ani nechcem vedieť. Chcela by som nový, ale zatiaľ sa mi to nepodarilo.
Diana -
Super tipy na zistenie veku počítača! Je dobré vedieť, kedy by som mala uvažovať o aktualizácii
Janička -
Mne sa to skoro podarilo! Konečne viem, ako je starý môj počítač. Dúfam, že sa mi podarí aj druhý krok
Jana -
Zaujímavý prístup, naozaj som ani nevedela, že existuje toľko spôsobov. Určite to vyskúšam!
Jozef -
To je skvelé! Nikdy by som nepovedal, že to môže byť také jednoduché. Určite to vyskúšam a zdieľam s priateľmi
Martin -
Ahoj! Tento článok je naozaj užitočný, nikto mi nikdy nepovedal, že vek počítača sa dá zistiť takto jednoducho. Ďakujem za tip
Peter_vt -
Sú to naozaj užitočné informácie, ďakujem za zdieľanie. Môže niekto odporučiť aj niečo pre macOS?
Dezider -
Som úplný laik a neviem kvôli čomu sa mám orientovať. Mohol by si napísať viac o konkrétnych programoch na zistenie veku?
Hana123 -
Vďaka za túto radu! Presne to som potrebovala vedieť, aby som sa rozhodla, či mám svoj počítač aktualizovať alebo nie
Vera -
Ospravedlňujem sa, ak je to zle, ale aký je zmysel vedieť vek počítača? Mňa skôr zaujíma výkon a rýchlosť
Filip -
Ďakujem za tento skvelý článok! Zistil som, že môj počítač má už 7 rokov. Čas na nový!
Julka -
Ďakujem za nápady, vždy som mala pocit, že môj počítač je dosť starý, ale teraz sa na to pozriem ako profesionál!
Bea -
Ahojte, skúšajte, je to fakt super! Ja som roky ani netušila, čo všetko viem zistiť. Ušetrím za nový počítač!
Marek207 -
Cítim sa dosť staro, keď zistím, že môj počítač má už 8 rokov. Dobre, že je tu taký článok, pomáha to!
Ria -
Aké máš skúsenosti s týmito metódami? Ja by som rada vedela, či to naozaj funguje pre staršie modely. Môžeš mi poradiť
Robo -
Fakt dobrý článok! Často rozmýšľam nad tým, kedy by bolo vhodné vymeniť môj počítač. Teraz už viem, čo hľadať
Olivér -
Ahojte, mňa by zaujímalo, ako presne overiť technické parametre na mojom systéme. Nikdy som to nerobil
Karin -
Môj počítač má viac ako 5 rokov a už sa ozýva. Skontrolujem, aký je vlastne vek podľa týchto krokov
Tomáš -
Veľká pomoc! Mám starý počítač a nevedel som, či ho ešte mám používať. Týmto spôsobom sa to dozviem
Erik -
Perfektné rady, skúsim to! Chcem vedieť, či je čas kúpiť nový laptop
Kristóf -
Skvelé tipy, chlapče! Vždy som chcel vedieť vek môjho počítača, ale nevedel som, ako sa na to pozrieť
Bea Star -
Greta, som tak šťastná, že som našla tieto informácie! Možno si konečne kúpim nový počítač, ak to bude na čase
Luci -
Máte niekto skúsenosti s týmito krokmi? Fungovalo to aj na starších systémoch, alebo len na novších