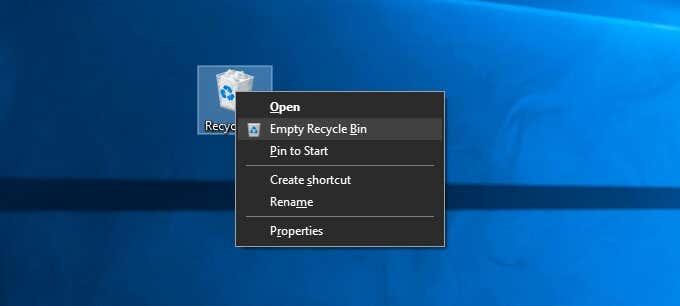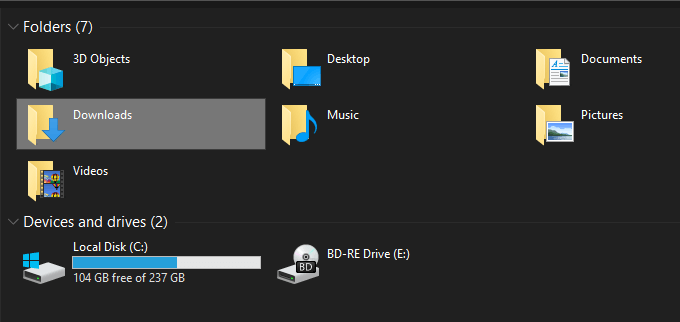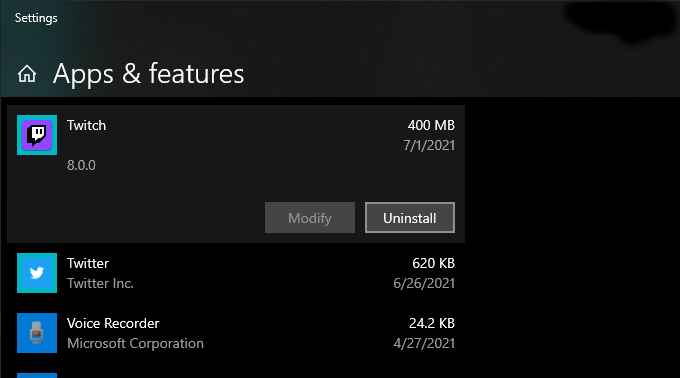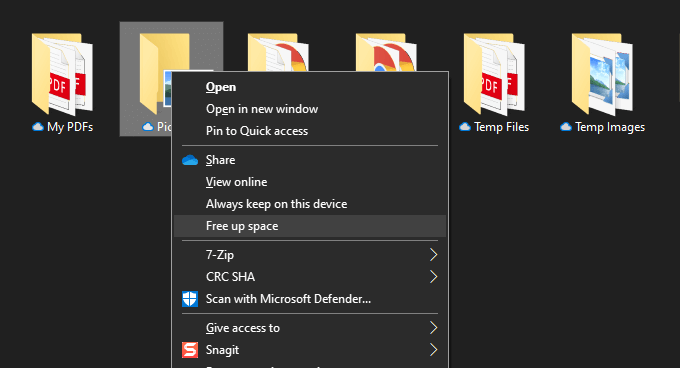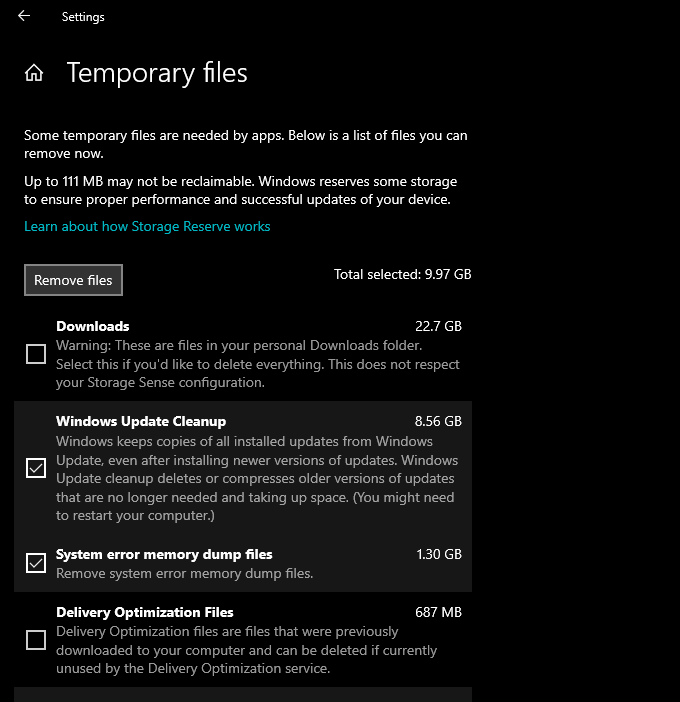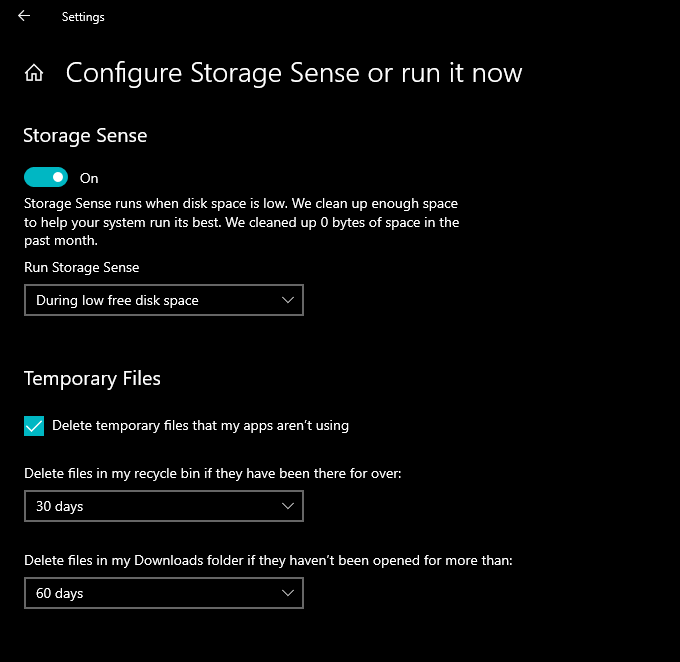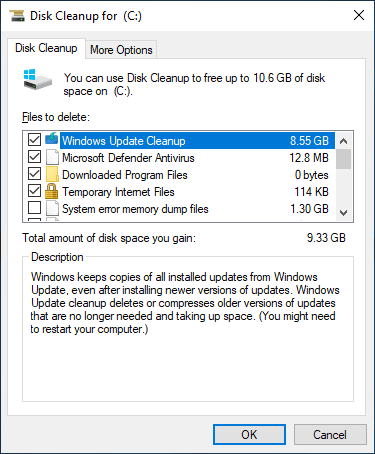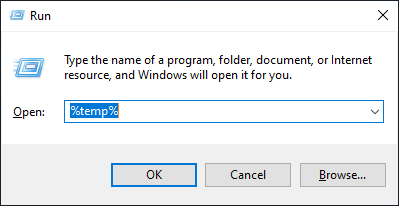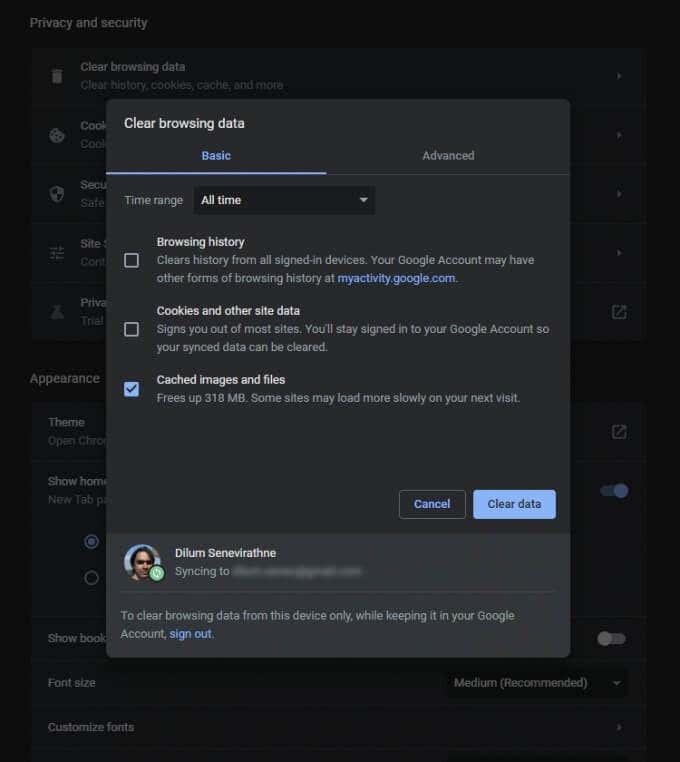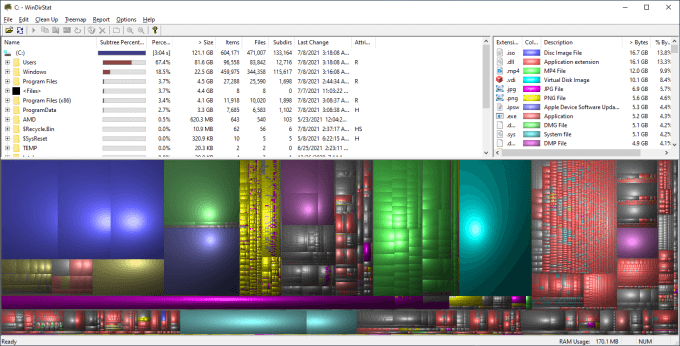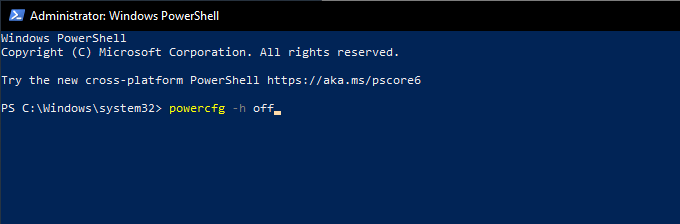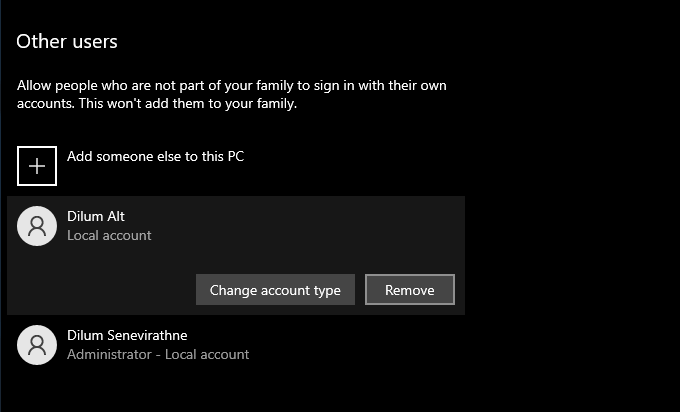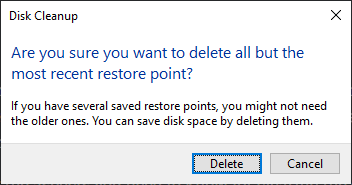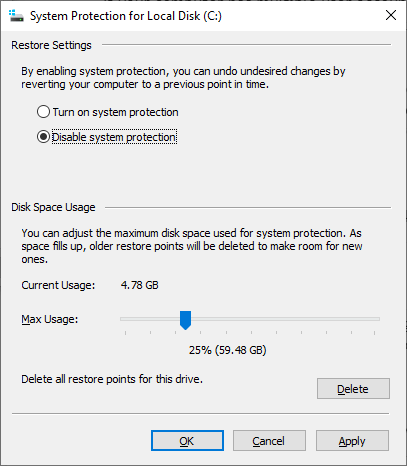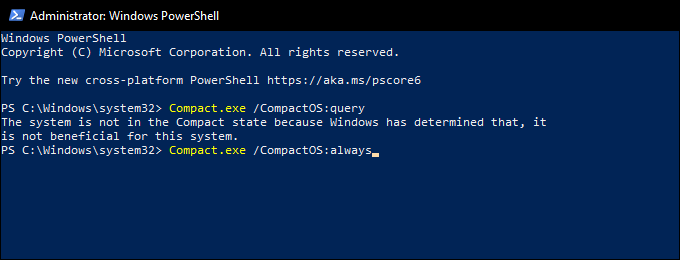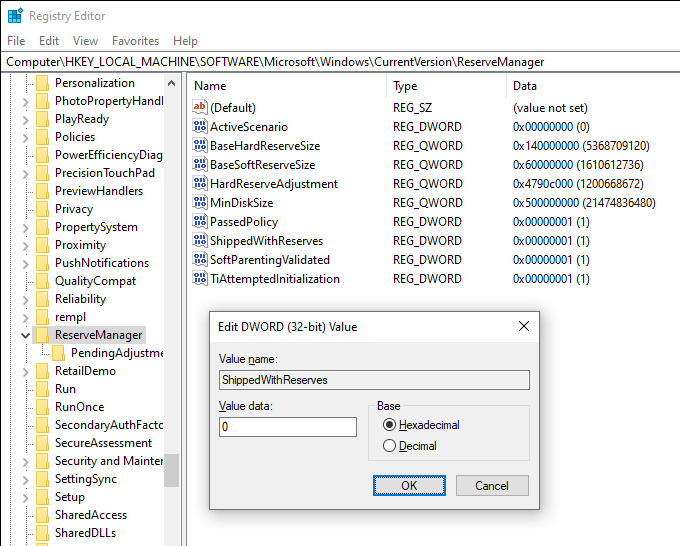Keď používate Windows 10, interná pamäť vášho počítača sa postupne zapĺňa. Na vysokokapacitných HDD a SSD to nie je veľký problém. Ale narazíte na problémy súvisiace s vesmírom na diskoch, ktoré na začiatok neponúkajú veľa priestoru na dýchanie.
Na uvoľnenie miesta na disku v systéme Windows 10 sa môžete spoľahnúť na niekoľko metód. Niektoré z nich vám pomôžu uvoľniť desiatky (ak nie stovky) gigabajtov, iné vám zaistia len pár megabajtov navyše.

1. Uvoľnite kôš
Keď odstránite súbory v počítači, systém Windows 10 ich neodstráni priamo. Namiesto toho ich ukladá do koša . To vám umožní obnoviť odstránené súbory, ak si to neskôr rozmyslíte . Ale nakoniec budete obchodovať s priestorom na disku pre pohodlie.
Ak neplánujete obnoviť žiadne odstránené súbory, môžete vybrať vyprázdnenie koša. Ak to chcete urobiť, kliknite pravým tlačidlom myši na ikonu Kôš na pracovnej ploche a vyberte položku Vyprázdniť kôš . Prípadne môžete otvoriť Kôš a odstrániť vybrané súbory v ňom.
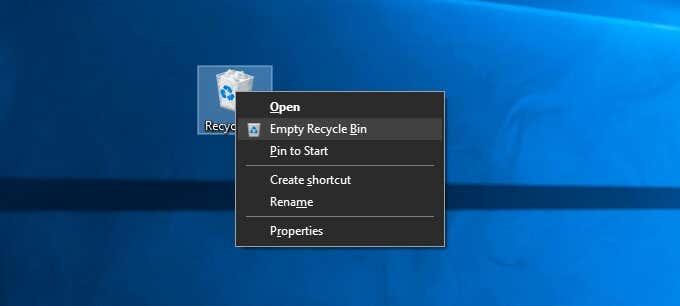
Súbor je tiež možné natrvalo odstrániť bez jeho odoslania do koša stlačením Shift + Delete po jeho výbere.
2. Vyčistite priečinok Downloads
Priečinok Downloads na vašom počítači so systémom Windows 10 je hotspot pre nevyžiadané súbory a inštalátory programov, ktoré len zriedkakedy znova použijete.
Otvorte Prieskumníka a na bočnom paneli vyberte Tento počítač > Stiahnuté súbory . Potom odstráňte všetky súbory, ktoré nechcete. Môžete tiež prepnúť priečinok na zobrazenie zoznamu a filtrovať súbory podľa veľkosti , aby ste našli a odstránili položky, ktoré najviac zaberajú miesto.
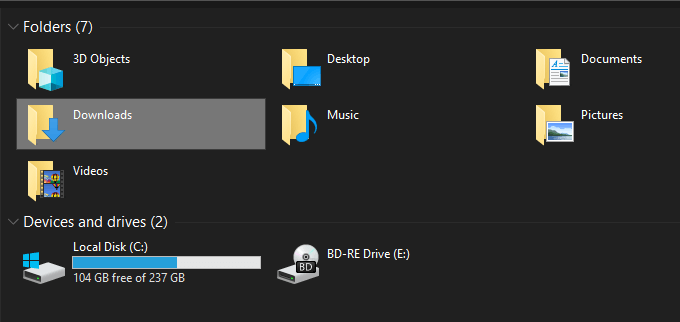
3. Odstráňte nechcené aplikácie
Zbavenie sa nechcených aplikácií a programov z počítača je ďalším rýchlym spôsobom, ako znížiť množstvo využitého ukladacieho priestoru v počítači so systémom Windows 10.
Ak to chcete urobiť, otvorte ponuku Štart a prejdite do časti Nastavenia > Aplikácie > Aplikácie a funkcie . Potom prejdite zoznamom, vyberte aplikácie, ktoré už nepoužívate, a výberom možnosti Odinštalovať ich odstráňte.
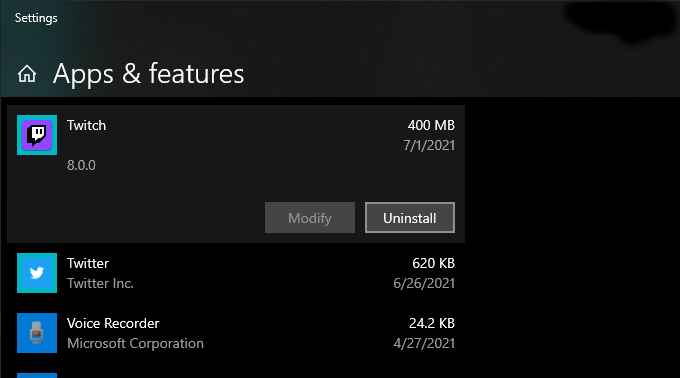
4. Použite Files On-Demand vo OneDrive
OneDrive je súčasťou systému Windows 10 a umožňuje jednoduché zálohovanie dokumentov a fotografií do cloudu. Podporuje tiež funkciu Files On-Demand, ktorá vám umožňuje sťahovať zálohované súbory do lokálneho úložiska iba v prípade potreby.
Ak chcete povoliť Files On-Demand vo OneDrive , vyberte ikonu OneDrive na paneli úloh a vyberte položky Pomocník a nastavenia > Nastavenia . V dialógovom okne Microsoft OneDrive, ktoré sa potom zobrazí, prepnite na kartu Nastavenia . Postupujte podľa toho začiarknutím políčka vedľa položky Šetrite miesto a sťahujte súbory podľa toho, ako ich používate .
Ak je aktívna funkcia Files On-Demand, môžete kedykoľvek priamo stiahnuť zálohované súbory a priečinky kliknutím pravým tlačidlom myši a výberom položky Uvoľniť miesto . Naďalej sa vám budú zobrazovať zástupné ikony položiek. Pri pokuse o prístup k stiahnutému súboru sa OneDrive vyzve, aby si ho stiahol lokálne.
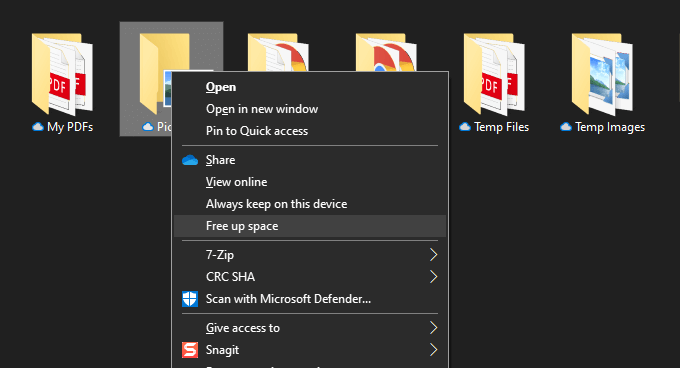
5. V Nastaveniach použite Panel úložiska
Aplikácia Nastavenia systému Windows 10 sa dodáva s panelom Úložisko, ktorý vám pomôže identifikovať typy údajov, ktoré zaberajú najviac miesta na vašom počítači.
Dostanete sa k nemu tak, že prejdete na Štart > Nastavenia > Systém > Úložisko . Potom sa zobrazí zoznam kategórií, ako sú Aplikácie a funkcie , Dočasné súbory , Obrázky , Hudba atď., do ktorých sa môžete ponoriť a odstrániť programy a súbory, ktoré vyžadujú priestor.
Najdôležitejšie z tejto série sú však dočasné súbory . Vyberte ho a okamžite narazíte na zoznam oblastí, ktoré obsahujú dočasné súbory, ako je priečinok Stiahnuté súbory, Kôš a vyrovnávacia pamäť Windows Update. Ďalej vyberte, čo chcete odstrániť, a vyberte možnosť Odstrániť súbory .
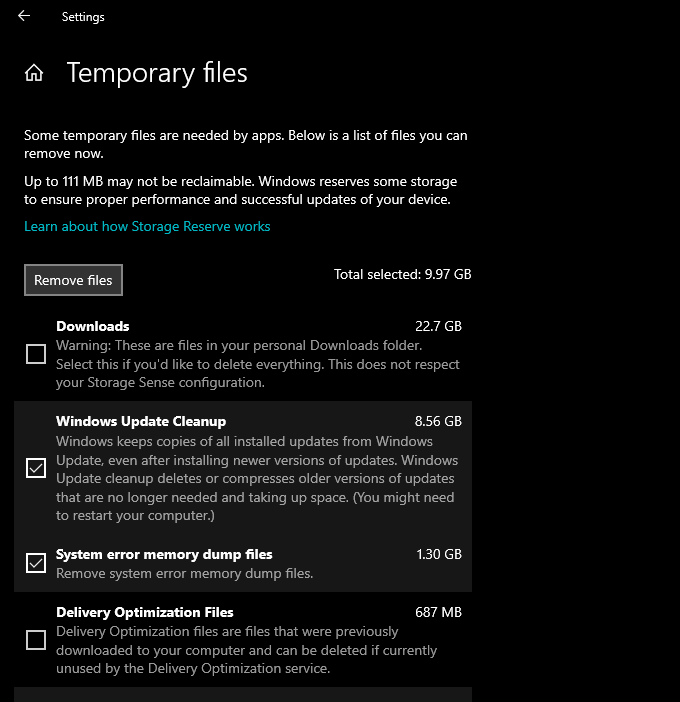
6. Spustite alebo aktivujte Storage Sense
Panel Úložisko vyššie obsahuje aj funkciu s názvom Storage Sense. Aktivujte ho a poskytnete systému Windows 10 povolenia na automatické odstránenie dočasných súborov v počítači.
Prejdite na Štart > Nastavenia > Systém > Úložisko > Konfigurovať úložisko Sense alebo ho spustite teraz , aby ste získali prístup k nastaveniam Storage Sense.
Potom túto funkciu aktivujte zapnutím prepínača v časti Storage Sense . Postupujte podľa toho vyladením nastavení, aby ste určili, ako chcete, aby Storage Sense fungoval na vašom počítači. Môžete napríklad určiť, kedy sa má spustiť (napríklad pri nedostatku miesta na disku), ako často má odstraňovať obsah vo vašom koši a priečinku Stiahnuté súbory atď.
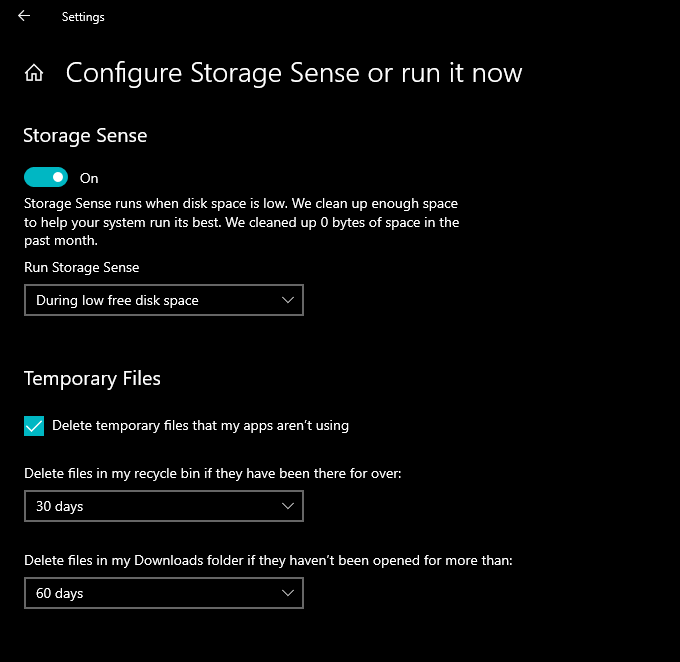
Môžete sa tiež rozhodnúť spustiť Storage Sense manuálne, kedykoľvek budete chcieť. Stačí prejsť na spodnú časť obrazovky a vybrať možnosť Vyčistiť teraz .
7. Použite Čistenie disku
Ak uprednostňujete kompaktnejšie zobrazenie ako obrazovka Úložisko v aplikácii Nastavenia, môžete namiesto toho zvoliť staršiu pomôcku Čistenie disku . Ponúka podobnú funkčnosť a umožňuje rýchlo odstrániť množstvo dočasných súborov. Môžete ho vyvolať vyhľadaním položky Čistenie disku v ponuke Štart.
Ďalej začiarknite políčka vedľa typov údajov, ktoré chcete odstrániť – napr. Čistenie služby Windows Update , Dočasné internetové súbory , Súbory výpisu pamäte systémových chýb atď. Potom vyberte položku OK .
Môžete tiež vybrať možnosť Vyčistiť systémové súbory a zobraziť ďalšie typy dočasných súborov.
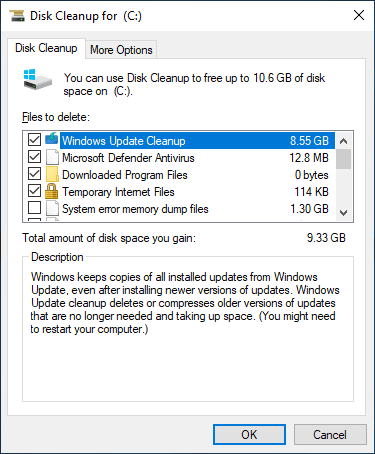
8. Odstrániť ďalšie dočasné súbory
Windows 10 obsahuje aj veľké množstvo iných dočasných súborov, ktoré môžete bezpečne odstrániť. Ak chcete získať úplný podrobný návod, odporúčame vám prečítať si túto príručku o odstraňovaní dočasných súborov v systéme Windows 10 . Ale tu je postup v skratke.
Začnite stlačením Windows + R , čím otvoríte pole Spustiť. Potom zadajte %temp% a vyberte OK .
Nasleduje vymazanie všetkých súborov a priečinkov v adresári, ktorý sa zobrazí. Ďalej zadajte temp do iného poľa Spustiť, vyberte OK a odstráňte aj všetky súbory v tomto adresári. Nakoniec to ukončite reštartovaním počítača.
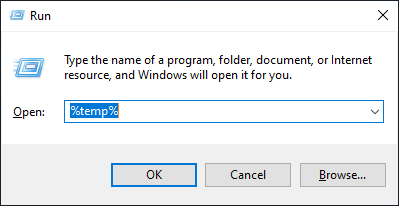
9. Vymažte vyrovnávaciu pamäť prehliadača
Keď surfujete na internete, váš prehliadač skončí ukladanie údajov do vyrovnávacej pamäte, aby sa následné návštevy webových stránok zrýchlili. Ak vám však chýba úložný priestor, vymazaním vyrovnávacej pamäte prehliadača môžete rýchlo uvoľniť približne 500 megabajtov na jeden gigabajt úložného priestoru .
Google Chrome
Otvorte ponuku Chrome a vyberte položky Nastavenia > Ochrana osobných údajov a zabezpečenie > Vymazať údaje prehliadania .
V dialógovom okne Vymazať údaje prehliadania, ktoré sa potom zobrazí, nastavte položku Časový rozsah na možnosť Celé obdobie a začiarknite políčko vedľa položky Obrázky a súbory vo vyrovnávacej pamäti . Nakoniec vyberte možnosť Vymazať údaje .
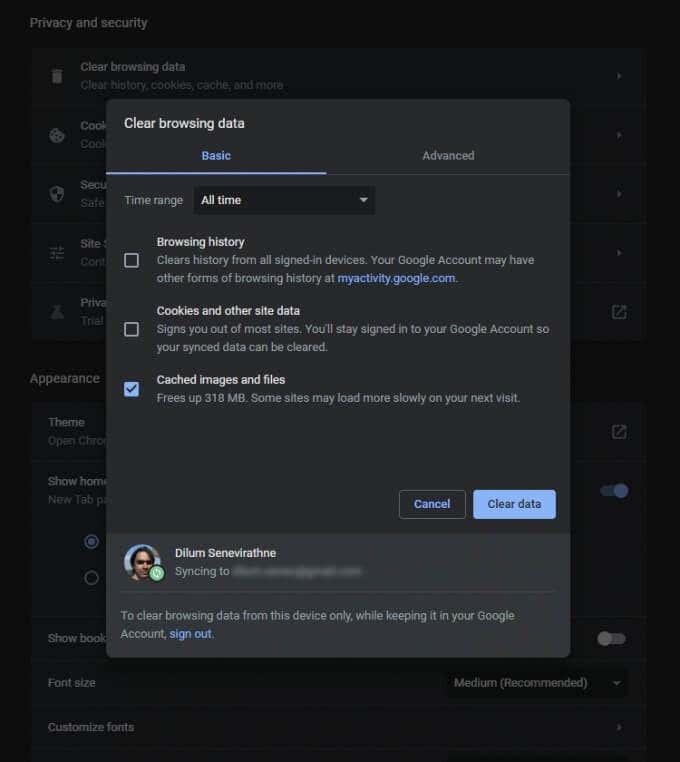
Mozilla Firefox
Otvorte ponuku Firefox a prejdite na Možnosti > Súkromie a zabezpečenie > Vymazať údaje (v časti Súbory cookie a údaje stránok ). Potom začiarknite políčko vedľa položky Webový obsah vo vyrovnávacej pamäti a vyberte možnosť Vymazať .
Microsoft Edge
Otvorte ponuku Edge a vyberte položku Nastavenia . Potom prejdite na kartu Ochrana osobných údajov, vyhľadávanie a služby na bočnom paneli a v časti Vymazať údaje prehliadania vyberte možnosť Vybrať, čo sa má vymazať .
Ďalej nastavte Časový rozsah na Celé obdobie , začiarknite políčko Obrázky a súbory vo vyrovnávacej pamäti a vyberte Vymazať údaje .
10. Nájdite veľké súbory pomocou WinDirStat
WinDirStat je bezplatná aplikácia s otvoreným zdrojom, ktorá vám umožňuje nájsť veľké súbory a priečinky vo vašom počítači vo vizuálnom formáte. Po inštalácii a otvorení programu vyberte ukladaciu jednotku alebo oblasť, ktorú chcete skenovať. Potom by ste mali vidieť zoznam adresárov, ktoré zaberajú najviac úložného priestoru, vrátane percentuálneho vyjadrenia vzhľadom na veľkosť disku.
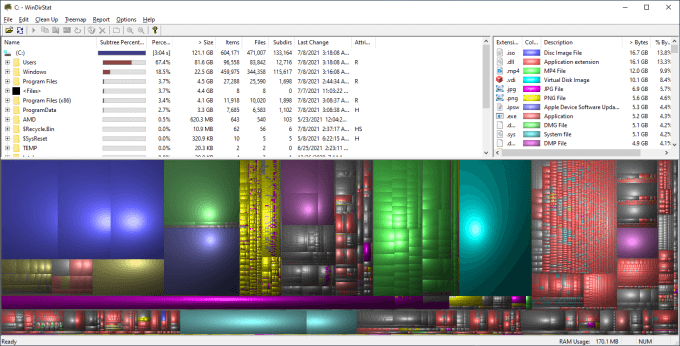
Keď WinDirStat dokončí skenovanie disku, mali by ste tiež vidieť veľa farebných blokov označujúcich súbory (podľa formátu) na vybranom disku. Čím väčšia je veľkosť, tým viac miesta spotrebujú. Môžete kliknúť pravým tlačidlom myši na položku a vybrať položku Prieskumník tu , aby ste ju mohli zobraziť (a odstrániť) v Prieskumníkovi súborov.
11. Odstráňte súbor režimu dlhodobého spánku
Režim dlhodobého spánku systému Windows 10 vám umožňuje obnoviť súbory a programy aj po vypnutí počítača. Ale súbor, ktorý uľahčuje funkčnosť uložením stavu programov a operačného systému, môže zabrať veľa miesta na disku. Ak vám teda nevadí preskočiť používanie režimu dlhodobého spánku, môžete ho zakázať a získať späť úložisko.
Ak to chcete urobiť, kliknite pravým tlačidlom myši na tlačidlo Štart a vyberte položku Windows PowerShell (správca) . Potom spustite príkaz nižšie:
powercfg -h vypnuté
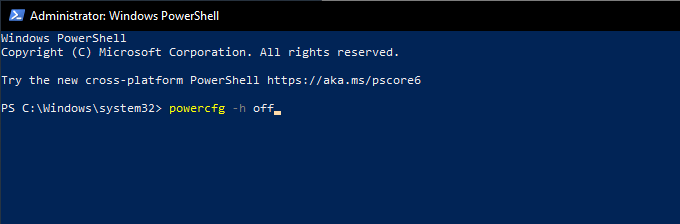
Nasledujte to otvorením Prieskumníka súborov. Potom vyberte Súbor > Zmeniť priečinok a možnosti vyhľadávania .
V dialógovom okne Možnosti priečinka, ktoré sa zobrazí, prepnite na kartu Zobraziť a vyberte možnosť Zobraziť skryté súbory, priečinok a jednotky . Nakoniec otvorte inštalačný disk systému Windows 10 – Lokálny disk (C:) – a odstráňte súbor označený ako hiberfil.sys .
Úplné pokyny krok za krokom nájdete v tejto príručke na vypnutie režimu dlhodobého spánku v systéme Windows 10 .
12. Odstráňte staré používateľské účty
Ak má váš počítač viacero používateľských účtov systému Windows 10 , možno budete chcieť odstrániť všetky, ktoré už neslúžia účelu. Upozorňujeme, že natrvalo stratíte všetky údaje súvisiace s účtami, ktoré odstránite.
Začnite otvorením ponuky Štart na počítači. Potom prejdite do časti Nastavenia > Účty > Rodina a ďalší používatelia , vyberte účet v časti Iní používatelia a vyberte možnosť Odstrániť .
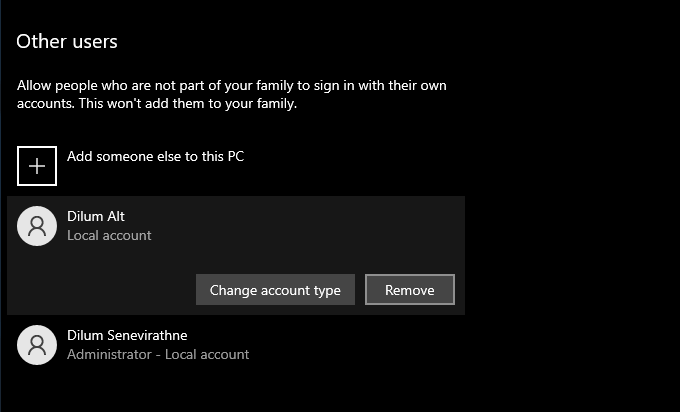
13. Zakážte Obnovovanie systému
Obnovenie systému je užitočná funkcia zálohovania, ktorá vám pomôže obnoviť váš počítač do skoršieho stavu, ak sa niečo pokazí. Využíva však aj poriadny kus úložného priestoru. Ak vám teda stále dochádza úložisko, môžete sa rozhodnúť odstrániť všetky okrem posledného bodu obnovenia systému.
Ak to chcete urobiť, otvorte pomôcku Čistenie disku, vyberte položku Vyčistiť systémové súbory , prepnite sa na kartu Ďalšie možnosti a vyberte položku Vyčistiť > Odstrániť .
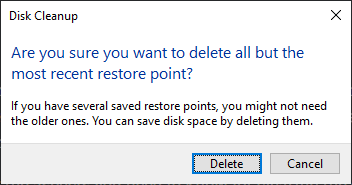
Ak vám nevadí úplne vypnúť Obnovovanie systému , otvorte pole Spustiť, napíšte sysdm.cpl a vyberte OK . V dialógovom okne Vlastnosti systému, ktoré sa zobrazí, vyberte možnosť Konfigurovať v časti Nastavenia ochrany a vyberte prepínač vedľa položky Zakázať ochranu systému .
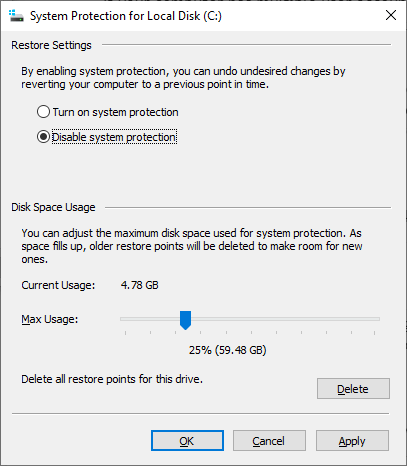
14. Zmenšite veľkosť systému Windows 10
Veľkosť samotného systému Windows 10 môžete zmenšiť a uvoľniť tak miesto na disku aktiváciou funkcie s názvom CompactOS . Mierne komprimuje operačný systém a oplatí sa ho aktivovať na počítačoch s veľmi malým zostávajúcim úložným priestorom.
Začnite kliknutím pravým tlačidlom myši na tlačidlo Štart . Potom vyberte Windows PowerShell (Admin) a spustite nasledujúci príkaz:
Compact.exe /CompactOS:query
Ak vidíte, že systém CompactOS ešte nie je vo vašom systéme aktívny, aktivujte ho spustením nasledujúceho príkazu:
Compact.exe /CompactOS:vždy
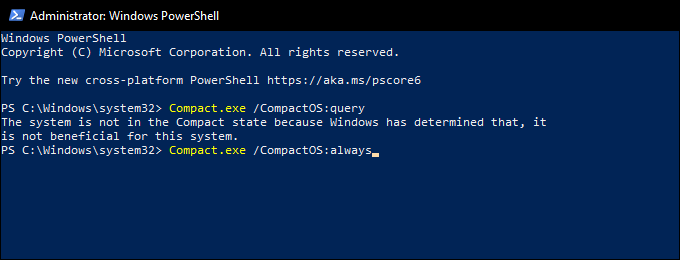
15. Zakážte rezervované úložisko
Windows 10 používa funkciu s názvom Reserved Storage, ktorá zabezpečuje dostatok miesta na stiahnutie a inštaláciu budúcich aktualizácií operačného systému. To sa však premieta aj do stratených gigabajtov úložiska. Môžete sa teda rozhodnúť zakázať vyhradené úložisko úpravou systémového registra, ak chcete.
Začnite stlačením Windows + R , čím otvoríte pole Spustiť. Potom zadajte regedit a vyberte OK . V okne Editora databázy Registry, ktoré sa zobrazí následne, zadajte nasledujúcu cestu do panela s adresou a stlačte kláves Enter :
HKEY_LOCAL_MACHINE\SOFTWARE\Microsoft\Windows\CurrentVersion\ReserveManager
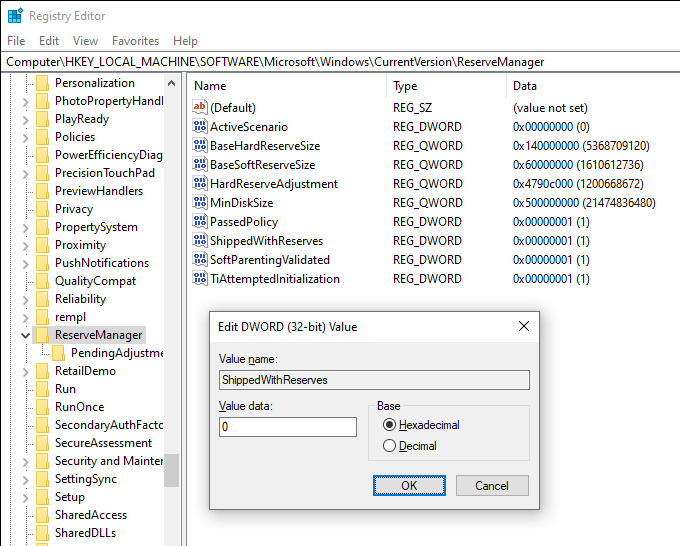
Postupujte podľa toho dvojitým kliknutím na kľúč ShippedWithReserves . Potom vyberte Údaj hodnoty na 0 , vyberte OK a ukončite Editor databázy Registry. Aby sa zmeny prejavili, musíte reštartovať počítač.
Uvoľnilo sa veľa miesta
Vyššie uvedené ukazovatele by vám určite mali pomôcť uvoľniť miesto na disku v systéme Windows 10. Venovať čas samotnému nastaveniu Storage Sense je skvelý spôsob, ako sa vyhnúť pravidelnému ručnému upratovaniu. Kedykoľvek však budete chcieť viac úložného priestoru, opätovné prepracovanie sa do zoznamu vám môže pomôcť získať späť veľké množstvo využitého miesta na vašom počítači.