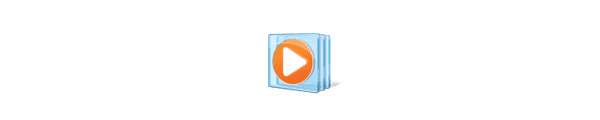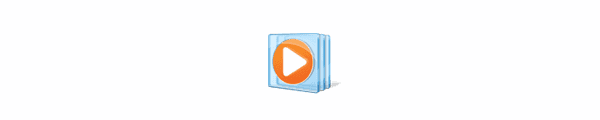Máte v zozname skladieb Windows Media Player veľa položiek, ktoré tam už nie sú? Od kamarátky som dostal otázku, ako vymazať všetky zoznamy skladieb, aby mohla začať od nuly. Ukázal som jej tieto kroky a pomohli jej.
Možnosť 1 – Vymazať zoznamy jednotlivcov
V prehrávači Windows Media Player prejdite na zoznam položiek, ktoré chcete odstrániť.
Stlačením „ CTRL “ + „ A “ vyberiete všetky položky.
Stlačte „ Vymazať “.
Opakujte tieto kroky pre ďalšie zoznamy, ktoré chcete vymazať.
Poznámka: Ak chcete odstrániť súbor z prehrávača médií, ale nechcete vymazať skutočný mediálny súbor z počítača, prejdite na „ Nástroje “ > „ Možnosti “ > „ Knižnica“ a zrušte začiarknutie políčka „Odstrániť súbory z počítača pri odstránení z knižnica “.
Možnosť 2 – Vymazať všetko
Zatvorte Windows Media Player
Uistite sa, že skryté súbory sú nastavené na zobrazovanie v systéme Windows.
Z prieskumníka súborov prejdite do nasledujúceho umiestnenia:
- Windows 10, 8, 7 a Vista – C:\Users\username\Application Data\Local\Microsoft\Media Player
- Windows XP – C:\Documents and Settings\username\Local Settings\Application Data\Microsoft\Media Player
Odstráňte všetky súbory v priečinku „ Prehrávač médií “.
Po opätovnom spustení prehrávača médií sme zistili, že vymazal všetko zo zoznamov skladieb a knižnice. Automaticky to začalo vyhľadávať médiá na PC a zoznam Knižnice sa začal prestavovať, ale to jej vyhovovalo, keďže cieľom bolo len zbaviť sa vecí, ktoré tam aj tak neboli.
Ak nechcete, aby sa knižnica prestavovala, budete musieť kliknúť pravým tlačidlom myši na možnosti zoznamu „ Hudba “, „ Videá “, „ Obrázky “ na ľavej table v zobrazení knižnice, vybrať možnosť „ Spravovať knižnicu “ a odstrániť priečinky, v ktorých sa nachádzajú vaše médiá.
Upozorňujeme, že vymazanie súborov z priečinka prehrávača médií môže vymazať niektoré ďalšie osobné nastavenia. Ak však potrebujete nastavenia späť, môžete ich jednoducho obnoviť z koša.