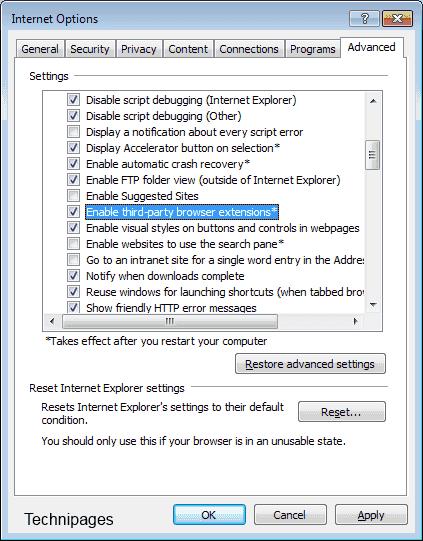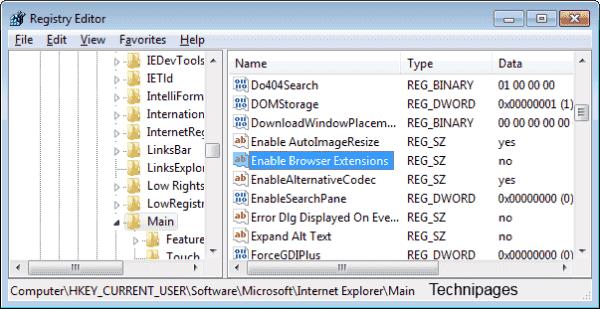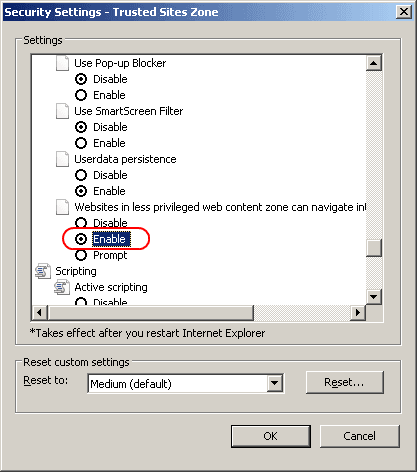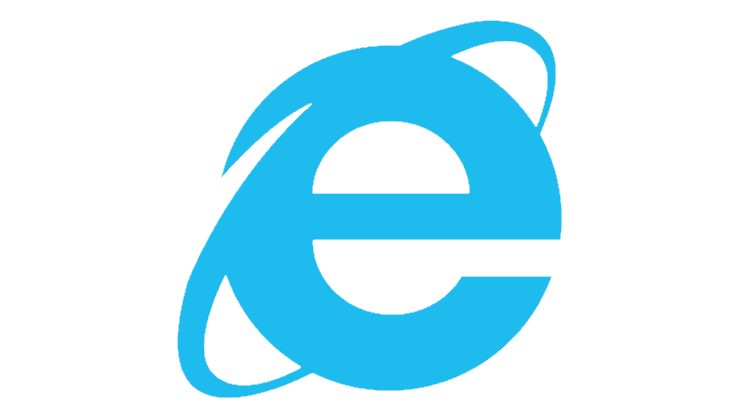Tento tutoriál vám ukáže, ako povoliť alebo zakázať možnosť spúšťania rozšírení a doplnkov v programe Microsoft Internet Explorer.
Možnosť 1 – Z nastavení IE
Otvorte Internet Explorer.
Vyberte ozubené koliesko nastavení v pravom hornom rohu a zvoľte „ Možnosti internetu “.
Vyberte kartu „ Rozšírené “.
Posuňte zobrazenie nadol na časť „ Prehliadanie “.
Podľa potreby začiarknite alebo zrušte začiarknutie políčka „ Povoliť rozšírenia prehliadača tretích strán “.
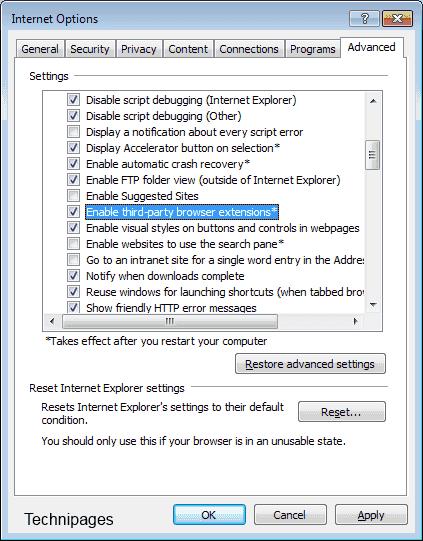
Zatvorte Internet Explorer a reštartujte počítač, aby sa nastavenie prejavilo.
Možnosť 2 – Zásady skupiny
V editore skupinovej politiky rozbaľte nasledovné:
- Konfigurácia počítača
- Administratívne šablóny
- Komponenty systému Windows
- internet Explorer
- Bezpečnostné funkcie
- Správa doplnkov
Nastavte „Zakázať všetky doplnky, pokiaľ to nie je výslovne povolené v zozname doplnkov“ na jedno z nasledujúcich nastavení:
- Povolené – nepovoľuje doplnky, pokiaľ nie sú uvedené v nastavení politiky „Zoznam doplnkov“.
- Zakázané – Používatelia môžu používať doplnky.
Ak ste nastavili politiku na „ Povolené “, nezabudnite tiež otvoriť nastavenie politiky „ Zoznam doplnkov “ a zadať CLSID pre doplnky, ktoré chcete povoliť.
Možnosť 3 – Register
Prihláste sa ako používateľ, pre ktorého chcete zmeniť nastavenie. Uistite sa, že je Internet Explorer zatvorený.
Podržte kláves Windows a stlačte „ R “, aby ste vyvolali dialógové okno „ Spustiť “.
Napíšte „ regedit “ a potom stlačte „ Enter “.
Ak sa zobrazí výzva na povolenie prístupu prostredníctvom kontroly používateľských účtov, vyberte možnosť „ Áno “.
Prejdite cez register
- HKEY_CURRENT_USER
- softvér
- Microsoft
- internet Explorer
- Hlavný
Nastavte hodnotu pre „ Povoliť rozšírenia prehliadača “. Ak hodnota neexistuje, môžete ju vytvoriť kliknutím pravým tlačidlom myši na „ Hlavné “ a kliknutím na „ Nový “ > „ Hodnota reťazca “ . Ak chcete rozšírenia deaktivovať, nastavte ho na „ nie “ . Ak chcete, aby boli rozšírenia povolené, nastavte ho na „ áno “ .
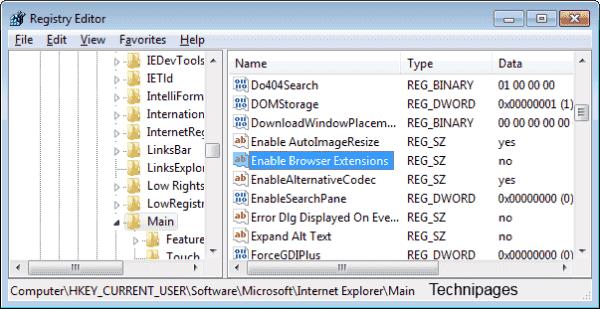
Zatvorte Editor databázy Registry a reštartujte počítač. Pri ďalšom spustení programu Internet Explorer sa možnosť používania doplnkov a rozšírení podľa potreby upraví.
Poznámka: Ak ste zakázali rozšírenia, používateľ ich bude môcť nainštalovať alebo povoliť na obrazovke Spravovať doplnky, ale nebudú fungovať, aj keď sa zobrazia ako „Povolené“.
FAQ
Ako nájdem CLSID doplnku Internet Explorer?
Nainštalujte doplnok v IE, potom prejdite na ozubené koliesko Nastavenia a vyberte „ Spravovať doplnky “. Odtiaľ môžete kliknúť pravým tlačidlom myši na ľubovoľný doplnok a vybrať možnosť „Ďalšie informácie“. Zobrazí sa CLSID.