Ako pristupovať a používať sady štýlov v programe Microsoft Word

Sady štýlov môžu okamžite dodať vášmu celému dokumentu upravený a konzistentný vzhľad. Tu je návod, ako používať sady štýlov vo Worde a kde ich nájsť.
Klient Outlook sa dodáva s rôznymi panelmi, ktoré môžete použiť na spríjemnenie navigácie a prispôsobenie podľa vašich preferencií. Niektoré z panelov je možné vidieť v predvolenom nastavení, ako napríklad navigačná tabla, ktorá vám umožňuje prechádzať cez Doručená pošta, Odoslané položky, Koncepty a Odstránené položky. Existujú však aj iné panely, ktoré vám môžu uľahčiť prácu. Jedným z nich je Panel ľudí, To-Do Bar.
V tomto príspevku sme uviedli spôsob prispôsobenia panela úloh.
Ako aktivovať panel úloh?
Pri prvom otvorení programu Outlook sa panel úloh nezobrazuje . Ak ho chcete nájsť, musíte kliknúť na Zobraziť a rozbalia sa všetky dostupné možnosti. V časti Rozloženie môžete vidieť Tabla priečinkov, Tabla Ľudia, Tabla čítania a Panel úloh alebo Tabla úloh
Po nájdení To-Do Bar. Kliknite naň a dostanete Kalendár, Úlohy, Ľudia a Vypnuté.
Kliknutím môžete vybrať ktorýkoľvek z týchto dvoch alebo troch na zobrazenie.
Budete ich môcť vidieť spôsobom, akým ich môžete aktivovať na paneli úloh.
Môžete tiež nechať ktorýkoľvek z nich zmiznúť tak, že ho nájdete v časti Zobraziť a potom na paneli úloh . Povedzme, že nechcete, aby sa v okne zobrazovali Ľudia, prejdite na Zobraziť, potom na Panel úloh a kliknite na Ľudia . zmizne.
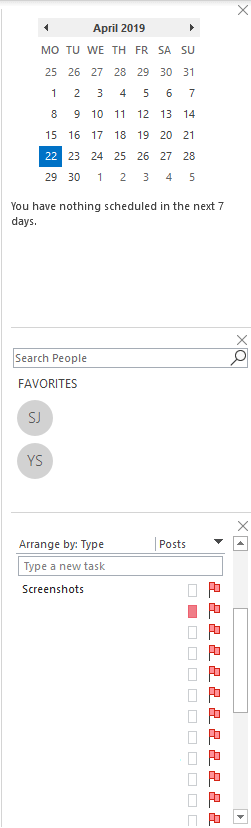
V prípade potreby ich môžete pridať aj neskôr.
Ak chcete, aby komponenty Panela úloh úplne zmizli, môžete ho vypnúť. Prejdite na Zobraziť, kliknite na Panel úloh a potom v zozname kliknite na Vypnuté alebo zrušte začiarknutie všetkých možností.
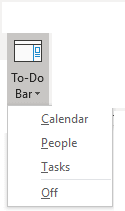
Musíte prečítať:-
Ako spravovať súbor PST v programe Microsoft Outlook Microsoft Outlook je veľmi dobré médium na synchronizáciu všetkých vašich e-mailových účtov na jednom mieste. Ukladá všetky informácie...
Ako upraviť tablu úloh?
Na paneli úloh nemôžete vykonávať zmeny v prvkoch Ľudia a Kalendár. Zobrazujú zoznam obľúbených a nadchádzajúce stretnutia. Okrem toho môžete svoje kontakty vyhľadávať v časti Ľudia.
Prvky Tasks na druhej strane poskytujú priestor na prispôsobenie. Vyzerá len ako e-mailový priečinok, preto si ho môžete prispôsobiť podobne ako ktorýkoľvek iný priečinok. Úlohy sú štandardne usporiadané podľa dátumu splatnosti vo vzostupnom poradí.
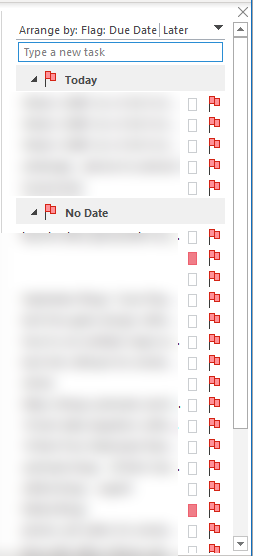
Kliknutím na čiernu šípku nadol si ho môžete zoradiť podľa Dnes. Opätovným kliknutím naň môžete poradie aj zvrátiť.
Ak chcete viac možností prispôsobenia, kliknite pravým tlačidlom myši na hlavičku. Zobrazí sa kontextové menu pozostávajúce zo všetkých možností.
Kontextová ponuka bude obsahovať položky Všetky správy, Neprečítaná pošta, Spomenutá pošta, Usporiadať podľa, Obrátiť zoradenie, Zobraziť v skupinách a Nastavenia zobrazenia. Môžete kliknúť na Usporiadať podľa a zoradiť zoznam podľa kategórií, dátumu začiatku, dátumu splatnosti, priečinka, typu a dôležitosti.
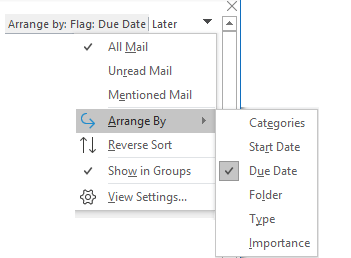
V kontextovej ponuke nasleduje Obrátené zoradenie . Čierna šípka a spätné zoradenie majú rovnakú funkciu. Ak chcete zmeniť preferencie zobrazených úloh, môžete kliknúť na šípku alebo vybrať možnosť Obrátiť zoradenie . Pomocou Zobraziť v skupinách môžete vidieť úlohy v skupinách. V predvolenom nastavení je povolená. Ak chcete úlohy v zozname, kliknutím na položku Zobraziť v skupinách odstráňte začiarknutie vedľa.
Posledná možnosť v kontextovej ponuke je Nastavenia zobrazenia. Po kliknutí získate rozšírené nastavenia zobrazenia – zoznam úloh. Tu môžete vykonať zmeny v stĺpcoch, Zoskupiť podľa, Zoradiť, Filtrovať, Iné nastavenia, Podmienené formátovanie, Formátovať stĺpce a Obnoviť aktuálne zobrazenie.
Musíte prečítať:-
Ako opraviť chybu Outlooku 0x800ccc0f Väčšina z nás používa Microsoft Outlook. Niekedy však čelíme chybe nazvanej ako chyba Outlooku 0x800cc0f, ktorá označuje...
V zozname úloh môžete vykonávať zmeny podľa stĺpcov, zoskupení podľa, triedenia, filtrovania, iných nastavení, podmieneného formátovania, formátovania stĺpcov. V prípade, že sa vám zmeny nepáčia, môžete kliknúť na položku Obnoviť aktuálne zobrazenie a obnoviť predvolené nastavenia.
Takže teraz, keď viete, ako používať a prispôsobovať panel úloh v programe Outlook. Vytvárajte úlohy, pridávajte schôdzky a kontakty vedľa svojich e-mailov a organizujte si prácu efektívne.
Páčil sa vám článok? Svoje myšlienky môžete zdieľať v sekcii komentárov nižšie.
Sady štýlov môžu okamžite dodať vášmu celému dokumentu upravený a konzistentný vzhľad. Tu je návod, ako používať sady štýlov vo Worde a kde ich nájsť.
Zistite, ako vytvoriť makro v aplikácii Word, aby ste mohli rýchlejšie vykonávať najčastejšie používané funkcie.
Núťte výzvu na vašich súboroch Microsoft Excel pre Office 365, ktorá hovorí „Otvoriť ako iba na čítanie“ pomocou tohto sprievodcu.
Pokiaľ Microsoft Word 2016 píše na už existujúci text, naučte sa, ako opraviť problém s prepisovaným textom vo Worde v jednoduchých krokoch.
Tutoriál, ktorý vás prevedie, ako zapnúť alebo vypnúť doplnky (plug-ins) v Microsoft Outlooku.
Tutoriál, ktorý pomôže s problémami, kde tabuľky Microsoft Excel nepočítajú presne.
Zistite, ako zablokovať a odblokovať bunky v Microsoft Excel 365 pomocou tohto návodu.
Želite pristupiti svom Yahoo Mailu direktno iz svog Outlook računa? Naučite kako dodati Yahoo Mail u Outlook 2021, 2019 i 2016.
Aktivujte alebo deaktivujte funkciu automatického ukladania v Microsoft Outlook 365, ktorá automaticky ukladá e-maily do zložky Návrhy.
Ukážeme vám trik, ktorý môžete použiť na jednoduché exportovanie všetkých vašich kontaktov Microsoft Outlook 365 do súborov vCard.





