Ako pristupovať a používať sady štýlov v programe Microsoft Word

Sady štýlov môžu okamžite dodať vášmu celému dokumentu upravený a konzistentný vzhľad. Tu je návod, ako používať sady štýlov vo Worde a kde ich nájsť.
Môžete mať súbory, ktoré nie sú také dôležité. Ak by ich niekto videl, veľmi by vás to neznepokojovalo. Niektoré súbory sú však určené len na to, aby ste ich videli. Ak váš počítač nepoužíva nikto iný, budete musieť tieto súbory chrániť heslom. Nikdy neviete, možno niekomu z nejakého dôvodu dovolíte používať váš počítač a môže naraziť na tento dôležitý súbor.
Ako rýchlo pridať heslo do akéhokoľvek súboru programu Excel
Dobrou správou je, že pridanie hesla do súboru Excel je rýchle a jednoduché. Aj keď nie ste príliš oboznámení s Excelom, nebudete mať problém nájsť možnosti, ktoré budete potrebovať. Po otvorení súboru Excel kliknite na kartu Súbor vľavo hore.
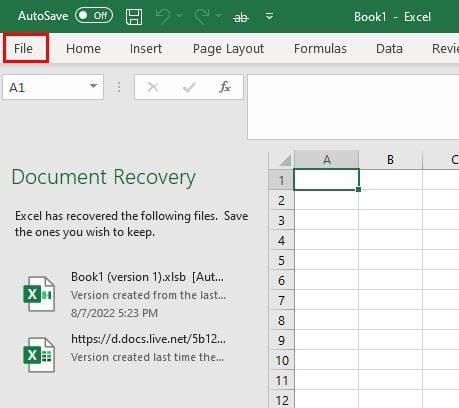
Kliknite na Informácie a potom na možnosť Chrániť zošit .
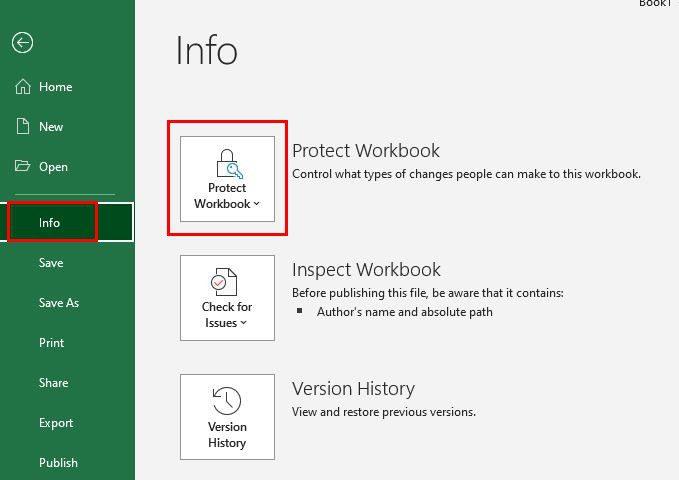
Keď kliknete na možnosť Chrániť zošit , zobrazí sa rozbaľovacia ponuka s rôznymi možnosťami. Nezabudnite kliknúť na možnosť Šifrovať heslom .
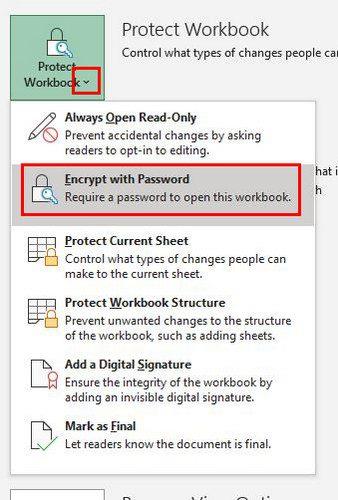
Keď kliknete na túto možnosť, zobrazí sa výzva na zadanie a opätovné zadanie hesla. Keď to urobíte, súbor bude označený tak, že ho bude možné otvoriť iba s heslom.
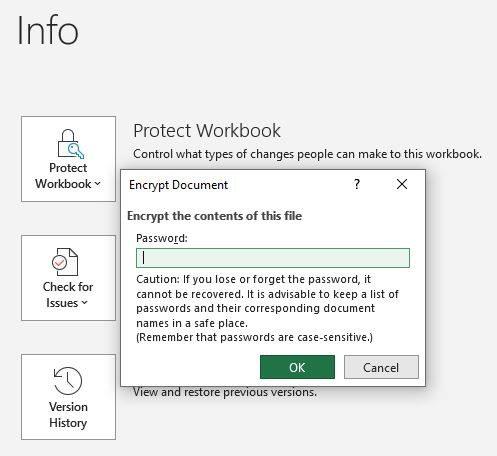
Súbor bude označený žltou farbou, aby bolo možné ľahšie identifikovať súbory chránené heslom.
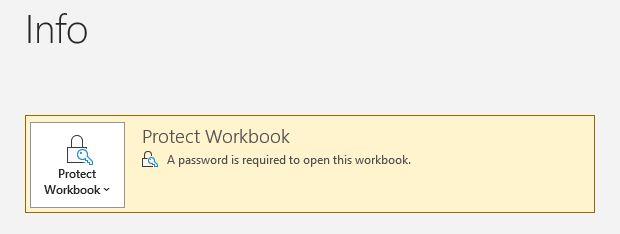
Uistite sa, že máte spôsob, ako si zapamätať heslo. Ak zabudnete, k súboru už nebudete mať prístup. Pri ďalšom pokuse o otvorenie súboru sa zobrazí malé okno s výzvou na zadanie hesla. Až potom sa súbor otvorí.
Ak pridávate heslo, pretože nechcete, aby niekto robil v súbore žiadne zmeny, môžete skúsiť inú možnosť. Zo súboru môžete vždy urobiť súbor len na čítanie. Ak to chcete urobiť, postupujte podľa krokov.
Ako vytvoriť súbor programu Excel iba na čítanie
Pri ukladaní súboru prejdite na Súbor > Uložiť ako > Ďalšie možnosti .
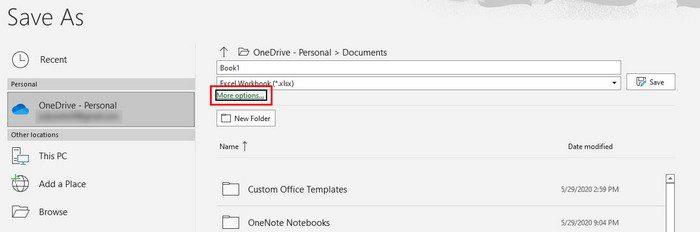
Po kliknutí na Ďalšie možnosti sa zobrazí okno Uložiť ako. V dolnej časti kliknite na rozbaľovaciu ponuku pre možnosť Nástroje . Zobrazia sa štyri možnosti, z ktorých jedna bude Všeobecné možnosti .
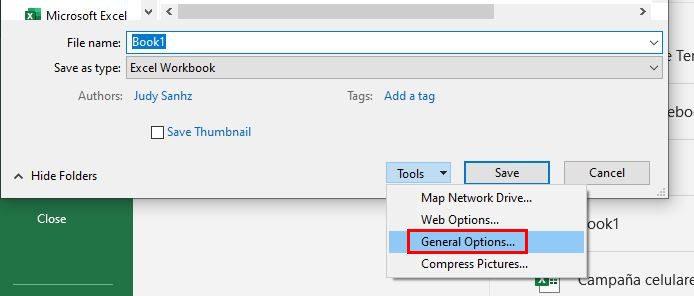
V ďalšom okne začiarknite políčko pri možnostiach, vďaka ktorým bude súbor súbor iba na čítanie. Keď to použijete, v ľavom hornom rohu sa zobrazí správa, ktorá používateľovi oznámi zmeny, ktoré ste vykonali.
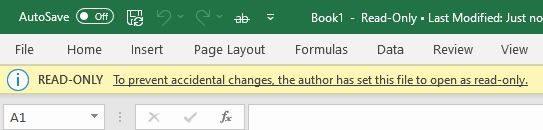
Ako priradiť heslo ku konkrétnym hárkom v Exceli
Po otvorení súboru Excel kliknite na hárok, ktorému chcete zabrániť v úprave čohokoľvek. Kliknite na kartu Kontrola v hornej časti. Nasleduje možnosť Chrániť hárok naľavo.
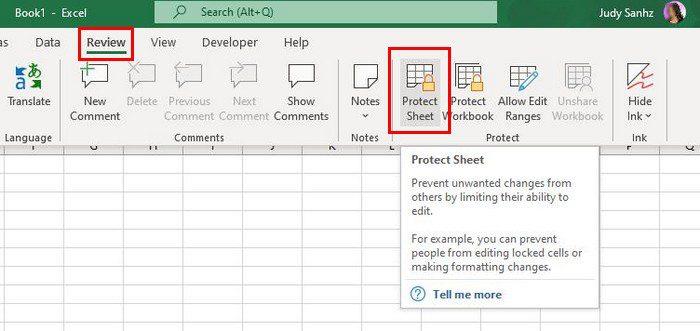
Po kliknutí na možnosť Chrániť hárok sa zobrazí jeho okno s výzvou na zadanie hesla. Nové heslo musíte pridať dvakrát.
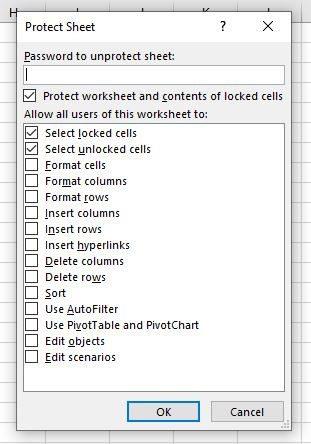
Zadajte svoje heslo a kliknite na tlačidlo OK. To je všetko. Svoje údaje môžete uchovať v bezpečí pridaním hesla k celému súboru alebo konkrétnemu hárku.
Záver
Výhodou pridania hesla do súboru programu Excel je, že sa nemusíte obávať, že niekto urobí zmeny, s ktorými nie ste v poriadku. Musíte len dávať pozor, aby ste nezabudli heslo, inak nebudete mať prístup k počítaču. Do koľkých súborov potrebujete pridať heslo? Podeľte sa o svoje myšlienky v komentároch nižšie a nezabudnite článok zdieľať s ostatnými na sociálnych sieťach.
Sady štýlov môžu okamžite dodať vášmu celému dokumentu upravený a konzistentný vzhľad. Tu je návod, ako používať sady štýlov vo Worde a kde ich nájsť.
Zistite, ako vytvoriť makro v aplikácii Word, aby ste mohli rýchlejšie vykonávať najčastejšie používané funkcie.
Núťte výzvu na vašich súboroch Microsoft Excel pre Office 365, ktorá hovorí „Otvoriť ako iba na čítanie“ pomocou tohto sprievodcu.
Pokiaľ Microsoft Word 2016 píše na už existujúci text, naučte sa, ako opraviť problém s prepisovaným textom vo Worde v jednoduchých krokoch.
Tutoriál, ktorý vás prevedie, ako zapnúť alebo vypnúť doplnky (plug-ins) v Microsoft Outlooku.
Tutoriál, ktorý pomôže s problémami, kde tabuľky Microsoft Excel nepočítajú presne.
Zistite, ako zablokovať a odblokovať bunky v Microsoft Excel 365 pomocou tohto návodu.
Želite pristupiti svom Yahoo Mailu direktno iz svog Outlook računa? Naučite kako dodati Yahoo Mail u Outlook 2021, 2019 i 2016.
Aktivujte alebo deaktivujte funkciu automatického ukladania v Microsoft Outlook 365, ktorá automaticky ukladá e-maily do zložky Návrhy.
Ukážeme vám trik, ktorý môžete použiť na jednoduché exportovanie všetkých vašich kontaktov Microsoft Outlook 365 do súborov vCard.





