Ako pristupovať a používať sady štýlov v programe Microsoft Word

Sady štýlov môžu okamžite dodať vášmu celému dokumentu upravený a konzistentný vzhľad. Tu je návod, ako používať sady štýlov vo Worde a kde ich nájsť.
Potrebujete zmeniť funkciu dvojfaktorovej autentifikácie Microsoft 365 na e-mailové konto, telefónne číslo, bezpečnostný kľúč alebo Microsoft Authenticator, ale neviete ako?
Internetový ekosystém sa s nárastom umelej inteligencie (AI) a strojového učenia (ML) čoraz viac stáva rizikovým biznisom. Možno ste už videli dobrú tvár AI a ML v ChatGPT , Google Bard alebo Bing AI Chat. Má to však aj temnú stránku, kde AI dokáže rýchlo určiť heslo vášho účtu analýzou vašej internetovej stopy a zvykov pri surfovaní.
Nehovoriac o tom, že existujú notoricky známe phishingové agentúry, ktoré vždy lovia. V boji proti tomu vám spoločnosť Microsoft ponúka dvojfaktorové overenie alebo viacfaktorové overenie. Pokračujte v čítaní, aby ste sa dozvedeli všetko, čo potrebujete o Microsoft 2FA, a nikdy nezomreli svoje vzácne účty MSFT.
Dôvody na zmenu Microsoft 365 dvojfaktorové overovanie
Ako zmeniť dvojfaktorové overenie Microsoft 365
Nižšie nájdete rôzne spôsoby, ako upraviť viacfaktorové alebo dvojfaktorové overenie na vašich účtoch Microsoft:
Inštitucionálni alebo podnikoví používatelia
Spoločnosť Microsoft vytvorila rôzne pracovné postupy na zabezpečenie účtu pomocou dvojfaktorovej autentifikácie alebo na zmenu procesu 2FA pre podnikových alebo predplatených používateľov od používateľov osobných alebo bezplatných účtov. Nižšie nájdete kroky pre predplatiteľov pracovného, školského alebo firemného účtu v MSFT:
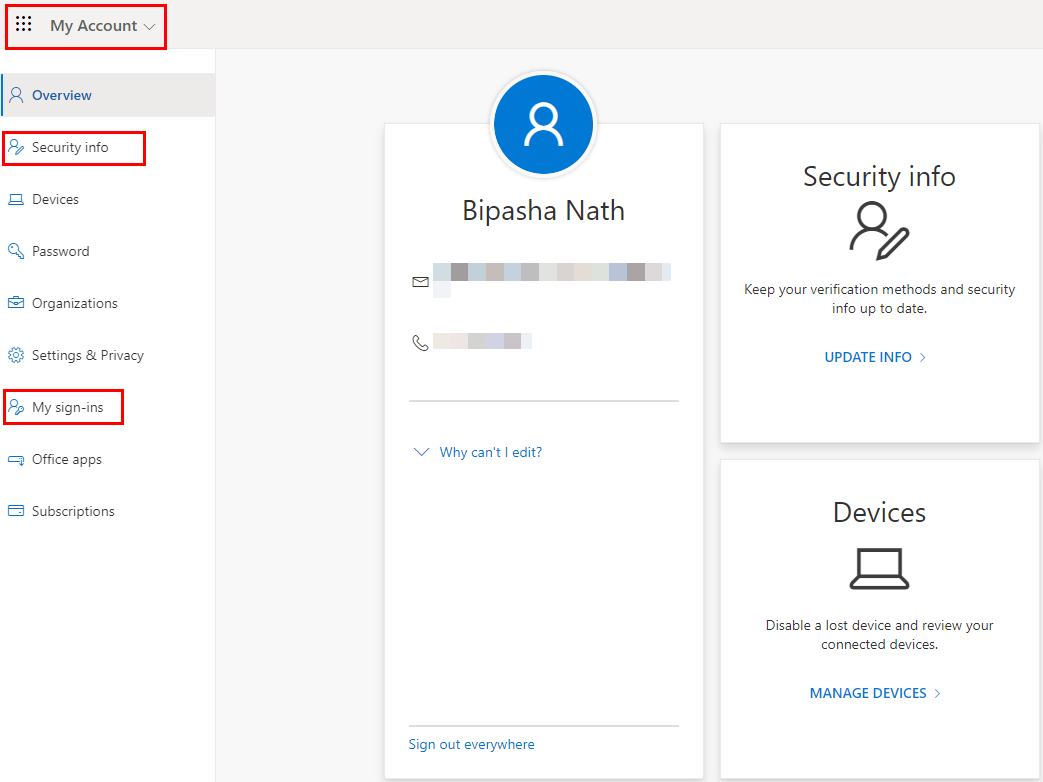
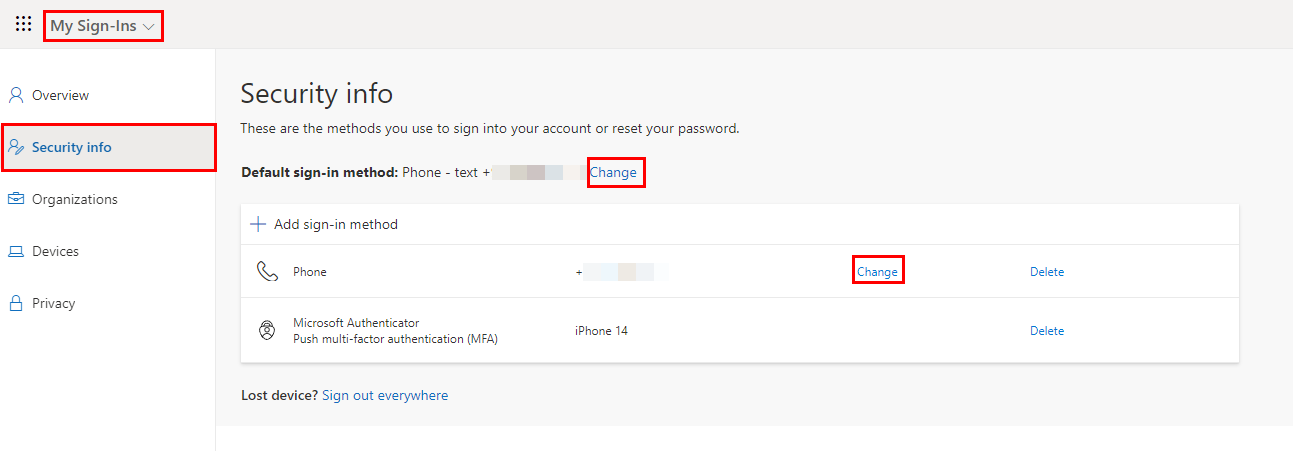
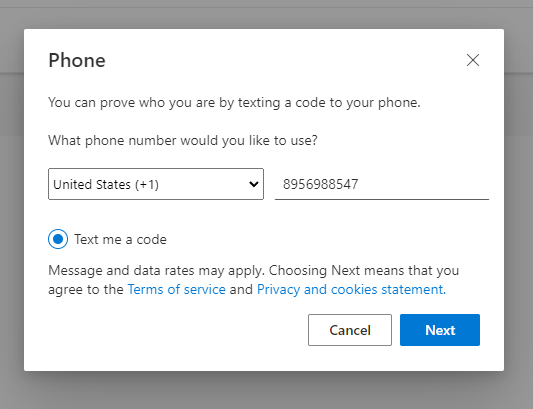
Dvojfaktorové overenie Microsoft 365 môžete zmeniť pomocou iného mobilného telefónneho čísla. Ak chcete získať overovací kód prostredníctvom e-mailu namiesto mobilného telefónu, postupujte takto:
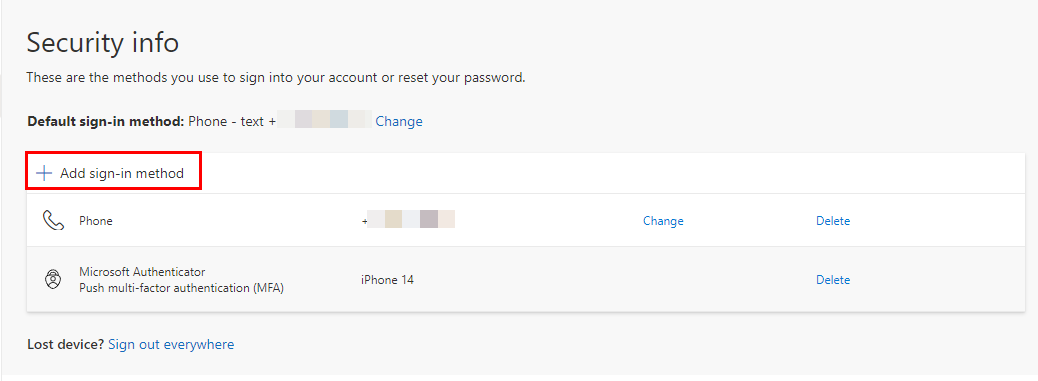
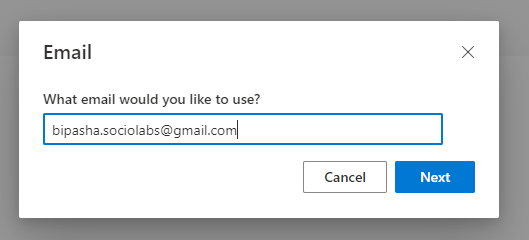
Úspešne ste pridali e-mail ako dvojfaktorový autentifikačný systém na MSFT.
Používatelia osobných účtov Microsoft
Zmena alebo nastavenie systému dvojfaktorovej autentifikácie pre vaše osobné konto Microsoft sa mierne líši od predchádzajúcej metódy. Dvojfaktorový autentifikačný systém tiež nie je povinný pre osobné a bezplatné účty Microsoft. Tu sú kroky, ktoré by ste mali vyskúšať:
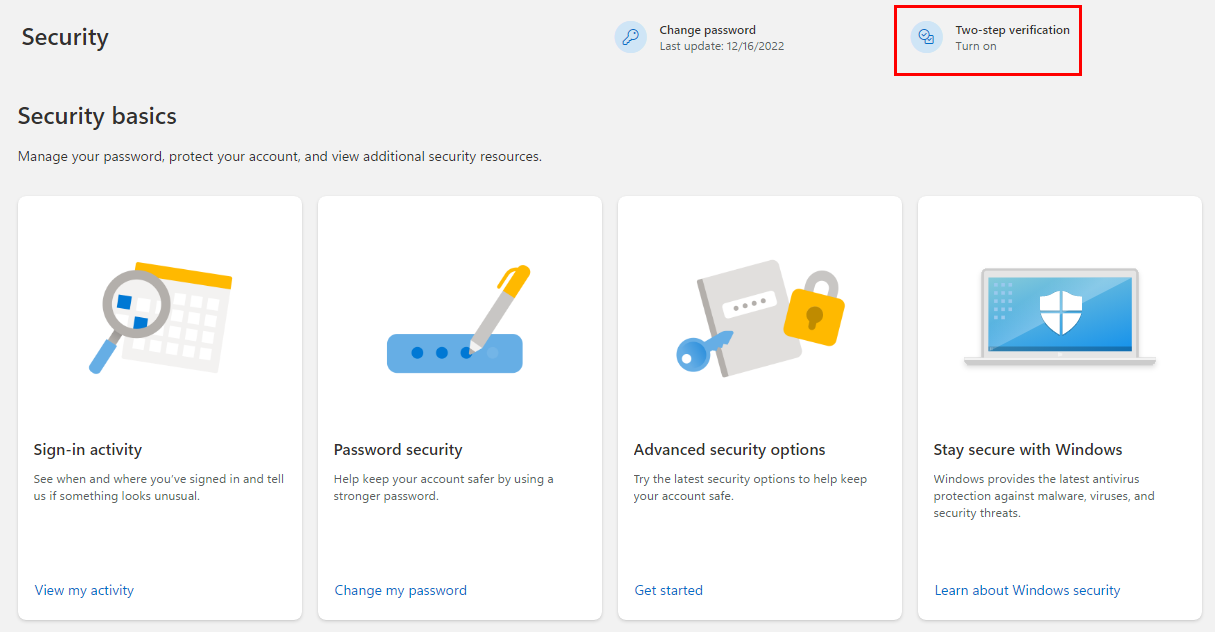
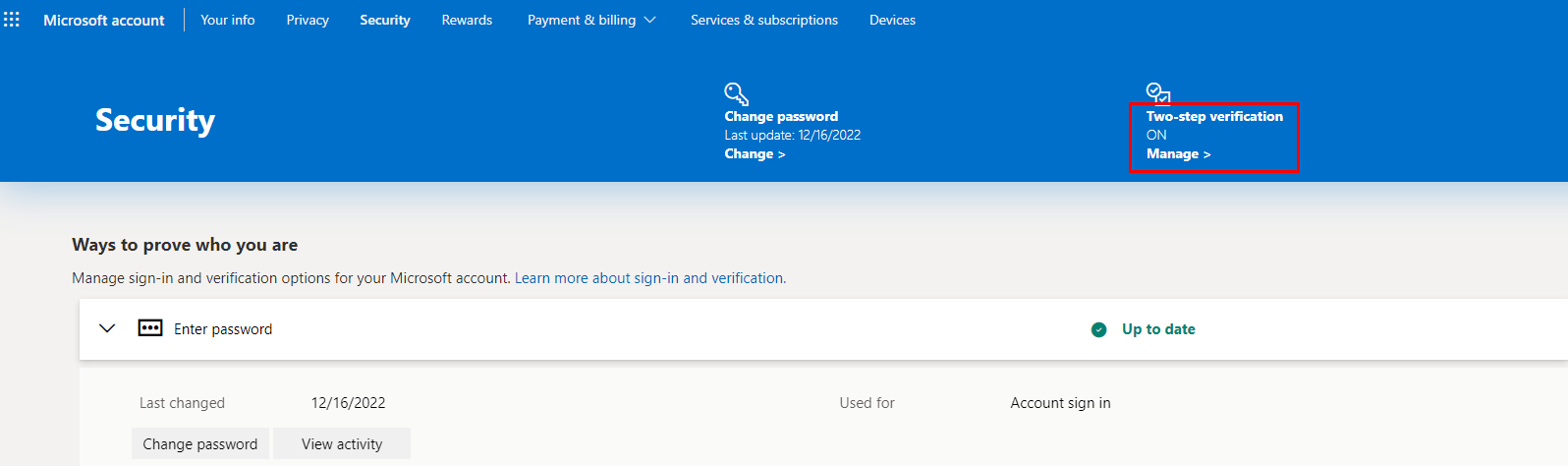
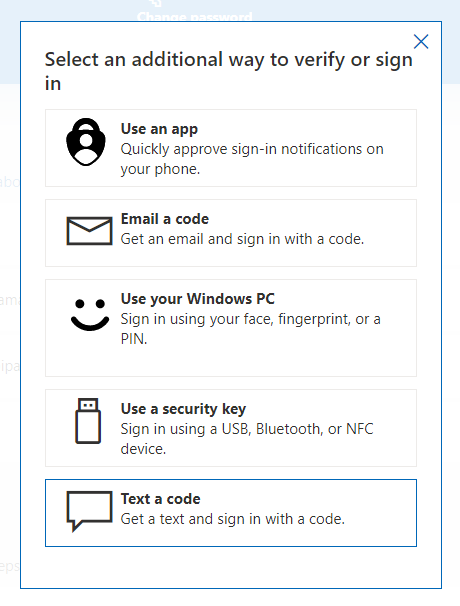
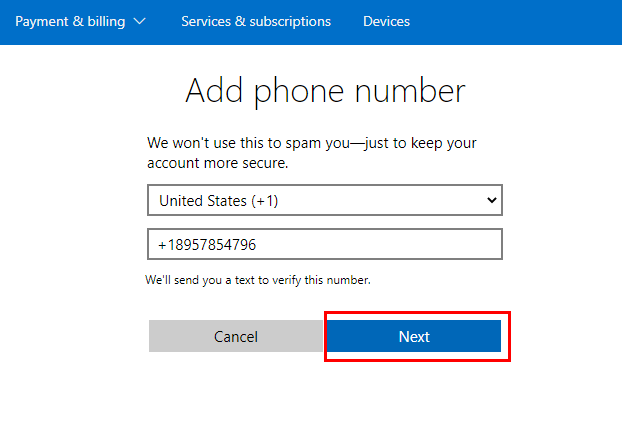
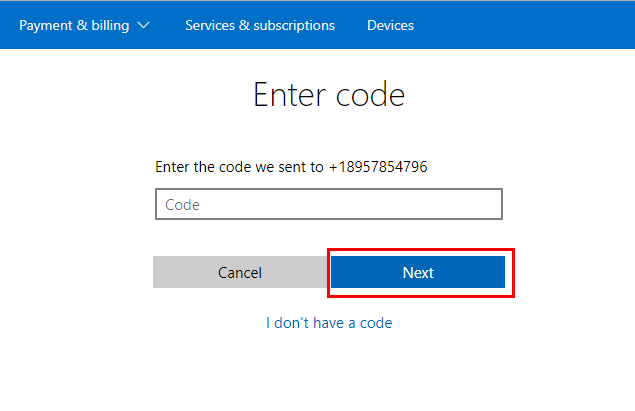
Pomocou ľubovoľnej počítačovej aplikácie Microsoft 365 alebo Office 2021
Ak pracujete v Exceli alebo Worde a potrebujete zmeniť metódu 2FA, postupujte takto:
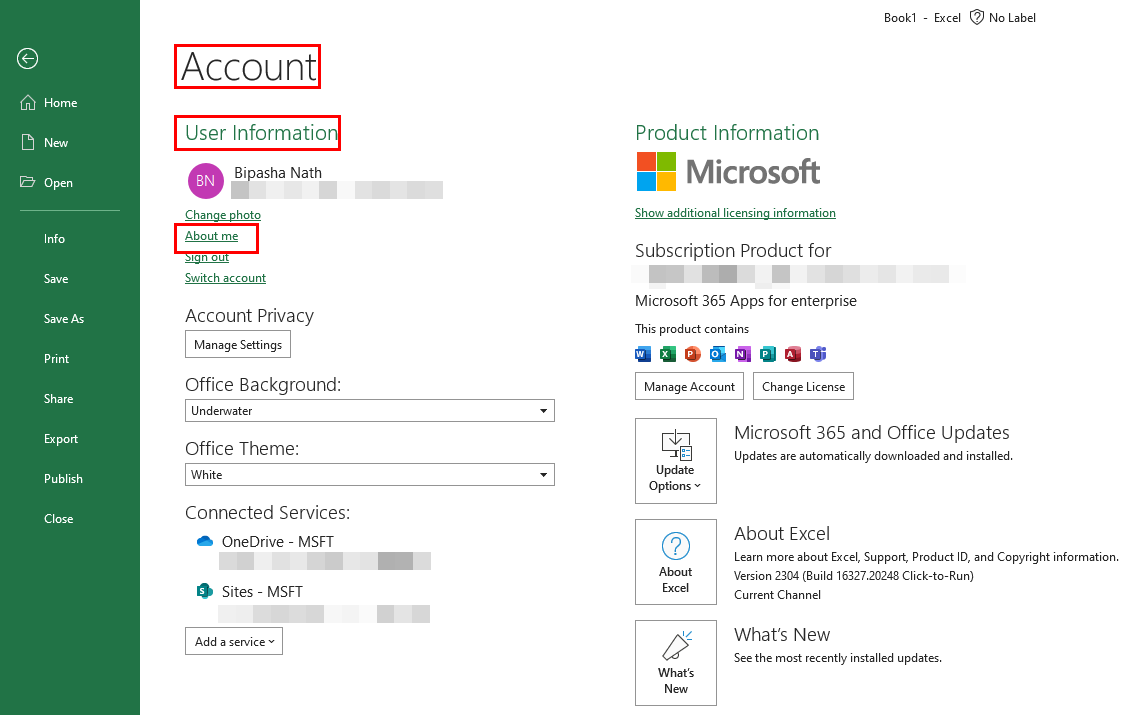
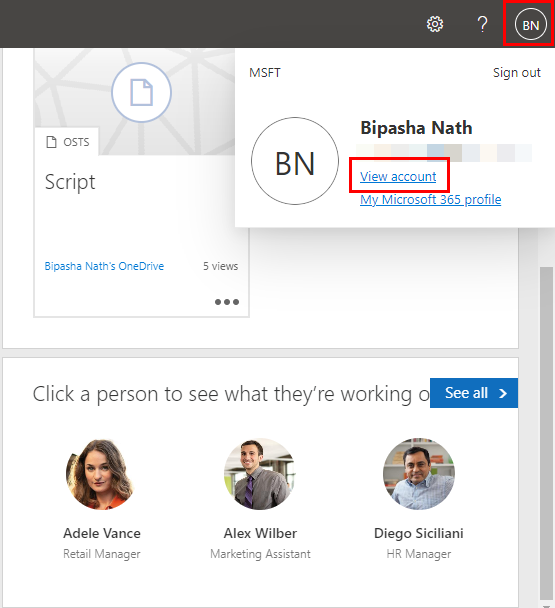
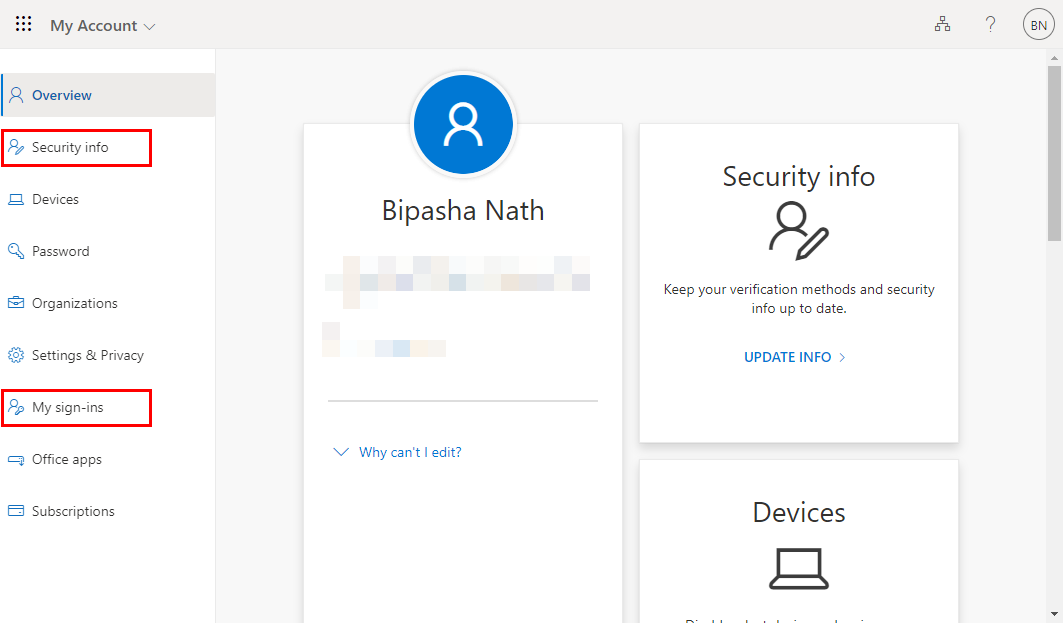
Záver
Podľa vyššie uvedených krokov aktivujte, zmeňte alebo skontrolujte stav dvojfaktorového overenia Microsoft 365 vašich účtov MSFT. Ak vám článok pomohol, komentujte nižšie.
Ďalej sa dozviete, ako používať Microsoft PowerToys .
Sady štýlov môžu okamžite dodať vášmu celému dokumentu upravený a konzistentný vzhľad. Tu je návod, ako používať sady štýlov vo Worde a kde ich nájsť.
Zistite, ako vytvoriť makro v aplikácii Word, aby ste mohli rýchlejšie vykonávať najčastejšie používané funkcie.
Núťte výzvu na vašich súboroch Microsoft Excel pre Office 365, ktorá hovorí „Otvoriť ako iba na čítanie“ pomocou tohto sprievodcu.
Pokiaľ Microsoft Word 2016 píše na už existujúci text, naučte sa, ako opraviť problém s prepisovaným textom vo Worde v jednoduchých krokoch.
Tutoriál, ktorý vás prevedie, ako zapnúť alebo vypnúť doplnky (plug-ins) v Microsoft Outlooku.
Tutoriál, ktorý pomôže s problémami, kde tabuľky Microsoft Excel nepočítajú presne.
Zistite, ako zablokovať a odblokovať bunky v Microsoft Excel 365 pomocou tohto návodu.
Želite pristupiti svom Yahoo Mailu direktno iz svog Outlook računa? Naučite kako dodati Yahoo Mail u Outlook 2021, 2019 i 2016.
Aktivujte alebo deaktivujte funkciu automatického ukladania v Microsoft Outlook 365, ktorá automaticky ukladá e-maily do zložky Návrhy.
Ukážeme vám trik, ktorý môžete použiť na jednoduché exportovanie všetkých vašich kontaktov Microsoft Outlook 365 do súborov vCard.





