Ako pristupovať a používať sady štýlov v programe Microsoft Word

Sady štýlov môžu okamžite dodať vášmu celému dokumentu upravený a konzistentný vzhľad. Tu je návod, ako používať sady štýlov vo Worde a kde ich nájsť.
Ak je presné zaokrúhľovanie niečo, čo potrebujete pri práci, štúdiu alebo správe svojich financií, funkcie zaokrúhľovania v Exceli sú super užitočným nástrojom. Základná verzia dokáže rýchlo zaokrúhliť vaše čísla a ušetriť čas pri každom výpočte. V závislosti od číslic pod medzným bodom však zaokrúhli číslo nahor alebo nadol.

Tu prichádza na rad špeciálna funkcia ROUNDUP . Čítajte ďalej a dozviete sa, ako ju používať a kedy je užitočná.
Základy funkcie ROUNDUP
Funkcia ROUNDUP má nasledujúci vzorec:
ROUNDUP(number,num_of_digits)
Prvý argument (číslo) je číslo, ktoré chcete zaokrúhliť.
Druhý argument je počet číslic, na ktoré chcete zaokrúhliť.
Všimnite si, že druhé číslo je celé číslo, ale môže byť aj záporné. Ak je nula, zaokrúhli sa nahor na najbližšie celé číslo (napríklad z 10,4 sa stane 11).
Ak je však druhý argument záporný, zaokrúhli sa nahor pred desatinnou medzerou. To sa rovná násobku 10 k moci absolútnej hodnoty argumentu. Ak napríklad zadáte ROUNDUP(21523.46,-3), zaokrúhli sa číslo 21 523,46 nahor na najbližších 1 000 (pretože 10^3 = 1 000), takže bude 22 000.
Upozorňujeme, že zaokrúhlenie záporného čísla nahor vedie k kratšiemu zápornému číslu (-23,5 zaokrúhlené nahor na najbližšie celé číslo je -24).
Tu je niekoľko podrobných príkladov použitia vzorca.
Ako zaokrúhliť na dve desatinné miesta v Exceli
Najčastejšie štatistické, vedecké a školské práce vyžadujú, aby bol výsledok zobrazený s dvoma desatinnými číslicami. Ak ich potrebujete zaokrúhliť, postupujte takto:
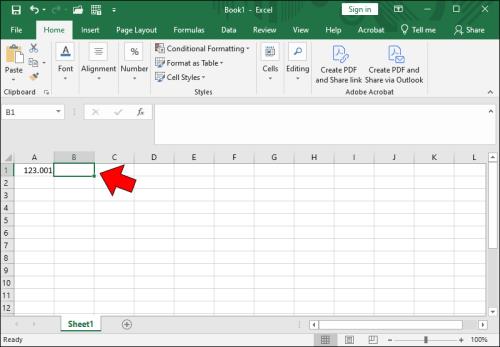
=a následne .ROUNDUP(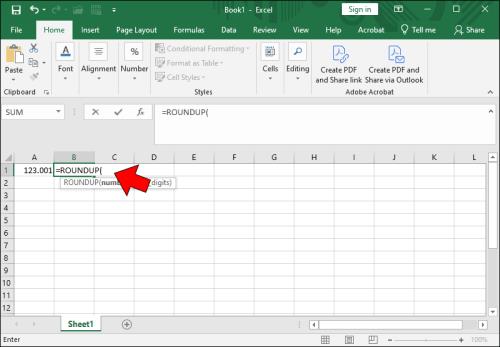
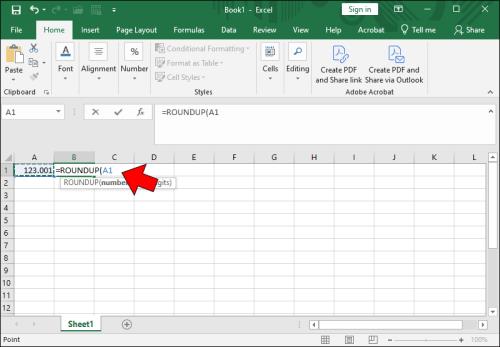
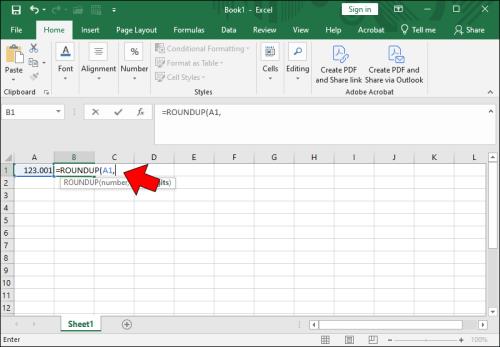
2vstup, ktorý chcete zaokrúhliť na dve desatinné miesta.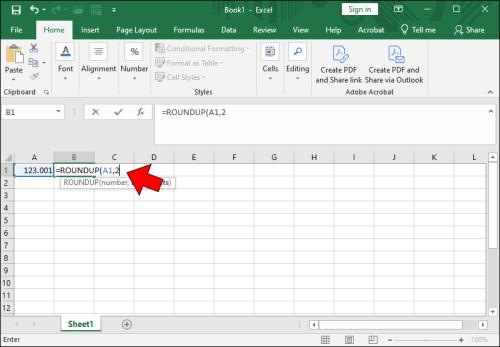
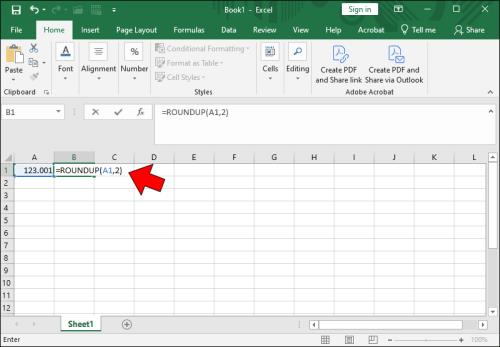
Ako zaokrúhliť nahor na najbližšie celé číslo v Exceli
Hodnoty množiny údajov môžu vyžadovať zaokrúhlenie nahor na najbližšie celé číslo, nie na desatinné miesta. Našťastie je zaokrúhľovanie na celé čísla v Exceli rovnako jednoduché ako zaokrúhlenie nahor na desatinné miesta. Tu je postup:
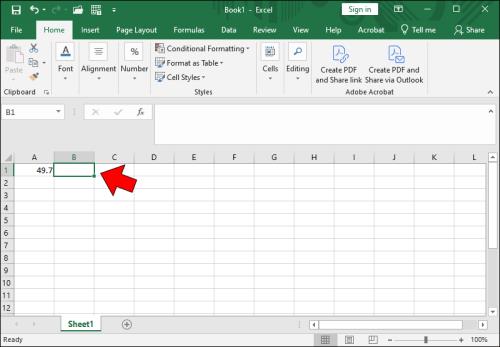
=ROUNDUP(do vybranej bunky.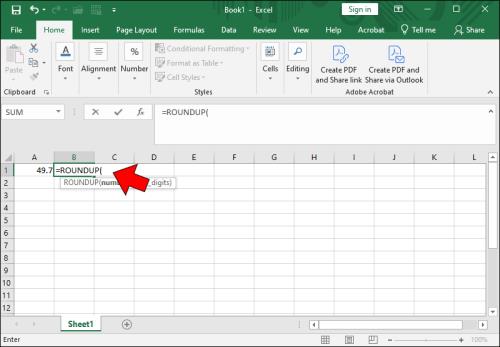
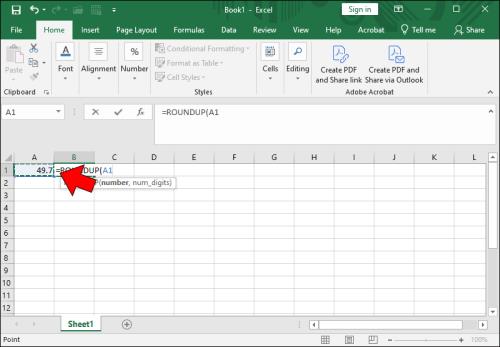
0že chcete zaokrúhliť nahor na najbližšie celé číslo.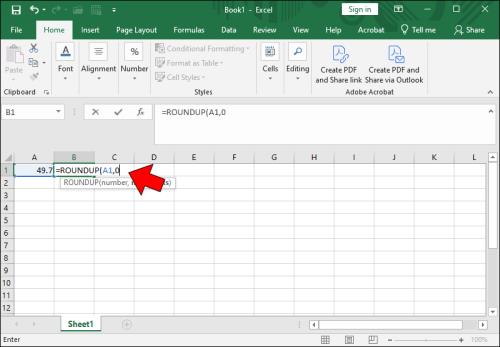
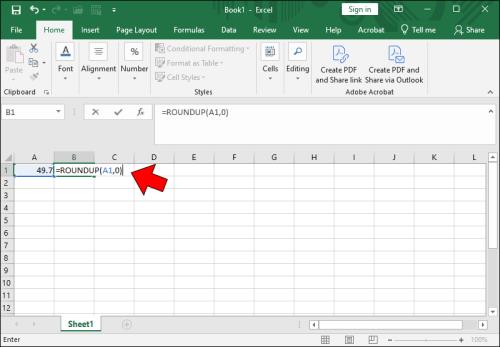
Ako zaokrúhliť na desiatky v Exceli
Ako už bolo spomenuté, funkcia ROUNDUP môže pracovať so zápornými celými číslami ako počtom desatinných miest. Je to užitočné, keď chcete v Exceli zaokrúhliť na desiatky nahor:

=ROUNDUP(do bunky.


-1, že chcete zaokrúhliť nahor na najbližších desať.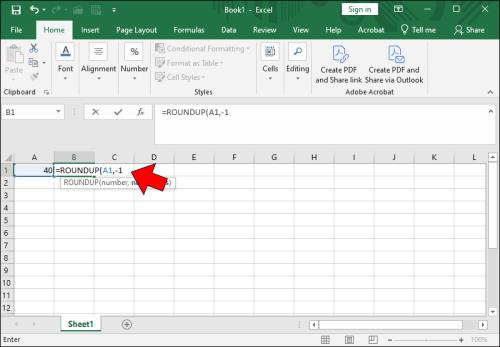
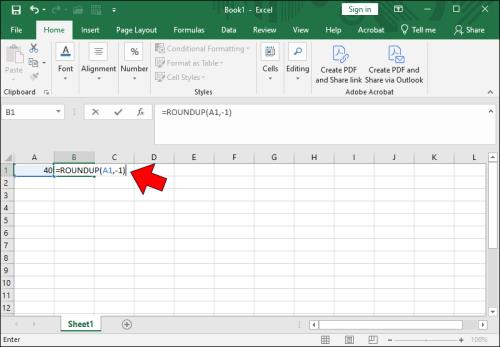
Ako zaokrúhliť na stovky v Exceli
V Exceli môžete svoje čísla dokonca zaokrúhliť na stovky. Podobne ako zaokrúhľovanie na desať, aj zaokrúhlenie na sto predstavuje vaše čísla ľahko čitateľným spôsobom. Hodí sa aj pri vykonávaní odhadov, ktoré si vyžadujú iba približné údaje a nie presné čísla.
Tu sú kroky na zaokrúhlenie na sto v Exceli:

=ROUNDUP(do bunky.


-2, aby ste určili, že chcete číslo zaokrúhliť nahor na najbližších sto.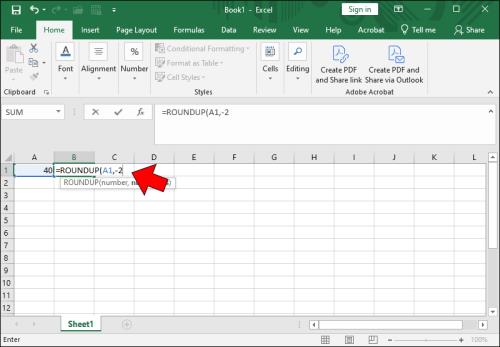
), aby ste uzavreli vzorec.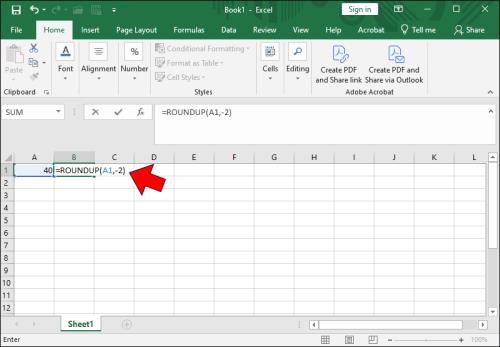
Rozdiel medzi ROUND, ROUNDUP a ROUNDDOWN v Exceli
Ako už bolo spomenuté, v Exceli sú tri funkcie zaokrúhľovania: ROUND, ROUNDUP, a ROUNDDOWN.
ROUNDUP vždy zaokrúhli číslo nahor, bez ohľadu na hodnotu za zaokrúhlenou číslicou (cut-off). Pokiaľ hranica obsahuje viac ako jednu nenulovú číslicu, zvyšuje sa posledná číslica.
Naopak, ROUNDDOWN vždy zaokrúhli číslo nadol, pričom ignoruje akýkoľvek zvyšok po hraničnom bode.
ROUND je najkomplexnejšie z troch a správa sa ako tradičné matematické zaokrúhľovanie:
Ďalšie funkcie zaokrúhľovania v Exceli
Existuje aj niekoľko ďalších vzorcov na zaokrúhľovanie, ktoré pravdepodobne nepoužijete, no napriek tomu môžu byť užitočné:
MROUND(A,B)zaokrúhli číslo A na najbližší násobok B (takže MROUND(23,5) sa zmení na 25). Nefunguje, ak je jedno z čísel kladné a druhé záporné.EVEN(A)zaokrúhli kladné číslo nahor alebo záporné číslo nadol na najbližšie párne celé číslo.ODD(A)zaokrúhli kladné číslo nahor alebo záporné číslo nadol na ďalšie nepárne celé číslo.Outsourcing vášho zaokrúhľovania
Funkcia zaokrúhľovania v Exceli vyžaduje únavné, časovo náročné a nudné výpočty a premieňa ich na niečo, čo sa dá robiť superrýchlo a s minimálnymi problémami. Okrem toho vám poskytuje veľa možností, ktoré poskytujú pôsobivú flexibilitu pri zaokrúhľovaní a zobrazovaní súborov údajov presne tak, ako chcete.
Sady štýlov môžu okamžite dodať vášmu celému dokumentu upravený a konzistentný vzhľad. Tu je návod, ako používať sady štýlov vo Worde a kde ich nájsť.
Zistite, ako vytvoriť makro v aplikácii Word, aby ste mohli rýchlejšie vykonávať najčastejšie používané funkcie.
Núťte výzvu na vašich súboroch Microsoft Excel pre Office 365, ktorá hovorí „Otvoriť ako iba na čítanie“ pomocou tohto sprievodcu.
Pokiaľ Microsoft Word 2016 píše na už existujúci text, naučte sa, ako opraviť problém s prepisovaným textom vo Worde v jednoduchých krokoch.
Tutoriál, ktorý vás prevedie, ako zapnúť alebo vypnúť doplnky (plug-ins) v Microsoft Outlooku.
Tutoriál, ktorý pomôže s problémami, kde tabuľky Microsoft Excel nepočítajú presne.
Zistite, ako zablokovať a odblokovať bunky v Microsoft Excel 365 pomocou tohto návodu.
Želite pristupiti svom Yahoo Mailu direktno iz svog Outlook računa? Naučite kako dodati Yahoo Mail u Outlook 2021, 2019 i 2016.
Aktivujte alebo deaktivujte funkciu automatického ukladania v Microsoft Outlook 365, ktorá automaticky ukladá e-maily do zložky Návrhy.
Ukážeme vám trik, ktorý môžete použiť na jednoduché exportovanie všetkých vašich kontaktov Microsoft Outlook 365 do súborov vCard.





