Ako pristupovať a používať sady štýlov v programe Microsoft Word

Sady štýlov môžu okamžite dodať vášmu celému dokumentu upravený a konzistentný vzhľad. Tu je návod, ako používať sady štýlov vo Worde a kde ich nájsť.
Vývojové diagramy sú skvelým spôsobom, ako demonštrovať alebo naplánovať akýkoľvek druh procesu. Vývojové diagramy sú sériou tvarov, ktoré opisujú rozhodnutia a fázy procesu, pričom všetky sú spojené šípkami ukazujúcimi smer pokroku.
Pred vytvorením vývojového diagramu je dôležité vedieť, že určité tvary majú všeobecne pochopený význam. V programe Word je užitočné, že všetky symboly pre vývojové diagramy sú vybavené štítkom popisujúcim, na čo sa používajú. Tri najdôležitejšie symboly sú oválny blok, obdĺžnik a kosoštvorec.
Oválny blok sa používa na označenie začiatku alebo konca procesu. Obdĺžnik sa používa na definovanie kroku v procese, ako napríklad „Vytlačiť dokument“. Kosoštvorec sa používa na definovanie rozhodnutí, ako napríklad „Prešiel produkt kontrolou kvality“.
Tip: Väčšina záznamov vo vývojovom diagrame má iba jeden možný výsledok, ktorý vedie do ďalšej fázy. Rozhodovací kosoštvorec je odlišný a môže mať viacero výstupov pre rôzne výsledky; niektoré výsledky môžu posunúť proces ďalej, zatiaľ čo iné môžu vrátiť proces späť o toľko krokov, koľko je potrebné.

Tri najdôležitejšie symboly vývojového diagramu sú oválny blok, obdĺžnik a kosoštvorec.
Ako vytvoriť vývojový diagram v programe Word
Ak chcete použiť tieto symboly v programe Word, musíte sa prepnúť na kartu „Vložiť“ na hornom paneli a potom kliknúť na „Tvary“. V zozname tvarov sú dve sady dôležitých tvarov: „Line“ a „Vývojový diagram“. „Vývojový diagram“ obsahuje všetky tvary používané pre vývojové diagramy, zatiaľ čo „Čiarovky“ obsahujú šípky, ktoré sa používajú na kreslenie prepojení medzi fázami vývojového diagramu.
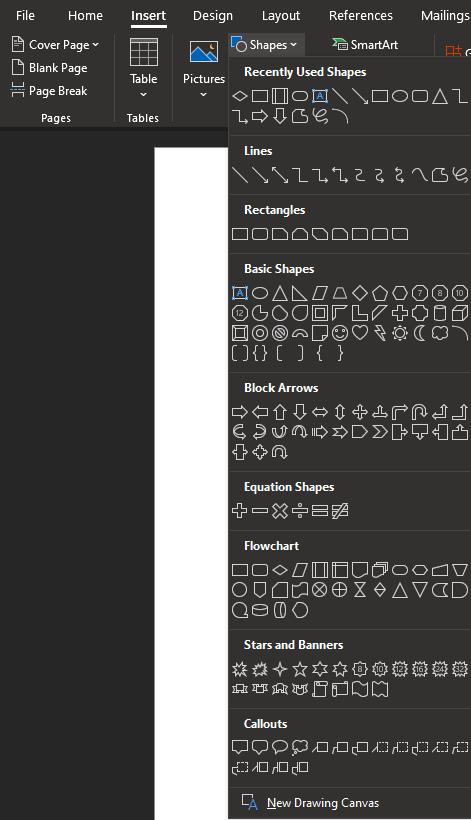
Ak chcete vložiť symboly vývojového diagramu, kliknite na „Tvary“ na karte „Vložiť“ na hornom paneli a potom vyberte symboly zo sekcií „Čiarovky“ a „Vývojový diagram“.
Ak ste už vložili tvar a upravujete ho, v hornej lište sa zobrazí nová karta „Formát tvaru“. Z tejto karty môžete vložiť nové tvary pomocou časti „Vložiť tvary“. Ak chcete zobraziť úplný zoznam tvarov ako predtým, kliknite na šípku „Viac“ v pravom dolnom rohu poľa „Vložiť tvary“.
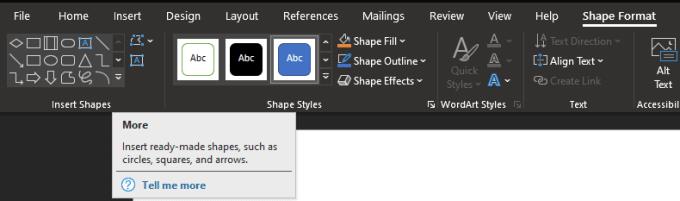
Tvary môžete vkladať aj zo sekcie „Vložiť tvary“ na karte „Formát tvaru“.
Sady štýlov môžu okamžite dodať vášmu celému dokumentu upravený a konzistentný vzhľad. Tu je návod, ako používať sady štýlov vo Worde a kde ich nájsť.
Zistite, ako vytvoriť makro v aplikácii Word, aby ste mohli rýchlejšie vykonávať najčastejšie používané funkcie.
Núťte výzvu na vašich súboroch Microsoft Excel pre Office 365, ktorá hovorí „Otvoriť ako iba na čítanie“ pomocou tohto sprievodcu.
Pokiaľ Microsoft Word 2016 píše na už existujúci text, naučte sa, ako opraviť problém s prepisovaným textom vo Worde v jednoduchých krokoch.
Tutoriál, ktorý vás prevedie, ako zapnúť alebo vypnúť doplnky (plug-ins) v Microsoft Outlooku.
Tutoriál, ktorý pomôže s problémami, kde tabuľky Microsoft Excel nepočítajú presne.
Zistite, ako zablokovať a odblokovať bunky v Microsoft Excel 365 pomocou tohto návodu.
Želite pristupiti svom Yahoo Mailu direktno iz svog Outlook računa? Naučite kako dodati Yahoo Mail u Outlook 2021, 2019 i 2016.
Aktivujte alebo deaktivujte funkciu automatického ukladania v Microsoft Outlook 365, ktorá automaticky ukladá e-maily do zložky Návrhy.
Ukážeme vám trik, ktorý môžete použiť na jednoduché exportovanie všetkých vašich kontaktov Microsoft Outlook 365 do súborov vCard.





