Ako pristupovať a používať sady štýlov v programe Microsoft Word

Sady štýlov môžu okamžite dodať vášmu celému dokumentu upravený a konzistentný vzhľad. Tu je návod, ako používať sady štýlov vo Worde a kde ich nájsť.
Potrebujete vytvoriť niekoľko kópií pracovného hárka programu Excel v rámci toho istého zošita alebo viacerých zošitov a zaujíma vás ako? Nehľadaj ďalej! Tu je postup, ako vytvoriť kópiu hárka programu Excel piatimi jednoduchými spôsobmi. Prispôsobte sa!
Microsoft Excel uľahčuje správu tisícok číselných údajov, tabuliek, grafov atď. na svojich pracovných hárkoch. Ponúka tiež intuitívne spôsoby správy týchto pracovných hárkov niekoľkými spôsobmi, ako je kopírovanie, presúvanie atď.
Čítajte ďalej a zistite, ako vytvoriť presnú kópiu hárka programu Excel niekoľkými spôsobmi nižšie.
Dôvody na vytvorenie kópie hárka programu Excel
Excel zvyčajne používate na zadávanie údajov, finančnú analýzu, účtovníctvo, správu údajov, správu projektov, správu úloh, sledovanie rozpočtu, sledovanie výdavkov atď.
Znamená to, že hárky programu Excel v zošite (aktuálny súbor programu Excel) obsahujú dôležité záznamy, vzorce, vizualizácie údajov a tabuľky, na ktorých ste pracovali niekoľko dní.
Predpokladajme, že musíte zdieľať kópiu online s členmi tímu, kde je vysoká pravdepodobnosť, že sa v súbore vykonajú zmeny. Preto by ste chceli vytvoriť kópie pracovného hárka programu Excel namiesto vytvorenia pôvodného súboru online.
V inom scenári ste vytvorili záznam údajov alebo účtovný formát v jednom hárku programu Excel a chcete mať viacero kópií v tom istom zošite a tiež v iných zošitoch. Opäť musíte urobiť kópie pracovného hárka, aby boli položky organizované a konzistentné. Preto sa musíte naučiť, ako vytvoriť kópiu hárka programu Excel.
Okrem týchto dvoch dôvodov môže byť oveľa viac. Bez ohľadu na dôvody sú nasledujúce metódy na vytvorenie kópie hárka programu Excel univerzálne. Poďme kopať!
Ako vytvoriť kópiu hárka programu Excel: Manuálna metóda
Je to najprimitívnejší spôsob vytvárania duplicitných kópií pracovných hárkov programu Excel. Tu je postup:
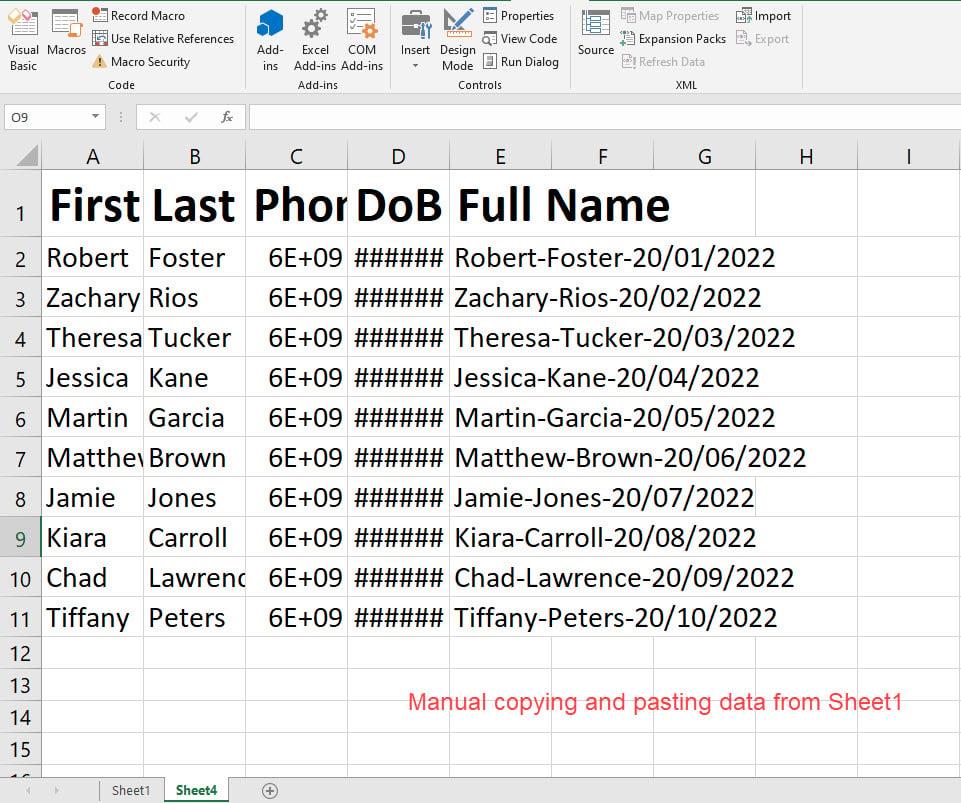
Manuálna metóda na vytvorenie kópie hárka programu Excel
Táto metóda je tiež vhodná na vytváranie kópií pracovných hárkov programu Excel z jedného zošita do druhého. Jednoducho otvorte aplikáciu Excel a vytvorte nový prázdny zošit. Potom postupujte podľa časti kopírovania a prilepenia vyššie uvedených krokov a vytvorte duplicitný pracovný hárok v inom zošite.
Táto metóda vám navyše umožňuje využiť niekoľko možností prilepenia aplikácie Excel. Napríklad, keď manuálne skopírujete údaje z jedného pracovného hárka a prilepíte ich do iného pracovného hárka alebo zošita, zobrazí sa rozbaľovací zoznam s možnosťou Prilepiť .
Kliknutím na šípku vedľa tohto rozbaľovacieho zoznamu nájdete nasledujúce špeciálne možnosti kopírovania a prilepenia:
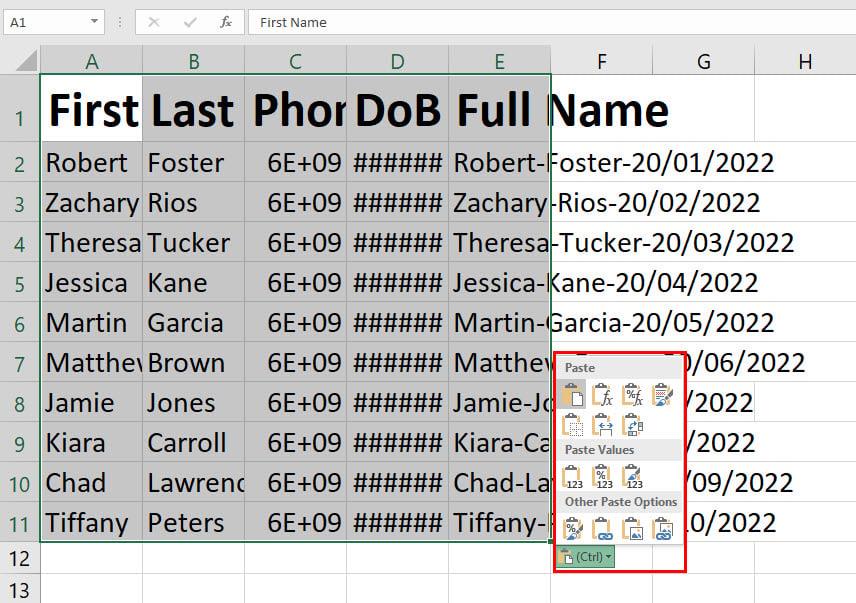
Viaceré možnosti prilepenia v Exceli
Napríklad váš pôvodný pracovný hárok obsahuje veľa vzorcov pre databázu výkonu. Nechcete však, aby príjemca vedel, aké vzorce používate.
Musíte jednoducho zdieľať hodnoty. Potom môžete použiť metódu ručného kopírovania a vkladania a výberom položky Iba prilepenie hodnôt odstráňte vzorce z duplicitného pracovného hárka.
Ako vytvoriť kópiu hárka programu Excel: pomocou drag and drop
Ťahanie pracovného hárka je ďalší intuitívny a jednoduchý spôsob kopírovania pracovných hárkov do rovnakého zošita alebo do iného zošita. Najprv to skúste v tom istom zošite podľa týchto rýchlych pokynov:
Táto metóda je vhodná aj na kopírovanie viacerých pracovných hárkov. Stlačte kláves Shift a potom vyberte prvý pracovný hárok kliknutím ľavým tlačidlom myši. Teraz prejdite na posledný pracovný hárok a znova kliknite.
Uvidíte, že Excel vybral všetky hárky v zošite. Teraz potiahnutím, ako je vysvetlené vyššie, skopírujte viacero hárkov programu Excel.
Môžete tiež chcieť vedieť, ako vytvoriť kópiu hárka programu Excel pomocou metódy presúvania z jedného zošita do druhého. Nasledujúce kroky sú tie, o ktoré sa usilujete:
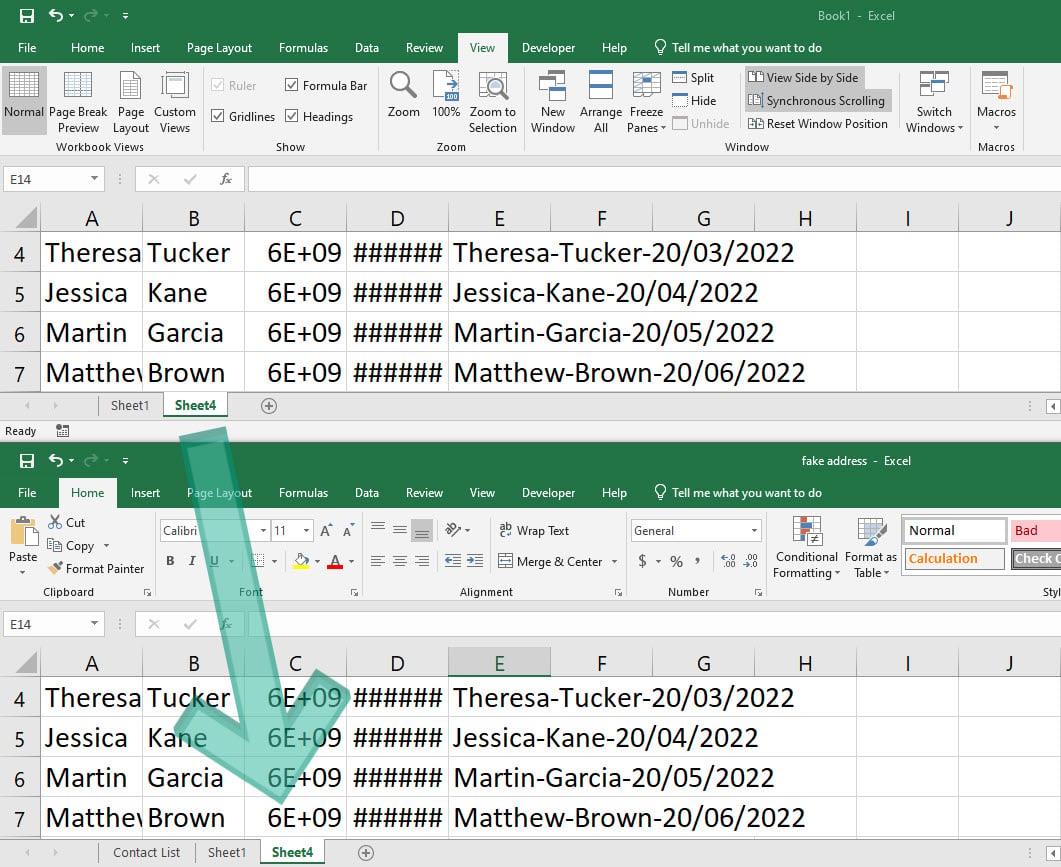
Použitie drag and drop pre Ako vytvoriť kópiu hárka programu Excel
Ak chcete exportovať viacero pracovných hárkov z jedného zošita do druhého bez vykonania akýchkoľvek zmien, vyberte hárky kliknutím na Ctrl alebo Shift a vykonajte akciu kopírovania hárka presunutím myšou.
Ako vytvoriť kópiu hárka programu Excel: pomocou vizuálnych príkazov
Používateľské rozhranie (UI) programu Excel má tiež niekoľko vizuálnych príkazov alebo tlačidiel, ktoré môžete použiť na vytvorenie kópie hárka programu Excel. Môžete napríklad použiť akciu kliknutia pravým tlačidlom myši na karty pracovného hárka podľa týchto rýchlych krokov:
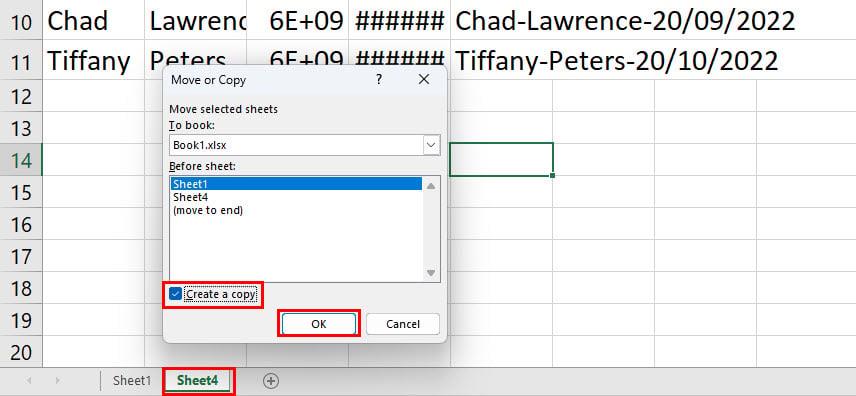
Použitie vizuálnych príkazov na vytvorenie kópie hárka programu Excel
Alternatívou k vyššie uvedeným krokom je prístup do dialógového okna Presunúť alebo Kopírovať z karty Domov na páse s nástrojmi Excel > Skupina príkazov Formát v bunkách > kliknite na rozbaľovací zoznam > vyberte Presunúť alebo Kopírovať hárok .
Možno sa pýtate, prečo som vás požiadal, aby ste pri vykonávaní vyššie uvedených krokov nerobili zmeny v možnosti Do knihy ? To je dobrá otázka!
Možnosť Do knihy vám umožňuje vybrať zošit, v ktorom má Excel vytvoriť duplikát zdrojového hárka. Teraz je výzvou tohto vizuálneho príkazu, že cieľový zošit musí byť otvorený.
Ak chcete vytvoriť kópiu hárka programu Excel z jedného zošita do druhého pomocou metódy Formát alebo kliknutím pravým tlačidlom myši, postupujte podľa týchto krokov:
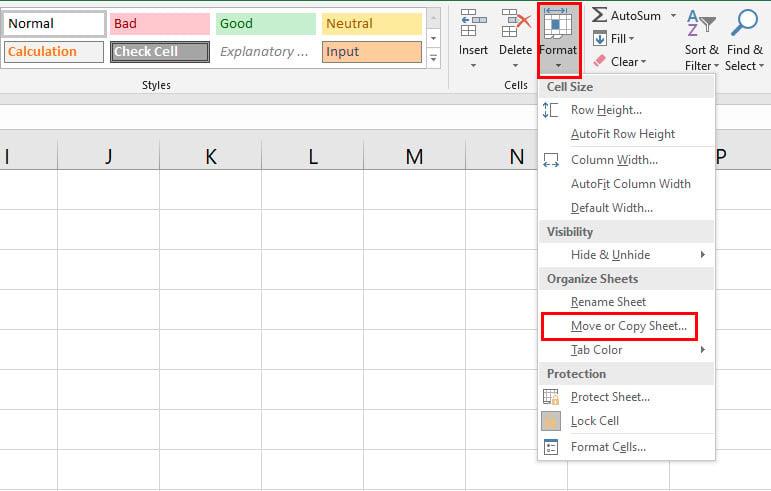
Pomocou možnosti Formát na presun alebo kopírovanie
Ako vytvoriť kópiu hárka programu Excel: pomocou vzorca
Napríklad chcete, aby sa kópia údajov zadaných do hárka 1 automaticky skopírovala do hárka 2 toho istého zošita alebo do iného hárka v inom zošite. Na to musíte použiť jednoduchý vzorec. Nižšie vám ukážem, ako na to:
=Hárok!A1
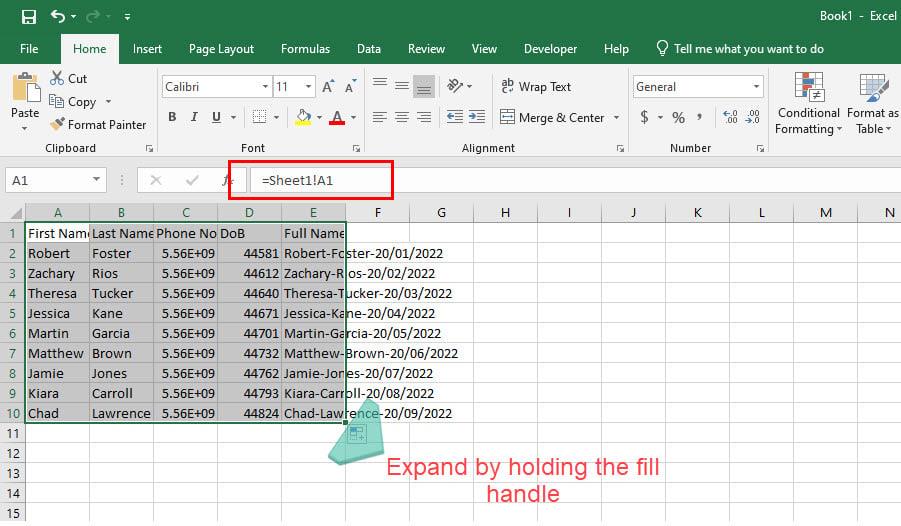
Použite vzorec pre Ako vytvoriť kópiu hárka programu Excel
Túto metódu môžete použiť na export údajov z jedného pracovného hárka do iného pracovného hárka iného zošita. Len sa uistite, že zdrojový aj cieľový zošit sú otvorené a či používate tento vzorec v bunke A1 . Ak údaje nie sú v rozsahu buniek A1:E10, musíte upraviť odkazy na bunky .
=[kniha1]Hárok1!A1
Vo vyššie uvedenom vzorci je Zošit1 zdrojovým zošitom a Hárok1 je zdrojovým hárkom. Údaje môžete upraviť podľa názvu zošita a názvu hárku.
Ako vytvoriť kópiu hárka programu Excel: pomocou makra
Vytvárate pri práci v programe Microsoft Excel veľa duplicitné pracovné hárky? Chcete obísť všetky tieto akcie myši a klávesnice a chcete len skopírovať pracovné hárky? Potom sa nižšie dozviete, ako okamžite použiť makro a kopírovať pracovné hárky:
Zistite, ako nainštalovať a používať makrá, ak v ponuke pásu aplikácie Excel pre stolné počítače chýba možnosť Vývojár.
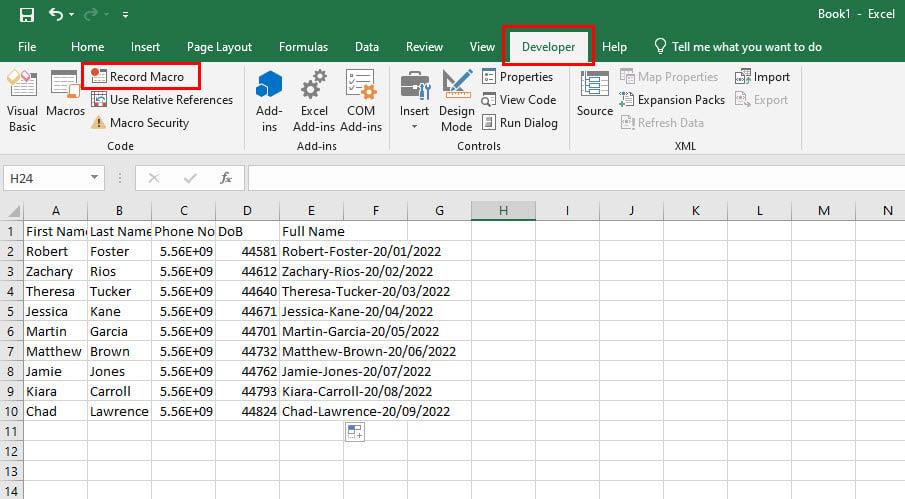
Záznam makra v Exceli
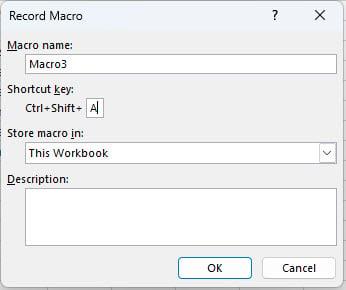
Vyplnenie podrobností makra
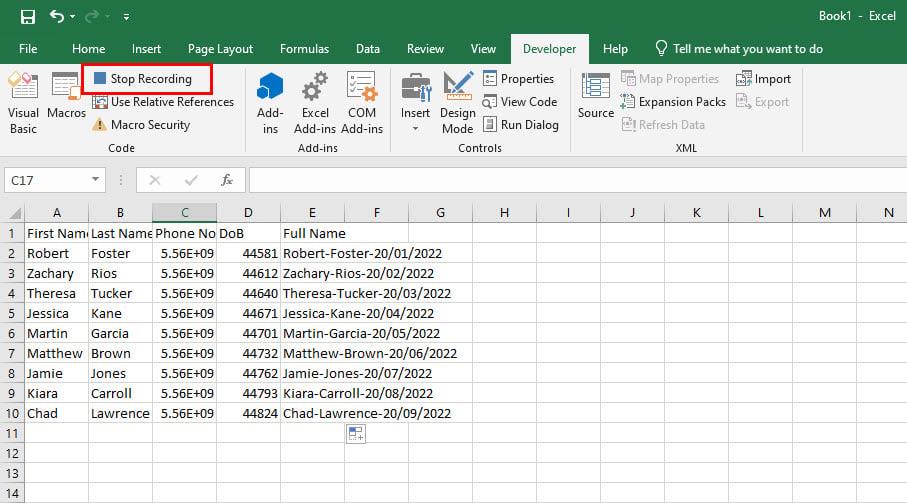
Zastavenie makra
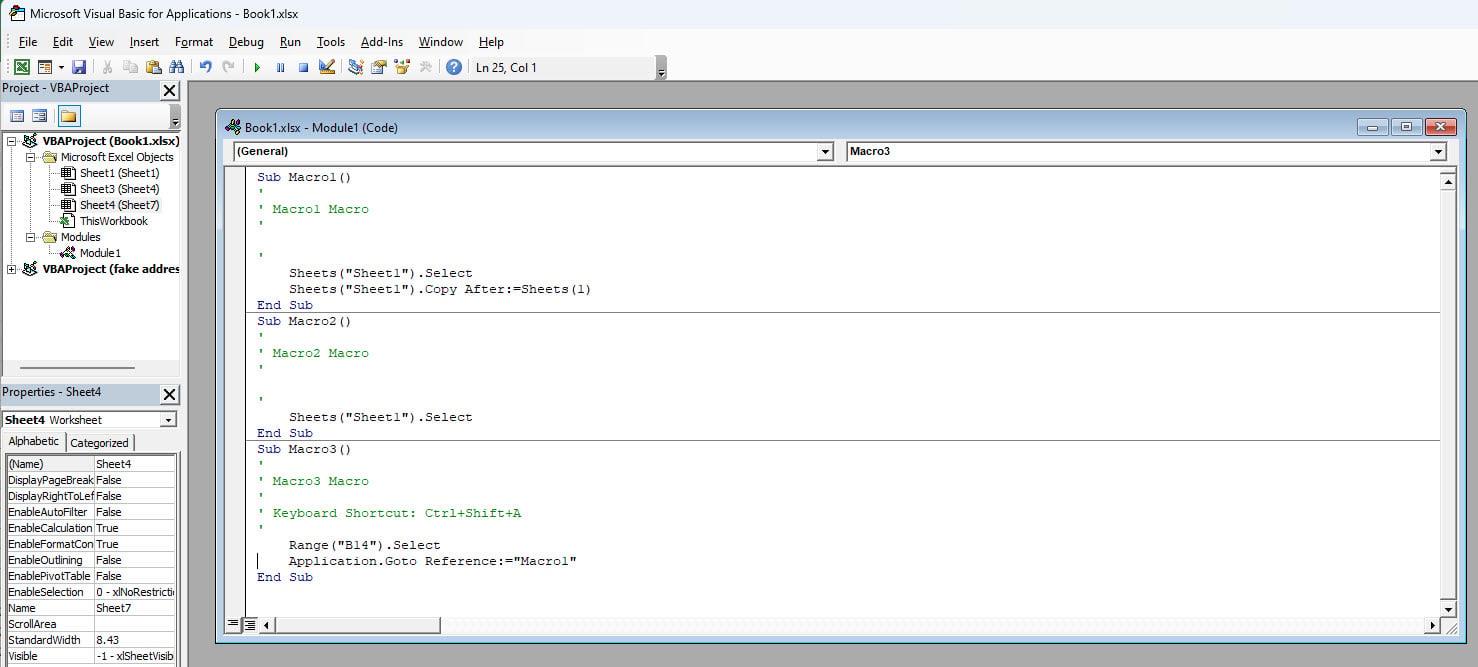
Využite makro na to, ako vytvoriť kópiu hárka programu Excel
Záver
Toto sú takmer všetky metódy na vytvorenie kópie hárka programu Excel v nadradenom zošite alebo v inom zošite. Ak zistíte, že niektorá metóda chýba, dajte našim čitateľom vedieť komentárom nižšie.
Ďalej sú to najlepšie šablóny rozpočtu Excel , ktoré môžete míňať rozumne a ušetriť viac.
Sady štýlov môžu okamžite dodať vášmu celému dokumentu upravený a konzistentný vzhľad. Tu je návod, ako používať sady štýlov vo Worde a kde ich nájsť.
Zistite, ako vytvoriť makro v aplikácii Word, aby ste mohli rýchlejšie vykonávať najčastejšie používané funkcie.
Núťte výzvu na vašich súboroch Microsoft Excel pre Office 365, ktorá hovorí „Otvoriť ako iba na čítanie“ pomocou tohto sprievodcu.
Pokiaľ Microsoft Word 2016 píše na už existujúci text, naučte sa, ako opraviť problém s prepisovaným textom vo Worde v jednoduchých krokoch.
Tutoriál, ktorý vás prevedie, ako zapnúť alebo vypnúť doplnky (plug-ins) v Microsoft Outlooku.
Tutoriál, ktorý pomôže s problémami, kde tabuľky Microsoft Excel nepočítajú presne.
Zistite, ako zablokovať a odblokovať bunky v Microsoft Excel 365 pomocou tohto návodu.
Želite pristupiti svom Yahoo Mailu direktno iz svog Outlook računa? Naučite kako dodati Yahoo Mail u Outlook 2021, 2019 i 2016.
Aktivujte alebo deaktivujte funkciu automatického ukladania v Microsoft Outlook 365, ktorá automaticky ukladá e-maily do zložky Návrhy.
Ukážeme vám trik, ktorý môžete použiť na jednoduché exportovanie všetkých vašich kontaktov Microsoft Outlook 365 do súborov vCard.





