Ako pristupovať a používať sady štýlov v programe Microsoft Word

Sady štýlov môžu okamžite dodať vášmu celému dokumentu upravený a konzistentný vzhľad. Tu je návod, ako používať sady štýlov vo Worde a kde ich nájsť.
Existuje mnoho scenárov, v ktorých je rozumné vytvoriť kópiu dokumentu programu Word. Napríklad pri úpravách je múdre mať duplikát v prípade, že urobíte chybu. Inokedy možno budete chcieť použiť kópiu pôvodného dokumentu ako šablónu. Na vytvorenie kópie dokumentu programu Word však existujú aj iné metódy, okrem bežnej duplikácie súborov.

Ako duplikovať dokument programu Word
Z existujúceho pomocou kopírovania a prilepenia
Najjednoduchší spôsob, ako duplikovať dokument programu Word, je jednoducho skopírovať súbor do rovnakého alebo iného priečinka. Otvorte aplikáciu Prieskumník a navštívte miesto, kde sa nachádza súbor programu Word (zvyčajne priečinok Dokument). Kliknite naň pravým tlačidlom myši a vyberte možnosť Kopírovať. Skopírovaný dokument programu Word prilepte do preferovaného priečinka na disku C alebo na inom disku.
Tu je postup, ako vytvoriť kópiu dokumentu programu Word tak, že ho otvoríte ako nový súbor:

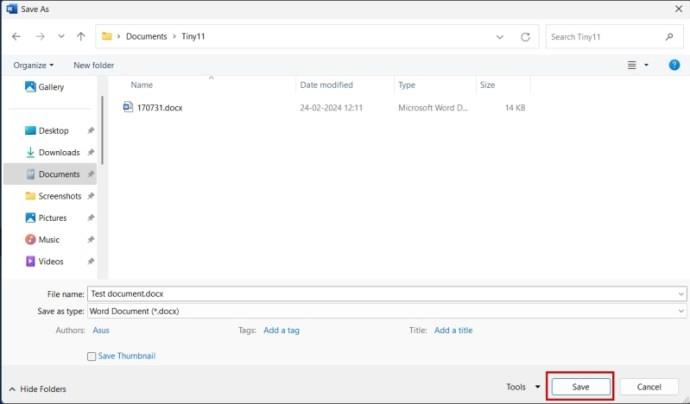
Ak chcete odstrániť neporiadok v sekcii Otvorené súbory, môžete vymazať sekciu posledných dokumentov v programe Microsoft Word .
Tu sú kroky na vytvorenie duplicitného dokumentu programu Word jeho otvorením ako kópie:
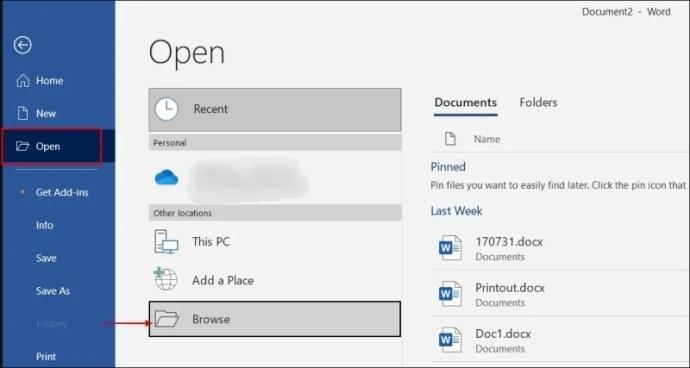
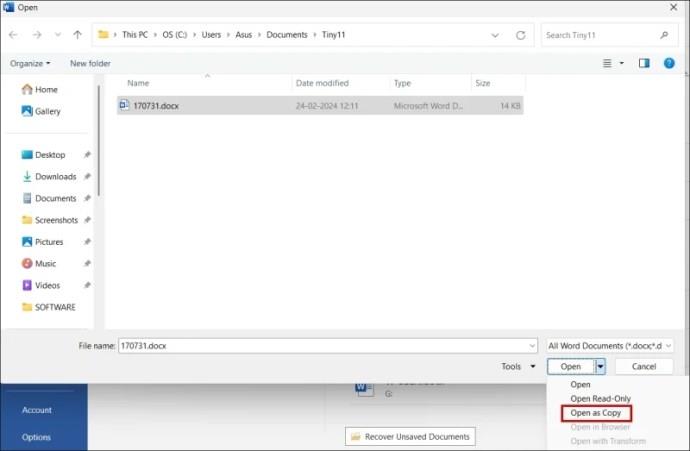
Ak vás nudí aktuálny štýl písma, môžete jednoducho zmeniť predvolené písmo v programe Microsoft Word .
Tu je postup, ako vytvoriť duplicitný súbor dokumentu programu Word skopírovaním a vložením do originálu:
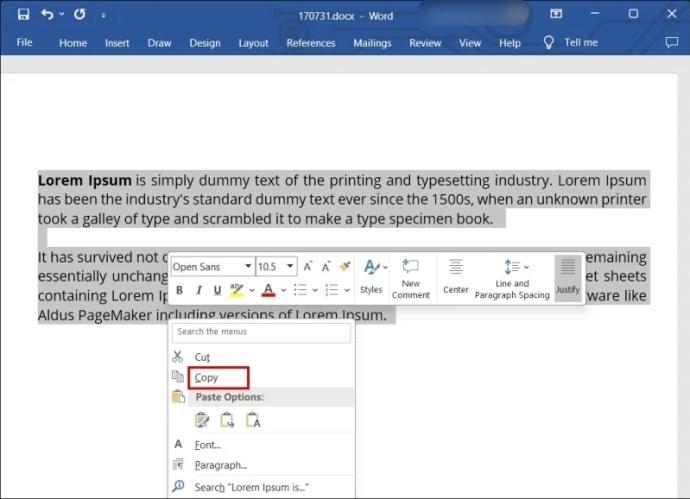
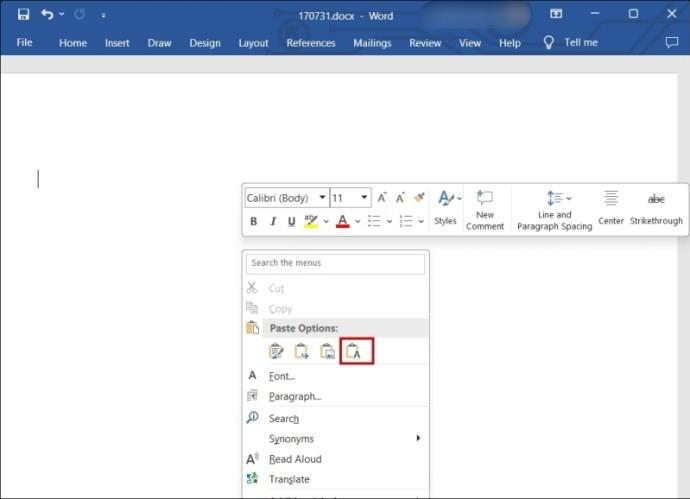
Keď otvoríte dokument programu Word, ktorý predtým používal funkciu Sledovať zmeny, vyššie uvedená metóda kopírovania a prilepenia nemusí zlyhať pri zahrnutí zmien. Ak vyberiete celý text, skopíruje sa aj vyradený text vo formáte prečiarknutia . Tu je postup, ako vytvoriť kópiu dokumentu so sledovanými zmenami:
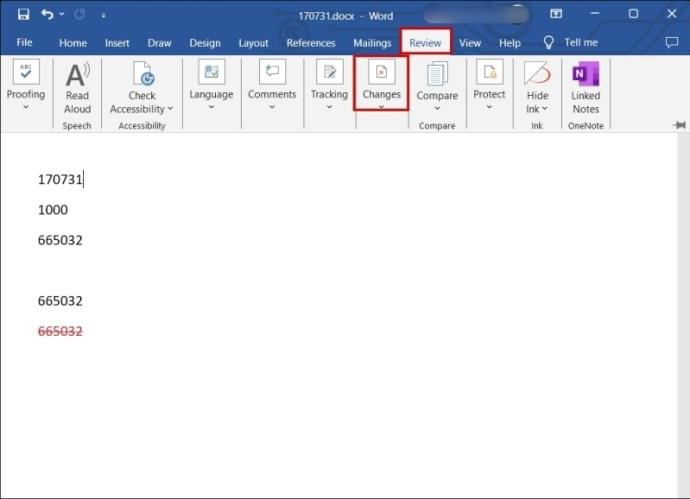
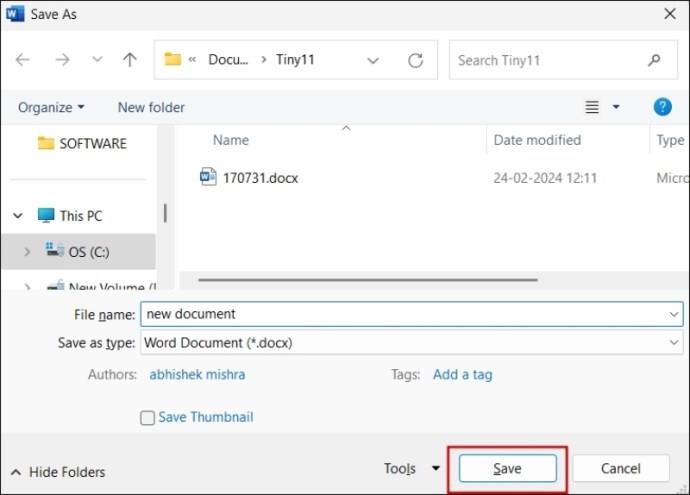
Ak na ukladanie súborov programu Word používate OneDrive , tu je postup, ako duplikovať súbor priamo v ňom:
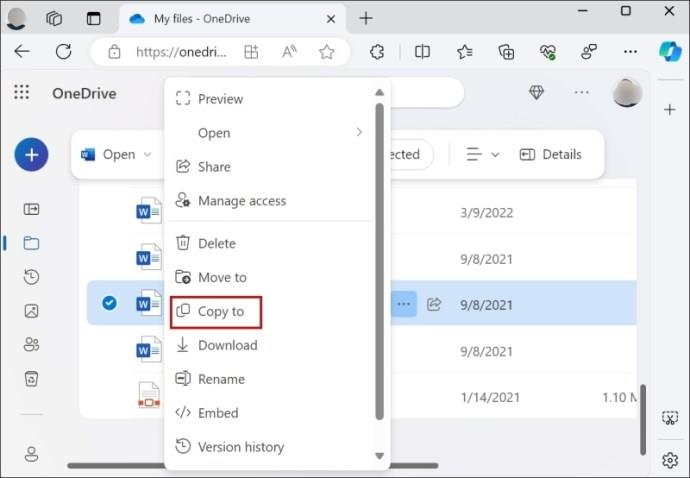
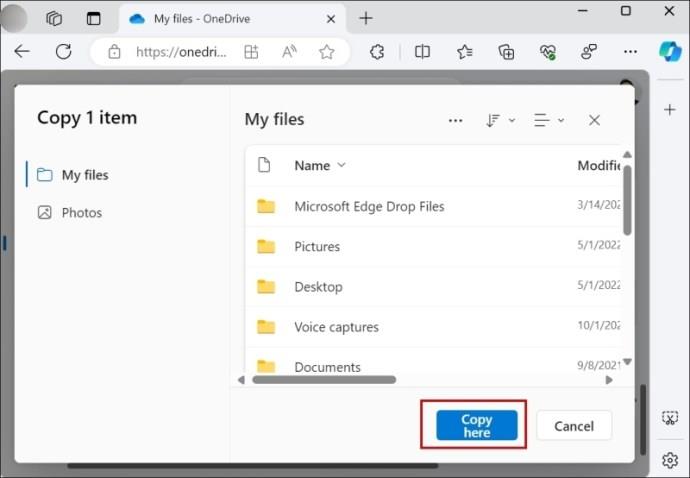
Súbor si môžete stiahnuť do lokálneho úložiska aj takto:
Pri vytváraní kópie dokumentu programu Word sa môžu vyskytnúť chyby. Tu je niekoľko chýb, na ktoré si treba dať pozor a ako ich vyriešiť.
Dokument, ktorý je v režime len na čítanie, vám bráni vykonávať úpravy. Ak chcete pred vytvorením duplikátu vykonať nejaké zmeny, môže vás to obmedziť. Zvyčajne má dokument s touto chybou v hornej časti žltú pásku.
Nájdite ho a kliknite na tlačidlo Povoliť úpravy . Potom skúste zadať dokument, aby ste zistili, či ste blok úspešne odstránili.
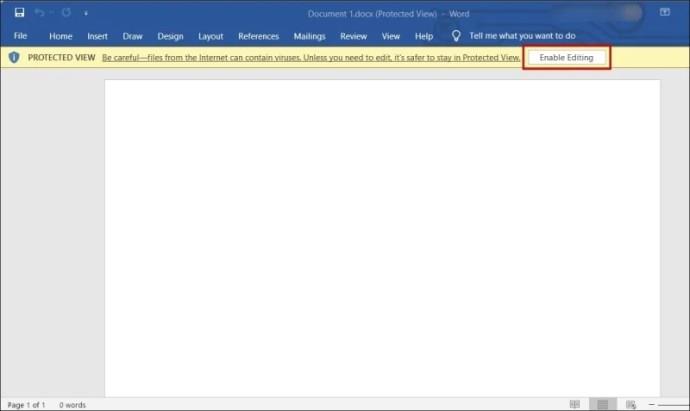
Pri ukladaní duplicitného dokumentu programu Word sa môže zobraziť chyba, ktorá hovorí: „Nemáte povolenie na ukladanie do tohto umiestnenia.“ Ak to chcete vyriešiť, musíte upraviť nastavenia povolení miesta:
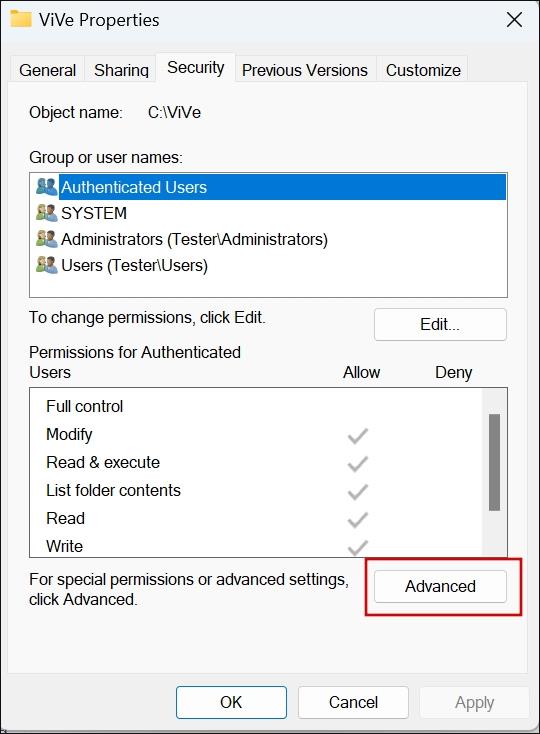
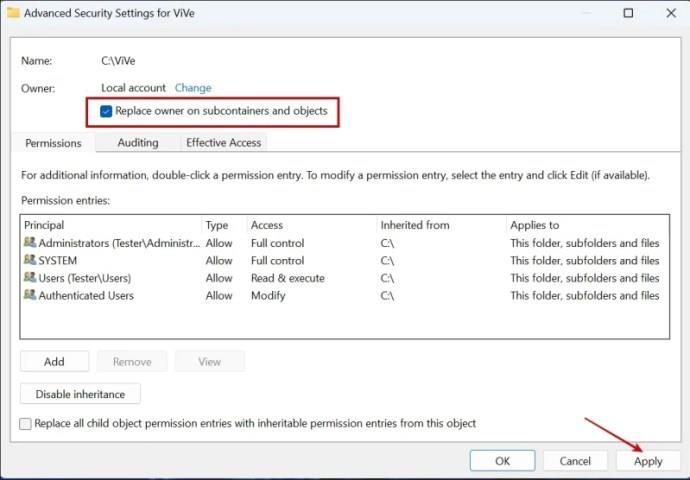
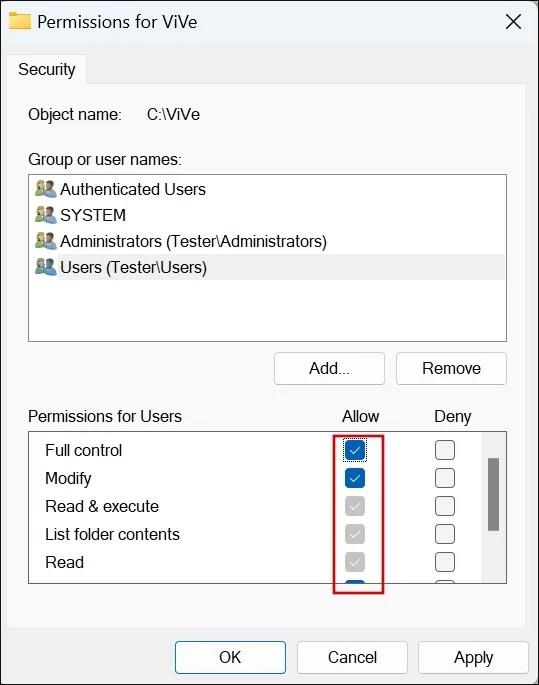
Microsoft Word je nepostrádateľným nástrojom pri správe dokumentov. Jeho jednoduché, užívateľsky prívetivé rozhranie vám umožňuje duplikovať záložné súbory pre vaše pracovné projekty alebo akademické účely. Okrem toho máte na výber viac ako jednu možnosť, ako svoju prácu vykonať.
Ako skopírujem celý dokument programu Word naraz?
Stlačením klávesov Ctrl + A vyberte všetko v dokumente programu Word. Potom. stlačením klávesovej skratky Ctrl + C skopírujte vybratú časť. Potom prilepte skopírované údaje do nového dokumentu programu Word.
Aký je najlepší spôsob kopírovania dokumentu?
Najlepším spôsobom je skopírovať dokument pomocou Prieskumníka súborov. Duplicitnú kópiu môžete vložiť do rovnakého priečinka alebo iného priečinka na disku.
Prečo nemôžem skopírovať dokument programu Word?
Funkcia kopírovania vo Worde nebude fungovať, ak do nej zasahuje nejaký doplnok alebo ak klávesy klávesnice nefungujú správne.
Sady štýlov môžu okamžite dodať vášmu celému dokumentu upravený a konzistentný vzhľad. Tu je návod, ako používať sady štýlov vo Worde a kde ich nájsť.
Zistite, ako vytvoriť makro v aplikácii Word, aby ste mohli rýchlejšie vykonávať najčastejšie používané funkcie.
Núťte výzvu na vašich súboroch Microsoft Excel pre Office 365, ktorá hovorí „Otvoriť ako iba na čítanie“ pomocou tohto sprievodcu.
Pokiaľ Microsoft Word 2016 píše na už existujúci text, naučte sa, ako opraviť problém s prepisovaným textom vo Worde v jednoduchých krokoch.
Tutoriál, ktorý vás prevedie, ako zapnúť alebo vypnúť doplnky (plug-ins) v Microsoft Outlooku.
Tutoriál, ktorý pomôže s problémami, kde tabuľky Microsoft Excel nepočítajú presne.
Zistite, ako zablokovať a odblokovať bunky v Microsoft Excel 365 pomocou tohto návodu.
Želite pristupiti svom Yahoo Mailu direktno iz svog Outlook računa? Naučite kako dodati Yahoo Mail u Outlook 2021, 2019 i 2016.
Aktivujte alebo deaktivujte funkciu automatického ukladania v Microsoft Outlook 365, ktorá automaticky ukladá e-maily do zložky Návrhy.
Ukážeme vám trik, ktorý môžete použiť na jednoduché exportovanie všetkých vašich kontaktov Microsoft Outlook 365 do súborov vCard.





