Ako pristupovať a používať sady štýlov v programe Microsoft Word

Sady štýlov môžu okamžite dodať vášmu celému dokumentu upravený a konzistentný vzhľad. Tu je návod, ako používať sady štýlov vo Worde a kde ich nájsť.
Ak chcete robiť informované rozhodnutia smerom k systematickým investičným plánom (SIP) alebo investovať do obchodných projektov ako rizikový kapitalista, musíte sa naučiť vypočítať IRR v Exceli.
Existuje mnoho spôsobov, ako vypočítať návratnosť investícií (ROI) pre investície do finančných alebo obchodných projektov. Zatiaľ čo výpočet na základe pevnej sadzby je pomerne jednoduchý, nie je vždy voľbou nástroja na výpočet ROI vo veľkých podnikoch alebo investičnom bankovníctve.
Povedzme, že budete investovať určitú sumu peňazí do investičného plánu na najbližších 20 rokov. Plán hovorí, že sa vám vráti každý štvrťrok. Či je rozumné investovať do takéhoto plánu alebo nie, sa teraz dá rozhodnúť z hodnoty IRR SIP. Čím vyššie IRR, tým je investičný plán lukratívnejší. To isté platí pre všetky ostatné kapitálovo náročné investície do podnikov, bankové sporiace účty, podielové fondy, 401(k) atď.
Aby ste sa pri investovaní ťažko zarobených peňazí nespoliehali na iných, pomôžem vám naučiť sa, čo je IRR v Exceli, jeho niekoľko upravených vzorcov a ako vypočítať IRR v Exceli rôznymi jednoduchými spôsobmi nižšie.
Čo je vnútorná miera návratnosti (IRR)?
IRR alebo vnútorná miera návratnosti je bežná metrika, ktorú používajú finanční plánovači na výpočet alebo predpovedanie budúcej ziskovosti potenciálneho obchodného projektu alebo iných typov investícií. Z finančného hľadiska je všeobecne známa ako ekonomická miera návratnosti alebo miera návratnosti diskontovaných peňažných tokov.
Sadzba IRR alebo diskontná sadzba investície robí celú čistú súčasnú hodnotu všetkých druhov peňažných tokov, ako sú odlivy a prílevy, nulovú. Finanční odborníci to nazývajú internou mierou návratnosti, pretože tento výpočet nezohľadňuje ďalšie faktory, ktoré by mohli pozitívne alebo negatívne ovplyvniť podnikanie v nasledujúcich rokoch.
Napríklad IRR nezohľadňuje náklady na kapitál, mieru inflácie v čase, finančné riziká atď. pri predpovedaní ziskovosti obchodného projektu alebo finančnej investície.
Stručne povedané, kedykoľvek sa rozhodnete investovať na dlhšie obdobie do akéhokoľvek komerčného projektu, podielového fondu alebo investičného plánu na dôchodok, zistite IRR týchto investičných možností. Potom vyberte tú, ktorá poskytuje maximálne IRR spomedzi všetkých možností.
Prečítajte si tiež: Najlepšie šablóny rozpočtu Excel
Aké sú funkcie IRR v programe Microsoft Excel?
Vďaka spoločnosti Microsoft nemusíte vytvárať viaceré vzorce ani prechádzať zložitými výpočtami, aby ste získali IRR investičného plánu. Excel má tri špeciálne funkcie výpočtu internej miery návratnosti. O týchto funkciách sa dozviete tu:
1. IRR pre jednoduchú vnútornú mieru návratnosti
Syntax IRR v Exceli vypočítava úrokovú sadzbu investície do obchodného projektu alebo podielového fondu alebo fondu plánovania dôchodku. Investícia musí obsahovať aspoň jednu kladnú a zápornú hodnotu. Peňažný tok do fondu by mal prebiehať v pravidelných intervaloch. Vzorec vyzerá takto:
=IRR(hodnoty alebo rozsahy buniek, [argument hádania])
2. XIRR za nerovnaké načasovanie vrátenia tovaru
Ak potrebujete zohľadniť rozvrh peňažných tokov, musíte použiť funkciu XIRR. Syntax je nasledovná:
=XIRR(hodnoty alebo rozsahy buniek, dátumy, [argument hádania])
3. MIRR pre reinvestovanie prostriedkov projektu
MIRR poskytuje vysoko spoľahlivé hodnoty IRR v porovnaní s jednoduchou funkciou IRR. IRR nezohľadňuje náklady na kapitál, ktorý investujete. Preto konečná hodnota IRR nie je presná. Namiesto toho môžete použiť funkciu MIRR na zahrnutie nákladov na kapitálový faktor do výpočtu IRR. Syntax teda vyzerá takto:
=MIRR(hodnoty alebo rozsahy buniek, miera_financie, miera_reinvestovania)
Prečítajte si tiež: Ako používať vzorec na odčítanie v Exceli
Ako vypočítať IRR v Exceli: Pomocou syntaxe IRR
Skôr ako začnete počítať IRR pre niekoľko investičných plánov alebo projektov, musíte usporiadať údaje v Exceli. Tu je návod, ako sa to robí:
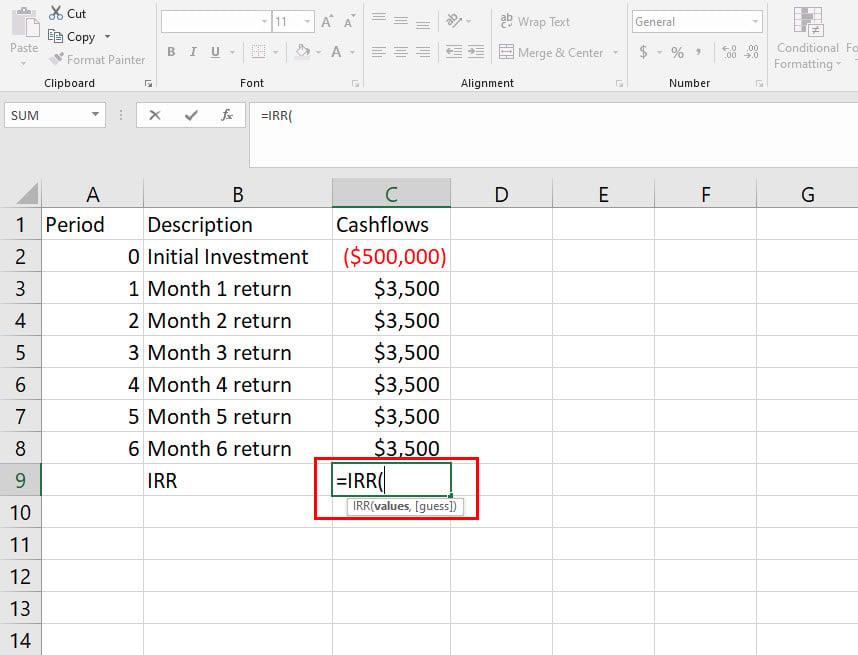
Použitie vzorca IRR v Exceli
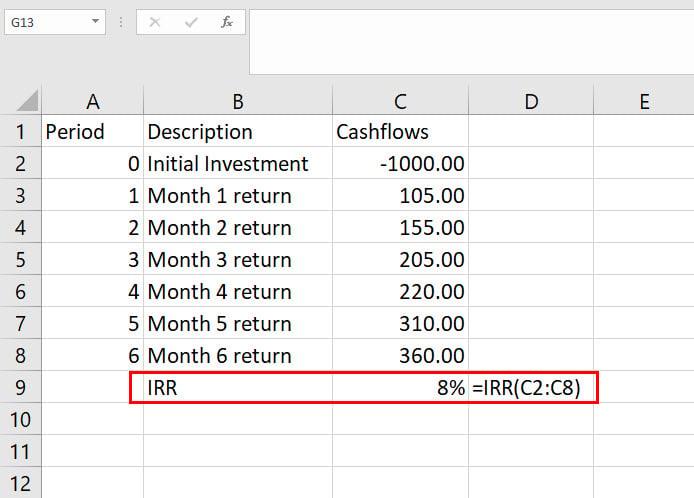
Zistite, ako vypočítať IRR v Exceli pomocou syntaxe IRR
=IRR(C2:C8)
Tento výpočet IRR je založený na predvolenom argumente Guess 10 %. Povedzme, že hľadáte 12% návratnosť. Tu je návod, ako musíte zadať hodnotu odhadu:
=IRR(C2:C8,30%)
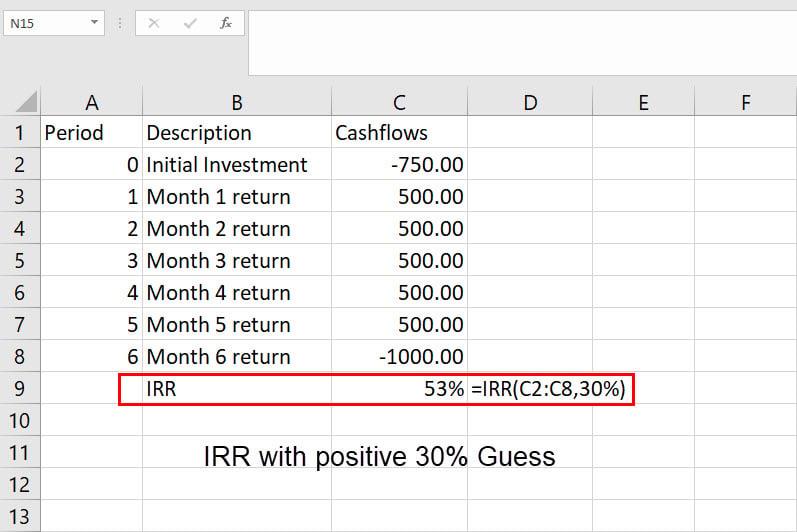
Pozrite si, ako vypočítať IRR v Exceli pomocou odhadovanej hodnoty IRR
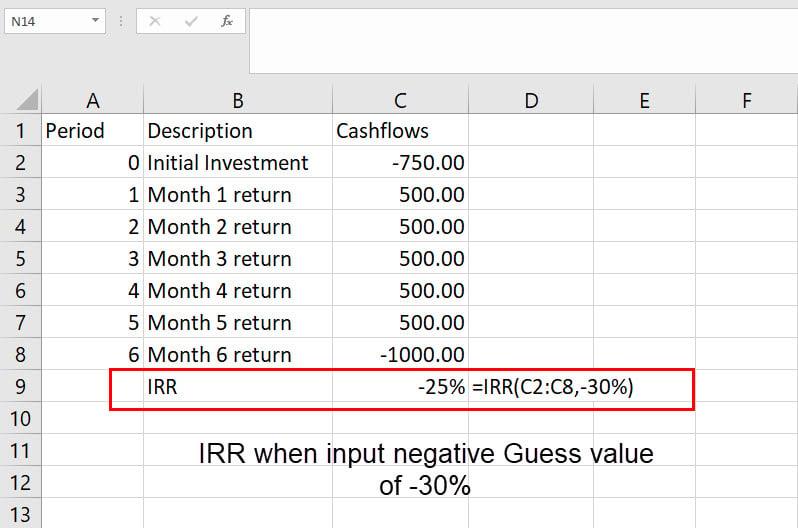
Ako vypočítať IRR v Exceli pri použití zápornej hodnoty Guess
Ako vypočítať IRR v Exceli: Pomocou syntaxe XIRR
Keď získate výnosy v rôznych dátumoch po počiatočnej investícii, použitie syntaxe IRR poskytne chybné výsledky. V tomto scenári musíte použiť syntax XIRR. Tu sú kroky, ktoré môžete vyskúšať na svojom vlastnom excelovom pracovnom hárku:
Zistite, ako vypočítať IRR v Exceli pomocou syntaxe XIRR
=XIRR(C2:C8;D2:D8)
Ako vypočítať IRR v Exceli: Pomocou syntaxe MIRR
Aby bola hodnota IRR realistickejšia, môžete použiť vzorec MIRR. Tu môžete zahrnúť dva povinné faktory: náklady na kapitál a mieru reinvestície. Nižšie nájdete kroky na použitie MIRR v Exceli:
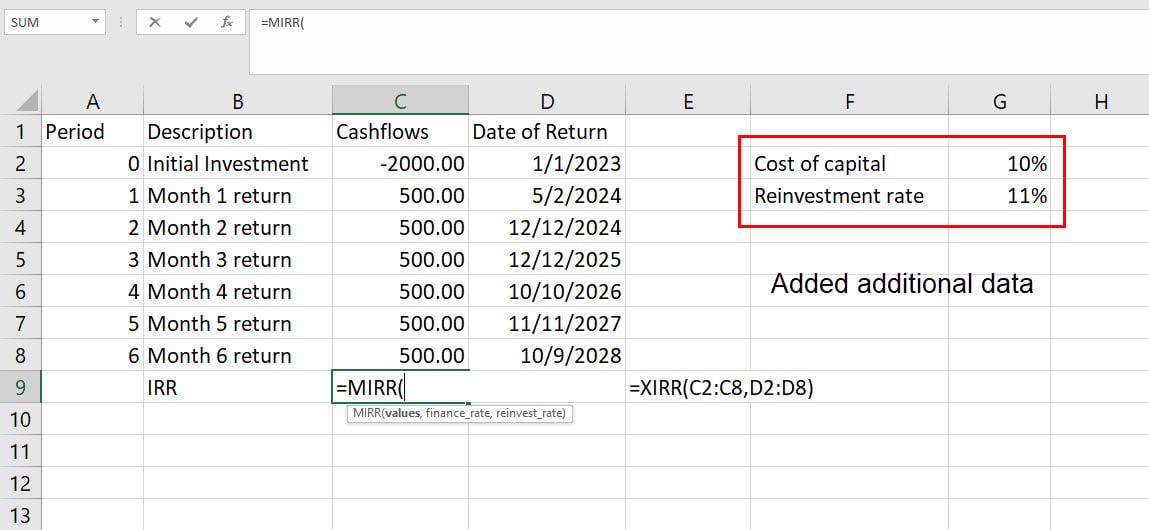
Použitie funkcie MIRR v Exceli
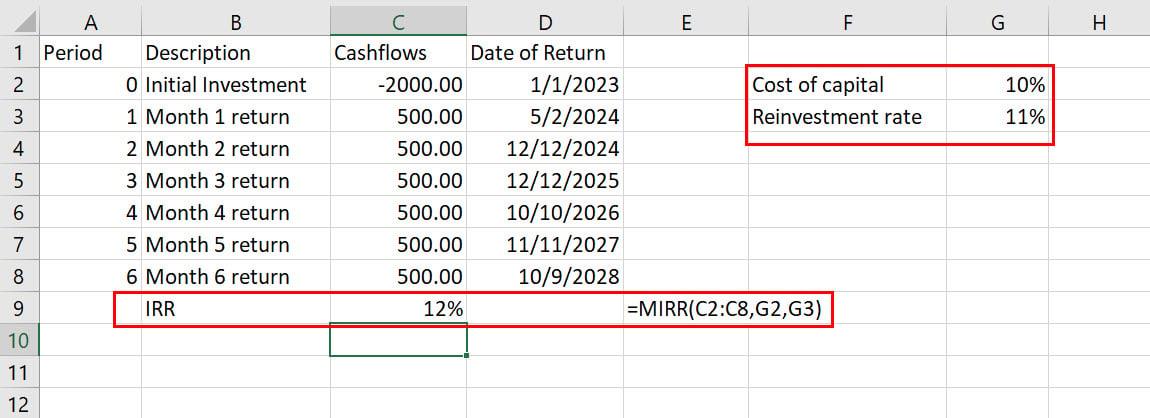
Zistite, ako vypočítať IRR v Exceli pomocou syntaxe MIRR
=MIRR(C2:C8;G2;G3)
Ako vypočítať IRR v Exceli: Pomocou programu Goal Seek Excel
IRR a jeho upravené vzorce vykonajú pred zobrazením výsledku 20 iteračných výpočtov. Ak potrebujete väčšiu presnosť, môžete použiť funkciu Excel Goal Seek na výpočet IRR. Pri tejto metóde Excel vykoná až 32 000 iteračných výpočtov pred vygenerovaním návratovej hodnoty. Tu sú pokyny na používanie hľadania cieľa a výpočet IRR v Exceli:
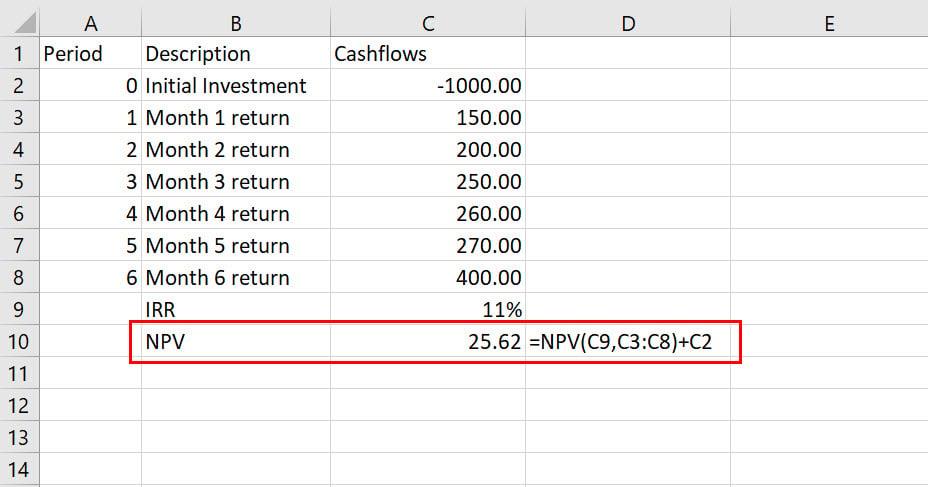
Výpočet NPV v Exceli
=NPV(C9,C3:C8)+C2
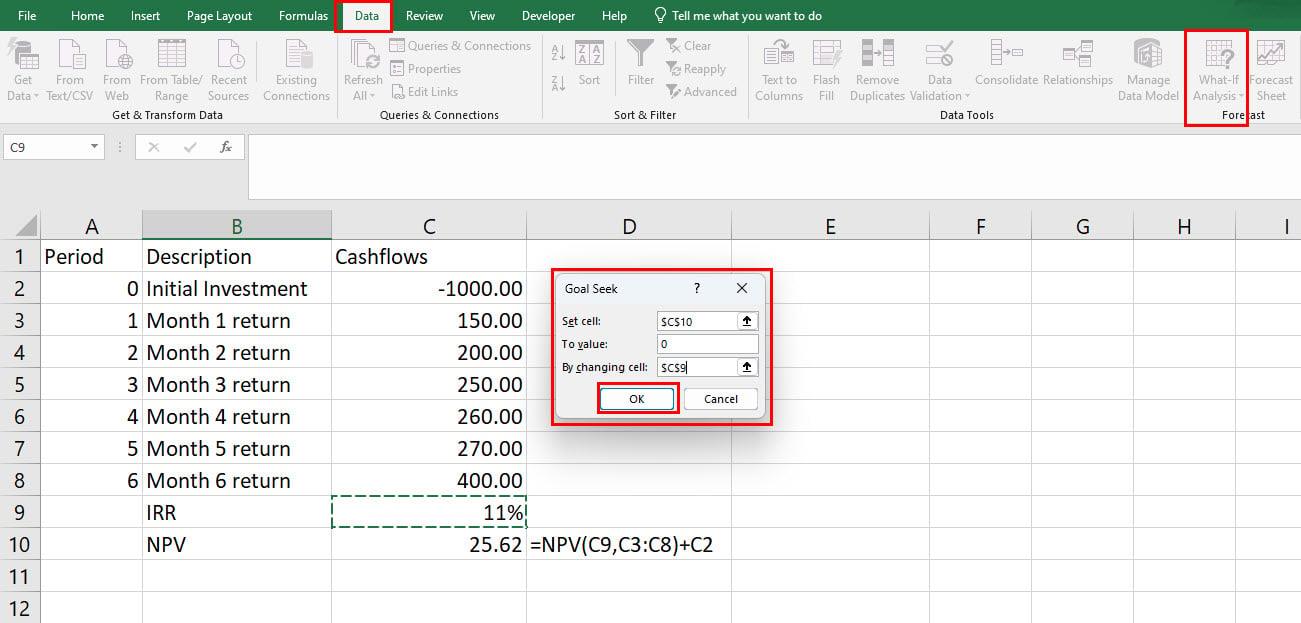
Vykonajte vyhľadávanie cieľa na výpočet IRR v Exceli
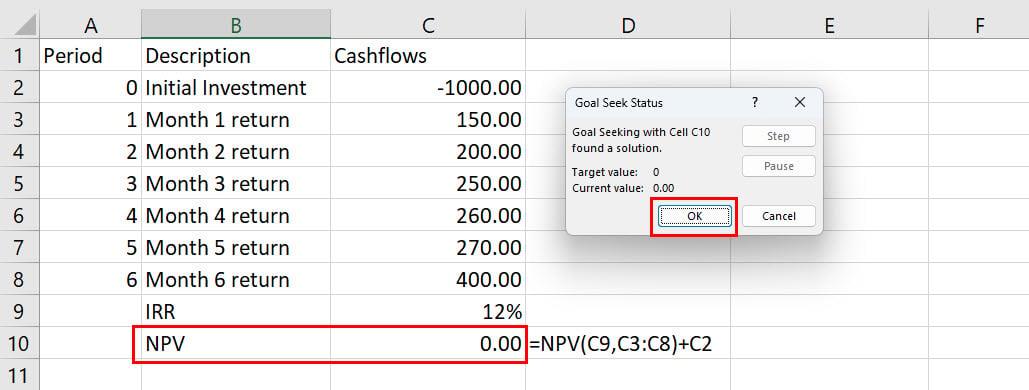
Cieľ Hľadať výsledky pre výpočet IRR v Exceli
V metóde hľadania cieľa v skutočnosti nemusíte počítať IRR z peňažného toku a výšky investície. Namiesto toho nastavíte očakávanú IRR v bunke IRR a použijete ju na výpočet NPV pomocou peňažného toku a výšky investície. Potom použijete schopnosť iteračného výpočtu programu Excel na predpovedanie, kedy NPV dosiahne hodnotu 0,00, pri ktorej hodnote IRR.
Tipy na správny výpočet IRR v Exceli
Pamätajte na tieto tipy a fakty, keď idete počítať IRR v Exceli, aby ste získali spoľahlivé percentá IRR:
Aké sú obmedzenia IRR v Exceli?
Skôr ako budete môcť použiť hodnotu IRR vypočítanú v Exceli v reálnych situáciách, mali by ste poznať aj prirodzené obmedzenia vzorca internej návratnosti v Exceli:
Záver
Teraz viete, ako vypočítať IRR v Exceli pomocou rôznych vyhradených syntaxí IRR. Tiež ste sa naučili, ako používať Excel Goal Seek na výpočet IRR v Exceli. Ak som vynechal nejaký iný spôsob, nezabudnite to uviesť v poli komentárov nižšie.
Ďalej, ako používať vzorec Excel IF-THEN .
Sady štýlov môžu okamžite dodať vášmu celému dokumentu upravený a konzistentný vzhľad. Tu je návod, ako používať sady štýlov vo Worde a kde ich nájsť.
Zistite, ako vytvoriť makro v aplikácii Word, aby ste mohli rýchlejšie vykonávať najčastejšie používané funkcie.
Núťte výzvu na vašich súboroch Microsoft Excel pre Office 365, ktorá hovorí „Otvoriť ako iba na čítanie“ pomocou tohto sprievodcu.
Pokiaľ Microsoft Word 2016 píše na už existujúci text, naučte sa, ako opraviť problém s prepisovaným textom vo Worde v jednoduchých krokoch.
Tutoriál, ktorý vás prevedie, ako zapnúť alebo vypnúť doplnky (plug-ins) v Microsoft Outlooku.
Tutoriál, ktorý pomôže s problémami, kde tabuľky Microsoft Excel nepočítajú presne.
Zistite, ako zablokovať a odblokovať bunky v Microsoft Excel 365 pomocou tohto návodu.
Želite pristupiti svom Yahoo Mailu direktno iz svog Outlook računa? Naučite kako dodati Yahoo Mail u Outlook 2021, 2019 i 2016.
Aktivujte alebo deaktivujte funkciu automatického ukladania v Microsoft Outlook 365, ktorá automaticky ukladá e-maily do zložky Návrhy.
Ukážeme vám trik, ktorý môžete použiť na jednoduché exportovanie všetkých vašich kontaktov Microsoft Outlook 365 do súborov vCard.





