Ako pristupovať a používať sady štýlov v programe Microsoft Word

Sady štýlov môžu okamžite dodať vášmu celému dokumentu upravený a konzistentný vzhľad. Tu je návod, ako používať sady štýlov vo Worde a kde ich nájsť.
Pri profesionálnom alebo osobnom používaní Excelu môže nastať situácia, že budete chcieť do tabuľky vložiť viacero riadkov. Možno ste vynechali dôležité informácie alebo sa možno pokúšate pridať medzi svoje tabuľky priestor navyše. Namiesto pridávania riadkov po jednom však môžete do Excelu vložiť viacero riadkov, aby ste to zjednodušili a urýchlili.
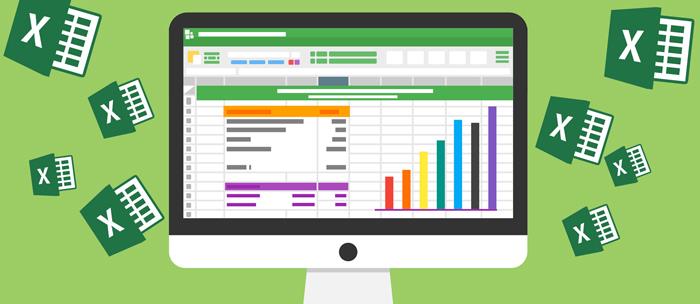
Tento článok vysvetlí, ako vložiť viacero riadkov do Excelu, pomocou niekoľkých trikov a skratiek.
Ako vložiť viac riadkov do Excelu
Kliknutím pravým tlačidlom myši
Ide o rýchly a jednoduchý spôsob vkladania riadkov do Excelu pomocou myši. Kontextové menu v Exceli je pohodlný spôsob vykonávania mnohých rôznych úloh – a toto nie je výnimkou.
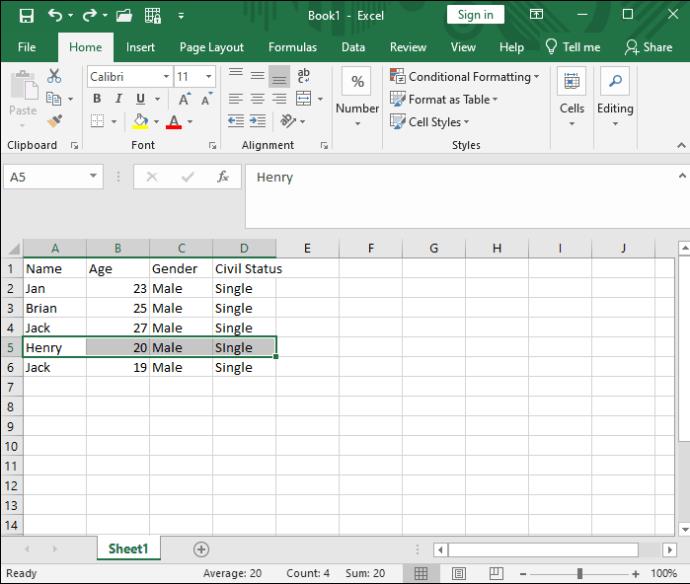
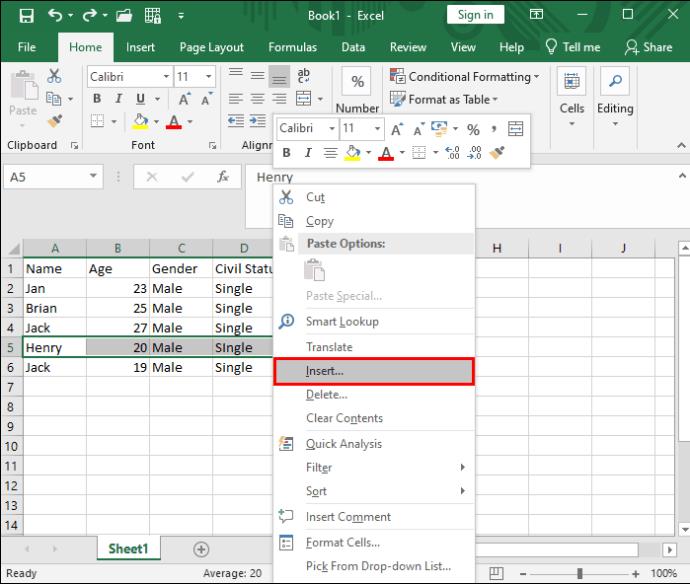

Po vykonaní potrebných zmien v tabuľke ochráňte súbor Microsoft Excel heslom, aby v ňom ostatní nemohli vykonávať zmeny.
Používanie klávesovej skratky
Ak radšej používate klávesnicu a držíte ruku mimo myši čo najviac, môžete použiť šikovnú skratku Excelu na vkladanie riadkov.

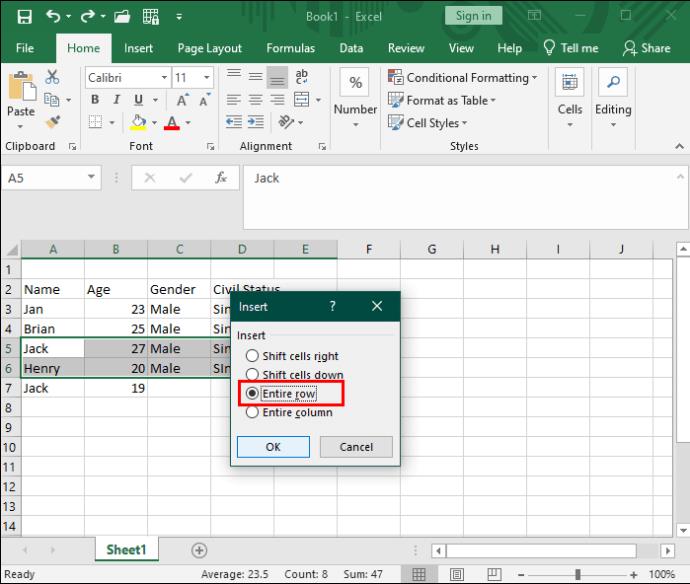
Použitie plniacej rukoväte
Rukoväť výplne sa zvyčajne používa na duplikovanie alebo automatické dopĺňanie buniek v Exceli . Možno ste však nevedeli, že sa dá použiť aj na vkladanie riadkov jednoduchým ťahaním myšou. Táto metóda vás ušetrí od neustáleho výberu viacerých riadkov.
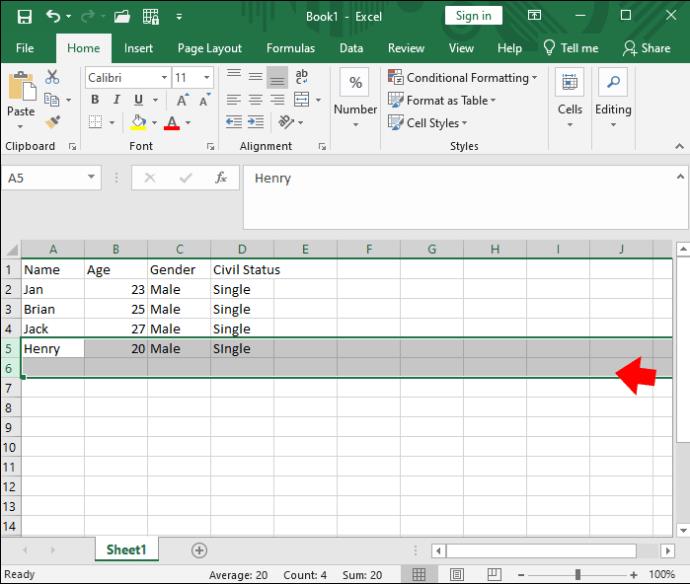
Je to skvelý spôsob, ako rýchlo pridať viacero riadkov v Exceli bez toho, aby ste vopred vybrali viacero riadkov.
Používanie pásu s príkazmi
Príkazový pás programu Excel poskytuje mnoho základných funkcií na jedno kliknutie od vašej tabuľky. Ponuka buniek umožňuje nielen formátovať a mazať bunky, ale aj vkladať ďalšie.

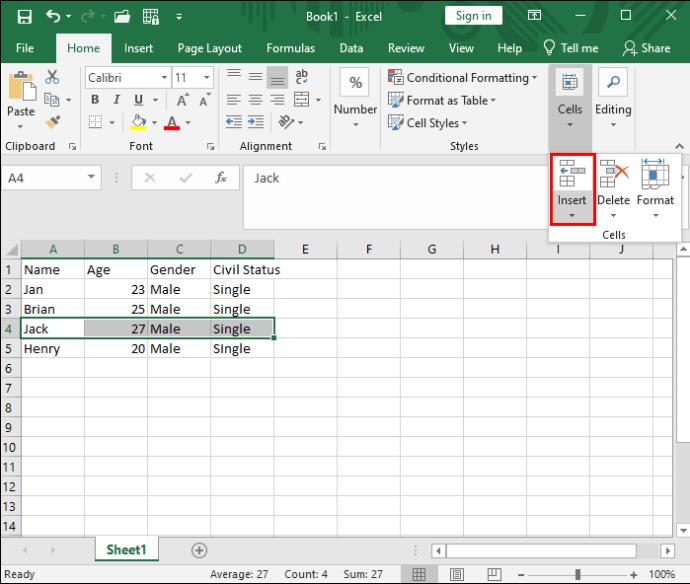
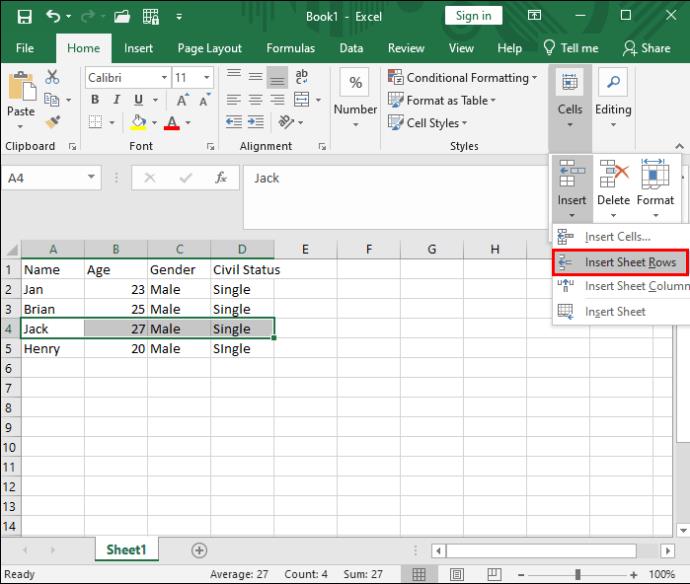
Ak máte viacero nesusediacich riadkov, ktoré chcete vložiť, stlačte Ctrl + kliknite na požadované hlavičky riadkov a vyberte viacero samostatných riadkov naraz.
Pre profesionálov s klávesnicou je príkazový pásik prístupný aj prostredníctvom skratky. Tu je postup, ako pridať riadky bez jediného kliknutia:



Skopírujte a prilepte viacero riadkov
Ak chcete presunúť viacero riadkov z jednej oblasti tabuľky do druhej, je to vynikajúca možnosť. Buďte opatrní, pretože nevybratie celého riadka môže viesť k chybám formátovania pri vkladaní.
Tu je postup, ako skopírovať a prilepiť viacero riadkov v Exceli:

Vkladanie riadkov medzi riadky
Povedzme, že chcete vložiť nový prázdny riadok pod každý existujúci riadok v tabuľke. To by bolo ťažké a únavné robiť jeden po druhom. Môžete to urobiť pomocou akcie Zoradiť a filtrovať v Exceli.
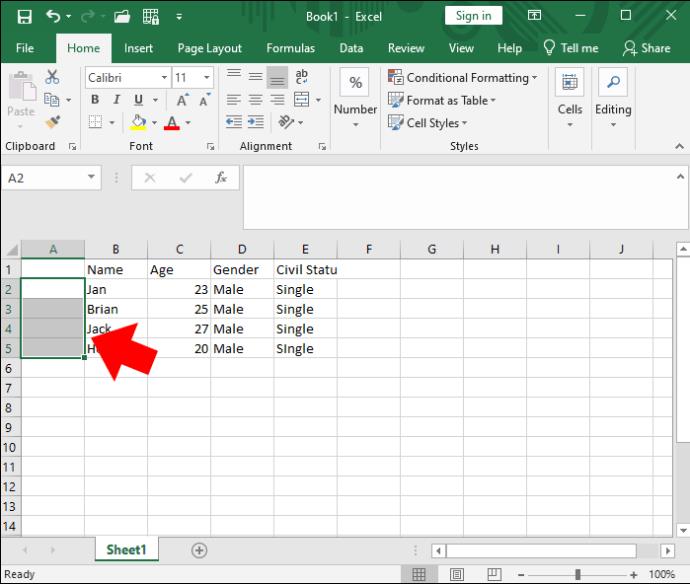
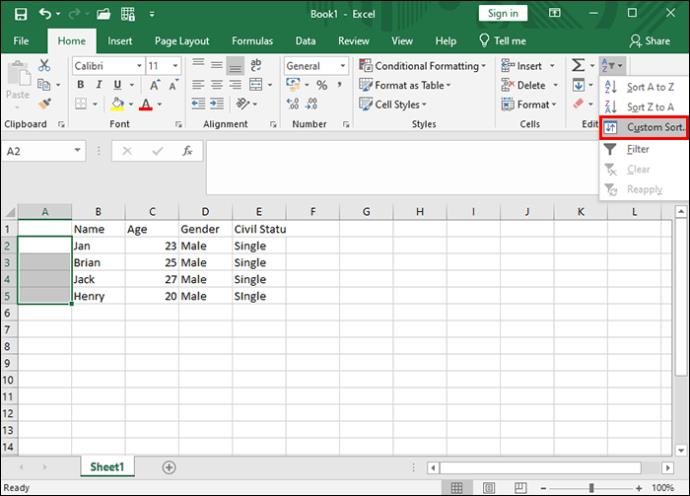
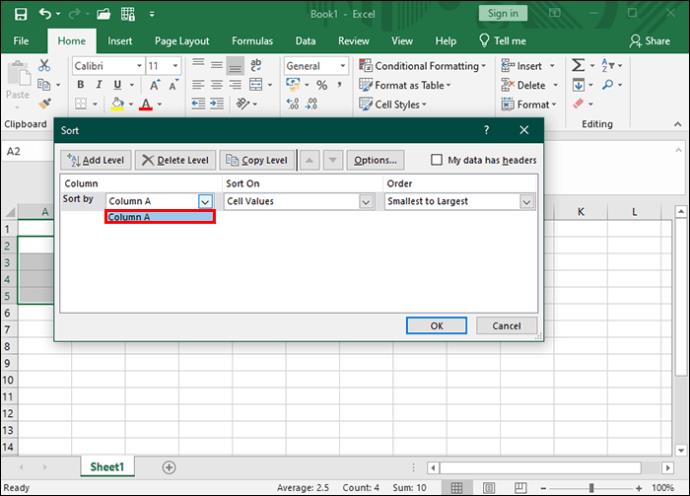
Pridajte ďalšie riadky do tabuľky
Základné úlohy formátovania v Exceli nemusia byť nevyhnutne tie najokázalejšie alebo najvzrušujúcejšie, ale naučiť sa ich ovládať z dlhodobého hľadiska ušetrí čas. Našťastie existuje riešenie pre každého používateľa pri vkladaní riadkov. Týmto spôsobom môžete svoje obchodné alebo osobné úlohy dokončiť rýchlo a efektívne.
Ak sa obávate duplicitných údajov v tabuľke, prečítajte si, ako nájsť duplicitné riadky v Exceli .
Sady štýlov môžu okamžite dodať vášmu celému dokumentu upravený a konzistentný vzhľad. Tu je návod, ako používať sady štýlov vo Worde a kde ich nájsť.
Zistite, ako vytvoriť makro v aplikácii Word, aby ste mohli rýchlejšie vykonávať najčastejšie používané funkcie.
Núťte výzvu na vašich súboroch Microsoft Excel pre Office 365, ktorá hovorí „Otvoriť ako iba na čítanie“ pomocou tohto sprievodcu.
Pokiaľ Microsoft Word 2016 píše na už existujúci text, naučte sa, ako opraviť problém s prepisovaným textom vo Worde v jednoduchých krokoch.
Tutoriál, ktorý vás prevedie, ako zapnúť alebo vypnúť doplnky (plug-ins) v Microsoft Outlooku.
Tutoriál, ktorý pomôže s problémami, kde tabuľky Microsoft Excel nepočítajú presne.
Zistite, ako zablokovať a odblokovať bunky v Microsoft Excel 365 pomocou tohto návodu.
Želite pristupiti svom Yahoo Mailu direktno iz svog Outlook računa? Naučite kako dodati Yahoo Mail u Outlook 2021, 2019 i 2016.
Aktivujte alebo deaktivujte funkciu automatického ukladania v Microsoft Outlook 365, ktorá automaticky ukladá e-maily do zložky Návrhy.
Ukážeme vám trik, ktorý môžete použiť na jednoduché exportovanie všetkých vašich kontaktov Microsoft Outlook 365 do súborov vCard.





