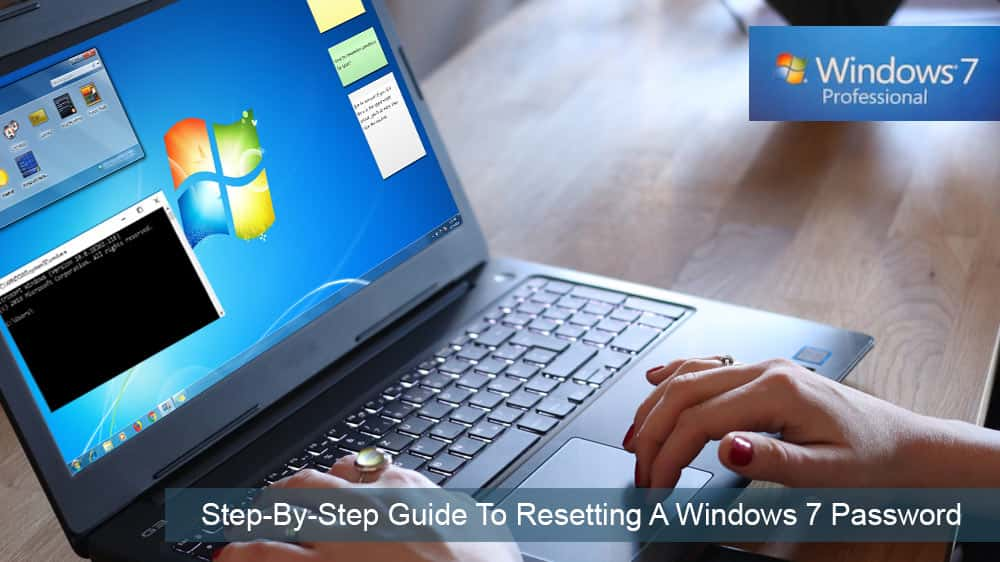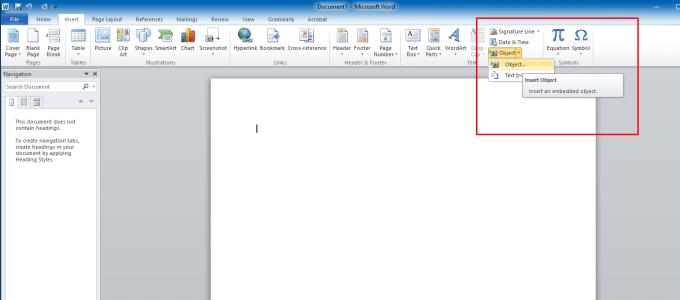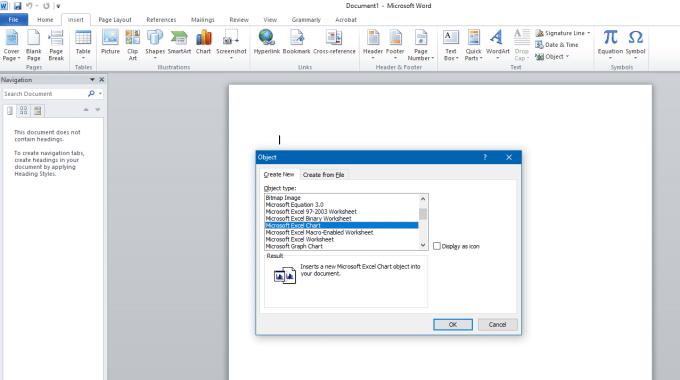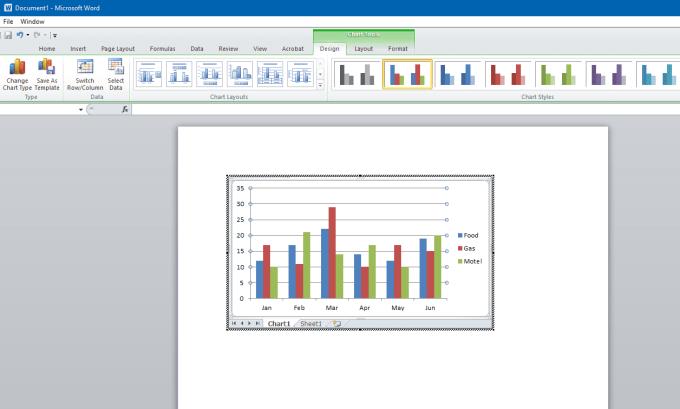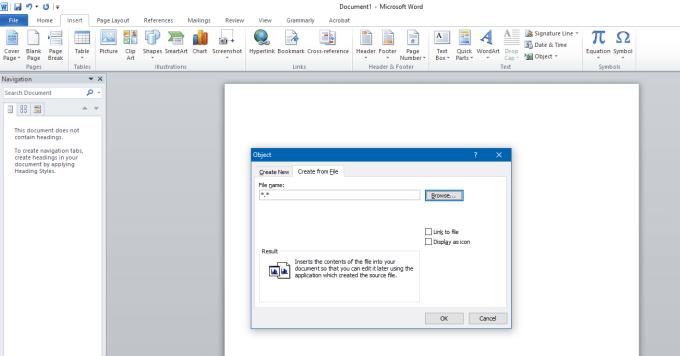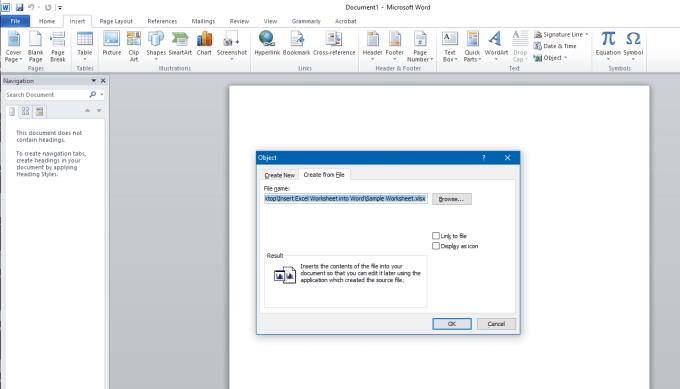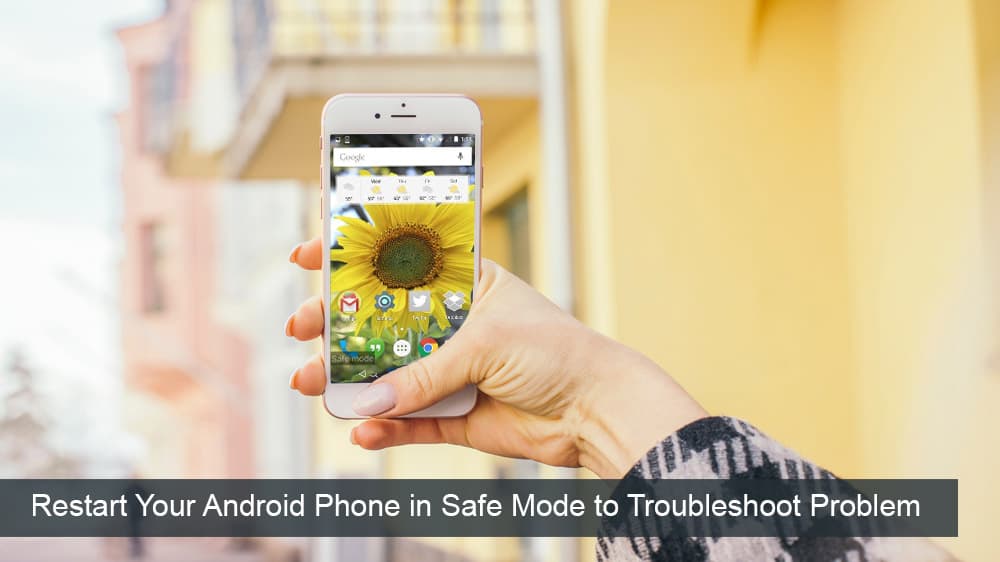Microsoft Office je súčasťou neuveriteľného balíka softvérových produktov od spoločnosti Microsoft. Aj keď sa mnohí pokúšali vytvoriť niečo vhodné pre kancelársku prácu, neexistujú žiadne programy, ktoré by mali takú širokú škálu a užitočnosť pre každodenné úlohy.
Natívna integrácia jednej platformy do druhej uľahčuje prácu v kancelárii a umožňuje vám vykonávať rôzne úlohy vrátane vedenia zápisníc, spracovania účtovných kníh a začlenenia určitých funkcií produktov balíka Microsoft Office do vášho dokumentu.
Okrem grafov a koláčových grafov môžete do dokumentu programu Microsoft Word vložiť aj hárok programu Excel. Je to jednoduchý proces, ale ak ste to ešte nikdy nerobili, môže to byť zo začiatku trochu mätúce.
Tu sú hlavné kroky na vloženie hárka programu Excel.
Výhody a nevýhody vkladania pracovných hárkov programu Excel do programu Word
Aj keď jednoduchosť, s akou m��žete importovať svoje hárky do dokumentov programu Word, je veľmi vítanou funkciou, ktorá mnohým zvýši produktivitu, existuje niekoľko nevýhod, o ktorých by ste si mali byť vedomí.
Keď porovnáte nevýhody s kladmi, budete vedieť lepšie určiť, či chcete Excel importovať priamo do Wordu alebo použiť iné nástroje na reprezentáciu rovnakých údajov.
Pros
– Okamžité kopírovanie
– Ponechané formátovanie
– Bez straty údajov
– Jednoduchá úprava
Zápory
– Väčšia veľkosť súboru
– Trhané formátovanie okolo hárka
– Žiadne nástroje Excel vo Worde
Zvážte kúpu MS Office 2019
Môžete si kúpiť aktivačnú kartu od Amazonu a nechať si ju poslať poštou. Kód bude fungovať pre používateľov Windows aj MacOS. Tento balík obsahuje PowerPoint, Excel, Word, Access a všetky ostatné základné programy balíka Office.
Kroky na vloženie nového pracovného hárka programu Excel do dokumentu programu Word
Ak chcete vložiť novú tabuľku programu Excel do dokumentu programu Word, postupujte podľa týchto krokov:
1. Vyberte umiestnenie pre tabuľku Microsoft Excel v dokumente. Umiestnite kurzor na miesto, kde chcete premietnuť tabuľku.
2. Použite kartu Vložiť v sekcii príkazov. Táto časť obsahuje všetky nástroje pre váš dokument Microsoft Word.
3. Otvorte kartu Objekt, z ponuky Vložiť sa na obrazovke zobrazí zoznam možností.
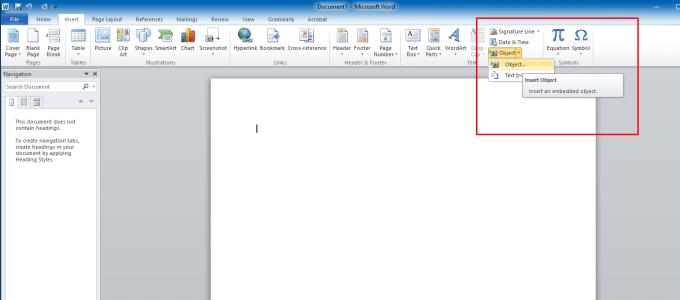
4. Teraz uvidíte na obrazovke dialógové okno. Ak chcete vložiť novú tabuľku, stlačte tlačidlo Vytvoriť novú. Zobrazí sa vám viacero možností, z ktorých si môžete vybrať. V rozbaľovacom zozname vyberte položku Microsoft Office Excel Worksheet . Teraz kliknite na OK v dialógovom okne Objekt a pokračujte ďalej.
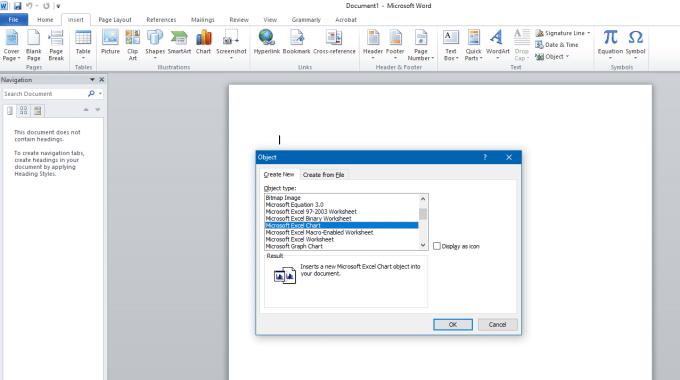
5. Vo vybranom umiestnení dokumentu sa zobrazí prázdna tabuľka. Na pridaný pracovný hárok môžete použiť všetky vzorce a funkcie programu Microsoft Excel. Funkcia vkladania Microsoft Office vás prepína medzi rozhraním Wordu a Excelu.
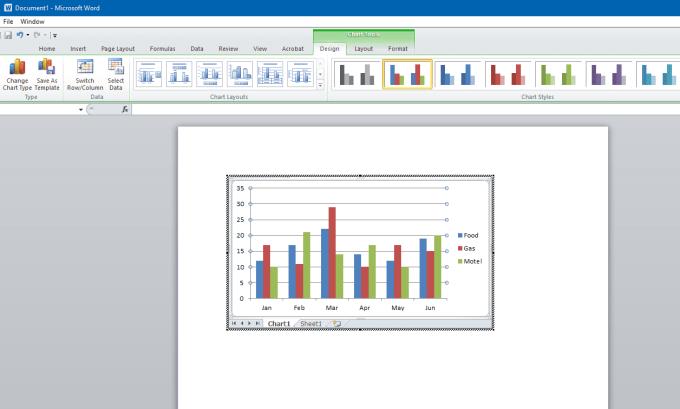
6. Ak chcete pracovať v rozhraní Microsoft Excel, kliknite na vložený pracovný hárok. Kliknite mimo tabuľky na dokument Microsoft Word. Toto povolí rozhranie Microsoft Word.
7. Postupujte podľa týchto jednoduchých krokov. Do vášho textového súboru pridajú viaceré čísla pracovných hárkov programu Microsoft Excel.
Kroky na pridanie existujúcej tabuľky programu Microsoft Excel
Do dokumentu programu Word môžete tiež pridať existujúci dokument, na rozdiel od vloženia prázdnej tabuľky do dokumentu. Tu sú kroky:
1. Ak chcete pridať hotový pracovný hárok programu Microsoft Excel, musíte sa prepnúť do rozhrania programu Word. Ak chcete byť v rozhraní programu Microsoft Word, kliknite kdekoľvek v dokumente.
2. Umiestnite ukazovateľ na zvolené miesto v dokumente programu Microsoft Word. Teraz kliknite na kartu Vložiť, aby ste získali možnosti. Znova vyberte položku Objekt A zobrazí sa dialógové okno.
3. V dialógovom okne musíte kliknúť na Vytvoriť zo súboru. Tu môžete vidieť tlačidlo prehľadávania.
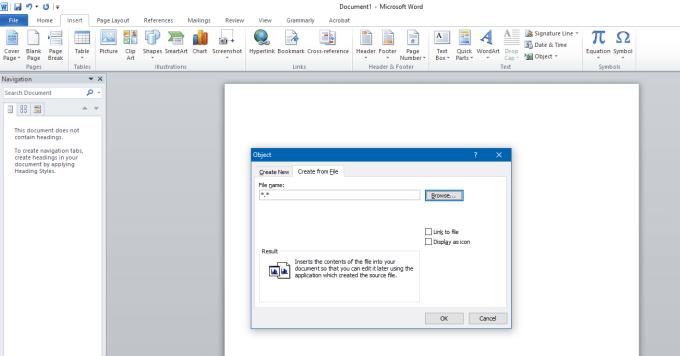
4. Tlačidlo Browse umožní Microsoft Office nájsť cestu k vašej tabuľke Microsoft Excel. Svoje súbory prehľadávate vo všetkých priečinkoch úložiska.

5. Vyberte požadovaný súbor a stlačte tlačidlo Vložiť v dialógovom okne. Teraz uvidíte cestu k súboru v FileName Stlačením tlačidla Ok pridajte svoj pracovný hárok.
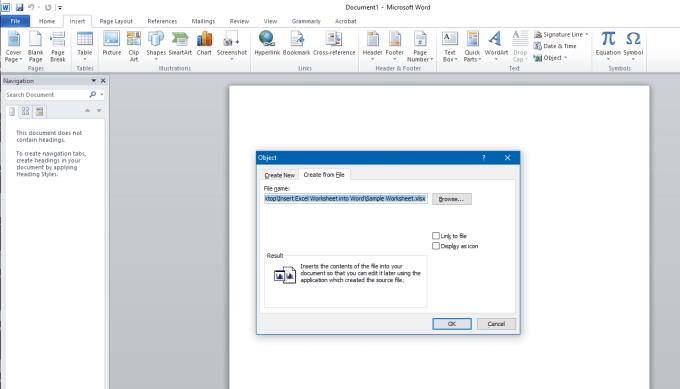
6. Na obrazovke sa zobrazí pracovný hárok programu Microsoft Excel. Môžete ho použiť ako štandardnú tabuľku.
Záver
Vloženie hárka programu Excel do dokumentu programu Word je jednoduché, vyžaduje si to však trochu cviku, pretože pozostáva z niekoľkých krokov. Keď to pochopíte, budete môcť pridávať tabuľky v priebehu niekoľkých sekúnd.