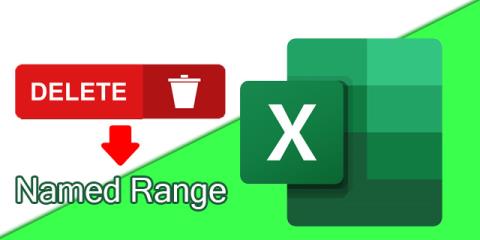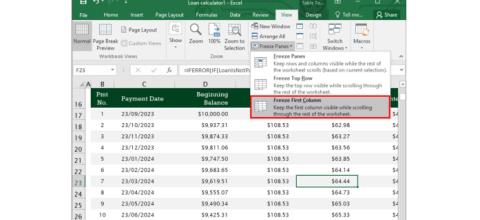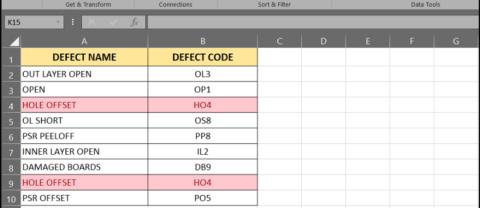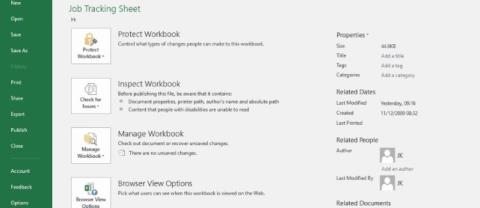Messenger Emoji & Words Effects – sprievodca

Ak chcete zlepšiť svoju komunikáciu v aplikácii Message a urobiť ju dynamickejšou a zábavnejšou, Messenger má úžasnú funkciu s názvom Word Effects. S Wordom

Sada nástrojov balíka Microsoft Office ide ruka v ruke, takže by vás mohlo zaujímať, či môžete do dokumentu programu Microsoft Word vložiť hárok programu Excel.
Súvisiace čítanie:
Vloženie hárka programu Microsoft Excel do dokumentu programu Word je jednoduché – všetko, čo musíte urobiť, je príkaz kopírovať a prilepiť. Použite kroky napísané v tejto príručke; tiež sa budeme zaoberať tým, ako môžete vložiť hárok programu Excel do programu Word na svojom smartfóne.
Ako vložiť hárok programu Excel do programu Microsoft Word v počítači
Ak chcete používať Excel a Microsoft Word spolu, postupujte podľa týchto krokov.


To platí aj pre grafy. V skutočnosti to pre nich funguje ešte lepšie, pretože sa dajú ľahko aktualizovať, ak vykonáte zmeny v Exceli. Všetko, čo musíte urobiť, aby ste po skopírovaní grafu vo Worde aktualizovali, je vybrať graf, potom najprv kliknúť na Návrh grafu v ponuke s nástrojmi a potom na Obnoviť údaje a aktualizovať veci.

Ako vložiť hárok programu Excel do programu Microsoft Word na mobile
Mnoho ľudí používa na svojich počítačoch programy Microsoft Word a Excel. Vedeli ste však, že hárky programu Excel môžete vložiť aj do programu Microsoft Word na svojom smartfóne alebo tablete?
Najprv si musíte stiahnuť Microsoft Word aj Excel. Potom postupujte podľa týchto pokynov.
Upozorňujeme, že prilepenie hárka programu Excel do programu Word môže trvať niekoľko sekúnd.




Vkladanie hárkov programu Excel do programu Word je jednoduché, bez ohľadu na vaše zariadenie
Vedieť, ako vykonávať niektoré z najbežnejších funkcií v programoch Microsoft Word a Excel, je kľúčové, pretože existuje veľká šanca, že v určitom okamihu budete musieť použiť oba programy. Našťastie obe spolupracujú dobre – a nemali by ste mať problémy s kopírovaním a vkladaním tabuliek a grafov z Excelu do Wordu.
Túto akciu môžete vykonať na počítači a smartfóne, ako aj na tablete.
Ak chcete zlepšiť svoju komunikáciu v aplikácii Message a urobiť ju dynamickejšou a zábavnejšou, Messenger má úžasnú funkciu s názvom Word Effects. S Wordom
S Excelom môžete urobiť toľko: zoznam je nekonečný, od písania zložitých vzorcov až po delenia Excelu. Súčasťou sú však procesy ako odstraňovanie riadkov
Naposledy aktualizované/upravené Steve Larnerom 5. novembra 2023. Ak máte v Exceli čo do činenia s niekoľkými bunkami, ručná zmena desatinných miest je jednoduchá. vy
S jednoduchým delením môže pomôcť aj Microsoft Excel, známy svojou schopnosťou vykonávať zložité výpočty. To môže byť užitočné v situáciách skutočného života,
Kruhové referenčné bunky sú bežným problémom Excelu, s ktorým sa denne stretáva nespočetné množstvo používateľov. Vyskytujú sa, keď vzorec v bunke odkazuje späť na
Potrebujete zistiť, či je hodnota v zozname v tabuľke Excel? Alebo musíte zistiť maximálnu hodnotu v zozname programu Excel? Postupujte podľa tohto návodu.
Za normálnych okolností sú pomenované rozsahy vynikajúcim spôsobom, ako zefektívniť analýzu údajov. Umožňujú vám priradiť názvy rôznym bunkám pre odkazy vo funkciách a
Aby ste predišli náhodnému vymazaniu alebo manipulácii so zložitými alebo citlivými údajmi, Excel vám umožňuje uzamknúť niektoré stĺpce počas práce. Zamykacie stĺpiky pomáha predchádzať
Naposledy aktualizované/upravené Steve Larnerom 5. novembra 2023. Čím zložitejšia je tabuľka, tým jednoduchšie je duplikovať bunky, riadky alebo stĺpce. čoskoro
Naposledy aktualizované/upravené Steve Larnerom 6. novembra 2023. Microsoft Excel je aplikácia na vytváranie tabuliek v práci, škole alebo doma. Kritický