Ako pristupovať a používať sady štýlov v programe Microsoft Word

Sady štýlov môžu okamžite dodať vášmu celému dokumentu upravený a konzistentný vzhľad. Tu je návod, ako používať sady štýlov vo Worde a kde ich nájsť.
Hoci existuje vysoká pravdepodobnosť, že ste nikdy nevymazali ani jeden e-mail zo svojej e-mailovej schránky, náhodne sa môžu stať veci. Keďže naše schránky sú plné nespočetných e-mailov, mnohí z nás používajú Outlook ako svojho primárneho e-mailového klienta. Používanie programu Outlook nielenže organizuje vašu doručenú poštu a uľahčuje vám nájdenie dôležitých vecí, ale môže vám tiež pomôcť obnoviť všetky e-maily, ktoré ste mohli omylom odstrániť. Ak používate Gmail alebo Yahoo, možno ste si všimli, že odstránením akéhokoľvek e-mailu sa tento presunie do priečinka odstránených položiek, podobne ako do koša vo vašom počítači. A keď z tohto umiestnenia odstránite akékoľvek položky, budú natrvalo odstránené z vášho systému.
Prečítajte si tiež: Ako nastaviť e-mail v aplikácii Outlook pre Android
V programe Outlook však môžete tiež obnoviť položky, ktoré ste natrvalo odstránili, pomocou nástroja Obnoviť odstránené položky. Nižšie sú uvedené rôzne možnosti obnovenia, ku ktorým máte prístup v programe Outlook.
Obnovenie položiek z priečinka Odstránené položky
Zdroj obrázka: worldposta.com
Prečítajte si tiež: Ako používať Outlook s Gmailom
Obnovenie položiek odstránených z odstráneného priečinka
Ak odstránite alebo odstránite nejaké položky z odstráneného priečinka, presunú sa do priečinka s názvom „Obnoviteľné položky“. Toto umiestnenie je dostupné iba v programe Outlook a možno ho použiť na obnovenie položiek, ktoré boli natrvalo odstránené.
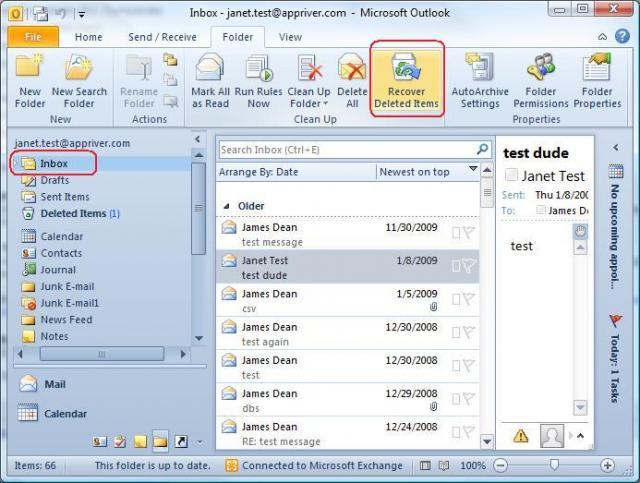
Zdroj obrázka: worldposta.com
Nižšie je uvedený spôsob, ako môžete obnoviť položky z tohto miesta.
Poznámka: Táto možnosť bude k dispozícii iba vtedy, ak ste pripojení na internet alebo ak ste správne nakonfigurovali svoje e-mailové konto na prácu s programom Outlook.
Prečítajte si tiež: Ako nakonfigurovať Yahoo Mail v programe Outlook?
Obnovením položiek z tohto priečinka sa vybrané položky odošlú do priečinka Odstránené položky. Preto by bolo rozumné, keby ste tieto novoobnovené súbory presunuli do samostatného priečinka v priečinku doručenej pošty, aby ste sa vyhli ich opätovnému náhodnému vymazaniu. Ostatné veci, ako sú schôdzky v kalendári atď., je tiež potrebné presunúť späť do kalendára.
Sady štýlov môžu okamžite dodať vášmu celému dokumentu upravený a konzistentný vzhľad. Tu je návod, ako používať sady štýlov vo Worde a kde ich nájsť.
Zistite, ako vytvoriť makro v aplikácii Word, aby ste mohli rýchlejšie vykonávať najčastejšie používané funkcie.
Núťte výzvu na vašich súboroch Microsoft Excel pre Office 365, ktorá hovorí „Otvoriť ako iba na čítanie“ pomocou tohto sprievodcu.
Pokiaľ Microsoft Word 2016 píše na už existujúci text, naučte sa, ako opraviť problém s prepisovaným textom vo Worde v jednoduchých krokoch.
Tutoriál, ktorý vás prevedie, ako zapnúť alebo vypnúť doplnky (plug-ins) v Microsoft Outlooku.
Tutoriál, ktorý pomôže s problémami, kde tabuľky Microsoft Excel nepočítajú presne.
Zistite, ako zablokovať a odblokovať bunky v Microsoft Excel 365 pomocou tohto návodu.
Želite pristupiti svom Yahoo Mailu direktno iz svog Outlook računa? Naučite kako dodati Yahoo Mail u Outlook 2021, 2019 i 2016.
Aktivujte alebo deaktivujte funkciu automatického ukladania v Microsoft Outlook 365, ktorá automaticky ukladá e-maily do zložky Návrhy.
Ukážeme vám trik, ktorý môžete použiť na jednoduché exportovanie všetkých vašich kontaktov Microsoft Outlook 365 do súborov vCard.





