Ako pristupovať a používať sady štýlov v programe Microsoft Word

Sady štýlov môžu okamžite dodať vášmu celému dokumentu upravený a konzistentný vzhľad. Tu je návod, ako používať sady štýlov vo Worde a kde ich nájsť.
Jednou z najpôsobivejších funkcií programu Microsoft Excel je, že svoje súbory môžete zdieľať s ostatnými na účely prezerania/úprav. Niekedy však nechcete, aby manipulovali s pôvodnými údajmi. Potrebujete ich iba na kontrolu dokumentu a jeho spätné zaslanie na revíziu bez vykonania akýchkoľvek úprav.
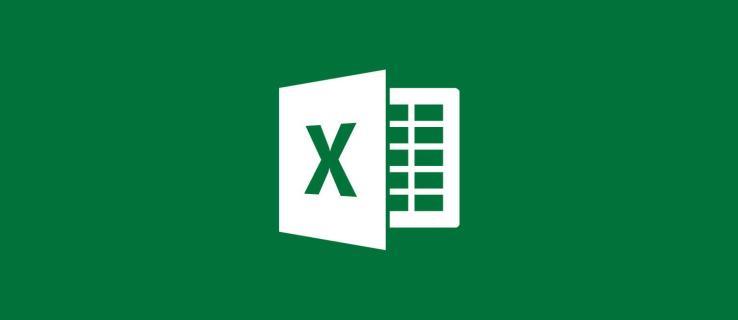
Tu prichádza na rad uzamykanie buniek, ale ako to funguje? Tu je podrobný návod, ako uzamknúť bunky v Exceli.
Uzamykanie buniek v Exceli
Excel existuje už takmer štyri desaťročia. V priebehu rokov prešiel rozsiahlymi zmenami, ale niektoré funkcie zostali takmer rovnaké. Jedným z nich je uzamykanie buniek.
Kroky sú podobné, ak nie identické, vo všetkých verziách tohto tabuľkového procesora.

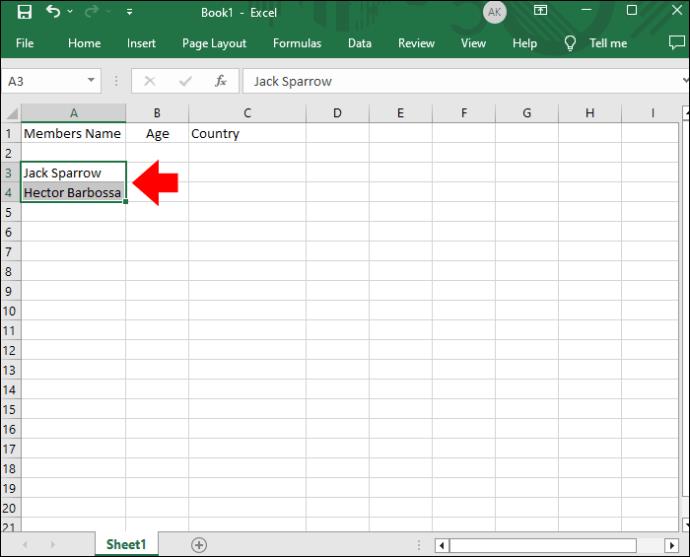
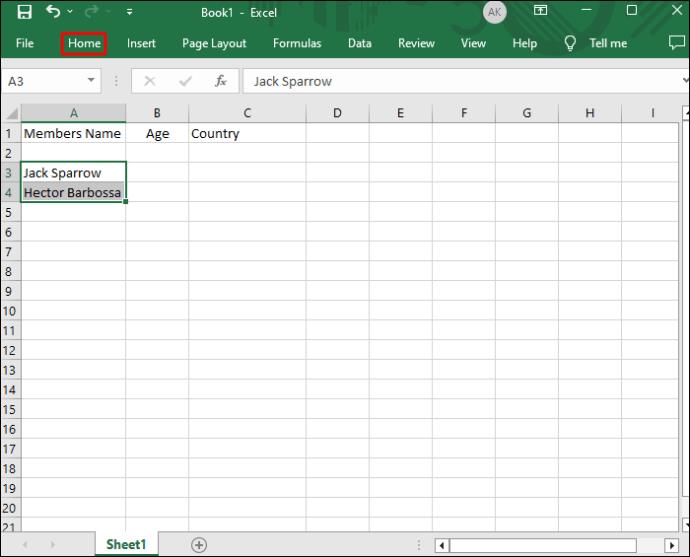
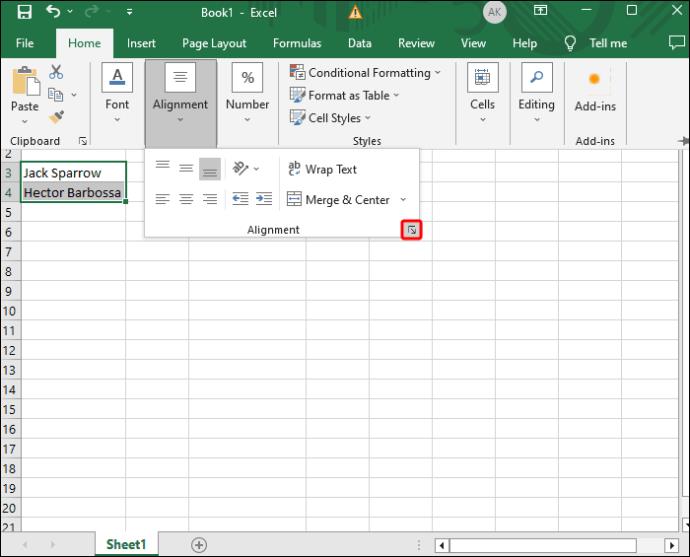
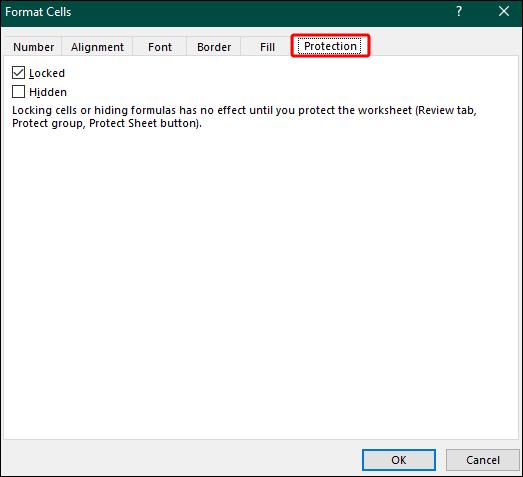
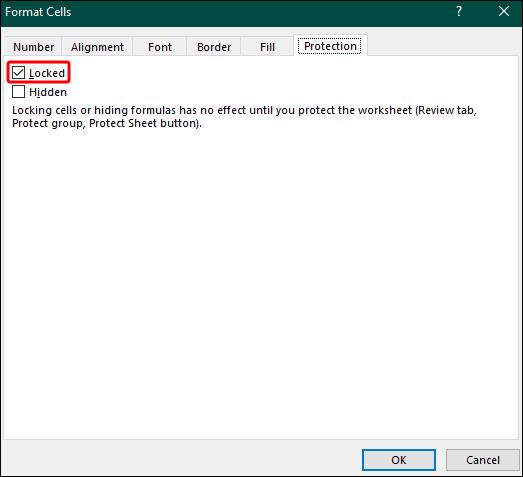


To je všetko. Teraz budete môcť zdieľať svoj súbor bez obáv, či druhá strana nebude zasahovať do údajov.
Ako uzamknete všetky bunky v Exceli?
Vyššie uvedené kroky vám umožňujú uzamknúť konkrétne bunky v Exceli. Čo ak však chcete ísť ešte o krok ďalej a uzamknúť všetky bunky? Týmto spôsobom používateľ, s ktorým zdieľate údaje, nebude môcť upraviť ani najmenšiu časť vášho pracovného hárka. Navyše eliminuje riziko náhodného odomknutia jednej alebo viacerých buniek.
Je to komplexné opatrenie, ale je rovnako jednoduché ako prvá metóda.


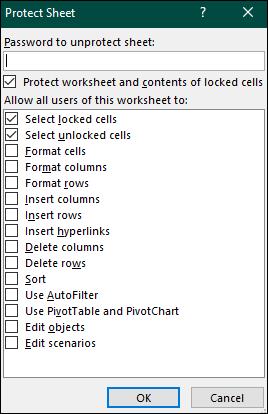
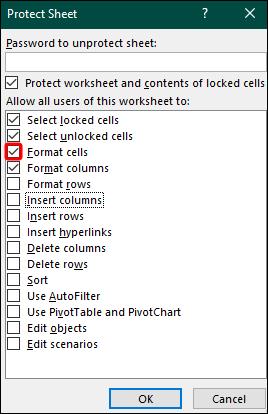


Ako uzamknete bunky v Exceli s podmienkou?
Veľká časť práce v Exceli závisí od vašej schopnosti aplikovať podmienky. Ak ste so svojimi podmienkami urobili obrovský pokrok a nechcete, aby to niekto podkopal, uzamknutie buniek je skvelá možnosť.
To však neznamená, že musíte podniknúť rozsiahle kroky a uzamknúť všetky bunky. Excel vám umožňuje obmedziť iba tých, ktorí majú váš stav.


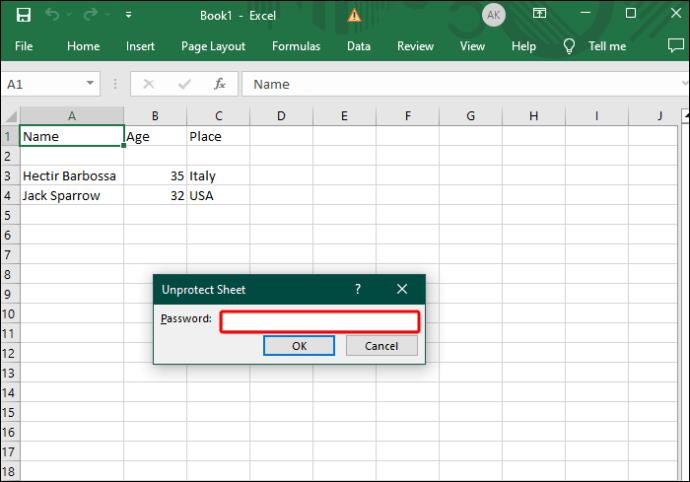

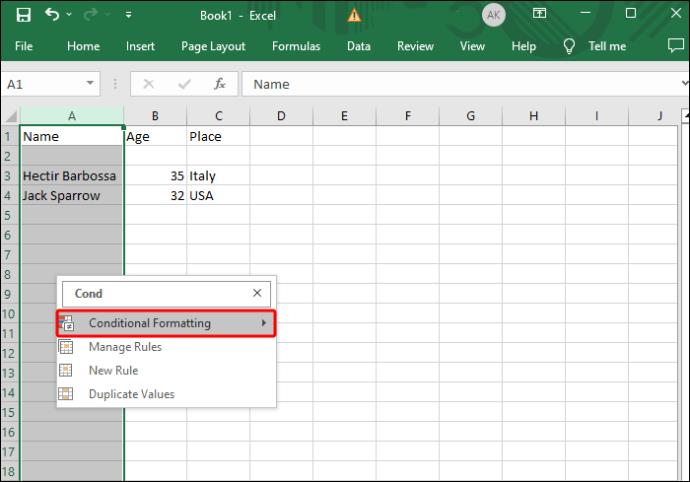
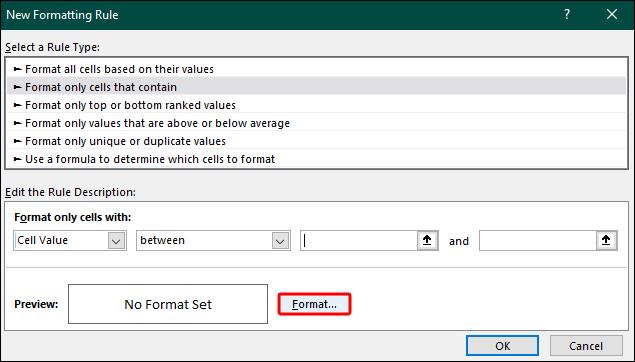

Ako rýchlo uzamknete bunky v Exceli?
Ako už bolo uvedené, funkcia uzamknutia buniek je základom Excelu už mnoho rokov. Neprešiel veľkými opravami, no v posledných verziách bol vylepšený. Napríklad novšie vydania Excelu vám umožňujú pridať tlačidlo rýchleho uzamknutia na panel s nástrojmi. Umožňuje vám obmedziť zvýraznené bunky jediným stlačením tlačidla.
Pozrime sa, ako môžete funkciu začleniť do svojho menu a ako funguje.

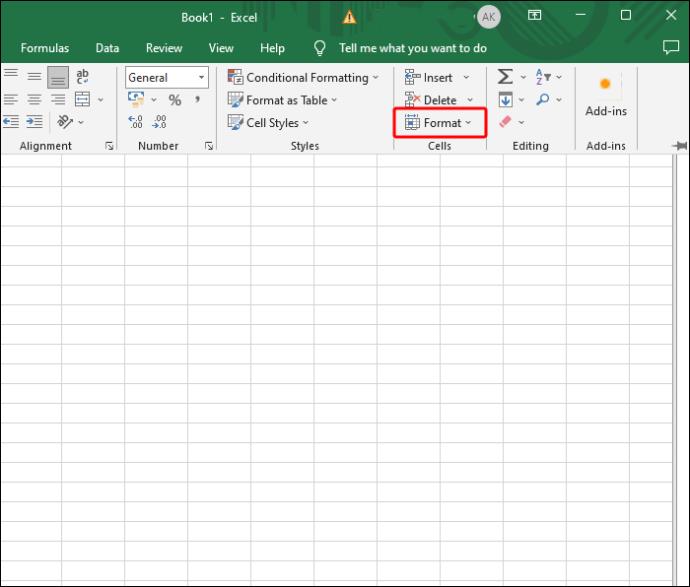
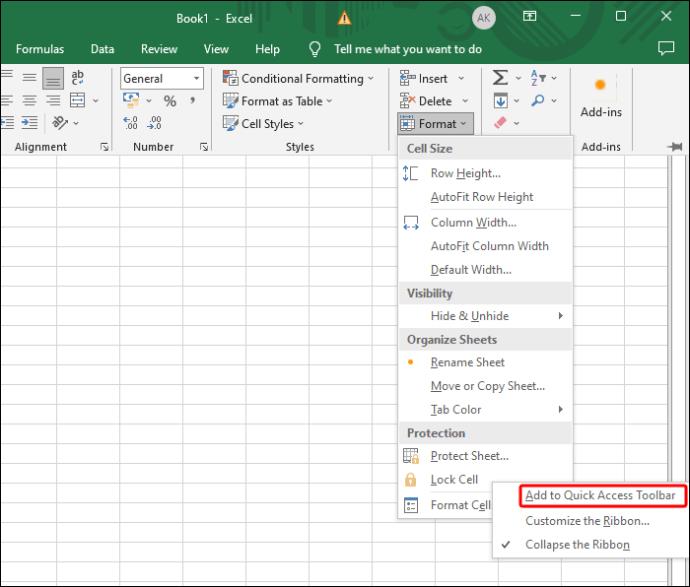
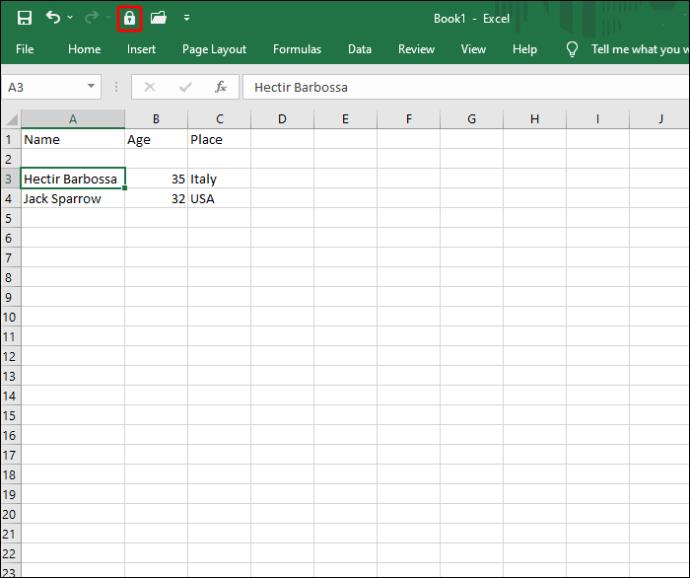
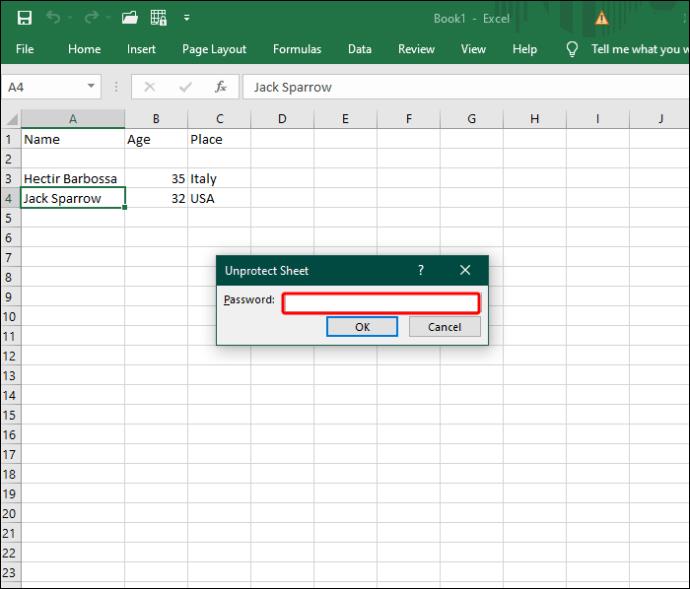
Ako zabránite používateľom vo výbere uzamknutých buniek?
Zabránenie ostatným vo výbere uzamknutých buniek je užitočné dvoma spôsobmi. Po prvé, ďalej znižuje riziko neželaných zmien. A po druhé, pomáha zvyšovať produktivitu druhej strany tým, že oddeľuje dostupné bunky od nedostupných.



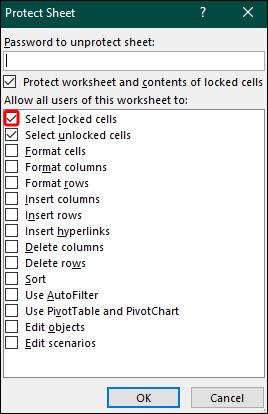

Chráňte svoje údaje pred zvedavými očami
Aj keď je zdieľanie údajov nevyhnutné pri spolupráci na projekte Excel, nie je dôvod dovoliť ostatným manipulovať s citlivými informáciami. S funkciou uzamknutia bunky môžete zablokovať toľko buniek, koľko chcete, aby ste zabránili neoprávneným zmenám.
Mali ste niekedy problémy so stratou údajov/manipuláciou s údajmi v Exceli? Ak áno, čo ste urobili na ochranu svojich údajov? Povedzte nám to v sekcii komentárov nižšie.
Sady štýlov môžu okamžite dodať vášmu celému dokumentu upravený a konzistentný vzhľad. Tu je návod, ako používať sady štýlov vo Worde a kde ich nájsť.
Zistite, ako vytvoriť makro v aplikácii Word, aby ste mohli rýchlejšie vykonávať najčastejšie používané funkcie.
Núťte výzvu na vašich súboroch Microsoft Excel pre Office 365, ktorá hovorí „Otvoriť ako iba na čítanie“ pomocou tohto sprievodcu.
Pokiaľ Microsoft Word 2016 píše na už existujúci text, naučte sa, ako opraviť problém s prepisovaným textom vo Worde v jednoduchých krokoch.
Tutoriál, ktorý vás prevedie, ako zapnúť alebo vypnúť doplnky (plug-ins) v Microsoft Outlooku.
Tutoriál, ktorý pomôže s problémami, kde tabuľky Microsoft Excel nepočítajú presne.
Zistite, ako zablokovať a odblokovať bunky v Microsoft Excel 365 pomocou tohto návodu.
Želite pristupiti svom Yahoo Mailu direktno iz svog Outlook računa? Naučite kako dodati Yahoo Mail u Outlook 2021, 2019 i 2016.
Aktivujte alebo deaktivujte funkciu automatického ukladania v Microsoft Outlook 365, ktorá automaticky ukladá e-maily do zložky Návrhy.
Ukážeme vám trik, ktorý môžete použiť na jednoduché exportovanie všetkých vašich kontaktov Microsoft Outlook 365 do súborov vCard.





