Ako pristupovať a používať sady štýlov v programe Microsoft Word

Sady štýlov môžu okamžite dodať vášmu celému dokumentu upravený a konzistentný vzhľad. Tu je návod, ako používať sady štýlov vo Worde a kde ich nájsť.

Hoci väčšina organizácií zhromažďuje údaje, ktoré pomáhajú pri rozhodovaní, často končia v Exceli v neusporiadanom formáte. Preto môže byť ťažké pochopiť vzťahy, vzorce a trendy v údajoch.
Našťastie môžete v Exceli robiť rôzne veci, ako je pridávanie tabuliek a zaokrúhľovanie buniek , ale ako triedite údaje? Ak ste na tento účel nikdy nepoužívali Excel, ste na správnom mieste. Tento článok vysvetľuje, ako zoradiť údaje v Exceli, či už v skupine alebo v celej tabuľke.
Čo treba vedieť o triedení údajov v Exceli
Úspešné triedenie údajov v Exceli vyžaduje, aby ste tabuľku pripravili rôznymi spôsobmi. Najprv by ste mali odstrániť prázdne bunky, pretože Excel ich zoradí, čo ovplyvní súčty a ďalšie formulované prvky.
Ďalej by údaje v stĺpcoch mali byť rovnakého typu. Ak napríklad stĺpec obsahuje dátumy, v rozsahu buniek by nemala byť žiadna iná forma údajov, ako je text alebo čísla, inak zoradenie zlyhá.
Pred zoradením buniek alebo stĺpcov môžete tiež skontrolovať a odstrániť duplikáty v programe Excel, aby ste sa uistili, že sa po zoradení nič nepokazí.
Nakoniec je dôležité mať zálohu údajov pre prípad, že sa počas procesu niečo pokazí.
Abecedné triedenie údajov v Exceli
Ak máte jednoduchý stĺpec, ktorý potrebujete zoradiť podľa abecedy, môžete vybrať bunky a zvoliť možnosti zoradenia. Excel však triedi iba vybrané bunky, čo môže pokaziť celú tabuľku.
Ak vám vyššie uvedená možnosť vyhovuje, je to skvelé. Ak nie, máte dve možnosti:
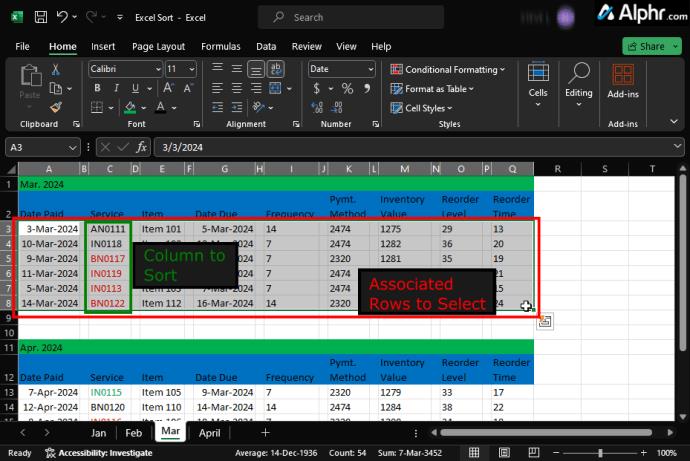
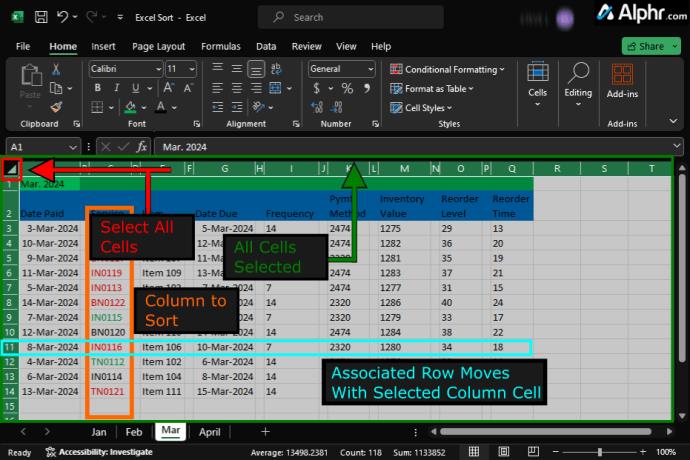
Obe možnosti triedenia Excelu uvedené vyššie presúvajú všetky údaje riadkov spolu s údajmi zoradených stĺpcov, aby sa zachovali všetky priradenia. Tu je návod, ako urobiť oboje.
Ako zoradiť sekciu údajov abecedne v Exceli
Ako zoradiť stĺpec údajov abecedne v Exceli
Na rozdiel od triedenia časti údajov, triedenie stĺpca vyžaduje výber celej tabuľky. Ak vyberiete stĺpec, presunú sa iba tieto údaje, čím sa zakóduje celá tabuľka. Ak máte v stĺpci viac ako jednu hlavičku, musíte použiť vyššie uvedený proces, ktorý triedi sekcie. Po výbere celého hárka si môžete vybrať stĺpec, ktorý chcete zoradiť, a všetky ostatné možnosti zoradenia pomocou krokov nižšie.
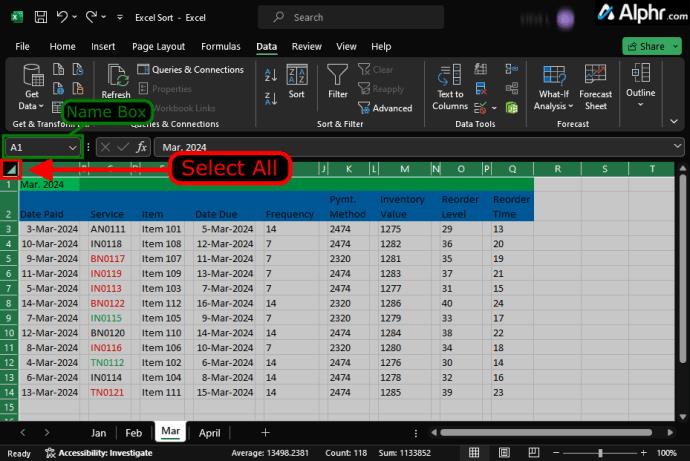
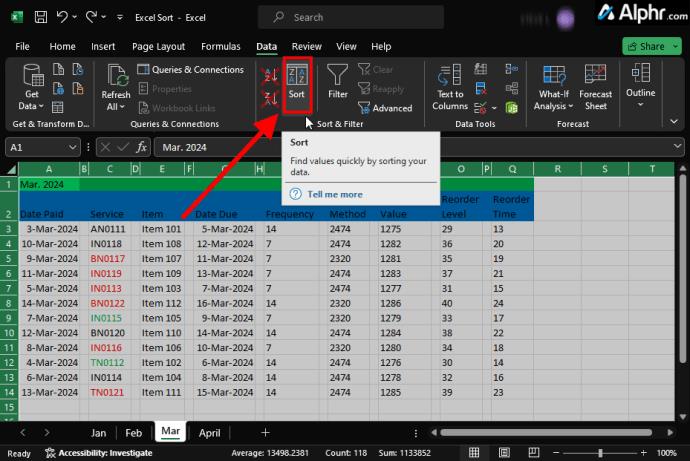
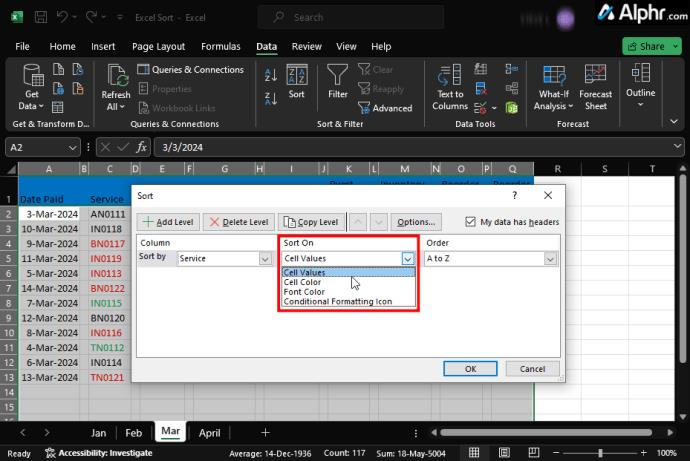
Čo treba vedieť o číselnom alebo chronologickom triedení údajov v Exceli
Zoradenie údajov číselne alebo chronologicky sa príliš nelíši od abecedného, ale máte rôzne možnosti triedenia. Excel identifikuje údaje v bunkách a na základe týchto kritérií zobrazí možnosti zoradenia. Rovnako ako pri všetkých možnostiach zoradenia odstráňte prázdne bunky a riadky v dokumente programu Excel , inak to ovplyvní zoradené výsledky.
Dátumy by vám poskytli verše „od najstarších po najnovšie“ a „od najnovších po najstaršie“ od „A po Z“ a od „od po A“. Čísla by vám dali „od najmenšieho k najväčšiemu“ a „od najväčšieho“ k najmenšiemu.
V závislosti od toho, či potrebujete zoradiť sekciu číselne/chronologicky alebo celý stĺpec, skontrolujte procesy nižšie.
Ako triediť časť údajov numericky/chronologicky v Exceli
Triedenie časti údajov chronologicky (tj dátumy) alebo číselne (tj čísla) je podobné ako abecedné triedenie, s tým rozdielom, že možnosti triedenia sú odlišné.
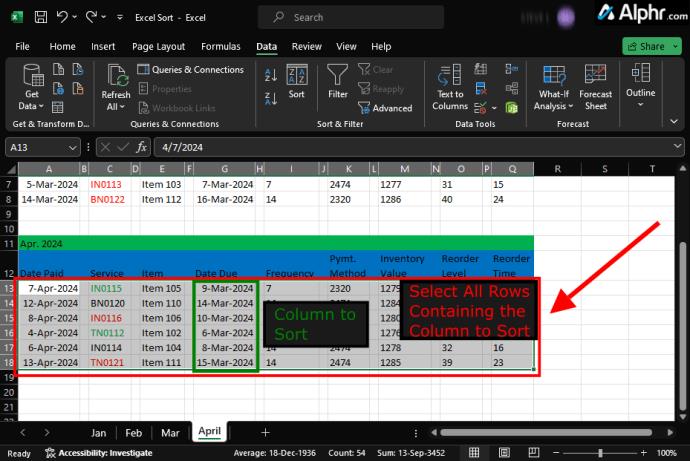
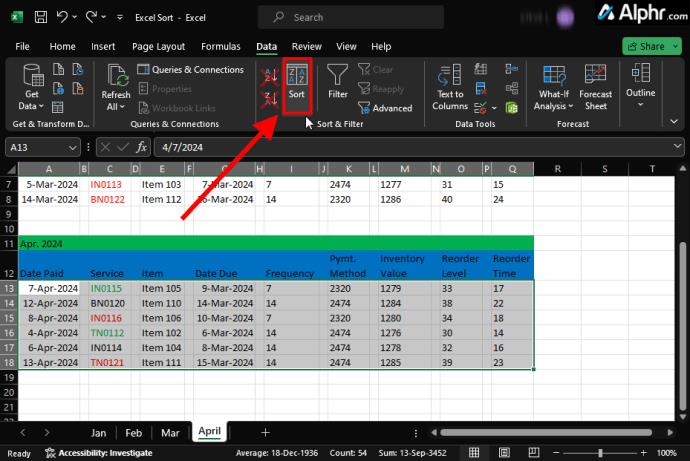
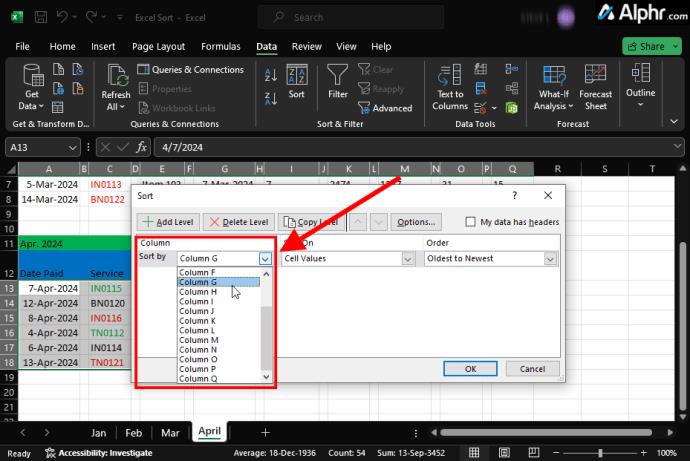
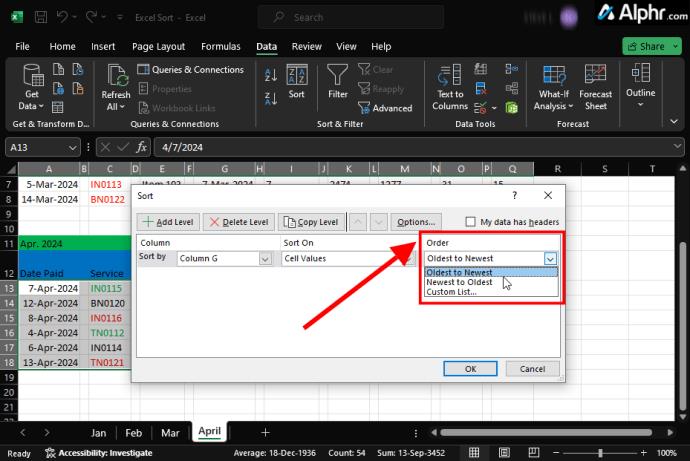
Ako zoradiť viacero stĺpcov v Exceli
Niekedy možno budete potrebovať viacero kritérií triedenia, aby boli údaje lepšie interpretovateľné. Zoradenie viacerých stĺpcov však môže zmeniť usporiadanie údajov v závislosti od rozloženia tabuľky.
Viacnásobné zoradenie by malo byť založené na primárnom zoradení, za ktorým by malo nasledovať presné zoradenie, ako napríklad „Dátum nákupu“, po ktorom nasleduje „Kategória produktu“, po ktorej nasleduje „Oddelenie“.
Vyššie uvedený príklad znamená, že Excel bude triediť najprv na základe dátumov nákupu a potom podľa kategórií produktov v rámci každého súvisiaceho dátumu nákupu. V tomto bode uvidíte všetky produktové kategórie zakúpených položiek zoradené chronologicky pod každým dátumom.
Pointa je, že Excel triedi na základe objednávky, ktorú vytvoríte, takže najprv zoradí stĺpec „Dátum nákupu“ a potom stĺpec „Kategórie produktov“ v rámci každého dátumu.
V každom prípade je najlepšie skopírovať tabuľku, pracovať na duplikáte kvôli porovnávaniu a chrániť pôvodné údaje pred poškodením.
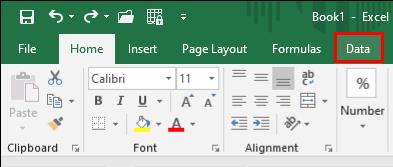

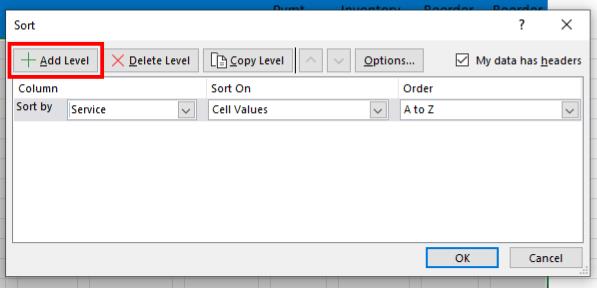
Pamätajte, že stĺpec, ktorý vyberiete ako prvý, sa stane primárnym kľúčom triedenia. Druhé triedenie filtruje v rámci prvého a tretie filtruje v rámci druhého. Ak zoradenie druhého alebo tretieho stĺpca narúša kritériá, ktoré ste nastavili pre prvý stĺpec, zostane nezoradený.
Ako triediť údaje vo vlastnom poradí v Exceli
Možno budete chcieť zoradiť údaje pomocou možnosti, ktorá nie je predvolene uvedená v Exceli, ako je triedenie podľa malých , stredných , veľkých a veľkých . Abecedné zoradenie ich zaraďuje do nesprávneho poradia a číselné/chronologické zoradenie nie je použiteľné. V tomto prípade môžete vytvoriť vlastné poradie triedenia.
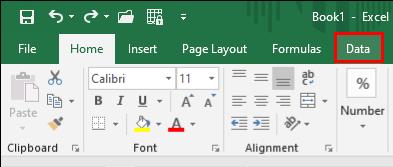
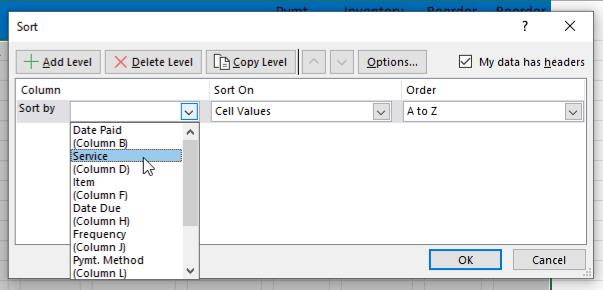

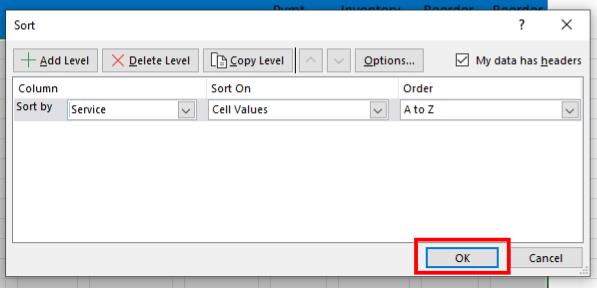
Ako zoradiť riadok v Exceli
Primárna štruktúra Excelu organizuje údaje do stĺpcov. Niekedy však môžu mať vaše údaje horizontálne rozloženie, kde každý riadok obsahuje iný atribút množiny údajov. V tomto prípade je logickým spôsobom usporiadania údajov triedenie riadkov.
Tu je postup:
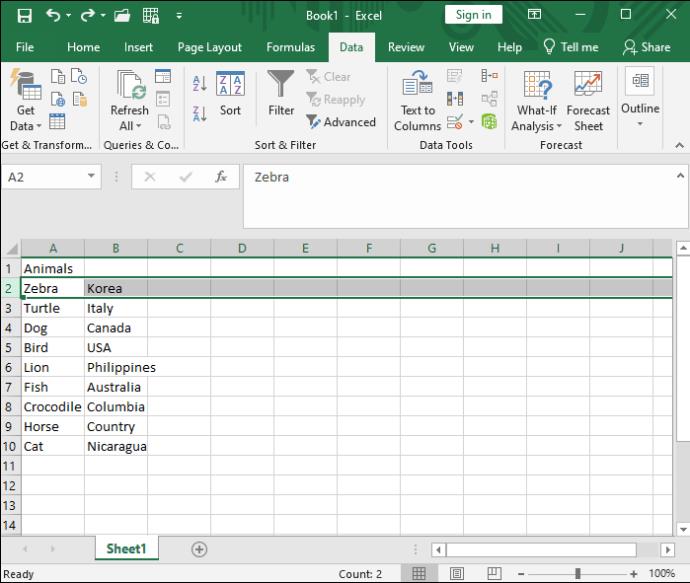
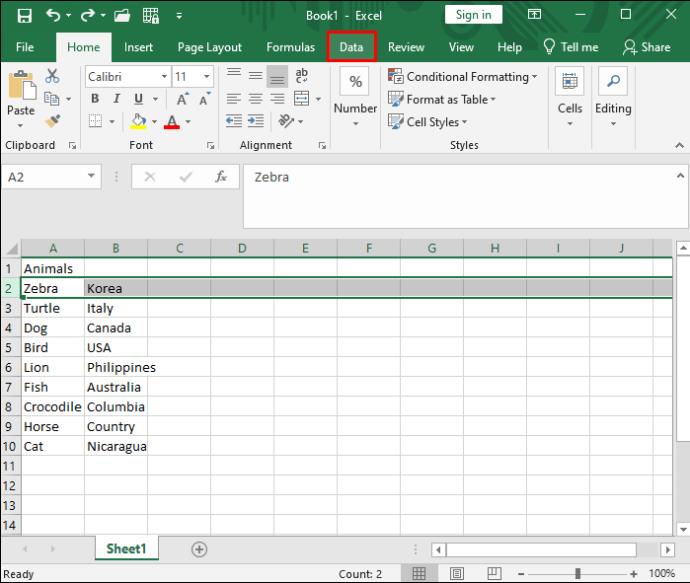
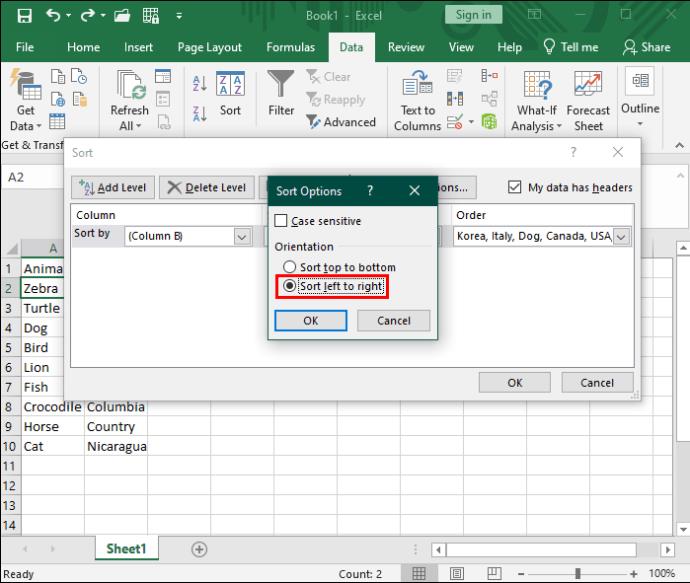
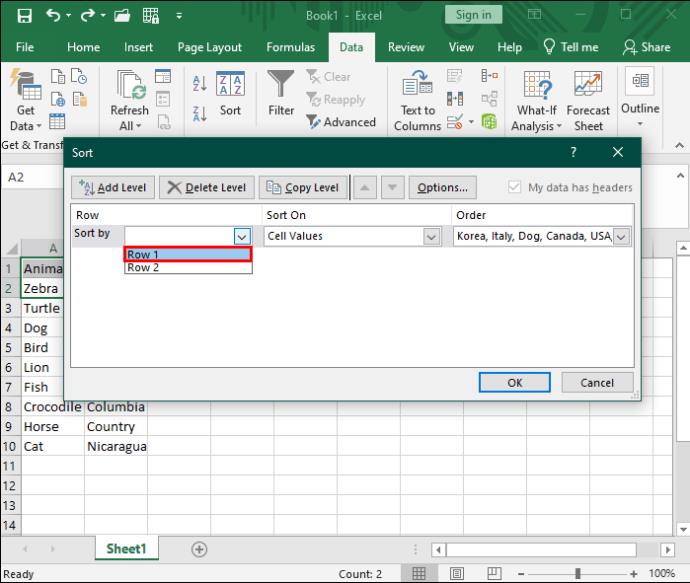
Zoraďte si tabuľku
Netriedené dáta nikdy nedávajú zmysel. Čo je ešte horšie, ručná organizácia môže zabrať čas a viesť k ľudským chybám. Pomocou Excelu môžete triediť údaje v ľubovoľnom formáte a vytvárať vlastné kritériá.
Ďalej sa možno budete chcieť dozvedieť, ako používať funkciu VLOOKUP v Exceli na nájdenie potrebných údajov.
Sady štýlov môžu okamžite dodať vášmu celému dokumentu upravený a konzistentný vzhľad. Tu je návod, ako používať sady štýlov vo Worde a kde ich nájsť.
Zistite, ako vytvoriť makro v aplikácii Word, aby ste mohli rýchlejšie vykonávať najčastejšie používané funkcie.
Núťte výzvu na vašich súboroch Microsoft Excel pre Office 365, ktorá hovorí „Otvoriť ako iba na čítanie“ pomocou tohto sprievodcu.
Pokiaľ Microsoft Word 2016 píše na už existujúci text, naučte sa, ako opraviť problém s prepisovaným textom vo Worde v jednoduchých krokoch.
Tutoriál, ktorý vás prevedie, ako zapnúť alebo vypnúť doplnky (plug-ins) v Microsoft Outlooku.
Tutoriál, ktorý pomôže s problémami, kde tabuľky Microsoft Excel nepočítajú presne.
Zistite, ako zablokovať a odblokovať bunky v Microsoft Excel 365 pomocou tohto návodu.
Želite pristupiti svom Yahoo Mailu direktno iz svog Outlook računa? Naučite kako dodati Yahoo Mail u Outlook 2021, 2019 i 2016.
Aktivujte alebo deaktivujte funkciu automatického ukladania v Microsoft Outlook 365, ktorá automaticky ukladá e-maily do zložky Návrhy.
Ukážeme vám trik, ktorý môžete použiť na jednoduché exportovanie všetkých vašich kontaktov Microsoft Outlook 365 do súborov vCard.





