Ako pristupovať a používať sady štýlov v programe Microsoft Word

Sady štýlov môžu okamžite dodať vášmu celému dokumentu upravený a konzistentný vzhľad. Tu je návod, ako používať sady štýlov vo Worde a kde ich nájsť.
Excel je neuveriteľne efektívny nástroj, ak ho viete dobre používať. Aj keď má veľa funkcií automatizácie, stále musíte niektoré nastavenia a rozloženia upraviť manuálne.

Dokonalým príkladom je zalamovanie a prispôsobenie textu. Ak text stále vyčnieva z buniek, vaše údaje programu Excel nebudú vyzerať tak čisto, ako by ste potrebovali.
Našťastie existuje niekoľko spôsobov, ako si v hárku upratať a upraviť text tak, aby sa zmestil do bunky v Exceli.
Vyplňte bunku textom – Excel
Najbežnejšou metódou, ako správne prispôsobiť text každej bunke, je použitie možnosti zalamovania textu. Tu je návod, ako ho použiť:
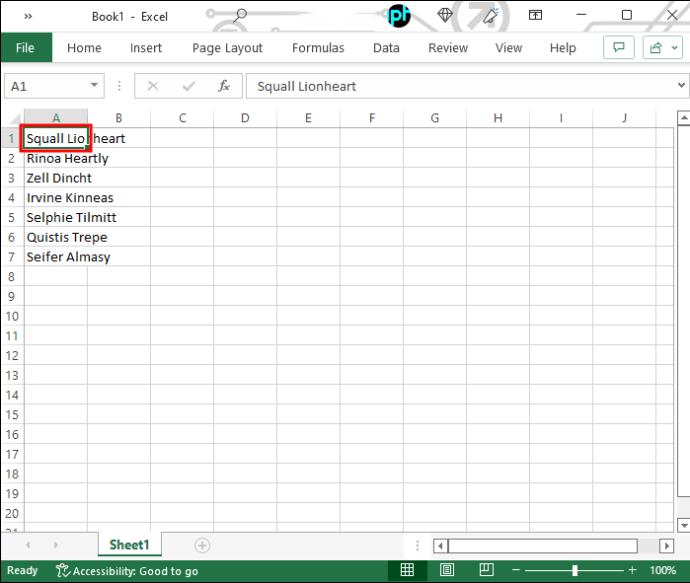
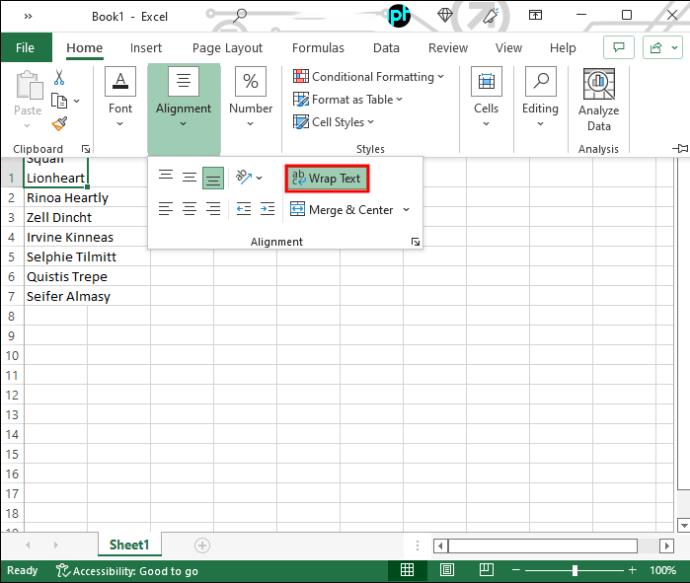
Podľa vyššie uvedených krokov bude váš text zodpovedať šírke bunky. Ak zmeníte šírku celého stĺpca, text sa zmení spolu s ním.
Ak nevidíte časť textu, je možné, že výška riadku to neumožňuje. V tomto prípade budete musieť upraviť veľkosť, aby bol viditeľný celý zalomený text. Tu je postup:
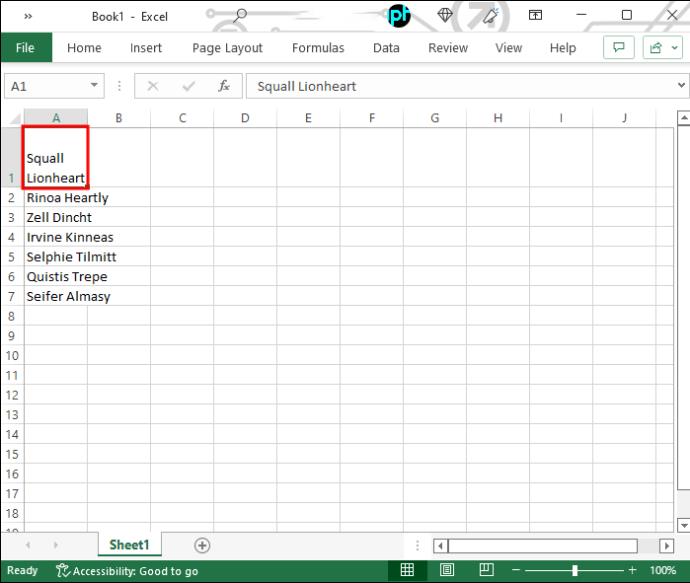

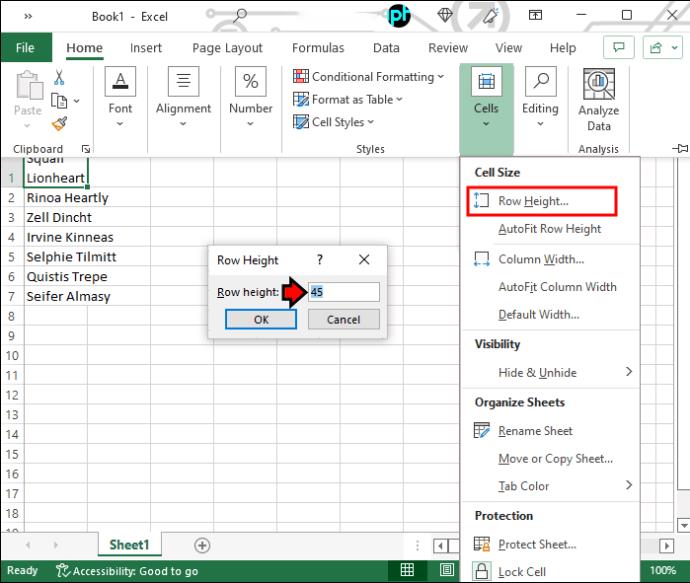
Ak nehľadáte žiadne konkrétne proporcie riadkov, môžete ich výšku zväčšiť aj potiahnutím spodného okraja riadka.
Použitie Zmenšiť na prispôsobenie
Ak nechcete, aby sa do buniek prispôsobil váš text, ale naopak, môžete použiť možnosť „Shrink to Fit“. Tu sú kroky, ktoré by ste mali podniknúť:

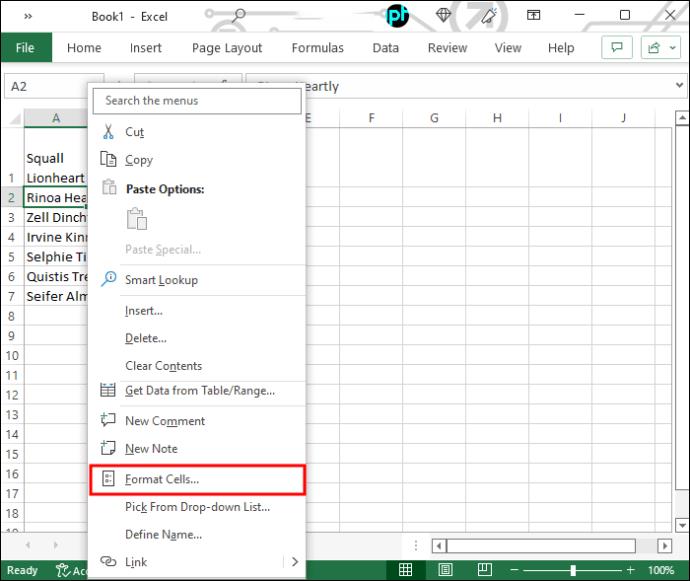
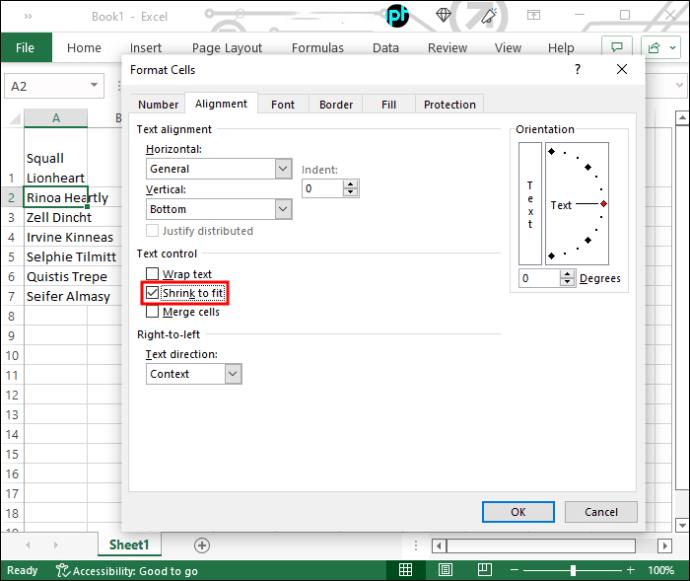
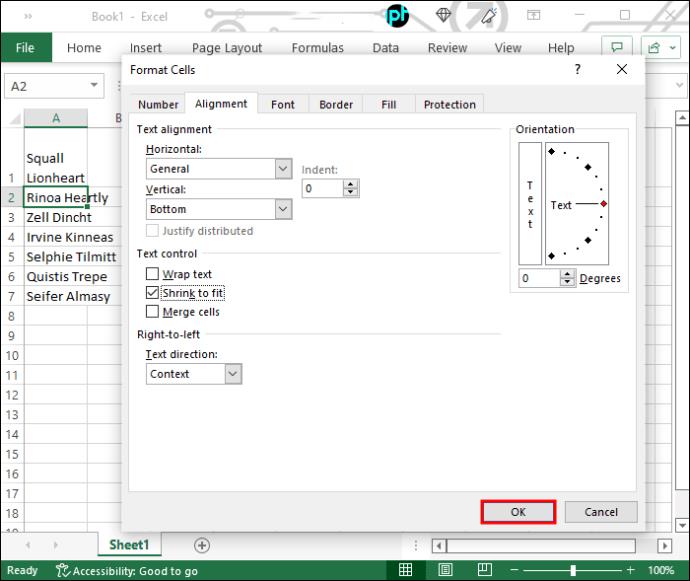
Všimnite si, že text je teraz menší, aby sa prispôsobil veľkosti bunky. Táto možnosť nie je ideálna pre dlhší text a zmenšená verzia môže byť v závislosti od veľkosti bunky prakticky neviditeľná. Napriek tomu je to vhodná voľba pre menšie bunky obsahujúce niekoľko slov.
Upravte veľkosť bunky pomocou klávesových skratiek
Excel má množstvo skratiek, ktoré uľahčujú navigáciu a príkazy, vrátane zmeny veľkosti buniek tak, aby sa zmestili na množstvo textu.
Nastavenie výšky a šírky bunky je veľmi jednoduché a zahŕňa len niekoľko krokov. Ak chcete upraviť šírku, postupujte takto:

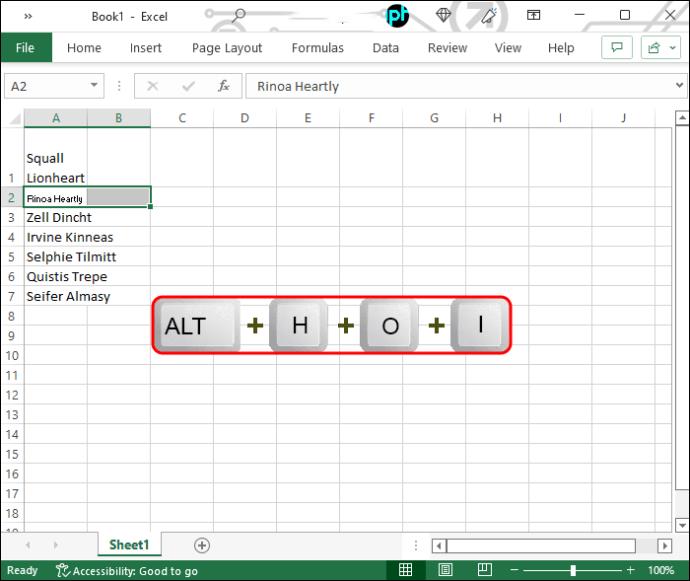
Šírka sa automaticky prispôsobí najdlhšiemu riadku textu. Ak potrebujete zvýšiť aj výšku, postupujte podľa týchto krokov:
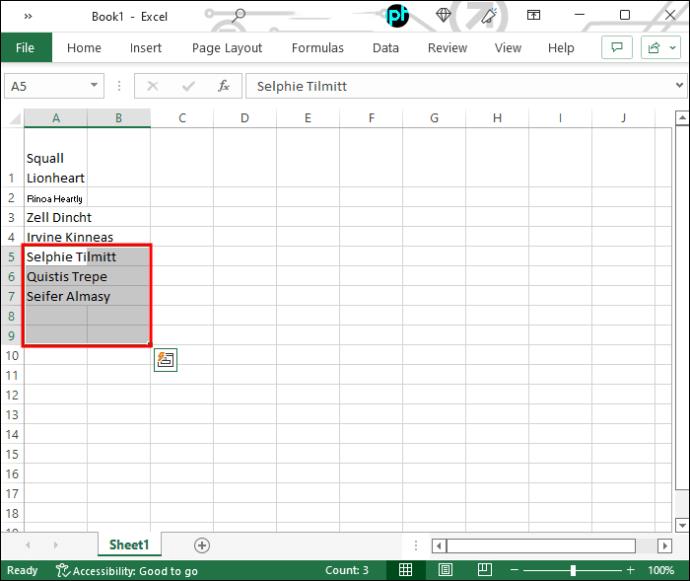
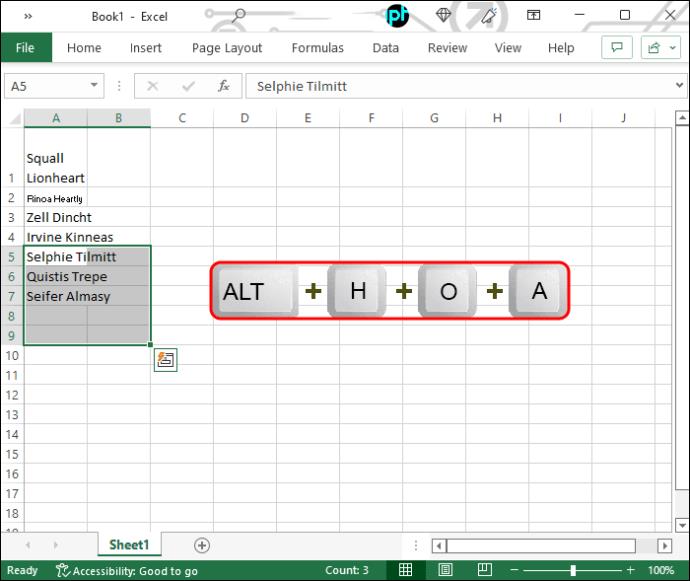
Výška buniek sa zväčší a v nich uvidíte celý text.
Zviditeľnite svoje údaje
Ako vidíte, text môžete prispôsobiť bunke v Exceli niekoľkými kliknutiami. Vďaka tomu budú vaše údaje oveľa príťažlivejšie a ľahšie stráviteľné. Keď si na tieto skratky zvyknete, zmena veľkosti buniek nezaberie žiadny čas.
Máte nejaké iné metódy na prispôsobenie textu do buniek Excelu? Neváhajte a podeľte sa o svoje myšlienky v sekcii komentárov.
Sady štýlov môžu okamžite dodať vášmu celému dokumentu upravený a konzistentný vzhľad. Tu je návod, ako používať sady štýlov vo Worde a kde ich nájsť.
Zistite, ako vytvoriť makro v aplikácii Word, aby ste mohli rýchlejšie vykonávať najčastejšie používané funkcie.
Núťte výzvu na vašich súboroch Microsoft Excel pre Office 365, ktorá hovorí „Otvoriť ako iba na čítanie“ pomocou tohto sprievodcu.
Pokiaľ Microsoft Word 2016 píše na už existujúci text, naučte sa, ako opraviť problém s prepisovaným textom vo Worde v jednoduchých krokoch.
Tutoriál, ktorý vás prevedie, ako zapnúť alebo vypnúť doplnky (plug-ins) v Microsoft Outlooku.
Tutoriál, ktorý pomôže s problémami, kde tabuľky Microsoft Excel nepočítajú presne.
Zistite, ako zablokovať a odblokovať bunky v Microsoft Excel 365 pomocou tohto návodu.
Želite pristupiti svom Yahoo Mailu direktno iz svog Outlook računa? Naučite kako dodati Yahoo Mail u Outlook 2021, 2019 i 2016.
Aktivujte alebo deaktivujte funkciu automatického ukladania v Microsoft Outlook 365, ktorá automaticky ukladá e-maily do zložky Návrhy.
Ukážeme vám trik, ktorý môžete použiť na jednoduché exportovanie všetkých vašich kontaktov Microsoft Outlook 365 do súborov vCard.





