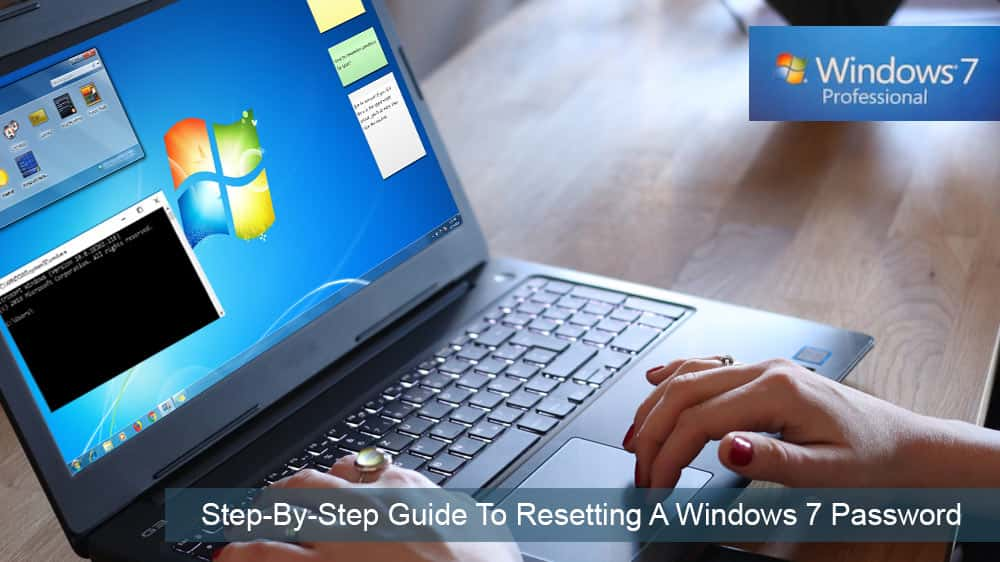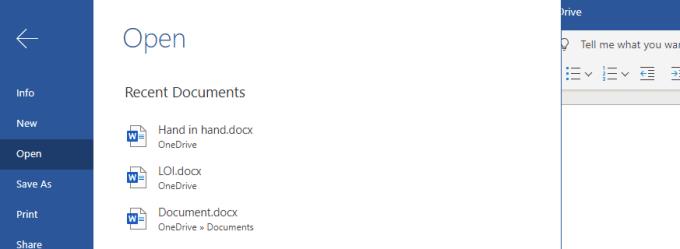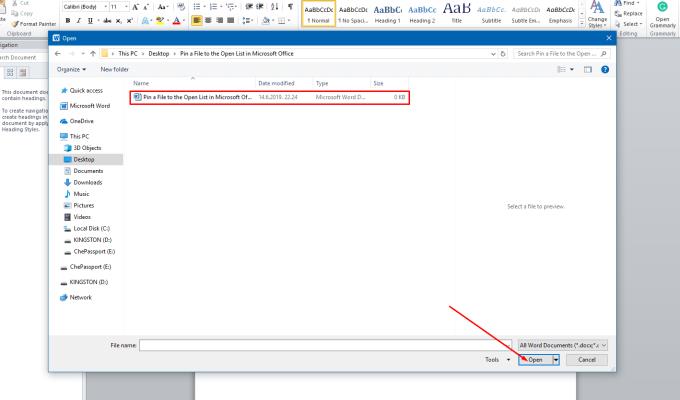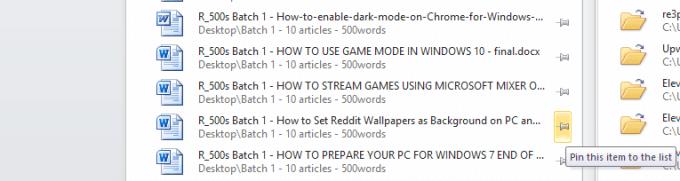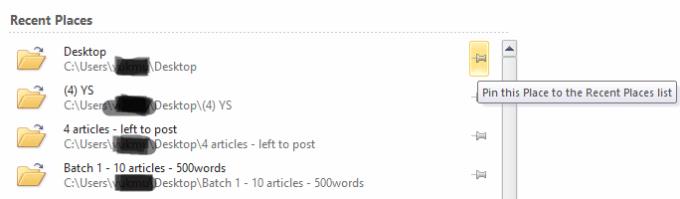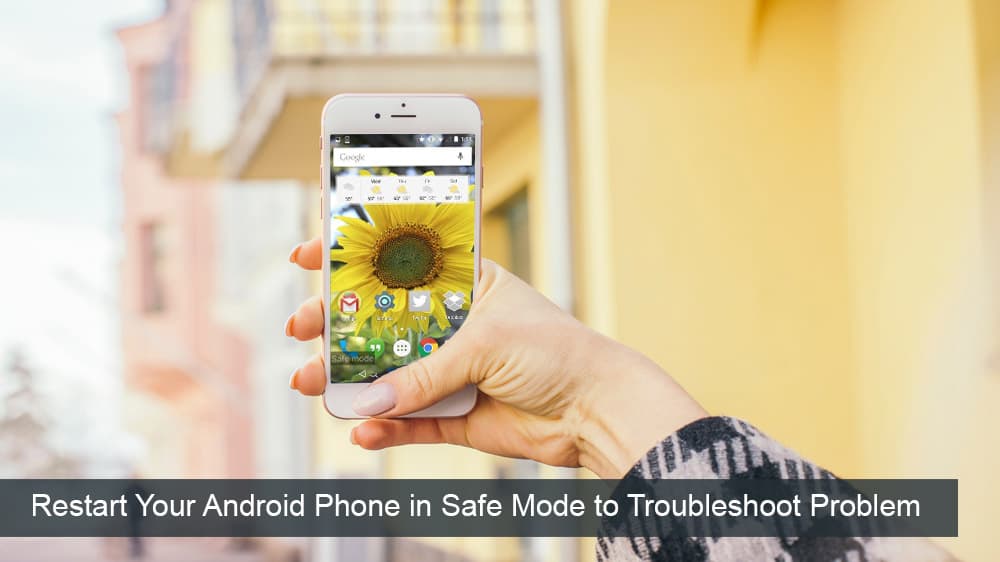Microsoft Windows Office používajú každý deň milióny ľudí na písanie dokumentov, vytváranie hárkov, organizovanie svojej práce a oveľa viac. Každý, kto používa akýkoľvek program z balíka Office, sa často vracia k tomu istému dokumentu znova a znova, a preto je dôležité mať možnosť otvoriť súbor v Microsoft Office, aby ste ho mohli kedykoľvek nájsť.
Pripnutie umožňuje jednoducho nájsť súbory a priečinky. To, čo potrebujete, nemusíte hľadať vo všetkých svojich nedávno vytvorených dokumentoch. Stačí pripnúť dokument do otvoreného zoznamu. To znamená, že ho budete môcť rýchlo nájsť na svojom zariadení bez ohľadu na to, kde sa nachádzate.
Zakaždým, keď otvoríte Word, Excel alebo PowerPoint, budete mať pripnutý súbor alebo priečinok vzdialený len pár kliknutí, menej, ak použijete skratku Ctrl+O .
Výhody a nevýhody používania MS Office 2019
Hoci je MS Office jedným z najpopulárnejších programových balíkov produktivity na svete, nemusí byť pre vás tou najlepšou voľbou v závislosti od vašich zariadení, ako aj od cieľa, ktorý chcete dosiahnuť. Starostlivo zvážte výhody a nevýhody a určite, ktorá možnosť je pre vás najlepšia.
Pros
– Všestranné
– Produktívne
– Bezpečné
– Dobré natívne aplikácie
Zápory
– Objemný
– Resource Heavy
– Vyvinutý pre klávesnicu a myš
Môžete si kúpiť aktivačnú kartu od Amazonu a nechať si ju poslať poštou. Kód bude fungovať pre používateľov Windows aj MacOS.
Kroky na pripnutie súboru
Tu je súhrn všeobecných krokov na pripnutie:
1. Vytvorte požadovaný dokument pomocou ktoréhokoľvek z programov balíka Microsoft Office. Na vytvorenie dokumentu môžete použiť aj programy tretích strán.
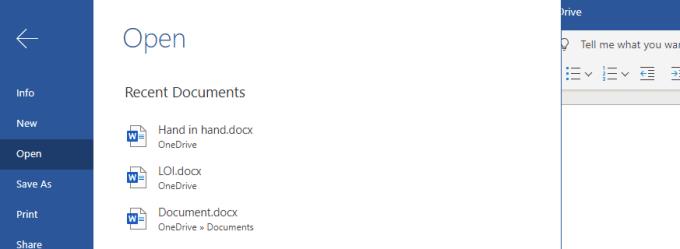
2. Z ponuky Súbor vyberte Otvoriť, Súbor > Otvoriť. Môžete tiež kliknúť na Control + O na klávesnici, aby ste získali prístup k nedávno navštíveným súborom.
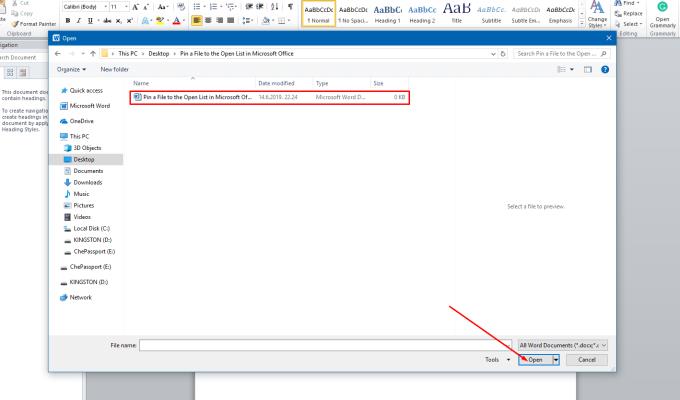
3. Teraz potiahnite myšou na súbor, ktorý chcete pripnúť.
4. Na pravej strane vybratého súboru sa zobrazí ikona špendlíka.
5. Teraz kliknite na ikonu špendlíka. Váš súbor sa presunie na začiatok otváracieho zoznamu balíka Microsoft Office. Váš súbor sa zobrazí ako pripnutý súbor.
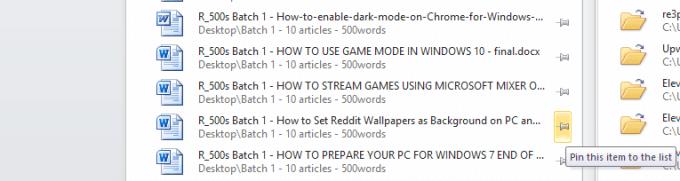
6. Teraz môžete do zoznamu pinov pridať toľko súborov, koľko chcete.
Kroky na pripnutie priečinka
V systéme Windows je ľahké organizovať súbory do skupiny. Táto skupina súborov sa nazýva priečinok. Príslušné dokumenty môžete uložiť do jedného priečinka. Čo keby ste mohli pripnúť svoje priečinky v otváracom zozname balíka Microsoft Office? Znie to naozaj dobre. Dovoľte mi, aby som vám ukázal jednoduchý návod, ako pripnúť priečinky na začiatok otváracieho zoznamu.
1. Vstúpte do ponuky Súbor a stlačte tlačidlo Uložiť pre váš dokument. Môžete tiež použiť príkaz Control + S z klávesnice. Teraz sa môžete pozrieť na zoznam 5 naposledy použitých priečinkov.
2. Nájdite svoj priečinok a potiahnite myšou cez názov priečinka.
3. Na pravej strane požadovaného priečinka sa zobrazí ikona špendlíka.
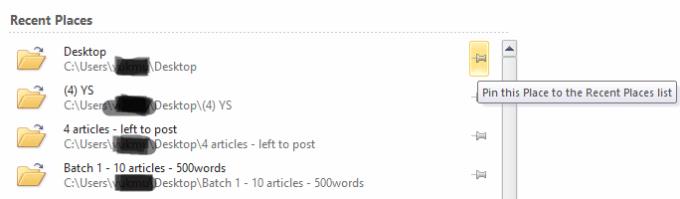
4. Teraz vyberte ikonu špendlíka kliknutím ľavým tlačidlom myši na ňu.
5. Váš priečinok sa zobrazí v hornej časti okna uloženej položky v balíku Microsoft Office. Váš priečinok sa zobrazí pod titulkom
6. Ak chcete pripnúť priečinok, ktorý v zozname chýba, otvorte ktorýkoľvek z jeho súborov. Tento krok pridá priečinok do zoznamu naposledy otvorených priečinkov.
Uvoľnite svoj súbor alebo priečinky
Môžete tiež uvoľniť svoje súbory a priečinky. Keď už súbor alebo priečinok nie je vo vašom zozname priorít, uvoľnite ho pomocou týchto krokov.
1. Otvorte pripnutý zoznam. Teraz kliknite na ikonu špendlíka požadovaného súboru alebo priečinka.
2. Váš súbor sa už nebude zobrazovať v pripnutom zozname balíka Microsoft Office.
Dúfame, že táto funkcia balíka Microsoft Office vám pomôže získať rýchly prístup k vašim súborom a priečinkom.