Ako pristupovať a používať sady štýlov v programe Microsoft Word

Sady štýlov môžu okamžite dodať vášmu celému dokumentu upravený a konzistentný vzhľad. Tu je návod, ako používať sady štýlov vo Worde a kde ich nájsť.
Chcete vedieť, ako pridať sviatky do kalendára Outlook? Čítajte ďalej a zistite, ako pridať kalendár sviatkov do Outlooku.
Kalendár programu Outlook pomáha používateľom plánovať stretnutia a organizovať udalosti. Ale efektívne využitie nebude možné, ak nebude mať zoznam sviatkov.
Nezúfajte; povieme vám, ako pridať sviatky do kalendára programu Outlook. Či už používate Windows Outlook alebo webovú aplikáciu, táto príručka vám pomôže s postupmi krok za krokom.
Prečo potrebujete pridať sviatky do kalendára programu Outlook?

Prečo je potrebné pridať sviatky do kalendára programu Outlook
Predstavte si, že ste naplánovali udalosť a po odoslaní pozvánok vám jeden z kolegov oznámi, že deň je sviatok.
Bude to pre vás nielen zahanbujúce, ale tiež musíte udalosť preložiť a poslať pozvánku znova všetkým. To si vyžaduje veľa času a úsilia, pokiaľ nemáte distribučný zoznam programu Outlook .
V inom scenári ste možno poslali klientovi e-mail na schválenie. Prešli dva dni a od tejto osoby ste ešte nedostali odpoveď.
Ale mohol by to byť sviatok v ich krajine a vedeli by ste to, keby ste si do Outlooku pridali kalendár sviatkov.
Ako nezávislý pracovník, ktorý pracuje s klientmi z rôznych krajín vrátane USA, možno budete chcieť pridať americké sviatky do kalendára programu Outlook okrem kalendára vašej krajiny.
Projektoví manažéri a vedúci tímov distribučných tímov by mali mať vždy pridané zoznamy sviatkov do svojich kalendárov.
Pomáha im komunikovať so spoluhráčmi v rôznych krajinách a prideľovať úlohy.
Okrem vyššie uvedených dôvodov vám dovolenka v kalendári Outlooku pomôže správne si naplánovať prácu.
Ako pridať sviatky do kalendára programu Outlook v systéme Windows
Pre používateľov programu Windows Outlook je pridanie sviatkov jednoduchá úloha s nasledujúcimi krokmi:
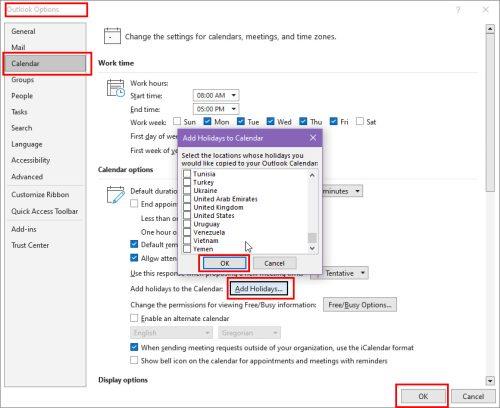
Ako pridať sviatky do kalendára programu Outlook v možnostiach programu Windows Outlook
Ako pridať sviatky do kalendára programu Outlook v prehliadači alebo na webe
Ak používate Outlook vo webovom prehliadači prostredníctvom jeho webovej aplikácie, môžete do kalendára Outlooku pridať aj sviatky.
Kroky sa budú trochu líšiť od počítačovej aplikácie, takže sa poďme podeliť o kompletné kroky, ktoré nájdete nižšie:
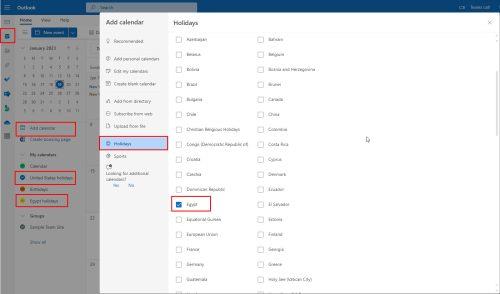
Ako pridať sviatky do kalendára programu Outlook v prehliadači alebo na webe
Ak chcete do webovej aplikácie kalendára Outlook pridať sviatky v USA, vykonajte vyššie uvedené kroky. V zozname krajín začiarknite políčko vedľa Spojených štátov.
Pred vykonaním krokov rozbaľte sekciu Moje kalendáre a zistite, či je už americký kalendár pridaný do vášho účtu predvolene.
Ako pridať sviatky v USA do kalendára programu Outlook v aplikácii pre počítače
Ak ste počas inštalácie systému Windows vybrali svoj región ako USA, môžu sa vám do kalendára Outlooku predvolene pridať sviatky v USA.
Do kalendára Outlooku však môžete kedykoľvek pridať sviatky v USA, ak ešte nie sú pridané. Môžete to urobiť takto:
Záver
Pridanie sviatkov do kalendára programu Outlook vám pomôže s prideľovaním úloh a plánovaním stretnutí.
Poskytne vám tiež predstavu o tom, kedy môžete očakávať odpoveď od zainteresovaných strán v rôznych krajinách.
Na získanie týchto výhod však musíte vedieť, ako pridať sviatky do kalendára Outlooku. Tento príspevok diskutoval o rôznych metódach pre počítačovú aplikáciu Windows a webovú verziu.
Poznáte ďalšie dôvody, prečo je dôležité pridať sviatočný kalendár do Outlooku? Podeľte sa s nami v komentároch.
Môžete sa tiež dozvedieť, ako vyriešiť zlyhanie pripojenia programu Outlook k zdieľanému kalendáru .
Sady štýlov môžu okamžite dodať vášmu celému dokumentu upravený a konzistentný vzhľad. Tu je návod, ako používať sady štýlov vo Worde a kde ich nájsť.
Zistite, ako vytvoriť makro v aplikácii Word, aby ste mohli rýchlejšie vykonávať najčastejšie používané funkcie.
Núťte výzvu na vašich súboroch Microsoft Excel pre Office 365, ktorá hovorí „Otvoriť ako iba na čítanie“ pomocou tohto sprievodcu.
Pokiaľ Microsoft Word 2016 píše na už existujúci text, naučte sa, ako opraviť problém s prepisovaným textom vo Worde v jednoduchých krokoch.
Tutoriál, ktorý vás prevedie, ako zapnúť alebo vypnúť doplnky (plug-ins) v Microsoft Outlooku.
Tutoriál, ktorý pomôže s problémami, kde tabuľky Microsoft Excel nepočítajú presne.
Zistite, ako zablokovať a odblokovať bunky v Microsoft Excel 365 pomocou tohto návodu.
Želite pristupiti svom Yahoo Mailu direktno iz svog Outlook računa? Naučite kako dodati Yahoo Mail u Outlook 2021, 2019 i 2016.
Aktivujte alebo deaktivujte funkciu automatického ukladania v Microsoft Outlook 365, ktorá automaticky ukladá e-maily do zložky Návrhy.
Ukážeme vám trik, ktorý môžete použiť na jednoduché exportovanie všetkých vašich kontaktov Microsoft Outlook 365 do súborov vCard.





