Ako pristupovať a používať sady štýlov v programe Microsoft Word

Sady štýlov môžu okamžite dodať vášmu celému dokumentu upravený a konzistentný vzhľad. Tu je návod, ako používať sady štýlov vo Worde a kde ich nájsť.
Excel je užitočný pri organizovaní a analýze zozbieraných údajov na jednom mieste. Keďže sa však vaše zoradené informácie stávajú čoraz zložitejšími, presnosť vašich údajov môže utrpieť. Zavedenie rozbaľovacích zoznamov do tabuľky programu Excel vám môže pomôcť zjednodušiť a zefektívniť zadávanie údajov, znížiť počet chýb a zachovať konzistenciu v celej tabuľke.

Tento článok vám ukáže, ako vytvoriť rozbaľovací zoznam v Exceli v postupnom procese, aby ste si uľahčili zadávanie údajov.
Vytvorenie rozbaľovacieho zoznamu
Existujú dva hlavné spôsoby, ako vytvoriť rozbaľovací zoznam v programe Excel: Overenie údajov a použitie tabuliek programu Excel. Tento článok vás prevedie oboma spôsobmi, aby ste pochopili, ako vytvoriť rozbaľovací zoznam.
Použitie overenia údajov
Overenie údajov je funkcia v Exceli, ktorá vám umožní nastaviť obmedzenie toho, aké údaje možno zadať do bunky. Overenie údajov možno použiť na vytvorenie rozbaľovacieho zoznamu podľa týchto krokov:
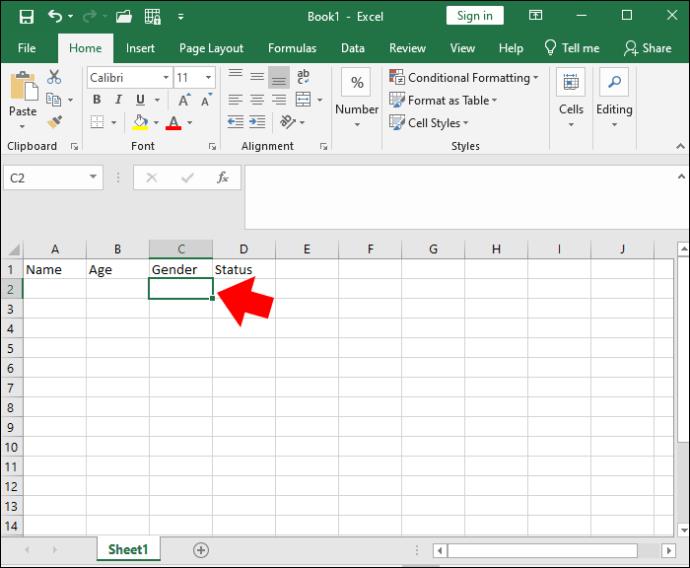
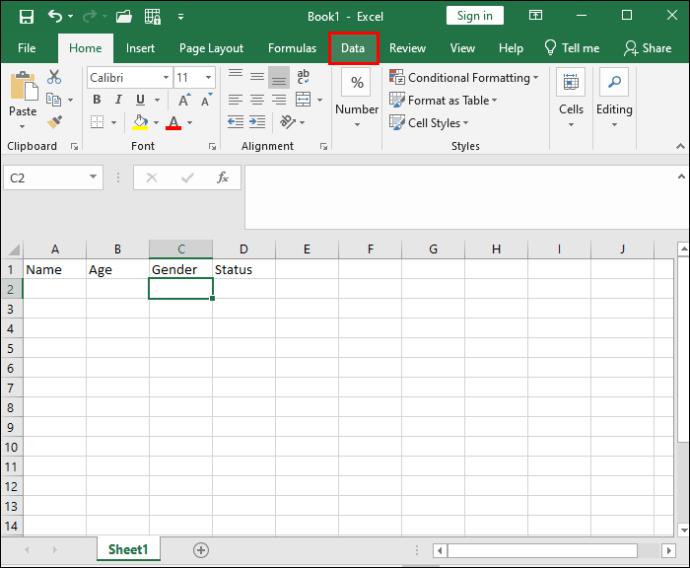
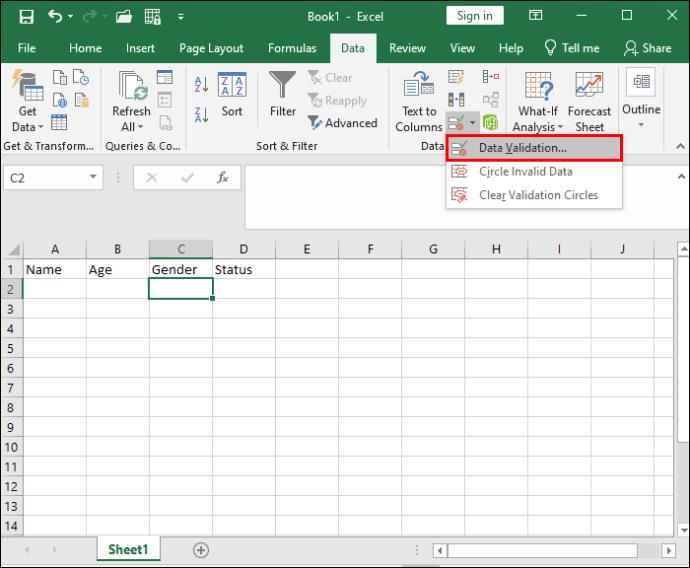
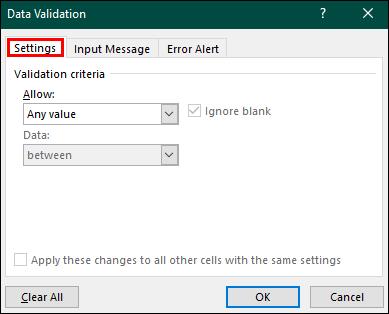
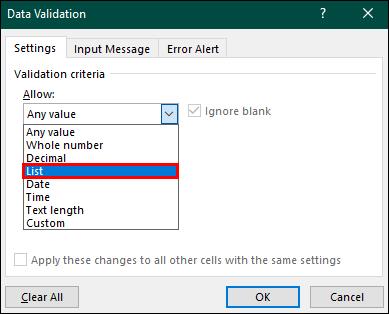


Keď použijete Overenie údajov a kliknete na vybratú bunku, zobrazí sa malá šípka rozbaľovacej ponuky. Kliknutím na šípku môžete vybrať jednu z možností zo zoznamu.
Pomocou metódy overenia údajov môžete v Exceli vytvoriť jednoduchý rozbaľovací zoznam. Na druhej strane, ak používate zložitejšiu alebo väčšiu množinu údajov, lepšou možnosťou je použitie tabuliek programu Excel.
Prispôsobenie rozbaľovacích zoznamov
Po vytvorení rozbaľovacieho zoznamu ho môžete upraviť podľa potreby. Napríklad, ak váš zoznam obsahuje produkty pre firmu, môžete zaviesť nové produkty prostredníctvom zdrojového zoznamu, prípadne ich môžete odstrániť odstránením zo zdrojového zoznamu. Okrem toho môžete upravovať položky, ktoré sú už v zozname, alebo špecifikovať obmedzenia zadávania údajov, aby ste obmedzili, aké ďalšie informácie možno pridať.
Pridávanie/odstraňovanie položiek z rozbaľovacieho zoznamu
Ak chcete pridať alebo odstrániť možnosti z rozbaľovacieho zoznamu, postupujte takto:





Rozbaľovací zoznam bude teraz obsahovať nové položky, alebo ak ste položky odstránili, už sa nebudú zobrazovať v rozbaľovacom zozname pracovného hárka.
Úprava položiek v rozbaľovacom zozname
Ak chcete upraviť ľubovoľné položky v rozbaľovacom zozname, postupujte takto:





Určenie obmedzení zadávania údajov
Aby sa údaje zadávali správne vo formáte, ktorý chcete použiť, môžete nastaviť špecifické obmedzenia typu informácií, ktoré môžu používatelia zadávať.
Môže to zahŕňať formát alebo dĺžku bunky, napríklad ak váš zoznam obsahuje rozsah dostupných produktov, musia zadať platný produkt. Ak nezadajú platný produkt, zobrazí sa im chybové hlásenie.
Zadaním obmedzení zadávania údajov môžete zmeniť text svojej chybovej správy, aby ste svojim používateľom povedali, aby zadali správne informácie v správnom formáte. Pomôže to používateľskej skúsenosti a poskytne vám presnejšie výsledky.
Nižšie je uvedený zoznam, ako určiť obmedzenia zadávania údajov:
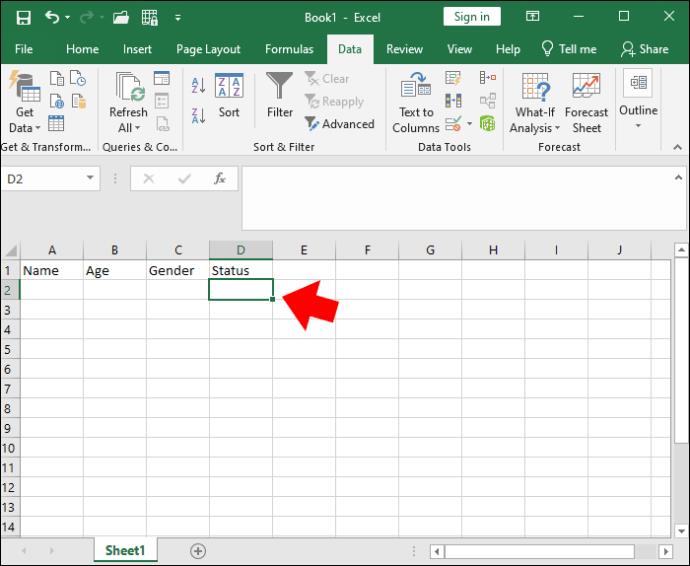
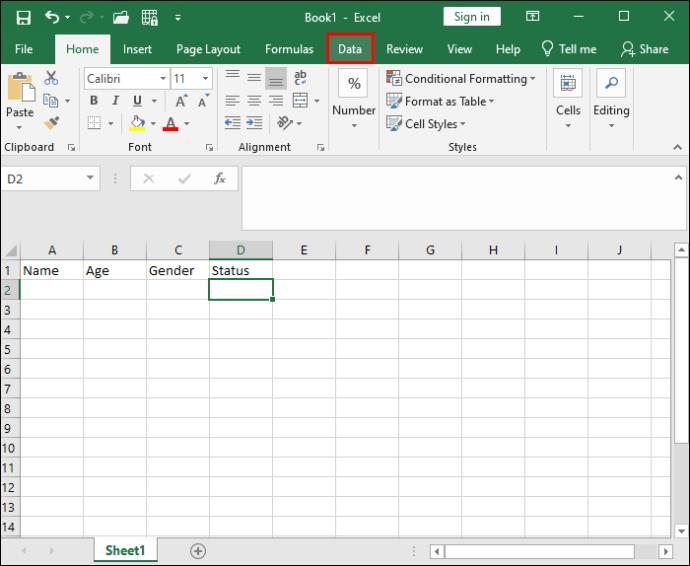
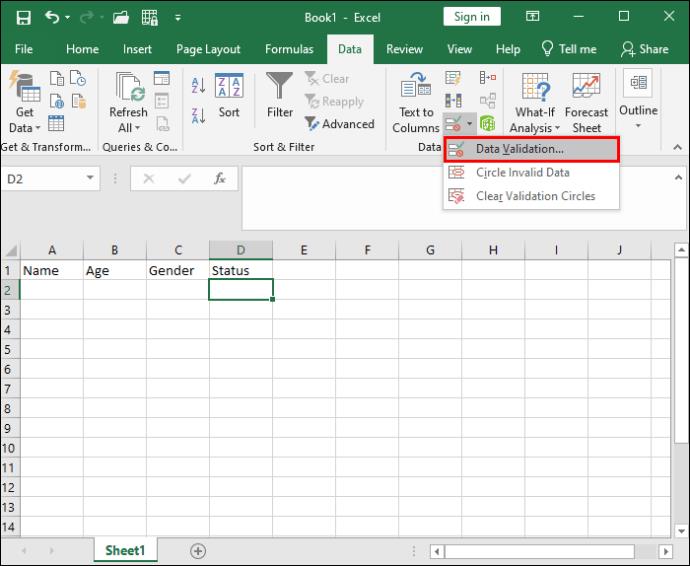

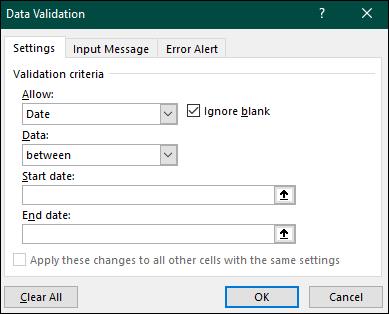
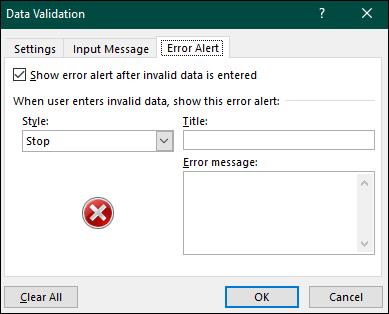
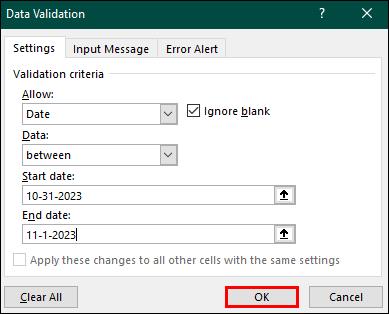
Pomocou týchto možností môžete upraviť rozbaľovací zoznam tak, aby vyhovoval špecifickým potrebám vášho projektu.
Užitočné tipy pri používaní rozbaľovacích zoznamov
Teraz, keď už viete, ako vytvoriť rozbaľovací zoznam v Exceli, mali by ste sa naučiť, ako ho efektívne používať, aby ste z údajov vyťažili čo najviac. Tu je niekoľko tipov na používanie rozbaľovacích zoznamov:
Udržujte zoznamy aktualizované
Pravidelne aktualizujte svoj pracovný hárok najnovšími dostupnými informáciami, aby ste zachovali presné výsledky a integritu údajov.
Chráňte svoj pracovný list
Pridajte heslo do celkového pracovného hárka, aby ste zabránili neoprávneným zmenám údajov v rozbaľovacej ponuke. Môžete tiež uzamknúť jednotlivé bunky, aby nikto nemohol manipulovať s informáciami uvedenými vo vašom zozname.
Okrem toho kliknutím pravým tlačidlom myši na kartu, v ktorej sa nachádza váš zoznam overenia údajov, a potom stlačením tlačidla „skryť“ kartu skryjete, takže je pre ostatných používateľov ťažšie ju nájsť a manipulovať s ňou.
Vyškolte používateľov svojich pracovných hárkov
Poskytnite svojim používateľom prehľad o tom, ako sa váš pracovný hárok správne používa, aby mohli využiť všetky informácie, ktoré majú k dispozícii.
Ovládanie rozbaľovacích zoznamov
Zahrnutie rozbaľovacieho zoznamu do vašich tabuliek nielen zlepšuje používateľskú skúsenosť so zadávaním údajov, ale tiež zaisťuje, že zadávanie údajov je správne a v platnom formáte, aby ste ich mohli náležite analyzovať. Vzhľadom na to, aké ľahké je upravovať rozbaľovacie zoznamy, môžete podľa potreby aktualizovať alebo odstraňovať možnosti pri zachovaní vysokej úrovne kontroly prostredníctvom ochrany hárkov a uzamykania buniek, aby sa zaistilo, že neoprávnení používatelia nebudú môcť manipulovať so zdrojovým zoznamom.
Použitím krokov uvedených v tomto článku na vytvorenie vlastných rozbaľovacích zoznamov v Exceli môžete zvýšiť schopnosť svojich súkromných alebo profesionálnych projektov riešiť problémy s údajmi.
Použili ste niektorý z tipov uvedených v tomto článku na vytvorenie rozbaľovacích zoznamov? Ak áno, ako vám pomohli? Dajte nám vedieť v sekcii komentárov nižšie.
Sady štýlov môžu okamžite dodať vášmu celému dokumentu upravený a konzistentný vzhľad. Tu je návod, ako používať sady štýlov vo Worde a kde ich nájsť.
Zistite, ako vytvoriť makro v aplikácii Word, aby ste mohli rýchlejšie vykonávať najčastejšie používané funkcie.
Núťte výzvu na vašich súboroch Microsoft Excel pre Office 365, ktorá hovorí „Otvoriť ako iba na čítanie“ pomocou tohto sprievodcu.
Pokiaľ Microsoft Word 2016 píše na už existujúci text, naučte sa, ako opraviť problém s prepisovaným textom vo Worde v jednoduchých krokoch.
Tutoriál, ktorý vás prevedie, ako zapnúť alebo vypnúť doplnky (plug-ins) v Microsoft Outlooku.
Tutoriál, ktorý pomôže s problémami, kde tabuľky Microsoft Excel nepočítajú presne.
Zistite, ako zablokovať a odblokovať bunky v Microsoft Excel 365 pomocou tohto návodu.
Želite pristupiti svom Yahoo Mailu direktno iz svog Outlook računa? Naučite kako dodati Yahoo Mail u Outlook 2021, 2019 i 2016.
Aktivujte alebo deaktivujte funkciu automatického ukladania v Microsoft Outlook 365, ktorá automaticky ukladá e-maily do zložky Návrhy.
Ukážeme vám trik, ktorý môžete použiť na jednoduché exportovanie všetkých vašich kontaktov Microsoft Outlook 365 do súborov vCard.





