Ako pristupovať a používať sady štýlov v programe Microsoft Word

Sady štýlov môžu okamžite dodať vášmu celému dokumentu upravený a konzistentný vzhľad. Tu je návod, ako používať sady štýlov vo Worde a kde ich nájsť.
Keďže ľudia chcú mať veci organizované a nechcú miešať osobné a profesionálne, používajú viacero e-mailových adries. Ale kontrola e-mailov, ktoré prichádzajú do každého účtu samostatne, je časovo náročná a problematická. Preto, aby sme vám pomohli s týmto problémom v tomto príspevku, vysvetlíme, ako zachovať všetky e-mailové adresy na jednom mieste na vašom Macu.
Okrem toho budeme diskutovať aj o tom, ako odstrániť e-mailové účty, ktoré sa už nepoužívajú. Ak napríklad ukončíte úlohu a tento účet máte stále pridaný, ako ho odstrániť z aplikácie Mail na Macu.
Ako pridať e-mailový účet manuálne alebo automaticky?
Ak je e-mailový účet, ktorý chcete pridať, priradený k iCloud , Gmail alebo Yahoo, Mail, automaticky sa pridá, keď zadáte e-mailovú adresu a heslo.
Ak však chcete pridať e-mailové konto poskytnuté poskytovateľom internetových služieb, budete musieť zadať nastavenia e-mailového konta manuálne.
Krok na manuálne nastavenie e-mailového účtu
Ak chcete manuálne nastaviť e-mailový účet, potrebujete vedieť nasledujúce veci:
Ak k nim nemáte prístup, budete musieť kontaktovať svojho poskytovateľa e-mailu.
POP VS IMAP
Budete tiež potrebovať poznať POP (Post Office Protocol) alebo IMAP (Internet Message Access Protocol) pre e-mailový účet, ktorý chcete pridať do Mailu na Macu. Pamätajte, že oba tieto protokoly sú potrebné na prijímanie e-mailov pri používaní aplikácií tretích strán, ako je Mail.
Poznámka: Ak plánujete pristupovať k e-mailu na viacerých zariadeniach, ako je počítač, telefón atď., použite protokol IMAP. IMAP zaisťuje, že na všetkých zariadeniach uvidíte rovnaký obsah. Ak však chcete iba sťahovať a ukladať e-maily do zariadenia, použite protokol POP. Toto je starý protokol a možno ho použiť aj v režime offline.
Okrem toho je POP e-mailový klient na vašom PC, preto pri nastavovaní tejto možnosti nezabudnite zaškrtnúť možnosť ponechať kópiu stiahnutého e-mailu na serveri. Týmto spôsobom si môžete stiahnuť e-mail do svojho mobilu a získať k nemu prístup na iných pripojených zariadeniach.
Ako pridať e-mail pomocou dvojfaktorového overenia?
2FA (dvojfaktorové overenie) poskytuje dodatočné zabezpečenie vašich online účtov. To znamená, že na prístup k svojmu účtu spolu s heslom budete potrebovať prístupový kód alebo telefón. Hackerom tak sťažíte prístup k vášmu účtu bez vašej vôle.
Ak pridáte účet ako Gmail, ktorý ponúka dvojfaktorové overenie, pred pridaním e-mailového účtu do Mailu si vygenerujte heslo pre konkrétnu aplikáciu. Heslo pre konkrétnu aplikáciu je bezpečnostný kód vygenerovaný e-mailovou službou, ktorý ponúka dodatočné zabezpečenie. To znamená, že na pridanie účtu do Mailu na Macu budete potrebovať tento kód, bez ktorého nemôžete e-mailový účet.
Pridajte e-mailový účet do Mailu na Macu
Na pridanie e-mailového účtu môžete použiť predvoľby systému alebo aplikáciu Mail. Výsledok bude rovnaký.
Pridajte e-mailový účet do aplikácie Mail
Ak chcete pridať e-mailový účet prostredníctvom aplikácie Mail, postupujte podľa nasledujúcich krokov:
1. Spustite aplikáciu Mail.
2. Kliknite na panel ponuky > Pridať účet.
3. Vyberte typ e-mailového účtu, ktorý pridávate, a postupujte podľa pokynov na obrazovke.
4. Ak však nemôžete nájsť typ svojho účtu, vyberte možnosť Iný poštový účet… > Pokračovať.
5. Za predpokladu, že ste vybrali Iný e-mailový účet, budete musieť zadať podrobnosti IMAP alebo POP, keď sa zobrazí dialógové okno „Nedá sa overiť názov účtu alebo heslo“.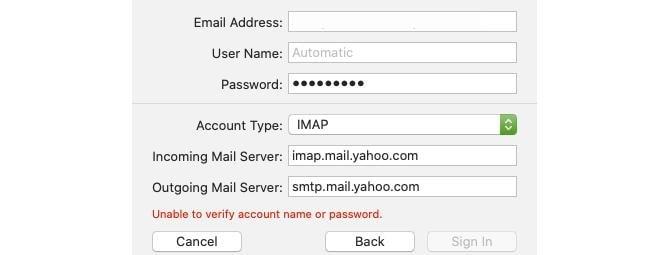
Po zadaní ďalších podrobností kliknite na Prihlásiť sa.
6. Po overení e-mailom budete požiadaní o aplikáciu, ktorú chcete použiť. Vyberte novú aplikáciu pre novú e-mailovú adresu a kliknite na Hotovo.
Poznámka: Iný typ účtu nepodporuje všetky uvedené aplikácie.
Zmeňte popis účtu v pošte
Všetky e-mailové adresy pridané do aplikácie Mail sa zobrazia v časti Doručená pošta. Štandardne sa v popise zobrazuje vaša e-mailová adresa. Ak ho chcete zmeniť, kliknite pravým tlačidlom myši na poštový účet > Upraviť.
Vyberte e-mailový účet, pre ktorý chcete zmeniť popis, a zadajte nové podrobnosti.
Ako pridať e-mailový účet cez systémové predvoľby?
Pomocou System Preferences môžete pridať účet do Mailu na Macu. Postupujte podľa nasledujúcich krokov:
Ako zmeniť popis účtu cez systémové nastavenia?
V predvolenom nastavení vidíte e-mailovú adresu ako popis, ak ju chcete zmeniť, prejdite na Predvoľby systému > Internetové účty.
Vyberte účet, ktorý chcete premenovať > Podrobnosti > Zadajte nový popis > OK.
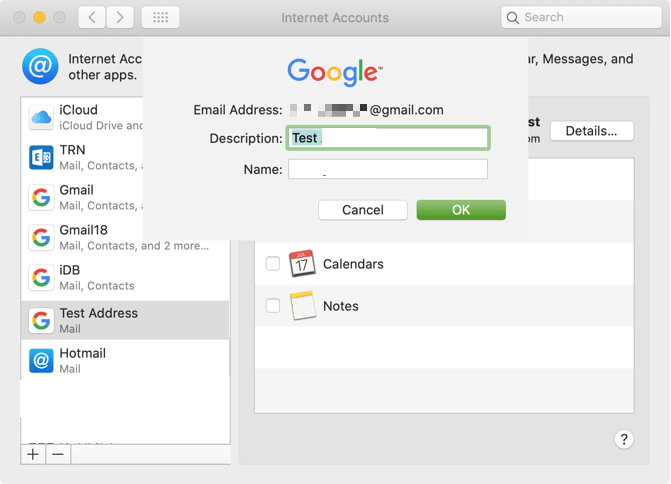
Účet môžete pridať pomocou niektorého z vyššie uvedených spôsobov. Teraz, keď vieme, ako pridať účet v aplikácii Mail na Macu, poďme sa naučiť, ako odstrániť účet v aplikácii Mail na Macu.
Ako odstrániť alebo deaktivovať e-mailový účet na Macu
Ak chcete odstrániť alebo deaktivovať účet, postupujte podľa nasledujúcich krokov:
Týmto sa účet odstráni.
Ako deaktivovať účet
Namiesto odstránenia účtu, ak ho chcete jednoducho deaktivovať, použite ponuku Apple > Systémové nastavenia > Internetové účty. Ak už chcete dostávať e-maily, zrušte začiarknutie políčka Pošta na pravej table.
Pomocou týchto jednoduchých krokov môžete jednoducho spravovať e-mailové účty na Macu. Je to skvelý spôsob, ako získať prístup k viacerým účtom na jednom mieste. Poštová aplikácia poskytovaná spoločnosťou Apple sa automaticky pridá. Google, AOL, Yahoo atď. Ak však svojho poskytovateľa účtu nevidíte v zozname, môžete ho pridať manuálne. To znamená, že nezáleží na tom, aké e-mailové konto používate, všetko môžete pridať do aplikácie Mail na Macu.
Dúfame, že sa vám čítanie článku páčilo. Podeľte sa s nami o svoje myšlienky, pomáha nám to učiť sa a zlepšovať sa.
Sady štýlov môžu okamžite dodať vášmu celému dokumentu upravený a konzistentný vzhľad. Tu je návod, ako používať sady štýlov vo Worde a kde ich nájsť.
Zistite, ako vytvoriť makro v aplikácii Word, aby ste mohli rýchlejšie vykonávať najčastejšie používané funkcie.
Núťte výzvu na vašich súboroch Microsoft Excel pre Office 365, ktorá hovorí „Otvoriť ako iba na čítanie“ pomocou tohto sprievodcu.
Pokiaľ Microsoft Word 2016 píše na už existujúci text, naučte sa, ako opraviť problém s prepisovaným textom vo Worde v jednoduchých krokoch.
Tutoriál, ktorý vás prevedie, ako zapnúť alebo vypnúť doplnky (plug-ins) v Microsoft Outlooku.
Tutoriál, ktorý pomôže s problémami, kde tabuľky Microsoft Excel nepočítajú presne.
Zistite, ako zablokovať a odblokovať bunky v Microsoft Excel 365 pomocou tohto návodu.
Želite pristupiti svom Yahoo Mailu direktno iz svog Outlook računa? Naučite kako dodati Yahoo Mail u Outlook 2021, 2019 i 2016.
Aktivujte alebo deaktivujte funkciu automatického ukladania v Microsoft Outlook 365, ktorá automaticky ukladá e-maily do zložky Návrhy.
Ukážeme vám trik, ktorý môžete použiť na jednoduché exportovanie všetkých vašich kontaktov Microsoft Outlook 365 do súborov vCard.





