Ako pristupovať a používať sady štýlov v programe Microsoft Word

Sady štýlov môžu okamžite dodať vášmu celému dokumentu upravený a konzistentný vzhľad. Tu je návod, ako používať sady štýlov vo Worde a kde ich nájsť.
Pri práci v Exceli s pokročilými dashboardmi pre rozpočty, výdavky, zadávanie údajov atď. možno budete musieť automatizovať niekoľko výpočtov pomocou logických testov. Tu vám pomôže vzorec programu Excel IF-THEN.
Príkazy IF-THEN sa už dlho používajú v programovaní ako logický test. Mnohé pokročilé a intelektuálne počítačové programy obsahujú tisíce príkazov IF-THEN.
Microsoft ponúka rovnaké podmienené programovanie výpočtov prostredníctvom vzorca IF-THEN v Exceli. Pomocou tohto vzorca IF-THEN Excel môžete automatizovať svoje excelové tabuľky, kde operátor zadávania údajov jednoducho zadá hodnotu alebo text a excelový pracovný hárok sám vyplní potrebné detaily, vykoná výpočty v priebehu niekoľkých sekúnd a poskytne vám konečný výstup. potrebu.
Pripojte sa, keď nižšie vysvetlím definíciu vzorca Excel AK-POTOM, prípady použitia vzorca Excel AK-POTOM a ako sami napíšete vzorec AK-POTOM v Exceli bez akejkoľvek externej pomoci. Nakoniec sa stanete skúseným používateľom Excelu na logické testovanie IF-THEN.
Čo je vzorec Excel IF-THEN?
Vzorec IF-THEN v Exceli nie je nič iné ako široko používaná funkcia IF knižnice vzorcov Excelu. Keďže testuje danú logiku a vykonáva akcie založené na logike, je všeobecne známy ako vzorec IF-THEN Excel.
Pomocou tohto vzorca môžete logicky porovnávať hodnoty vo viacerých bunkách Excelu. Ak vzorec platí pre logiku, Excel zadá text, vypočíta hodnotu, naformátuje bunky atď. Akcie THEN závisia od vašej kreativity v pracovných hárkoch programu Excel. Vzorec IF-THEN je kompatibilný s mnohými logickými testami a inými vzorcami vrátane nasledujúcich:
Ako funguje vzorec Excel IF-THEN?
Fungovanie vzorca IF-THEN Excel je pomerne jednoduché. Ak dokážete presne dodať niektoré údaje, ako je argument IF podporovaný logickým testom a výstupnými pokynmi v poradí, ktoré Microsoft Excel akceptuje, nemali by ste čeliť žiadnym problémom.
Preto sa pozrite na konštrukciu funkcie nižšie a pochopte jej rôzne argumenty:
Jednoduché vysvetlenie vzorca je nasledovné:
=IF (logický test je pravdivý, potom urobte to, o čo ste požiadali, inak urobte niečo iné, čo bolo požiadané)
Na základe vyššie uvedeného zjednodušenia vzorca Excel IF-THEN nájdete nižšie jeho skutočnú syntax pre každú počítačovú verziu Excelu vrátane webovej aplikácie Excel:
=IF(váš logický_test, vaša hodnota_ak_pravda, vaša [hodnota_ak_nepravda])
Vyššie uvedená funkcia pre príkaz IF-THEN v Exceli je pomerne jednoduchá. Teraz nižšie nájdete, ako napíšete vzorec IF-THEN v Exceli v skutočnom excelovom hárku s číslami, hodnotami a textom:
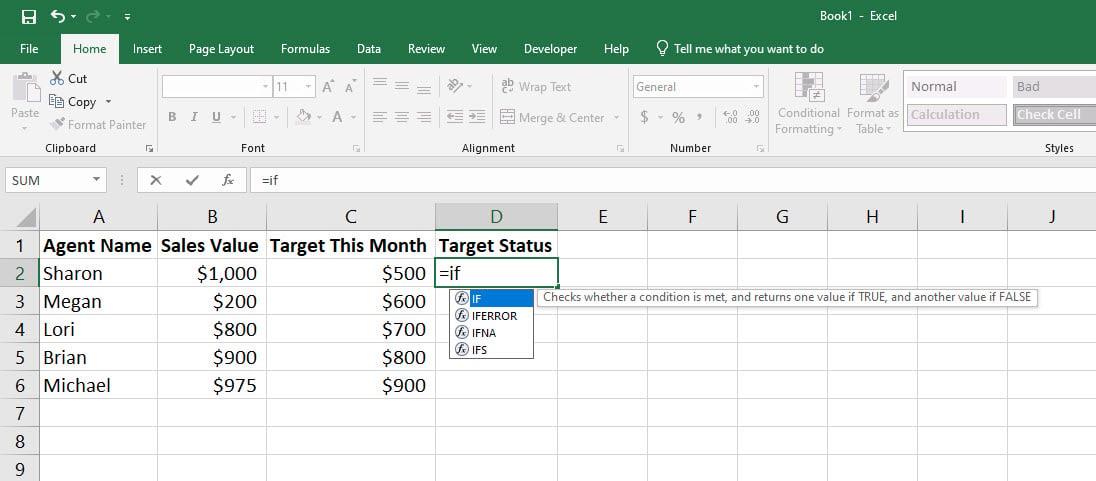
Preskúmajte, ako funguje vzorec Excel IF-THEN
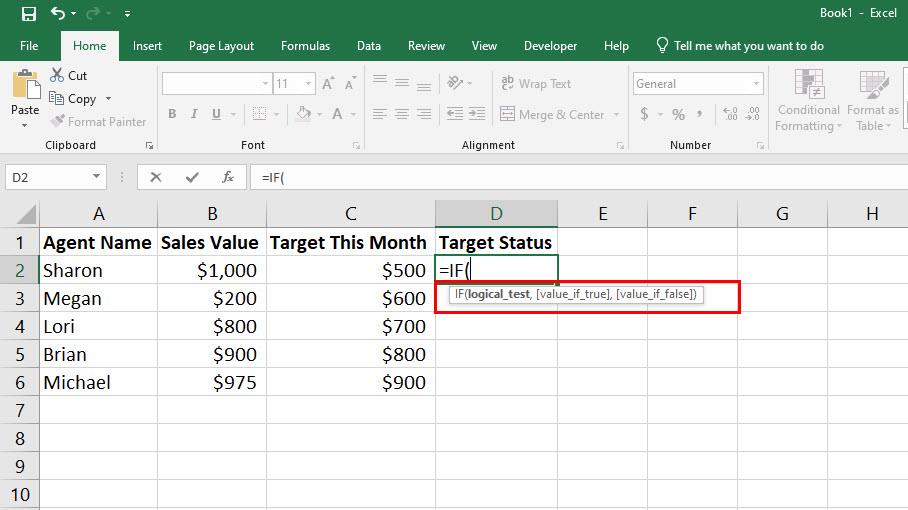
Zistite, aká je štruktúra Excelu, ak potom vzorca
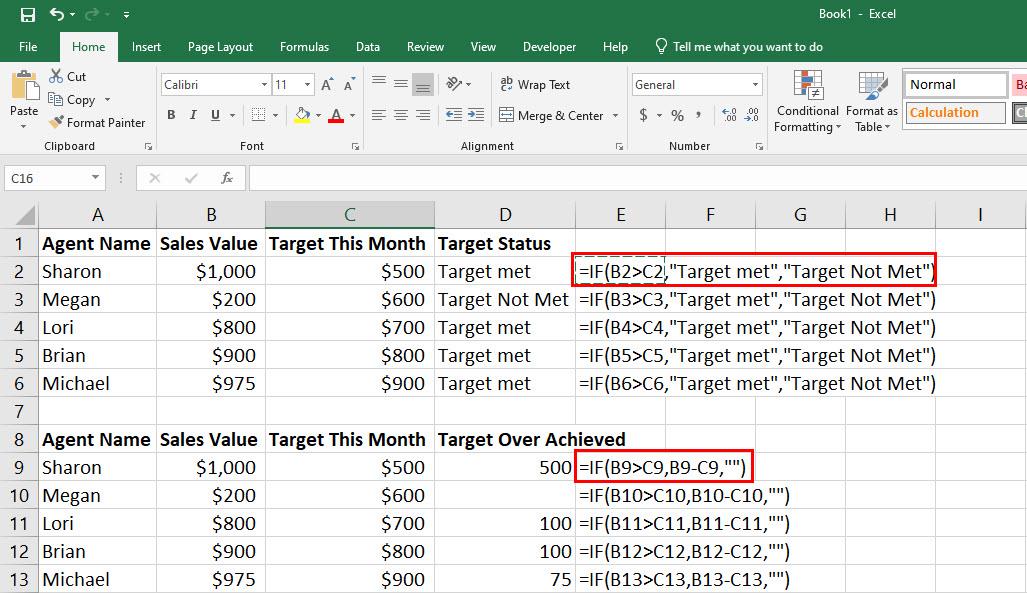
IF-THEN Vzorec Excel so vzorcom a textom pre hodnoty Potom
Zatiaľ ste dostali odpoveď na svoju otázku: „Ako napíšete vzorec IF-THEN v Exceli? Pre jednoduché prípady vzorcov Excel IF-THEN by pre vás nemalo byť náročné zadať syntax s vhodnými logickými podmienkami, potom hodnoty, keď je logický test pravdivý, a potom hodnoty, keď logický test nie je pravdivý.
Posledný argument tejto funkcie je však voliteľný. Ak nie je splnená logická podmienka pre odkaz na bunku, môžete cieľovú bunku nechať prázdnu, aby ste ju ľahšie identifikovali, a to zadaním iba úvodzoviek, nie sú potrebné žiadne hodnoty.
Teraz ste pripravení dozvedieť sa viac skutočných prípadov použitia vzorca IF-THEN v Exceli, takže získate jasnú predstavu o tom, kam presne sa zmestí vzorec Excel IF-THEN.
Kedy použiť vzorec IF-THEN v Exceli
1. Hodnotenie študentov alebo uchádzačov o zamestnanie
Povedzme, že máte tabuľku s tisíckami bodov študentov alebo uchádzačov o zamestnanie, ktoré ste získali v konkurenčnej skúške. Nastavili ste percento pre uzávierku užšieho výberu, čo je 65 %.
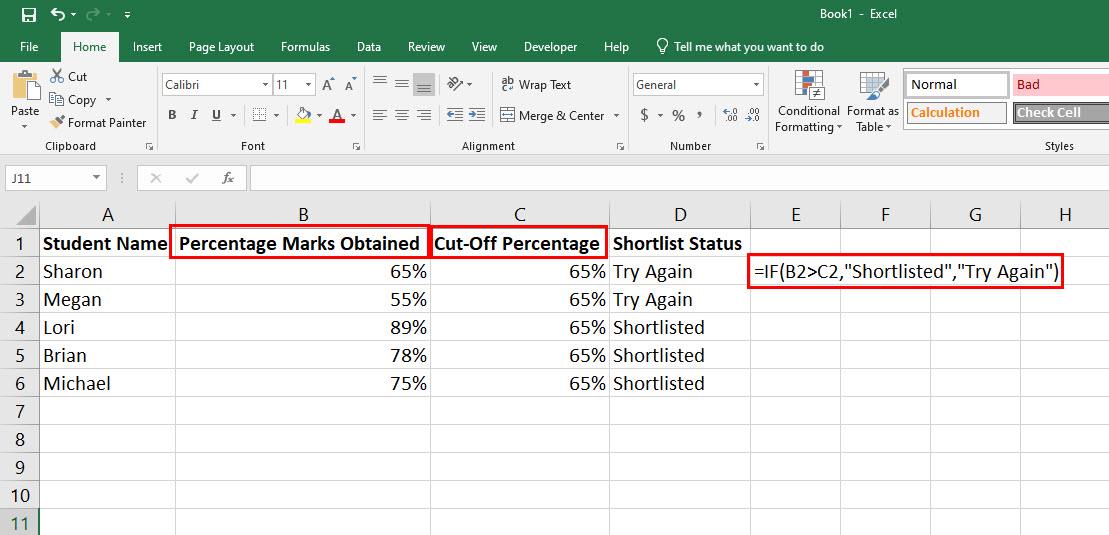
Pomocou vzorca Excel IF-THEN môžete posúdiť študentov alebo uchádzačov o zamestnanie
Teraz si nemôžete jednoducho prechádzať percentuálne známky každého študenta alebo uchádzača o zamestnanie získané po jednom, aby ste vytvorili užší zoznam, pretože by to trvalo niekoľko dní a zvýšilo by sa riziko chýb. Namiesto toho použite nasledujúci vzorec programu Excel IF-THEN:
=IF(B2>C2,„Užší zoznam“„Skúsiť znova“)
2. Použitie matematických operátorov vo vzorci IF-THEN Excel
Vo vzorci IF-THEN môžete použiť jednoduchú matematiku ako násobenie, delenie, sčítanie a odčítanie v Exceli ako hodnotu pre argumenty Value_if_True a Value_if_False.
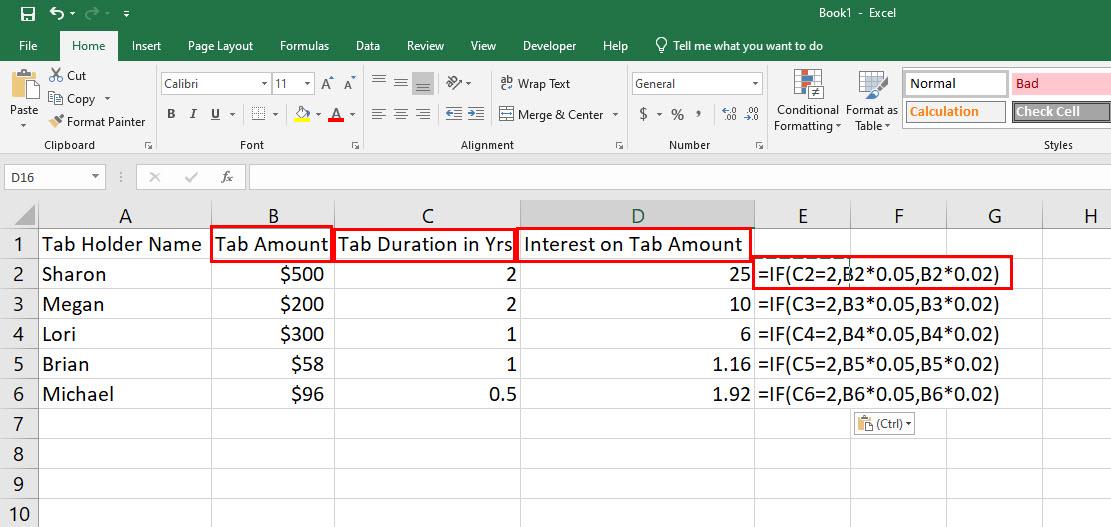
Zistite, ako používať matematické operátory vo vzorci IF-THEN Excel
Napríklad musíte účtovať úroky z dlhodobých kariet v jedálni. Teraz ste sa rozhodli účtovať 5% úrok tým, ktorých karty sú staršie ako 2 roky, a zvyšok budú 2%. Vzorec IF-THEN bude vyzerať v tomto scenári takto:
=IF(C2=2,B2*0,05,B2*0,02)
3. Vzorec Excelu AK-POTOM s vnoreným vzorcom
Vzorec môžete použiť ako čiastočnú logiku logickej podmienky vo vzorci IF-TEHN. Toto je známe ako vnorenie iného vzorca do inej funkcie.
Napríklad potrebujete ohodnotiť skupinu študentov z rôznych stredných škôl. Tieto študentské skupiny sa zúčastnili na vedeckej výstave a vaša organizácia udelila týmto skupinám známku v závislosti od ich projektu a prezentácie.
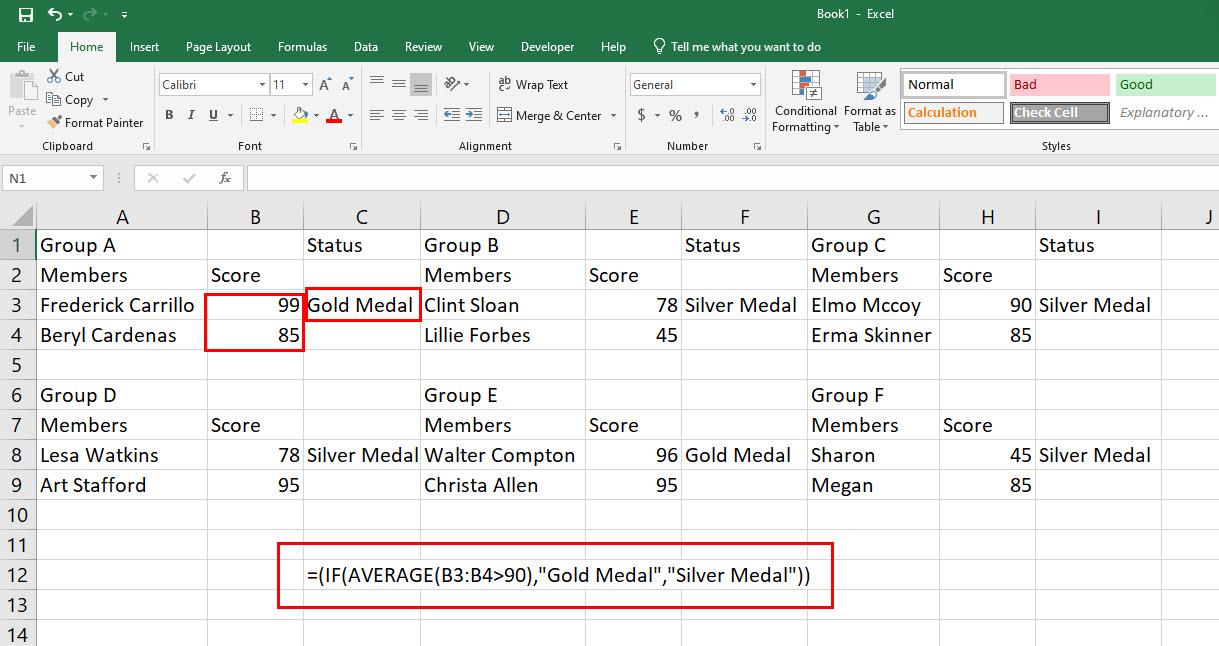
Objavte vzorec Excel IF-THEN s vnoreným vzorcom
Zoberme si, že existuje sto školských skupín, ktoré musíte vyhodnotiť. Najlepšou možnosťou je nasledujúci vzorec IF-THEN vnorený so vzorcom AVERAGE:
=(AK(PREMERNÝ(B3:B4>90)„Zlatá medaila“„Strieborná medaila“)))
4. Vzorec IF-THEN v Exceli pre riadenie zásob
Ak prevádzkujete malú firmu alebo domácu firmu a je pre vás náročné sledovať inventár produktov, toto je pre vás ideálny vzorec Excel IF-THEN.
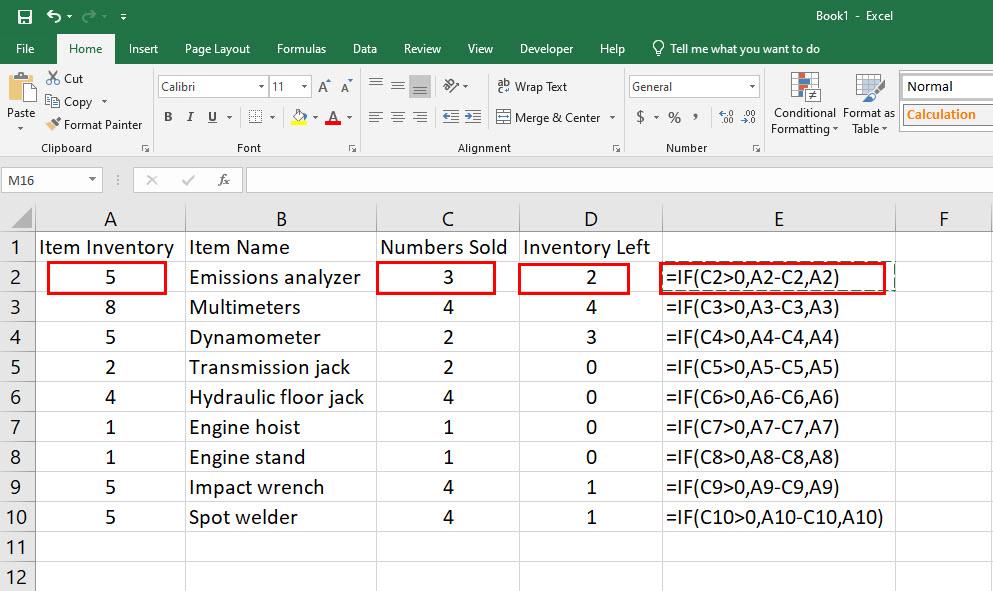
Zistite, ako používať vzorec IF-THEN v Exceli na správu zásob
Tu môžete vy alebo váš podnikateľ označiť produkt ako predaný. Pracovný list programu Excel okamžite odpočíta produkt z jeho primárneho inventára a zobrazí aktuálny zostatok produktu podľa vašich účtov. Tu je vzorec, ktorý môžete použiť:
=IF(C2>0,A2-C2,A2)
5. Viacero vzorcov IF-THEN Excel v jednej bunke
Excel umožňuje nahromadiť až 64 príkazov IF-THEN do jednej funkcie pre viaceré výpočty hodnôt pre konkrétne rozsahy buniek založené na podmienkach. Pozrite sa napríklad na túto situáciu:
Platíte provízie obchodným zástupcom za jednotku vozidiel predaných v 50 štátoch USA. Teraz sa výška provízie v jednotlivých štátoch líši.
Uvažujme, že v týchto 50 štátoch sú stovky obchodných zástupcov. Každý deň tiež predávate tisíce jednotiek vozidiel.
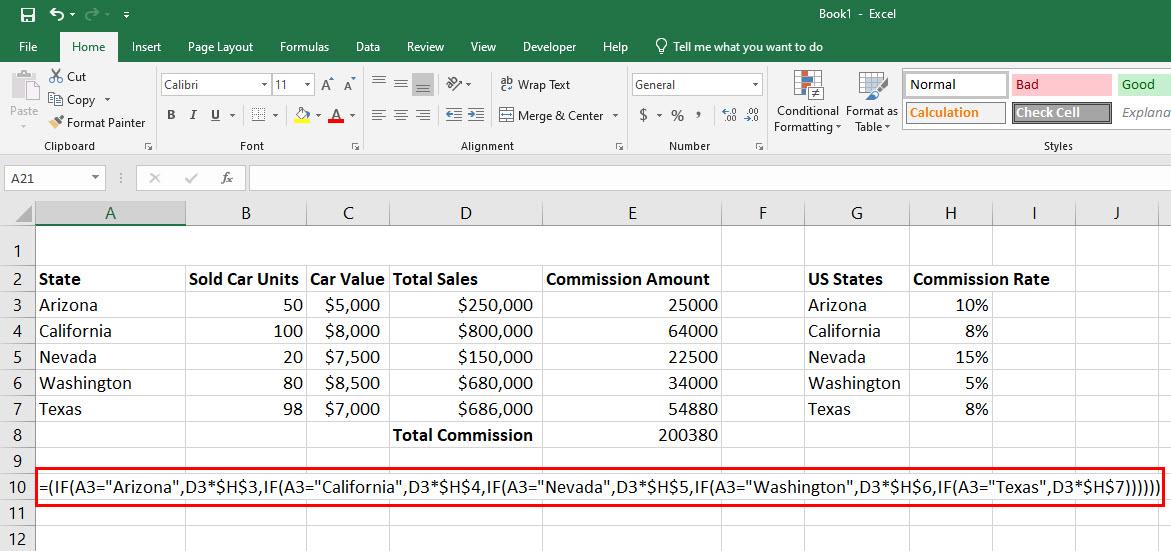
Zistite, ako najlepšie používať viacero vzorcov programu Excel IF-THEN v jednej bunke
Potom môže byť výpočet provízií agentov z týchto predajov automobilov náročná úloha, aj keď používate tabuľku Excel. Do jedného vzorca však môžete vložiť až 50 rôznych podmienok IF-THEN, aby ste si mohli bleskovo vypočítať provízie získané z rôznych štátov. Tu je vzorec, ktorý by ste mali použiť:
=(IF(A3="Arizona",D3*$H$3,IF(A3="Kalifornia",D3*$H$4,IF(A3="Nevada",D3*$H$5,IF(A3="Washington) ",D3*$H$6,IF(A3="Texas",D3*$H$7))))))
Doteraz ste sa naučili rôzne reálne prípady použitia vzorca Excel IF-THEN, vyššie uvedené vzorce môžete upraviť na základe presného scenára, ktorý potrebujete vyriešiť, a použiť ich tam, kde vám to vyhovuje. Užite si prácu na hárkoch programu Excel a automatizáciu vzorcov pomocou príkazov IF-THEN!
Záver
Teraz viete, ako používať vzorec Excel IF-THEN v jednoduchých až veľmi zložitých výpočtoch v tabuľke Excel.
To vám zase pomôže zautomatizovať rôzne manuálne výpočty a konečnú analýzu vášho excelového hárka a ušetriť čas. Nehovoriac o tom, že riziku chyby pri analýze logických testov na ľudskom základe sa dá vyhnúť použitím vzorca Excel IF-THEN.
Nezabudnite nižšie uviesť komentár, ak poznáte nejaké jedinečné prípady použitia vzorca Excel IF-THEN.
Ďalej sa naučte vytvoriť kópiu excelového hárka a skopírovať a prilepiť hodnoty bez vzorcov v Exceli .
Sady štýlov môžu okamžite dodať vášmu celému dokumentu upravený a konzistentný vzhľad. Tu je návod, ako používať sady štýlov vo Worde a kde ich nájsť.
Zistite, ako vytvoriť makro v aplikácii Word, aby ste mohli rýchlejšie vykonávať najčastejšie používané funkcie.
Núťte výzvu na vašich súboroch Microsoft Excel pre Office 365, ktorá hovorí „Otvoriť ako iba na čítanie“ pomocou tohto sprievodcu.
Pokiaľ Microsoft Word 2016 píše na už existujúci text, naučte sa, ako opraviť problém s prepisovaným textom vo Worde v jednoduchých krokoch.
Tutoriál, ktorý vás prevedie, ako zapnúť alebo vypnúť doplnky (plug-ins) v Microsoft Outlooku.
Tutoriál, ktorý pomôže s problémami, kde tabuľky Microsoft Excel nepočítajú presne.
Zistite, ako zablokovať a odblokovať bunky v Microsoft Excel 365 pomocou tohto návodu.
Želite pristupiti svom Yahoo Mailu direktno iz svog Outlook računa? Naučite kako dodati Yahoo Mail u Outlook 2021, 2019 i 2016.
Aktivujte alebo deaktivujte funkciu automatického ukladania v Microsoft Outlook 365, ktorá automaticky ukladá e-maily do zložky Návrhy.
Ukážeme vám trik, ktorý môžete použiť na jednoduché exportovanie všetkých vašich kontaktov Microsoft Outlook 365 do súborov vCard.





