Ako pristupovať a používať sady štýlov v programe Microsoft Word

Sady štýlov môžu okamžite dodať vášmu celému dokumentu upravený a konzistentný vzhľad. Tu je návod, ako používať sady štýlov vo Worde a kde ich nájsť.
Ak používate počítač, existuje veľká šanca, že máte niekoľko e-mailových ID pre Yahoo, Google, Hotmail a Outlook . Postupom času sa niektoré z vašich e-mailových ID zvyčajne ignorujú a vždy je najlepšie nakonfigurovať to, ktoré často používate s doručenou poštou v programe Outlook. Hoci môžete nakonfigurovať akúkoľvek e-mailovú adresu na prácu s programom Microsoft Outlook, z niekoľkých dôvodov je najlepšie používať Gmail. Úložisko Gmailu je oveľa väčšie ako u väčšiny poskytovateľov e-mailových služieb a poskytuje oveľa lepšiu ochranu pred spamom. A keďže Gmail hostí svoj vlastný cloudový server, jeho konfigurácia pomocou MS Outlook môže byť pre používateľov skutočne výhodná.
Konfigurácia Gmailu na prácu s Outlookom
Pred spustením Sprievodcu programom Outlook na počítači začnite konfiguráciou svojho účtu Gmail na prácu so službou Outlook.
Po nakonfigurovaní nastavení Gmailu môžete spustiť MS Outlook a pokračovať v nastavovaní doručenej pošty.
Pozri tiež: Ako nakonfigurovať Yahoo Mail v programe Outlook?
Ak chcete nakonfigurovať svoje konto Gmail pomocou doručenej pošty Microsoft Outlook, postupujte podľa týchto krokov:
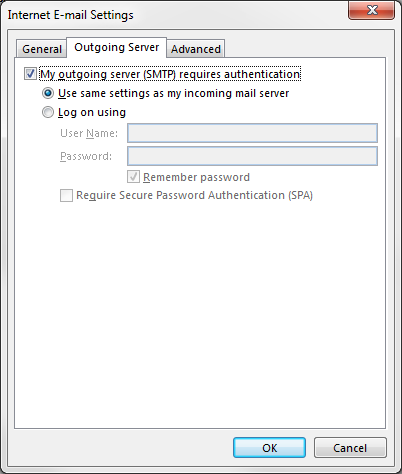
Pozri tiež: Ako spustiť Outlook v núdzovom režime
Tu to máte ľudia! Vaša doručená pošta MS Outlook je teraz nakonfigurovaná s vaším účtom Gmail a môžete si priamo kontrolovať poštu spustením programu Outlook na počítači. To nielenže eliminuje potrebu prehliadača otvárať vašu e-mailovú schránku, ale vďaka šifrovaniu SSL je oveľa bezpečnejšie ako ktorýkoľvek iný prehliadač. Zatiaľ čo mnohí profesionáli uprednostňujú Outlook pre svoje každodenné e-mailové potreby, nastavenie účtu Gmail doň pridá niekoľko významných vylepšení. Podobne môžete pridať aj svoje ďalšie e-mailové adresy, aby ste mohli pracovať s MS Outlookom pre pohodlné a bezpečné e-mailové riešenie.
Sady štýlov môžu okamžite dodať vášmu celému dokumentu upravený a konzistentný vzhľad. Tu je návod, ako používať sady štýlov vo Worde a kde ich nájsť.
Zistite, ako vytvoriť makro v aplikácii Word, aby ste mohli rýchlejšie vykonávať najčastejšie používané funkcie.
Núťte výzvu na vašich súboroch Microsoft Excel pre Office 365, ktorá hovorí „Otvoriť ako iba na čítanie“ pomocou tohto sprievodcu.
Pokiaľ Microsoft Word 2016 píše na už existujúci text, naučte sa, ako opraviť problém s prepisovaným textom vo Worde v jednoduchých krokoch.
Tutoriál, ktorý vás prevedie, ako zapnúť alebo vypnúť doplnky (plug-ins) v Microsoft Outlooku.
Tutoriál, ktorý pomôže s problémami, kde tabuľky Microsoft Excel nepočítajú presne.
Zistite, ako zablokovať a odblokovať bunky v Microsoft Excel 365 pomocou tohto návodu.
Želite pristupiti svom Yahoo Mailu direktno iz svog Outlook računa? Naučite kako dodati Yahoo Mail u Outlook 2021, 2019 i 2016.
Aktivujte alebo deaktivujte funkciu automatického ukladania v Microsoft Outlook 365, ktorá automaticky ukladá e-maily do zložky Návrhy.
Ukážeme vám trik, ktorý môžete použiť na jednoduché exportovanie všetkých vašich kontaktov Microsoft Outlook 365 do súborov vCard.





